ရိုးရှင်းသောနည်းလမ်း 3 ခုဖြင့် iPhone 8 ကို Backup လုပ်နည်း
မတ် 07 ရက်၊ 2022 • ပေးပို့ခဲ့သည်- မတူညီသော iOS ဗားရှင်းများနှင့် မော်ဒယ်များအတွက် အကြံပြုချက်များ • သက်သေပြဖြေရှင်းချက်များ
အကယ်၍ သင်သည် iPhone 8 ကို အသုံးပြုပြီး လည်ပတ်ပါက၊ iPhone 8 ကို အရန်ကူးနည်းကို သိရှိခြင်းမှလွဲ၍ သင့်အချက်အလက်များကို လုံခြုံစေမည့် ပိုမိုကောင်းမွန်သည့်နည်းလမ်း မရှိပါ။ ထိုသို့သော အရန်သိမ်းခြင်းအစီအစဉ်ဖြင့်၊ အချက်အလက်အားလုံးရှိနေသောကြောင့် သင့်ဖုန်းပျောက်ဆုံးသွားသည့်အခါ သင်စိုးရိမ်စရာ မလိုပါ။ သင်၏ ပျောက်ဆုံးသွားသော သို့မဟုတ် ပျက်စီးနေသော ဖုန်းတွင် သင်၏ အရန်သိမ်းမှုတွင် လုံခြုံစွာ ထိန်းသိမ်းထားဆဲဖြစ်သည်။
သင်၏ဒေတာကို ရိုးရှင်းသောမန်မိုရီကတ်တွင် သိမ်းဆည်းခြင်းနှင့်မတူဘဲ၊ အရန်နည်းလမ်းသည် သင့်တွင် အထူးသဖြင့် အနာဂတ်ကိုးကားချက်များအတွက် သင်ကာကွယ်လိုသော ဒေတာပမာဏများပြားပါက သင့်တွင် အခွင့်အလမ်းများစွာကို ပေးပါသည်။ ဤဆောင်းပါးတွင်၊ iPhone 8 ကို backup လုပ်နည်း (အနီရောင်) နှင့်ပတ်သက်သော မတူညီသောနည်းလမ်းသုံးမျိုးအား စူးစိုက်စိုက်စိုက်ဖော်ပြပါမည်။
- အပိုင်း 1: iCloud အသုံးပြုခြင်း (အနီရောင်) iPhone 8 ကို ဘယ်လို Backup လုပ်မလဲ။
- အပိုင်း 2: iTunes ကိုအသုံးပြုခြင်းဖြင့် (အနီရောင်) iPhone 8 ကို Backup လုပ်နည်း
- အပိုင်း 3: (အနီရောင်) iPhone 8 ကို မြန်မြန်ဆန်ဆန်နဲ့ လိုက်လျောညီထွေဖြစ်အောင် ဘယ်လို Backup လုပ်မလဲ။
အပိုင်း 1: iCloud အသုံးပြုခြင်း (အနီရောင်) iPhone 8 ကို ဘယ်လို Backup လုပ်မလဲ။
အကယ်၍ သင်သည် သင်၏ (အနီရောင်) iPhone 8 ဒေတာကို သိမ်းဆည်းရန် ရိုးရှင်းပြီး ထိရောက်မှုရှိသော နည်းလမ်းကို ရှာဖွေနေပါက၊ iCloud အရန်ကူးခြင်းထက် ပိုမကြည့်ဘဲနေပါ။ iCloud တွင် iPhone 8 ကို အရန်ကူးလိုပါက၊ ဤရိုးရှင်းသော်လည်း အလွန်အကြံပြုလိုသော အဆင့်များကို လိုက်နာပါ။
(အနီရောင်) iPhone 8 ကို iCloud ဖြင့် အရန်ကူးနည်း
အဆင့် 1: ပထမဆုံးလုပ်ရမှာက သင့် iPhone 8 ကို Active Wi-Fi ချိတ်ဆက်မှုတစ်ခုနဲ့ ချိတ်ဆက်ဖို့ပါပဲ။
အဆင့် 2: သင့်တွင်တက်ကြွသောချိတ်ဆက်မှုတစ်ခုရရှိသည်နှင့်တစ်ပြိုင်နက်၊ သင့် iPhone ရှိ "ဆက်တင်များ" option ကိုနှိပ်ပါ၊ အောက်သို့ဆင်းပါ၊ ၎င်းကိုဖွင့်ရန် "iCloud" ကိုနှိပ်ပါ။
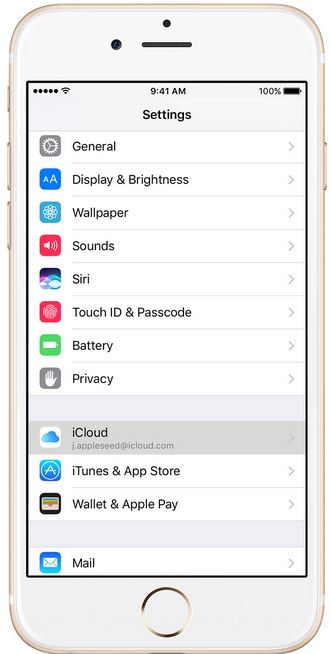
အဆင့် 3: iCloud ရွေးချယ်မှုအောက်တွင်၊ iCloud အရန်သိမ်းခြင်းခလုတ်ကို ညာဘက်သို့ပြောင်းခြင်းဖြင့် သင်၏ iCloud အရန်အကောင့်ကို ဖွင့်ပါ။
အကြံပြုချက်- သင်၏ iCloud မိတ္တူကို ပိတ်ထားမှသာ ၎င်းကို လုပ်ဆောင်သင့်သည်။
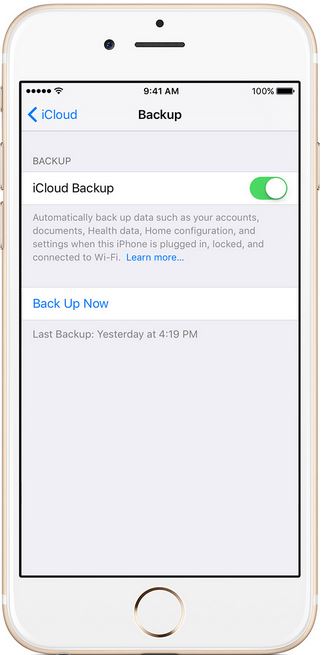
အဆင့် 4: အရန်သိမ်းခြင်းလုပ်ငန်းစဉ်စတင်ရန်အတွက် "Back Up Now" option ကိုနှိပ်ပါ။ ဤကာလအတွင်း အသက်ဝင်သော WIFI ချိတ်ဆက်မှုကို ထိန်းသိမ်းရန် ကြိုးစားပါ။
အဆင့် 5: Backup ကိုအတည်ပြုရန်၊ Settings> iCloud> Storage> Manage Storage သို့သွား၍ နောက်ဆုံးတွင် Device ကိုရွေးချယ်ပါ။ ဤအချက်တွင် သင်၏အရန်ကူးယူမှုကို သင်ထောက်လှမ်းရန် အနေအထားရှိသင့်သည်။
iPhone 8 iCloud အရန်ကူးခြင်း၏ အားသာချက်များ
- ဤနည်းလမ်းကိုအသုံးပြုသည့်အခါ iPhone 8 ကို အရန်ကူးရန် ဒေါင်းလုဒ်ပုံစံမလိုအပ်ပါ။
- iCloud ကို အသုံးပြု၍ သင့် iPhone ကို အခမဲ့ အရန်ကူးနိုင်သည်။
- အရန်ခလုတ်ကိုဖွင့်ထားသရွေ့အလိုအလျောက်အရန်ကူးယူမှုကိုထောက်ပံ့ပေးသည်။
iPhone 8 iCloud အရန်ကူးခြင်း၏အားနည်းချက်
- သင် backup လုပ်လိုသောဒေတာကိုသင်ရွေးချယ်၍မရပါ။
- နည်းလမ်းတစ်ခုလုံး နှေးကွေးသည်။
အပိုင်း 2: iTunes ကိုအသုံးပြုခြင်းဖြင့် (အနီရောင်) iPhone 8 ကို Backup လုပ်နည်း
iPhone 8 ကို အရန်ကူးနည်းအတွက် နောက်ထပ် အကောင်းဆုံးနည်းလမ်းမှာ iTunes ကို အသုံးပြုခြင်း ဖြစ်သည်။ တိုက်ရိုက်ဂီတကို တိုက်ရိုက်ကြည့်ရှုခြင်း သို့မဟုတ် တေးဂီတဖွင့်ခြင်းမှလွဲ၍ iTunes သည် သင်၏ iTunes အကောင့်မှ iPhone 8 ဒေတာကို အရန်ကူးရန် အခွင့်အရေးပေးပါသည်။ အောက်ဖော်ပြပါသည် သင့် iPhone 8 ကို iTunes ဖြင့် အရန်ကူးယူနိုင်ပုံကို အသေးစိတ် လုပ်ငန်းစဉ်တစ်ခုဖြစ်သည်။
(အနီရောင်) iPhone 8 ကို iTunes ဖြင့် အရန်ကူးနည်း
အဆင့် 1: သင်၏ PC ကို အသုံးပြု၍ သင်၏ iTunes အကောင့်ကို ဖွင့်ပြီး ၎င်း၏ USB ကြိုးကို အသုံးပြု၍ သင့် iPhone 8 ကို သင့် PC သို့ ချိတ်ဆက်ပါ။
အဆင့် 2: သင်၏ iTunes interface တွင်၊ ၎င်းကိုဖွင့်ရန် သင့်အမည်ကိုပြသသည့် ကိရိယာကို နှိပ်ပါ။
အဆင့် 3- interface အသစ်တစ်ခုပွင့်လာလိမ့်မည်။ Backup လုပ်ငန်းစဉ်ကိုစတင်ရန် "Backup Now" option ကိုနှိပ်ပါ။
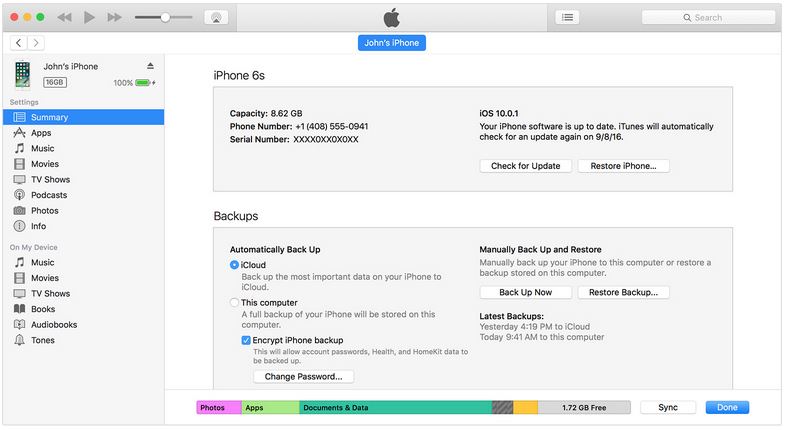
အဆင့် 4: သင်သည် Mac ကိုအသုံးပြုနေပါက၊ "iTunes Preferences" နှင့် နောက်ဆုံး "Devices" သို့သွားခြင်းဖြင့် အရန်ဖိုင်တွဲကို အတည်ပြုပါ။ အကယ်၍ သင်သည် Windows ကိုအသုံးပြုနေပါက "Edit" နှင့် "Devices" သို့သွားပါ ။
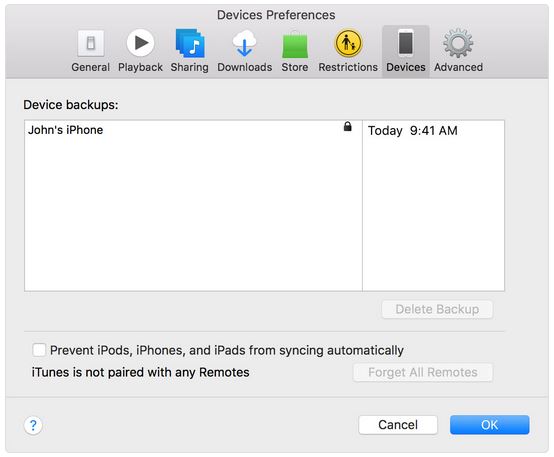
iPhone ကို iTunes ဖြင့် အရန်ကူးခြင်း၏ အားသာချက်များ
-iPhone 8 ကို အရန်ကူးရန် ဤနည်းလမ်းကို အသုံးပြုရန် အခမဲ့ဖြစ်သည်။
-iTunes ကိုအသုံးပြု၍ iPhone 8 ကို အရန်ကူးနည်းကို သိရန် ကျွမ်းကျင်မှု မလိုအပ်ပါ။
- အရန်သိမ်းခြင်းအပြင် iTunes သည် သင့်အား တေးဂီတကို နားဆင်ရန်နှင့် ထုတ်လွှင့်ရန် အခွင့်အရေးကိုလည်း ပေးပါသည်။
-Data encryption သည် သင့်အား iPhone 8 စကားဝှက်များကိုလည်း အရန်ကူးနိုင်စေပါသည်။
iPhone ကို iTunes ဖြင့် အရန်ကူးခြင်း၏ အားနည်းချက်များ
- iTunes အရန်သိမ်းခြင်းနည်းလမ်းကို အသုံးပြုရန် သင့်တွင် တက်ကြွသောအင်တာနက်ချိတ်ဆက်မှု ရှိရပါမည်။
- အချို့သောအသုံးပြုသူများသည် နှေးကွေးသည်ဟု ယူဆနိုင်သည်။
- အရန်ကူးယူခြင်းလုပ်ငန်းစဉ်အတွက် သင့်စက်နှင့် သင့်ကွန်ပြူတာနှစ်ခုလုံးကို တစ်ခုနှင့်တစ်ခု ချိတ်ဆက်ထားရပါမည်။
အပိုင်း 3: (အနီရောင်) iPhone 8 ကို မြန်မြန်ဆန်ဆန်နဲ့ လိုက်လျောညီထွေဖြစ်အောင် ဘယ်လို Backup လုပ်မလဲ။
iTunes နှင့် iCloud အရန်သိမ်းခြင်းနည်းလမ်းများကို စက်တွင်းတည်ဆောက်ထားပြီး iPhone စက်ပစ္စည်းများအတွက် အထူးပြုလုပ်ထားသော်လည်း၊ ပြင်ပပရိုဂရမ်များကို iPhone 8 ကို အရန်ကူးရန်အတွက်လည်း အသုံးပြုနိုင်ပါသည်။ ထိုကဲ့သို့သော ပရိုဂရမ်တစ်ခုမှာ Dr.Fone - Phone Backup (iOS) ဖြစ်သည်။ ဤပရိုဂရမ်ဖြင့်၊ သင့်ကွန်ပျူတာ သို့မဟုတ် Mac ကို အသုံးပြုခြင်းဖြင့် (အနီရောင်) iPhone 8 ကို အလွယ်တကူ အရန်ကူးနိုင်သည်။

Dr.Fone - ဖုန်းအရန်သိမ်းခြင်း (iOS)
သင်အလိုရှိသည့်အတိုင်း iPhone 8 ကို အစမ်းကြည့်ရှုပြီး ရွေးချယ်၍ အရန်ကူးပါ။
- ရိုးရှင်း၊ မြန်ဆန်ပြီး ယုံကြည်စိတ်ချရသော။
- အရန်မကူးမီ သင့် iPhone 8 ဒေတာကို တိုက်ရိုက်ကြည့်ရှုပါ။
- 3 မိနစ်အတွင်း iPhone ဒေတာကို ရွေးချယ်၍ အရန်ကူးပြီး ပြန်လည်ရယူပါ။
- သင်အလိုရှိသောအရာကို ရွေးချယ်ပြီး ကွန်ပျူတာတွင် ဖတ်နိုင်သော အရန်သိမ်းဆည်းထားသော ဒေတာကို ထုတ်ယူပါ။
- iPhone၊ iPad နှင့် iPod touch အားလုံးကို ပံ့ပိုးပေးသည်။
iPhone 8 ကို Dr.Fone ဖြင့် အရန်ကူးနည်း
အဆင့် 1: သင်၏ကွန်ပျူတာပေါ်တွင် Dr.Fone ကိုဒေါင်းလုဒ်လုပ်ပြီး install လုပ်ပြီးပရိုဂရမ်ကိုဖွင့်ပါ။ အောက်တွင်ပြထားသည့်အတိုင်း သင်၏ interface အသစ်တွင် "Phone Backup" option ကိုနှိပ်ပါ။

အဆင့် 2: သင် backup option ကိုရွေးချယ်ပြီးသည်နှင့်၊ သင်၏ iPhone 8 တွင်ရရှိနိုင်သည့်အတိုင်းသင်၏ဖိုင်များစာရင်းကိုအောက်ပါပြထားသည့်အတိုင်းစာရင်းသွင်းလိမ့်မည်။ အရန်သိမ်းရန်ဖိုင်များကိုရွေးချယ်ပြီး "Backup" option ကိုနှိပ်ပါ။

အဆင့် 3: Dr.Fone သည် သင်၏ရွေးချယ်ထားသောဖိုင်များကို အရန်ကူးရန် အလိုအလျောက်စတင်ပါလိမ့်မည်။ အရန်သိမ်းခြင်းလုပ်ငန်းစဉ်၏ တိုးတက်မှုကို စစ်ဆေးခြင်းဖြင့် သင်၏ အရန်သိမ်းခြင်းလုပ်ငန်းစဉ်တွင် တက်ဘ်များကို သိမ်းဆည်းထားနိုင်သည်။

အဆင့် 4: ပရိုဂရမ်ကို အရန်ကူးရန် ပြီးသွားသောအခါ၊ နောက်တစ်ဆင့်မှာ ဖိုင်များကို တင်ပို့ရန် သို့မဟုတ် ၎င်းတို့ကို သင့်စက်ပစ္စည်းသို့ ပြန်လည်ရယူရန် ဖြစ်သည်။ ဤတွင်၊ ရွေးချယ်မှုသည် သင့်အပေါ်တွင် တည်ရှိသည်။ သင့် iPhone 8 သို့ ပြန်လည်ရယူလိုပါက "Recover to Device" ကို နှိပ်ပါ။ အခြားတစ်ဖက်တွင်၊ သင်သည်သင်၏ကွန်ပျူတာသို့ဖိုင်များကိုတင်ပို့လိုပါက "PC to Export" option ကိုနှိပ်ပါ။

အဲဒီ့မှာ မင်းရှိတယ်။ အရန်အကြောင်းပြချက်အတွက် သင်ရွေးချယ်ထားသည့် ဖိုင်တိုင်းကို သင့် PC သို့မဟုတ် iPhone တွင် အရန်သိမ်းမည်ဖြစ်သည်။
Dr.Fone ဖြင့် iPhone အရန်ကူးရန် အားသာချက်များ
- ဤနည်းလမ်းဖြင့် သင့်ဖုန်းတစ်ခုလုံးကို အလိုအလျောက် backup ပြုလုပ်ပေးသော iCloud နှင့် iTunes နည်းလမ်းများနှင့်မတူဘဲ သင် backup လုပ်လိုသောဖိုင်များကို ရွေးချယ်နိုင်ပါသည်။
- သင့် iPhone ကို အရန်ကူးရန် လိုအပ်သော အချိန်သည် တိုတောင်းပါသည်။
- Dr.Fone iOS Data Backup and Restore option ဖြင့်၊ သင်သည် မည်သည့်အင်တာနက်ချိတ်ဆက်မှုပုံစံမှ မလိုအပ်ပါ။
- ၎င်းသည်အခမဲ့အစမ်းသုံးရွေးချယ်မှုတစ်ခုပါရှိသည်။
- သင် back up အချက်အလက်ကိုဖတ်နိုင်သည်။
Dr.Fone ဖြင့် iPhone အရန်ကူးရန် အားနည်းချက်များ
- ပရိုဂရမ်သည် သင့်အား အခမဲ့အစမ်းသုံးခွင့်ပေးသော်လည်း အင်္ဂါရပ်အပြည့်အစုံကို ခံစားနိုင်ရန် ၎င်းကို ဝယ်ယူရပါမည်။
- သင်အလိုအလျောက်လုပ်ဆောင်သော iCloud နည်းလမ်းနှင့်မတူဘဲ iPhone 8 ကို ကိုယ်တိုင်အရန်ကူးရန် လိုအပ်သည်။
ဤဆောင်းပါးတွင်ပါရှိသောအချက်အလက်များအရ၊ သင်သည် (အနီရောင်) iPhone 8 ကို မတူညီသောနည်းလမ်းများဖြင့် အရန်ကူးယူနိုင်ကြောင်း ထင်ရှားပါသည်။ ရိုးရှင်းသောအားဖြင့်၊ သင်ရွေးချယ်သောနည်းလမ်းသည် သင့်စိတ်ကြိုက်ရွေးချယ်မှုများအပြင် မိတ္တူကူးမည့်အချက်အလက်အမျိုးအစားပေါ်တွင်သာ မူတည်ပါသည်။ သင်၏ (အနီ) iPhone 8 ကို အရန်ကူးရန် အချိန်ရောက်လာသောအခါတွင် သင့်အတွက် အကောင်းမွန်ဆုံးနည်းလမ်းကို သင်သေချာပေါက် တွေးခေါ်နိုင်လိမ့်မည်ဟု ကျွန်ုပ်မျှော်လင့်ပါသည်။






ဂျိမ်းဒေးဗစ်
ဝန်ထမ်းအယ်ဒီတာ