iPhone/iPad တွင် အပ်ဒိတ်တစ်ခုကို မည်သို့ပြန်လုပ်ရမည်နည်း။
ဧပြီလ 27 ရက်၊ 2022 • ပေးပို့ခဲ့သည်- iOS မိုဘိုင်းကိရိယာ ပြဿနာများကို ဖြေရှင်းရန် • သက်သေပြထားသော ဖြေရှင်းချက်များ
“iPhone တွင် အပ်ဒိတ်ကို မည်သို့ပြန်ဖျက်ရမည်နည်း။ ကျွန်ုပ်၏ iPhone X ကို beta ထုတ်ဝေမှုအဖြစ် အပ်ဒိတ်လုပ်ထားပြီး ယခုအခါ ချွတ်ယွင်းသွားပုံရသည်။ ယခင်တည်ငြိမ်သောဗားရှင်းသို့ iOS အပ်ဒိတ်ကို ပြန်ဖျက်နိုင်ပါသလား။
ဤသည်မှာ မတည်ငြိမ်သော iOS အပ်ဒိတ်အကြောင်း ဖိုရမ်တစ်ခုတွင် တင်ထားသော သက်ဆိုင်ရာ iPhone အသုံးပြုသူတစ်ဦး၏ မေးမြန်းချက်ဖြစ်သည်။ မကြာသေးမီက၊ အသုံးပြုသူအများအပြားသည် နောက်ပိုင်းတွင်နောင်တရစေရန်အတွက် ၎င်းတို့၏စက်ပစ္စည်းကို iOS 12.3 အသစ်သို့ အပ်ဒိတ်လုပ်ခဲ့ကြသည်။ Beta ဗားရှင်းသည် မတည်ငြိမ်သောကြောင့် iOS စက်ပစ္စည်းများတွင် ပြဿနာများစွာ ဖြစ်စေခဲ့သည်။ ၎င်းကို ဖြေရှင်းရန်အတွက် သင်သည် iPhone ရှိ ဆော့ဖ်ဝဲအပ်ဒိတ်ကို ရိုးရိုးရှင်းရှင်း ပြန်ဖျက်ကာ ၎င်းအစား တည်ငြိမ်သောဗားရှင်းသို့ အဆင့်နှိမ့်ချနိုင်သည်။ ဤပို့စ်တွင်၊ iTunes အပြင် Third-party tool ကိုအသုံးပြု၍ iOS အပ်ဒိတ်ကို မည်သို့ပြန်ဖျက်ရမည်ကို အသိပေးပါမည်။
- အပိုင်း 1- iOS အပ်ဒိတ်ကို မဖျက်မီ သိထားသင့်သည့်အချက်များ
- အပိုင်း 2- ဒေတာမဆုံးရှုံးဘဲ iPhone တွင် အပ်ဒိတ်တစ်ခုကို မည်သို့ပြန်လုပ်ရမည်နည်း။
- အပိုင်း 3- iTunes ကို အသုံးပြု၍ iPhone တွင် အပ်ဒိတ်တစ်ခုကို မည်သို့ပြန်လုပ်ရမည်နည်း။
- အပိုင်း 4- iPhone/iPad တွင် iOS 13 beta ပရိုဖိုင်ကို မည်သို့ဖျက်မည်နည်း။
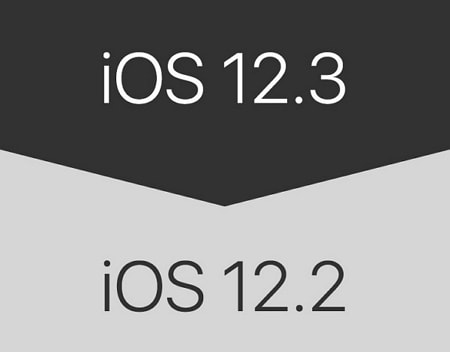
အပိုင်း 1- iOS အပ်ဒိတ်ကို မဖျက်မီ သိထားသင့်သည့်အချက်များ
iOS အပ်ဒိတ်များကို ပြန်ဖျက်ရန် အဆင့်ဆင့်သော ဖြေရှင်းချက်တစ်ခု မလုပ်ဆောင်မီ၊ အချို့သောအရာများကို မှတ်သားထားရန် အရေးကြီးပါသည်။ ပြင်းထန်သောခြေလှမ်းများကို မလုပ်ဆောင်မီ အောက်ပါအရာများကို စိတ်ထဲတွင် ထည့်စဉ်းစားပါ။
- အဆင့်နှိမ့်ချခြင်းသည် ရှုပ်ထွေးသောလုပ်ငန်းစဉ်ဖြစ်သောကြောင့် သင့် iPhone တွင် မလိုလားအပ်သောဒေတာများ ဆုံးရှုံးသွားနိုင်သည်။ ထို့ကြောင့်၊ iPhone/iPad အပ်ဒိတ်ကို ပြန်မဖျက်မီ သင့်ဒေတာကို အမြဲအရန်ကူးယူရန် အကြံပြုထားသည်။
- iPhone ရှိ ဆော့ဖ်ဝဲအပ်ဒိတ်များကို ပြန်ဖျက်ရန် iTunes သို့မဟုတ် Dr.Fone - System Repair ကဲ့သို့သော သီးခြား desktop အပလီကေးရှင်းတစ်ခု လိုအပ်ပါသည်။ အလားတူလုပ်ဆောင်ရန်တောင်းဆိုနေသည့် မိုဘိုင်းအက်ပ်ကို သင်တွေ့ရှိပါက ၎င်းကိုအသုံးပြုခြင်းကို ရှောင်ကြဉ်ပါ (၎င်းသည် malware ဖြစ်နိုင်သောကြောင့်)။
- လုပ်ငန်းစဉ်သည် သင့်ဖုန်းတွင် အပြောင်းအလဲအချို့ကို အလိုအလျောက်ပြုလုပ်မည်ဖြစ်ပြီး ရှိပြီးသားဆက်တင်များကို ထပ်ရေးနိုင်သည်။
- အပ်ဒိတ်အသစ်ကို အလွယ်တကူထည့်သွင်းနိုင်ရန် သင့်ဖုန်းတွင် နေရာလွတ်အလုံအလောက်ရှိရန် သေချာပါစေ။
- iOS အပ်ဒိတ်ကို မလုပ်ဆောင်မီ Find my iPhone ဝန်ဆောင်မှုကို ပိတ်ရန် အကြံပြုထားသည်။ သင့်စက်၏ ဆက်တင်များ > iCloud > ကျွန်ုပ်၏ iPhone ကို ရှာပါ သို့ သွားကာ သင်၏ iCloud အထောက်အထားများကို အတည်ပြုခြင်းဖြင့် အင်္ဂါရပ်ကို ပိတ်လိုက်ပါ။
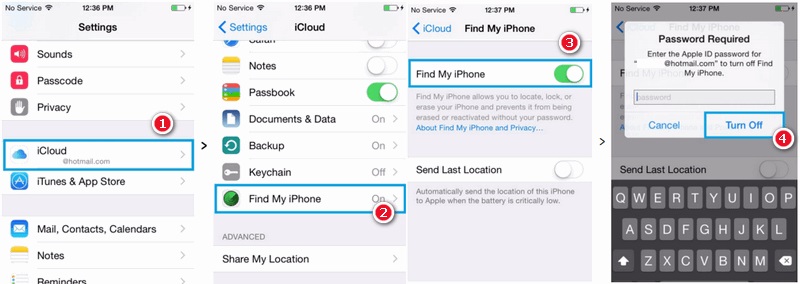
အပိုင်း 2- ဒေတာမဆုံးရှုံးဘဲ iPhone တွင် အပ်ဒိတ်တစ်ခုကို မည်သို့ပြန်လုပ်ရမည်နည်း။
အဆင့်နှိမ့်ချခြင်းလုပ်ငန်းစဉ်တွင် iTunes ကဲ့သို့သော မူရင်းကိရိယာများသည် သင့် iPhone ရှိ ရှိပြီးသားဒေတာများကို သုတ်ပစ်မည်ဖြစ်သောကြောင့်၊ ကျွန်ုပ်တို့အစား Dr.Fone - System Repair ကို အသုံးပြုရန် အကြံပြုအပ်ပါသည်။ အလွန်အဆင့်မြင့်ပြီး အသုံးပြုရအဆင်ပြေသော tool တစ်ခုဖြစ်ပြီး၊ ၎င်းသည် iOS စက်နှင့်ပတ်သက်သည့် ပြဿနာအားလုံးကို ဖြေရှင်းပေးနိုင်ပါသည်။ ဥပမာအားဖြင့်၊ သင်သည် Dr.Fone - System Repair ဖြင့် သင့်အိမ်၏ အဆင်ပြေချိန်တွင် အေးခဲနေသော သို့မဟုတ် ချွတ်ယွင်းနေသော iPhone ကို အလွယ်တကူ ပြင်ဆင်နိုင်သည်။ ထို့အပြင်၊ ၎င်းသည် သင့်ဖုန်းရှိ ရှိပြီးသားဒေတာများကို မဆုံးရှုံးစေဘဲ iOS အပ်ဒိတ်ကိုလည်း ပြန်ဖျက်နိုင်သည်။

Dr.Fone - စနစ်ပြုပြင်ရေး
ဒေတာဆုံးရှုံးမှုမရှိဘဲ iOS အပ်ဒိတ်ကို ပြန်လုပ်ပါ။
- သင်၏ iOS ကို ပုံမှန်ဖြစ်အောင်သာ ပြင်ဆင်ပါ၊ ဒေတာ ဆုံးရှုံးမှု လုံးဝမရှိပါ။
- ပြန်လည်ရယူခြင်းမုဒ် ၊ အဖြူရောင် Apple လိုဂို ၊ အနက်ရောင်စခရင် ၊ စစချင်းတွင် လှည့်ပတ် နေ သည့် အမျိုးမျိုးသော iOS စနစ်ဆိုင်ရာ ပြဿနာများကို ဖြေရှင်း ပါ။
- iTunes မပါဘဲ iOS ကို အဆင့်မြှင့်တင်ပါ။
- iPhone၊ iPad နှင့် iPod touch မော်ဒယ်အားလုံးအတွက် အလုပ်လုပ်သည်။
- နောက်ဆုံးထွက် iOS 13 နှင့် အပြည့်အဝ တွဲဖက်အသုံးပြုနိုင်သည်။

အပလီကေးရှင်းသည် Dr.Fone toolkit ၏ အစိတ်အပိုင်းတစ်ခုဖြစ်ပြီး ထိပ်တန်း Windows နှင့် Mac ဗားရှင်းတိုင်းတွင် လုပ်ဆောင်သည်။ ၎င်းသည် iOS 13 တွင် အသုံးပြုနေသည့် ကိရိယာများအပါအဝင် (iPhone XS၊ XS Max၊ XR စသည်ဖြင့်) အပါအဝင် iOS စက်ပစ္စည်း အမျိုးအစားအားလုံးကို ပံ့ပိုးပေးပါသည်။ Dr.Fone - System Repair ကို အသုံးပြု၍ iPhone တွင် အပ်ဒိတ်တစ်ခုအား မည်သို့ပြန်ဖျက်ရမည်ကို လေ့လာလိုပါက အောက်ပါညွှန်ကြားချက်များကို လိုက်နာပါ-
အဆင့် 1: သင့် iPhone ကိုချိတ်ဆက်ပါ။
ပထမဦးစွာ၊ အလုပ်လုပ်သောကေဘယ်ကို အသုံးပြု၍ သင့် iPhone ကို စနစ်သို့ ချိတ်ဆက်ပြီး ၎င်းတွင် Dr.Fone toolkit ကိုဖွင့်ပါ။ ၎င်း၏အိမ်ရှိရရှိနိုင်သောရွေးချယ်စရာများမှအရာများကိုစတင်ရန် "စနစ်ပြုပြင်ခြင်း" ကိုရွေးချယ်ပါ။

အဆင့် 2- ပြုပြင်ခြင်းမုဒ်ကို ရွေးပါ။
ဘယ်ဘက်အပိုင်းမှ “iOS ပြုပြင်ခြင်း” ကဏ္ဍကို ဝင်ရောက်ပြီး သင့်စက်ပစ္စည်းကို ပြုပြင်ရန် မုဒ်တစ်ခုကို ရွေးချယ်ပါ။ ဒေတာဆုံးရှုံးမှုမရှိဘဲ iOS အပ်ဒိတ်ကို ပြန်ဖျက်လိုသောကြောင့်၊ ဤနေရာမှ Standard Mode ကို ရွေးချယ်ပါ။

အဆင့် 3- စက်အသေးစိတ်အချက်အလက်များကို အတည်ပြုပြီး iOS အပ်ဒိတ်ကို ဒေါင်းလုဒ်လုပ်ပါ။
သင်ဆက်လက်လုပ်ဆောင်သည်နှင့်အမျှ၊ အပလီကေးရှင်းသည် သင့်စက်ပစ္စည်း၏ မော်ဒယ်နှင့် စနစ်အား အလိုအလျောက်သိရှိနိုင်မည်ဖြစ်သည်။ ဤတွင်၊ သင်သည် လက်ရှိစနစ်ဗားရှင်းကို ရှိပြီးသားတည်ငြိမ်သောစနစ်သို့ ပြောင်းလဲရန် လိုအပ်သည်။ ဥပမာအားဖြင့်၊ သင့် iPhone သည် iOS 12.3 တွင်အလုပ်လုပ်ပါက၊ ထို့နောက် 12.2 ကိုရွေးချယ်ပြီး “Start” ခလုတ်ကိုနှိပ်ပါ။

၎င်းသည် အပလီကေးရှင်းအား သင့်ဖုန်းအတွက် firmware ၏တည်ငြိမ်သောဗားရှင်းကို ဒေါင်းလုဒ်လုပ်စေသည်။ ဒေါင်းလုဒ်ဆွဲသည့်လုပ်ငန်းစဉ်သည် မိနစ်အနည်းငယ်ကြာနိုင်သောကြောင့် ခဏလောက်စောင့်ပါ။ Firmware ဒေါင်းလုဒ်လုပ်ခြင်းပြီးသွားသောအခါ၊ ၎င်းသည် သင့်စက်နှင့် တွဲဖက်အသုံးပြုနိုင်ကြောင်း သေချာစေရန် အပလီကေးရှင်းသည် အမြန်အတည်ပြုခြင်းကို လုပ်ဆောင်ပါမည်။
အဆင့် 4: တပ်ဆင်မှုကို အပြီးသတ်ပါ။
အရာအားလုံးအဆင်သင့်ဖြစ်သည်နှင့်တပြိုင်နက်၊ အောက်ပါစခရင်မှ သင့်ကိုအကြောင်းကြားပါမည်။ iPhone ရှိ ဆော့ဖ်ဝဲအပ်ဒိတ်များကို ပြန်ဖျက်ရန် "Fix Now" ခလုတ်ကို နှိပ်ပါ။

အပလီကေးရှင်းသည် သက်ဆိုင်ရာ iOS အပ်ဒိတ်ကို သင့်ဖုန်းတွင် ထည့်သွင်းပြီး ပုံမှန်မုဒ်တွင် ပြန်လည်စတင်မည်ဖြစ်သောကြောင့် ထိုင်ပြီး မိနစ်အနည်းငယ်စောင့်ပါ။
အပိုင်း 3- iTunes ကို အသုံးပြု၍ iPhone တွင် အပ်ဒိတ်တစ်ခုကို မည်သို့ပြန်လုပ်ရမည်နည်း။
iOS အပ်ဒိတ်များကို ပြန်ဖျက်ရန် Dr.Fone ကဲ့သို့သော ပြင်ပအဖွဲ့အစည်းအက်ပ်ကို အသုံးမပြုလိုပါက၊ iTunes ကိုလည်း စမ်းသုံးကြည့်နိုင်ပါသည်။ ဒါကိုလုပ်ဖို့၊ ကျွန်ုပ်တို့သည် ကျွန်ုပ်တို့၏စက်ပစ္စည်းကို Recovery Mode တွင် ဦးစွာစတင်ပြီး နောက်ပိုင်းတွင် ၎င်းကို ပြန်လည်ရယူပါမည်။ သင်မလုပ်ဆောင်မီ သင့်စနစ်တွင် iTunes ၏ အပ်ဒိတ်ဗားရှင်းတစ်ခုကို ထည့်သွင်းထားကြောင်း သေချာပါစေ။ မဟုတ်ပါက၊ iOS အပ်ဒိတ်ကို ပြန်ပြင်နည်းကို မလေ့လာမီ iTunes ကို အပ်ဒိတ်လုပ်နိုင်ပါသည်။ ထို့အပြင်၊ ဤဖြေရှင်းချက်၏ အောက်ပါကန့်သတ်ချက်များကိုလည်း သိရှိထားသင့်သည်။
- ၎င်းကို ပြန်လည်သတ်မှတ်ခြင်းဖြင့် သင့် iOS စက်ပစ္စည်းပေါ်ရှိ ရှိပြီးသားဒေတာများကို ရှင်းလင်းပါမည်။ ထို့ကြောင့် သင်သည် ကြိုတင်အရန်ကူးယူခြင်းမပြုပါက၊ သင်သည် သင်၏ iPhone တွင် သိမ်းဆည်းထားသော ဒေတာများ ဆုံးရှုံးသွားမည်ဖြစ်သည်။
- iTunes တွင် အရန်ကူးယူထားသော်လည်း လိုက်ဖက်ညီသော ပြဿနာများကြောင့် ၎င်းကို ပြန်လည်ရယူ၍မရပါ။ ဥပမာအားဖြင့်၊ သင်သည် iOS 12 ၏ အရန်ကူးယူထားပြီး ၎င်းအစား ၎င်းကို iOS 11 သို့ အဆင့်နှိမ့်ချထားပါက၊ အရန်ကူးယူမှုကို ပြန်လည်ရယူနိုင်မည်မဟုတ်ပေ။
- လုပ်ငန်းစဉ်သည် အနည်းငယ်ရှုပ်ထွေးပြီး Dr.Fone - System Repair ကဲ့သို့ အကြံပြုထားသော ဖြေရှင်းချက်ထက် အချိန်ပိုယူပါမည်။
iPhone ပေါ်ရှိ ဆော့ဖ်ဝဲအပ်ဒိတ်ကို ပြန်ဖျက်ရန် အထက်ဖော်ပြပါ အန္တရာယ်များနှင့် အဆင်ပြေပါက၊ အောက်ပါအဆင့်များကို အောက်ပါအတိုင်း စဉ်းစားပါ။
အဆင့် 1: iTunes ကိုဖွင့်ပါ။
စတင်ရန်၊ သင်၏ Mac သို့မဟုတ် Windows စနစ်တွင် iTunes ၏မွမ်းမံထားသောဗားရှင်းကိုဖွင့်ပြီး ၎င်းသည် နောက်ခံတွင် ဆက်လက်လည်ပတ်နေကြောင်း သေချာပါစေ။ ယခု၊ အလုပ်လုပ်သောကြိုးကိုသုံး၍ သင့် iPhone ကို စနစ်သို့ ချိတ်ဆက်ပါ။ မဖြစ်သေးပါက သင်၏ iOS စက်ပစ္စည်းကို ပိတ်ပါ။
အဆင့် 2: သင့်စက်ကို Recovery Mode တွင် Boot လုပ်ပါ။
မှန်ကန်သောသော့တွဲများကို အသုံးပြုခြင်းဖြင့်၊ သင်သည် ပြန်လည်ရယူခြင်းမုဒ်တွင် သင့်ဖုန်းကို စတင်ရန် လိုအပ်သည်။ အတိအကျပေါင်းစပ်မှုသည် မတူညီသော iPhone မော်ဒယ်များကြားတွင် ပြောင်းလဲသွားနိုင်ကြောင်း ကျေးဇူးပြု၍ သတိပြုပါ။
- iPhone 8 နှင့် နောက်ပိုင်းဗားရှင်းများအတွက် - အသံအတိုးအကျယ်ခလုတ်ကို အမြန်နှိပ်ပြီး လွှတ်လိုက်ပြီးနောက် အသံလျှော့ခလုတ်ကို နှိပ်ပါ။ ယခု၊ ဘေးထွက်ခလုတ်ကို နှိပ်ပြီး သင့်ဖုန်း ပြန်လည်ရယူခြင်းမုဒ်တွင် ပါမလာမချင်း ၎င်းကို ခဏကြာ ဖိထားပါ။
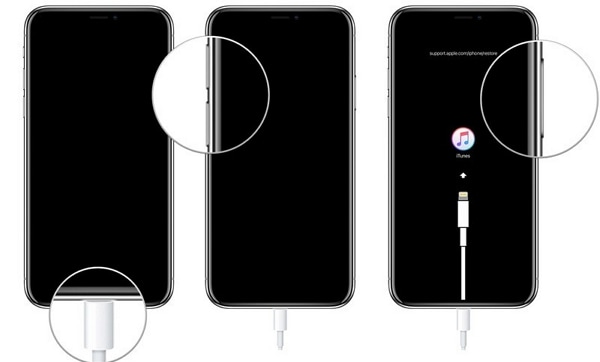
- iPhone 7 နှင့် 7 Plus အတွက် : သင့်ဖုန်းကို ချိတ်ဆက်ပြီး ပါဝါနှင့် အသံလျှော့ခလုတ်များကို တစ်ချိန်တည်း နှိပ်ပါ။ ချိတ်ဆက်-to-iTunes လိုဂိုပေါ်လာသည်အထိ ၎င်းတို့ကို နောက်စက္ကန့်အနည်းငယ်ကြာအောင် ဖိထားပါ။
- iPhone 6s နှင့် ယခင်မော်ဒယ်များအတွက်- ပါဝါနှင့် ပင်မခလုတ်များကို တစ်ချိန်တည်းတွင် ဖိထားပြီး ၎င်းတို့ကို ခဏကြာအောင် နှိပ်ပါ။ ချိတ်ဆက်-to-iTunes သင်္ကေတသည် စခရင်ပေါ်တွင် ပေါ်လာပြီးသည်နှင့် ၎င်းတို့ကို လွှတ်လိုက်ပါ။
အဆင့် 3: သင်၏ iOS စက်ပစ္စည်းကို ပြန်လည်ရယူပါ။
သင့်ဖုန်းသည် Recovery Mode သို့ဝင်ရောက်ပြီးသည်နှင့် iTunes သည် ၎င်းကို အလိုအလျောက်သိရှိပြီး သက်ဆိုင်ရာအချက်ပြပေးမည်ဖြစ်သည်။ သင်၏ရွေးချယ်မှုကိုအတည်ပြုရန် "Restore and Update" ခလုတ်ပေါ်ရှိ "Restore" ခလုတ်ကို ထပ်ခါတလဲလဲနှိပ်ပါ။ သတိပေးချက်မက်ဆေ့ချ်ကို သဘောတူပြီး iTunes သည် ၎င်းတွင် ယခင်တည်ငြိမ်သောအပ်ဒိတ်ကို ထည့်သွင်းခြင်းဖြင့် သင့်ဖုန်းတွင် iOS အပ်ဒိတ်ကို ပြန်ဖျက်မည်ဖြစ်သောကြောင့် ခဏစောင့်ပါ။
အဆုံးတွင်၊ လုပ်ဆောင်ချက်ကို စစ်မှန်ကြောင်းအထောက်အထားပြပြီး ပုံမှန်မုဒ်တွင် ဖုန်းကို စတင်ရန် သင်၏ Apple ID နှင့် စကားဝှက်ကို ထည့်သွင်းခိုင်းမည်ဖြစ်သည်။
အပိုင်း 4- iPhone/iPad တွင် iOS 13 beta ပရိုဖိုင်ကို မည်သို့ဖျက်မည်နည်း။
ကျွန်ုပ်တို့၏စက်ပစ္စည်းတွင် iOS 13 beta ဗားရှင်းကို ထည့်သွင်းသောအခါ၊ ၎င်းသည် လုပ်ငန်းစဉ်အတွင်း သီးခြားပရိုဖိုင်ကို ဖန်တီးပေးပါသည်။ အဆင့်နှိမ့်ချခြင်းပြီးသည်နှင့်၊ သင်သည် iOS 13 beta ပရိုဖိုင်ကို ဖယ်ရှားပစ်ရန် ပြောနေစရာမလိုပေ။ ၎င်းသည် သင့်ဖုန်းတွင် နေရာလွတ်များ ပိုမိုရရှိစေရုံသာမက ဆော့ဖ်ဝဲနှင့်ပတ်သက်သည့် ပြဿနာများ သို့မဟုတ် ပဋိပက္ခများကိုပါ ရှောင်ရှားနိုင်မည်ဖြစ်သည်။ ဤသည်မှာ သင့်ဖုန်းရှိ iOS 13 beta ပရိုဖိုင်ကို တိုတိုတုတ်တုတ်ဖြင့် ဖျက်နိုင်ပုံဖြစ်သည်။
- သင့် iOS စက်ပစ္စည်းကို လော့ခ်ဖွင့်ပြီး ၎င်း၏ ဆက်တင်များ > အထွေထွေ > ပရိုဖိုင်သို့ သွားပါ။
- ဤတွင်၊ ရှိပြီးသားထည့်သွင်းသူ၏ iOS 13 beta ပရိုဖိုင်ကို သင်တွေ့နိုင်ပါသည်။ ပရိုဖိုင်ဆက်တင်များကိုဝင်ရောက်ရန် ၎င်းကိုနှိပ်ပါ။
- စခရင်၏အောက်ခြေတွင်၊ "ပရိုဖိုင်ကိုဖယ်ရှားရန်" အတွက်ရွေးချယ်စရာတစ်ခုတွေ့နိုင်သည်။ ၎င်းကိုနှိပ်ပြီး ပေါ်လာသောသတိပေးချက်မှ “ဖယ်ရှားရန်” ရွေးချယ်မှုကို ထပ်မံရွေးချယ်ပါ။
- နောက်ဆုံးတွင်၊ beta ပရိုဖိုင်ကို အပြီးတိုင်ဖျက်ရန် သင့်စက်ပစ္စည်း၏ လျှို့ဝှက်ကုဒ်ကို ထည့်သွင်းခြင်းဖြင့် သင်၏လုပ်ဆောင်ချက်ကို စစ်မှန်ကြောင်းသက်သေပြပါ။
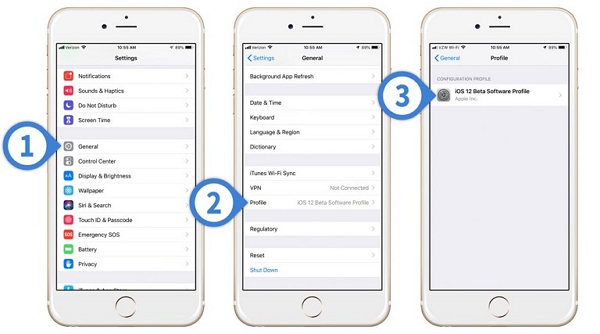
ဤရိုးရှင်းသော သင်ခန်းစာကို လိုက်နာခြင်းဖြင့် iPhone သို့မဟုတ် iPad တွင် အပ်ဒိတ်ကို မည်သို့ပြန်ဖျက်ရမည်ကို မည်သူမဆို လေ့လာနိုင်ပါသည်။ ယခု သင်သိသောအခါတွင် သင်သည် iOS 13 အပ်ဒိတ်ကို ပြန်ဖျက်နိုင်ပြီး သင့်စက်ပစ္စည်းပေါ်ရှိ ထပ်တလဲလဲ ပြဿနာများကို မည်သို့အလွယ်တကူ ဖြေရှင်းနိုင်မည်နည်း။ အကောင်းဆုံးကတော့၊ iOS စက်ပစ္စည်းတစ်ခုကို တည်ငြိမ်သောတရားဝင်ဖြန့်ချိမှုသို့ အပ်ဒိတ်လုပ်ရန်သာ အကြံပြုထားသည်။ အကယ်၍ သင်သည် သင်၏ iPhone သို့မဟုတ် iPad ကို beta ဗားရှင်းသို့ အဆင့်မြှင့်ထားခြင်းဖြစ်ပါက Dr.Fone - System Repair ကို အသုံးပြု၍ iOS 13 အပ်ဒိတ်များကို ပြန်ဖျက်ပါ။ iTunes နှင့်မတူဘဲ၊ ၎င်းသည် အလွန်အသုံးပြုရလွယ်ကူသောဖြေရှင်းချက်ဖြစ်ပြီး သင့်စက်ပေါ်တွင် မလိုလားအပ်သောဒေတာဆုံးရှုံးမှုကို ဖြစ်စေမည်မဟုတ်ပါ။



အဲလစ် MJ
ဝန်ထမ်းအယ်ဒီတာ
ယေဘုယျအားဖြင့် အဆင့်သတ်မှတ်ချက် 4.5 ( 105 ပါဝင်ခဲ့သည်)