iOS 15/14/13.7 ရှိ Recovery Mode တွင်ပိတ်နေသည့် iPhone အတွက် နည်းလမ်း 5 ခု
ဧပြီလ 27 ရက်၊ 2022 • ပေးပို့ခဲ့သည်- iOS မိုဘိုင်းကိရိယာ ပြဿနာများကို ဖြေရှင်းရန် • သက်သေပြထားသော ဖြေရှင်းချက်များ
iPhone နှင့် iPad များသည် အကြောင်းရင်းများစွာအတွက် ယနေ့ခေတ်တွင်ရရှိနိုင်သော ပရီမီယံအရှိဆုံး မိုဘိုင်းလ်စက်ပစ္စည်းများဖြစ်ကောင်းဖြစ်နိုင်သည်- ၎င်းတို့သည် အမျိုးမျိုးသောအသုံးပြုသူလိုအပ်ချက်များကိုဖြည့်ဆည်းရန် မတူညီသောမျိုးကွဲများစွာရှိနိုင်ပြီး အရေးကြီးဆုံးမှာ နောက်ဆုံးပေါ်ဆော့ဖ်ဝဲအပ်ဒိတ်များဖြင့် ပုံမှန်မွမ်းမံပြင်ဆင်ထားပါသည်။ သို့သော် အခြားသော gadget များကဲ့သို့ပင်၊ အဆိုပါ Apple ထိပ်တန်းစက်ပစ္စည်းများတွင် အများအားဖြင့် iPhone သည် recovery mode တွင်ပိတ်နေပြီး iPad သည် recovery mode တွင်ပိတ်နေသည့်ပြဿနာများရှိသည်။
အကယ်၍ သင်သည် iOS 15/14/13.7 တွင် recovery mode တွင် iPhone (6 မှ 13 ကဲ့သို့) ပြဿနာကို ကြုံတွေ့နေရပါက၊ ကျွန်ုပ်တို့ ထုတ်ပြတော့မည်ဖြစ်သောကြောင့် ၎င်းကို အမှိုက်ပုံးထဲသို့ ထည့်ရန် မလိုအပ်ကြောင်း သတင်းကောင်းပါးအပ်ပါသည်။ ပြဿနာကို ဖြေရှင်းရန် နည်းလမ်းများစွာနှင့် iPhone (11,12,13, etc.) ကြောင့် ဆုံးရှုံးသွားနိုင်သည့် ဒေတာများကို iOS 15/14/13.7 အတွက် ပြန်လည်ရယူခြင်းမုဒ်တွင် ပြဿနာရှိနေသော နည်းလမ်းများစွာကိုပင် ပြန်လည်ရယူနည်း။
iPhone ပြန်လည်ရယူခြင်းမုဒ်? ဘာကြောင့်?
ပြန်လည်ရယူခြင်းမုဒ်တွင် ပြဿနာရှိနေသော iPhone သို့မဟုတ် iPhone 13 အဟောင်းများကို ပြုပြင်ရန် မပြင်ဆင်မီ၊ ပြဿနာကို ကောင်းစွာဖြေရှင်းနိုင်စေရန် (၎င်းကို ပိုမိုဆိုးရွားစေမည့်အစား) ပြဿနာ၏ ဖြစ်နိုင်ခြေအရင်းခံအကြောင်းရင်းများကို နားလည်ထားရပါမည်။ iPhone ပြန်လည်ရယူခြင်းမုဒ်တွင် ပိတ်မိရခြင်း၏ အဓိကအကြောင်းရင်း နှစ်ခု ရှိသည် - ဆော့ဖ်ဝဲလ် ယိုယွင်း မှု သို့မဟုတ် ဟာ့ဒ်ဝဲပြဿနာများ ။
ထို့ကြောင့် သင်သည် ရေငုပ်ခြင်းသို့သွား၍ စွန့်စားမှုတွင် သင့် iPhone ကို ယူဆောင်သွားပါက၊ ၎င်းသည် ဟာ့ဒ်ဝဲပြဿနာဖြစ်လာရန် အလားအလာကောင်းများဖြစ်သည်။
iPhone သို့မဟုတ် iPad ပြန်လည်ရယူခြင်းမုဒ်တွင် ပိတ်မိရခြင်း၏ အကြောင်းရင်းများမှာ-
- သင့်စက်ပစ္စည်းကို နောက်ဆုံးထွက် iOS ဆော့ဖ်ဝဲသို့ အပ်ဒိတ်လုပ်ရန် ကြိုးစားနေပါသည်။
- သင့် iPhone ကို jailbreak လုပ်ရန် ကြိုးစားမှု မအောင်မြင်ပါ။
- အခြားပြဿနာကိုဖြေရှင်းရန် သင်သည် ပြန်လည်ရယူခြင်းမုဒ် ကို အသက်သွင်းခဲ့သည်။
iOS 15/14/13.7 ရှိ Recovery Mode တွင် iPhone Stick သည် Fix? ပြီးနောက် အဘယ်ကြောင့် ပေါ်နေသေးသနည်း။
စံ iTunes ပြန်လည်ရယူခြင်း၊ ပြန်လည်ရယူခြင်း သို့မဟုတ် Apple ပံ့ပိုးကူညီမှုအသိုက်အဝန်း တွင် ဖော်ပြထားသော အခြားဖြေရှင်းနည်းများကဲ့သို့သော ပြန်လည်ရယူခြင်းမုဒ်တွင် ပိတ်မိနေသည့် iPhone (12၊ 13 စသည်) ကို ဖြေရှင်းရန် နည်းလမ်းများစွာ ရှိပါသည်။
ထို့ကြောင့် သင်သည် iPhone 13 ပြန်လည်ရယူခြင်းမုဒ်တွင် ပိတ်မိနေသော ပြဿနာကို ဖြေရှင်းရန် အထက်ဖော်ပြပါ ဖြေရှင်းချက်များကို ဖတ်ရှုခြင်းကို ရပ်တန့်ပြီး ရှာဖွေနိုင်ပါသည်။ ဒါပေမယ့် သင်မသွားခင်မှာ သင်သိထားသင့်တာတစ်ခုကတော့ ကိစ္စတော်တော်များများမှာ၊ ဒီဖြေရှင်းချက်တွေက recovery mode မှာ ပိတ်နေတဲ့ iPhone ပြဿနာကို အပြီးတိုင် ဖြေရှင်းနိုင်မှာ မဟုတ်ပါဘူး။
သင်ဘာလုပ်မလဲ? DFU မုဒ်။

DFU (Device Firmware Update) မုဒ် သည် ပြန်လည်ရယူခြင်းမုဒ်တွင် ပိတ်မိနေသော iPhone (5s၊ 6၊ မှ 15) ကို ဖယ်ရှားရန် တစ်ခုတည်းသော သေချာသည့်နည်းလမ်းဖြစ်ပြီး ၎င်းသည် စက်လည်ပတ်မှုမုဒ်နှင့် မရောထွေးသင့်သော လုပ်ငန်းစဉ်ဖြစ်သည်။ စနစ် သို့မဟုတ် boot loader ။ သင့်စက်ပစ္စည်းသည် ပြန်လည်ရယူခြင်းမုဒ်တွင် ပိတ်မိနေသောကြောင့် ၎င်းဖြေရှင်းချက်ကို သူ့ဘာသာသူ ဖြေရှင်းရန် အသုံးမပြုနိုင်ပါ။
ပြန်လည်ရယူခြင်းမုဒ် ပြဿနာတွင် ပိတ်မိနေသော iPhone (11, 12, 13, etc.) ကို ပြုပြင်ရန် DFU မုဒ်ကို အသုံးပြုခြင်း၏ အဓိက ချို့ယွင်းချက်မှာ ကိစ္စအများစုတွင် iPhone အသုံးပြုသူအများစုသည် ချေဖျက်ရန် ခက်ခဲသော အရာတစ်ခုဖြစ်ပြီး ၎င်းသည် ဒေတာများ ဆုံးရှုံးသွားမည်ဖြစ်သည်။
iOS 15/14/13.7 အတွက် iPhone ကို Recovery Mode မှထွက်ရန် ဖြေရှင်းချက် ၅ ခု။
အကယ်၍ သင်သည် iPhone (11၊ 12၊ 13 စသည်ဖြင့်) ပြန်လည်ရယူခြင်းမုဒ်တွင် ပိတ်မိနေပါက သို့မဟုတ် ပြန်လည်ရယူခြင်းမုဒ်တွင် ပြဿနာရှိနေသော iPhone အဟောင်းတစ်ခုနှင့် ရင်ဆိုင်နေရပါက၊ သင့်စက်ကို ရယူရန် နည်းလမ်းများစွာရှိသောကြောင့် သင့်ဆံပင်ကို ဆွဲထုတ်ရန် မလိုအပ်သေးပါ။ ထပြေးပြန်တယ်။
သို့သော် သတိပြုရန် အရေးကြီးသည်မှာ ဤဖြေရှင်းချက်အများစုကို အသုံးပြုခြင်းသည် ဒေတာဆုံးရှုံးမှုကို ဖြစ်ပေါ် စေနိုင်ပြီး သင့် iPhone/iPad ကို အရန်သိမ်းဆည်းခြင်း မပြုပါ က ၎င်းသည် စာသားအရ "လေနှင့် ပျောက်ကွယ်သွားမည်ဖြစ်သည်။" ပိုမိုတောက်ပသောမှတ်စုတွင်၊ ပျောက်ဆုံးသွားပါက သင့်ဒေတာကို ပြန်လည်ရယူရန် နည်းလမ်းကောင်းတစ်ခုလည်း ရှိသည်၊ သို့သော် ဦးစွာ၊ ပြန်လည်ရယူခြင်းမုဒ်တွင် ပိတ်မိနေသော iPhone အတွက် ဖြစ်နိုင်ချေရှိသော ပြင်ဆင်မှုများကို ဦးစွာရယူလိုက်ကြပါစို့။
ဖြေရှင်းချက် 1- ဒေတာဆုံးရှုံးခြင်းမရှိဘဲ iOS 15/14/13.7 ရှိ Recovery Mode တွင် ပိတ်မိနေသော iPhone ကို ပြုပြင်ပါ။
ပြန်လည်ရယူခြင်းမုဒ်တွင် ပိတ်မိနေသော iPhone သို့မဟုတ် iPad ကို ဖြေရှင်းရန် တောင်းဆိုသော ဖြေရှင်းချက်အများစုသည် စက်ပစ္စည်းကို စက်ရုံဆက်တင်သို့ ပြန်လည်သတ်မှတ်လေ့ရှိသည်။ ဤနည်းအားဖြင့် စက်၏ဒေတာလည်း ဆုံးရှုံးသွားပါသည်။ အကြောင်းအရာတစ်ခုမှမဆုံးရှုံးဘဲ ပြန်လည်ရယူခြင်းမုဒ်တွင် ပိတ်နေသော iPhone (5s မှ 13) ကို ပြုပြင်လိုပါက Dr.Fone - System Repair (iOS) ကို စမ်းကြည့်ပါ။
၎င်းသည် အလွန်လုံခြုံပြီး အသုံးပြုရလွယ်ကူသောကိရိယာတစ်ခုဖြစ်ပြီး iOS စက်နှင့်ပတ်သက်သည့် အဓိကပြဿနာများအားလုံးကို ၎င်းကိုထိခိုက်မှုတစ်စုံတစ်ရာမဖြစ်စေဘဲ ဖြေရှင်းပေးနိုင်ပါသည်။ ပြန်လည်ရယူခြင်းမုဒ်တွင် ပိတ်မိနေသည့် iPhone မှ သေဆုံးခြင်းမျက်နှာပြင်အထိ၊ အဆိုပါကိရိယာသည် ပြဿနာအားလုံးကို ဖြေရှင်းပေးနိုင်သည်။ ၎င်းကိုအသုံးပြုရန်၊ ဤအဆင့်များကို လိုက်နာပါ-
အဆင့် 1. ပထမဦးစွာ သင်၏ Windows သို့မဟုတ် Mac တွင် Dr.Fone - System Repair (iOS) ကို ဒေါင်းလုဒ်လုပ်ပါ။ ထို့နောက်တွင်၊ သင်သည် ၎င်းကိုဖွင့်ပြီး Dr.Fone မျက်နှာပြင်မှ “စနစ်ပြုပြင်ခြင်း” ရွေးချယ်ခွင့်ကို နှိပ်နိုင်သည်။

အဆင့် 2. သင်၏ iOS စက်ပစ္စည်းအား ပြန်လည်ရယူခြင်းမုဒ်တွင် ပိတ်မိနေသော စနစ်နှင့် ချိတ်ဆက်ပြီး ညာဘက်အောက်ပိုင်းရှိ "Exit Recovery Mode" ကို ရွေးချယ်ပါ။

အဆင့် 3. ယခုတွင် ဝင်းဒိုးအသစ်တစ်ခု ပေါ်လာပြီး iPhone သည် Recovery မုဒ်တွင် ပိတ်မိနေချိန်တွင် ၎င်းနှင့် မည်သို့တူသည်ကို ပြသသည်။ "Exit Recovery Mode" ခလုတ်ကိုနှိပ်ပါ။

အဆင့် 4. ခဏအကြာတွင်၊ မျက်နှာပြင်ပေါ်တွင်ပြသထားသော "Exited Recovery Mode ကိုအောင်မြင်စွာ" မက်ဆေ့ခ်ျဖြင့်သင်၏ iPhone ကိုပြန်လည်နာလန်ထူမုဒ်မှထုတ်ယူနိုင်သည်။

ပြန်လည်ရယူခြင်းမုဒ်တွင် ပိတ်မိနေသော iPhone 7၊ 8 ၊X၊11၊ 12၊ 13 ကို ပြုပြင်ပြီးနောက်၊ သင်သည် သင်၏စက်ပစ္စည်းကို စနစ်မှချိတ်ဆက်ပြီး ၎င်းကို သင်နှစ်သက်သလို အသုံးပြုနိုင်ပါသည်။
မလွတ်ပါစေနှင့်
- iPhone Recovery Mode- သင်သိထားသင့်သည်များ
- Recovery Mode တွင် iPhone- ဘာကြောင့်လုပ်ရသလဲ?
- iPhone နှင့် iPad ကို Recovery Mode တွင်ထည့်သွင်းနည်း
ဖြေရှင်းချက် 2: iOS 15/14/13.7 iPhone ကို ကွန်ပျူတာမပါဘဲ Recovery Mode မှ မည်သို့ရယူရမည်နည်း။
ပြန်လည်ရယူခြင်းမုဒ်တွင် ပိတ်မိနေသော iPhone ကို ဖြေရှင်းရန် အကောင်းဆုံးနည်းလမ်းတစ်ခုမှာ ၎င်းအား ပြန်လည်စတင်ခြင်းပင်ဖြစ်သည်။ ဤနည်းအားဖြင့် သင်သည် မည်သည့်ကွန်ပျူတာ၏အကူအညီကိုမှမယူဘဲ သင့် iOS စက်နှင့်ပတ်သက်သည့် ပြဿနာအများစုကို သင်ဖြေရှင်းနိုင်ပါသည်။ ပြန်လည်ရယူခြင်းမုဒ်တွင် ပိတ်မိနေသော iPhone 6 ကို ဖြေရှင်းနည်းကို လေ့လာရန်၊ အောက်ပါအဆင့်များကို လိုက်နာပါ။
- ပါဝါ (နိုး/အိပ်) နှင့် ကိရိယာရှိ ပင်မခလုတ်ကို တစ်ချိန်တည်းတွင် နှိပ်ပါ။
- ခလုတ်နှစ်ခုလုံးကို အနည်းဆုံး 10-15 စက္ကန့်ကြာအောင် နှိပ်ပါ။
- မျက်နှာပြင်ပေါ်တွင် Apple ၏လိုဂိုပေါ်လာမည်ဖြစ်သောကြောင့် ၎င်းတို့ကို လွှတ်လိုက်ပါ။

ဤဖြေရှင်းချက်သည် iPhone 6s နှင့် မျိုးဆက်ဟောင်းစက်ပစ္စည်းများအတွက်သာ အလုပ်လုပ်ပါမည်။ အကယ်၍ သင်သည် မျိုးဆက်သစ်စက်ပစ္စည်းတစ်ခု ပိုင်ဆိုင်ပါက သော့ပေါင်းစပ်မှုကို ပြောင်းလဲရန် လိုအပ်ပါသည်။ ပြန်လည်ရယူခြင်းမုဒ်တွင် ပိတ်နေသော iPhone 7 ကို ဖြေရှင်းနည်းကို လေ့လာရန်၊ အောက်ပါအဆင့်များကို လိုက်နာပါ-
- ပင်မခလုတ်အစား၊ စက်ပေါ်ရှိ အသံအတိုးအကျယ်ခလုတ်ကို နှိပ်ပြီး ဖိထားပါ။
- တစ်ချိန်တည်းမှာပင် ပါဝါ (နိုး/အိပ်) ခလုတ်ကို နှိပ်ပြီး ဖိထားပါ။
- Apple လိုဂိုပေါ်လာသည်အထိ ခလုတ်နှစ်ခုလုံးကို နောက်ထပ် 10 စက္ကန့်ကြာအောင် နှိပ်ပါ။
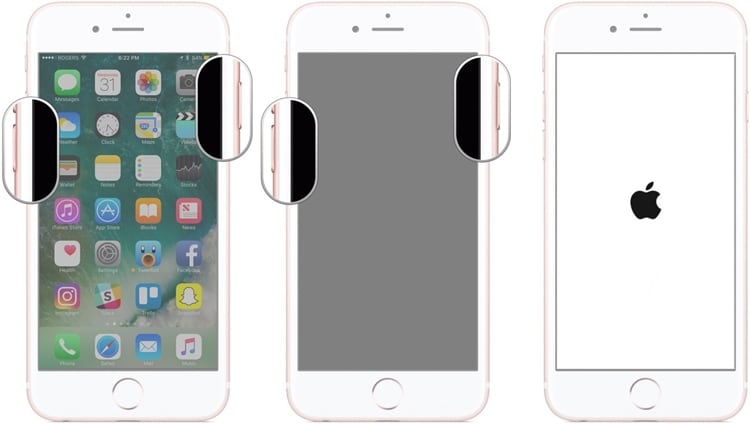
သင့်တွင် အဆင့်မြင့် iPhone တစ်လုံး၊ ဥပမာ၊ သင့် iPhone 8 သို့မဟုတ် iPhone 13 သည် Recovery Mode တွင် ပိတ်မိနေပါက ပြဿနာကို ဖြေရှင်းရန် ဤညွှန်ကြားချက်များကို လိုက်နာပါ-
- သင့် iPhone 8 / iPhone 12 / iPhone 13 ပေါ်ရှိ Volume Up ခလုတ်ကို နှိပ်ပြီး လွှတ်လိုက်ပါ။
- Volume Down ခလုတ်ကို နှိပ်ပြီး လွှတ်လိုက်ပါ။
- ညာဘက်ခြမ်းရှိ ပါဝါခလုတ်ကို နှိပ်ပြီး ဖိထားပါ။ Apple လိုဂိုပေါ်လာသောအခါ ၎င်းကိုလွှတ်ပါ။

မလွတ်ပါစေနှင့်
- iPhone Frozen ကို 10 စက္ကန့်အတွင်း ထိပ်တန်းဖြေရှင်းနည်း 6 ခု
- သင်၏သေဆုံးနေသော iPhone ကို ပြန်လည်ရှင်သန်ရန် အကြံပြုချက်များနှင့် လှည့်ကွက်များ
- iPhone သည် အေးခဲနေပါသည်? ဤတွင် အမြန်ပြုပြင်နည်း။
ဖြေရှင်းချက် 3- TinyUmbrella ဖြင့် Recovery Mode တွင်ပိတ်နေသော iOS 15/14/13.7 iPhone ကို ပြုပြင်ပါ
TinyUmbrella သည် ပြန်လည်ရယူခြင်းမုဒ်တွင် ပိတ်မိနေသော iPhone 13 ကို ဖြေရှင်းရန်အတွက် တွင်ကျယ်စွာအသုံးပြုသည့် ပေါင်းစပ်ကိရိယာတစ်ခုဖြစ်သည်။ အဆိုပါကိရိယာသည် iOS 15 အတွက် ၎င်း၏နောက်ဆုံးထွက်ဗားရှင်းဖြင့် လူကြိုက်များသည့် စက်ပစ္စည်းများအားလုံးတွင် အလုပ်လုပ်သည်။ ၎င်းသည် အခြားကိရိယာများကဲ့သို့ ကျယ်ကျယ်ပြန့်ပြန့်မဟုတ်သော်လည်း iOS နှင့်ပတ်သက်သည့် ပြဿနာများနှင့်ပတ်သက်သော သင်၏အခြေခံလိုအပ်ချက်များကို ပြည့်မီရန် ၎င်းကို အသုံးပြုနိုင်သည်။
ဤအဆင့်များကို လိုက်နာခြင်းဖြင့် ပြန်လည်ရယူခြင်းမုဒ်တွင် ပိတ်နေသော iPhone 13 ကို ဖြေရှင်းရန် ၎င်းကို သင်အသုံးပြုနိုင်သည်-
အဆင့် 1. TinyUmbrella ကို ၎င်း၏တရားဝင်ဆိုက်မှ ဒေါင်းလုဒ်လုပ်ပါ။ ၎င်းကို Mac နှင့် Windows စနစ်နှစ်မျိုးလုံးအတွက် ရရှိနိုင်သည်။
အဆင့် 2. သင့်စနစ်ပေါ်ရှိ ကိရိယာကိုဖွင့်ပြီး သင်၏ iOS ကိရိယာကို ၎င်းနှင့်ချိတ်ဆက်ပါ (ပြန်လည်ရယူခြင်းမုဒ်တွင် ချိတ်မိနေသည့်)။
အဆင့် 3. ကိရိယာသည် သင့်စက်ပစ္စည်းကို အလိုအလျောက်သိရှိနိုင်သောကြောင့် ခဏစောင့်ပါ။
အဆင့် 4. သင့်စက်ကိုတွေ့ရှိသည်နှင့်၊ အင်တာဖေ့စ်မှ "ထွက်ရန်ပြန်လည်ရယူခြင်း" ခလုတ်ကိုနှိပ်ပါ။
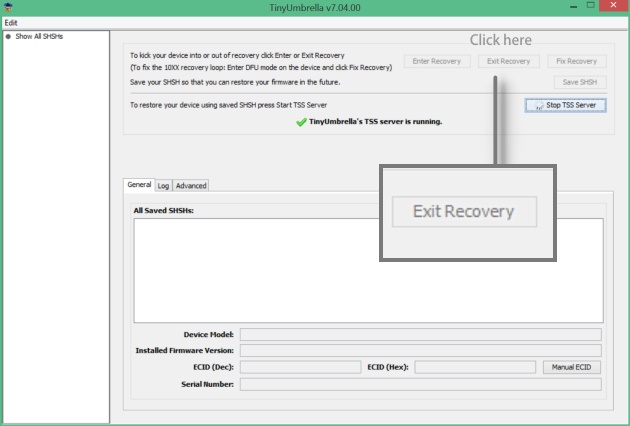
ယခု သင်သည် သင့်ဖုန်းကို စနစ်မှ ချိတ်ဆက်နိုင်ပြီဖြစ်သည်။ ကိရိယာတွင် ကွက်လပ်များစွာရှိသောကြောင့်၊ ပြန်လည်ရယူခြင်းမုဒ်တွင် iPad ကို ပြုပြင်ရန် အမြဲတမ်း အလုပ်မဖြစ်နိုင်ပါ။ ထို့အပြင်၊ လုပ်ငန်းစဉ်အတွင်း သင့်ဒေတာများကို ဖျက်ပစ်နိုင်သောကြောင့် ၎င်းသည် လုံခြုံသောရွေးချယ်မှုတစ်ခုမဟုတ်ပေ။
ဖြေရှင်းချက် 4- iTunes ဖြင့် Recovery Mode တွင်ပိတ်နေသော iOS 15/14/13.7 iPhone ကို ပြုပြင်ပါ။
ပြန်လည်ရယူခြင်းမုဒ်တွင် iPhone (5s မှ 13) အတွက် ပြင်ပအဖွဲ့အစည်းဖြေရှင်းချက်များစွာရှိသော်လည်း၊ Apple ၏ မူရင်း iTunes ကို ပေးဆောင်ခြင်းထက် ပိုကောင်းသောအရာမရှိပါ။ သို့သော် သင်သည် iTunes မှ "စက်ရုံထုတ်ဆက်တင်များဆီသို့ ပြန်လည်ရယူခြင်း" လုပ်ငန်းစဉ်ကို အသုံးပြုနေသောကြောင့် ၎င်းသည် စက်ရုံထုတ်ပုံသေသို့ ပြန်လည်ရောက်ရှိစေရန် သို့မဟုတ် Apple စတိုးမှ တင်ပို့သည့်နည်းလမ်းအတိုင်း စက်ပစ္စည်းတစ်ခုလုံးကို ဖော်မတ်ပေးမည်ဖြစ်ကြောင်း သတိပြုပါ။ မစတင်မီ၊ သင့်တွင် နောက်ဆုံးပေါ် iTunes ဗားရှင်းကို ထည့်သွင်းထားကြောင်း သေချာပါစေ။
အဆင့် 1. iTunes ၏ နောက်ဆုံးထွက်ဗားရှင်း ကို ဒေါင်းလုဒ်လုပ်ရန် သင်နှစ်သက်သော ဝဘ်ဘရောက်ဆာမှ Apple ဝဘ်ဆိုဒ်သို့ ဦးတည်သွားပါ ။

အဆင့် 2. သင့်ကွန်ပြူတာနှင့်လိုက်ဖက်သောဗားရှင်းကိုဒေါင်းလုဒ်လုပ်ပါ။
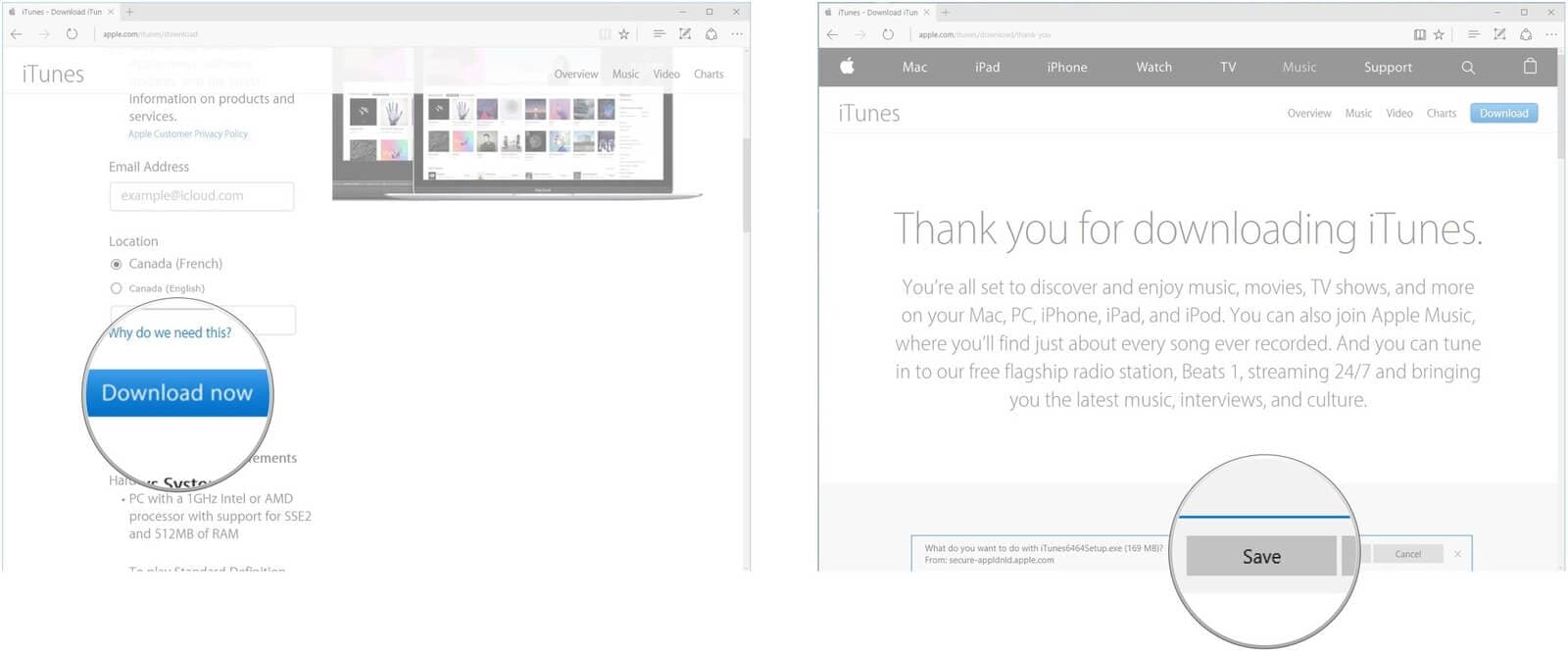
အဆင့် 3. ဒေါင်းလုဒ်ပြီးပါက Run ကိုနှိပ်ပြီး installer ပွင့်ပြီးနောက် Next ကိုနှိပ်ပါ။
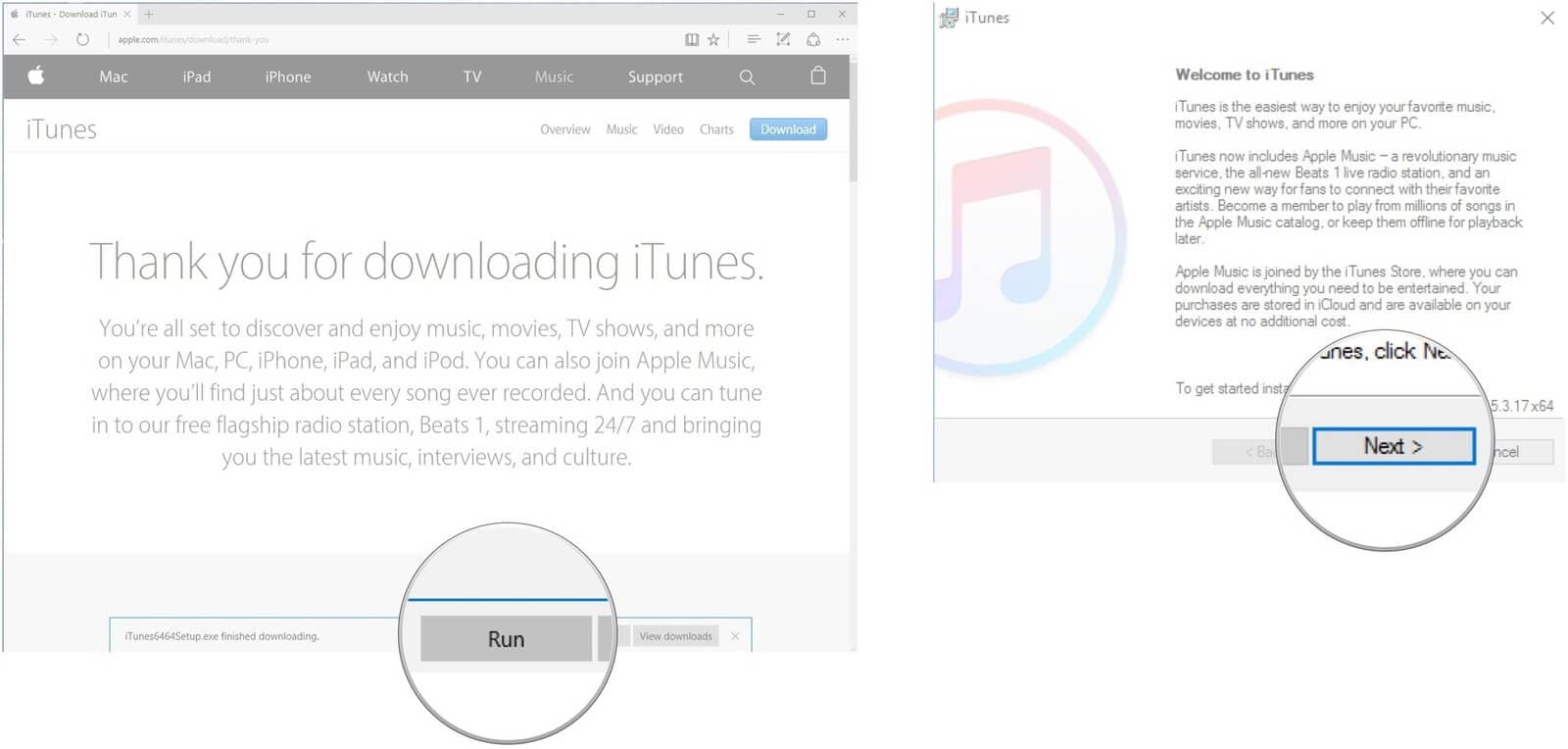
အဆင့် 4. တပ်ဆင်မှုစည်းကမ်းချက်များကိုဖတ်ပြီးနောက်၊ လုပ်ငန်းစဉ်စတင်ရန် Install ကိုနှိပ်ပါ။ တပ်ဆင်မှုပြီးပါက Finish ကိုနှိပ်ပါ။
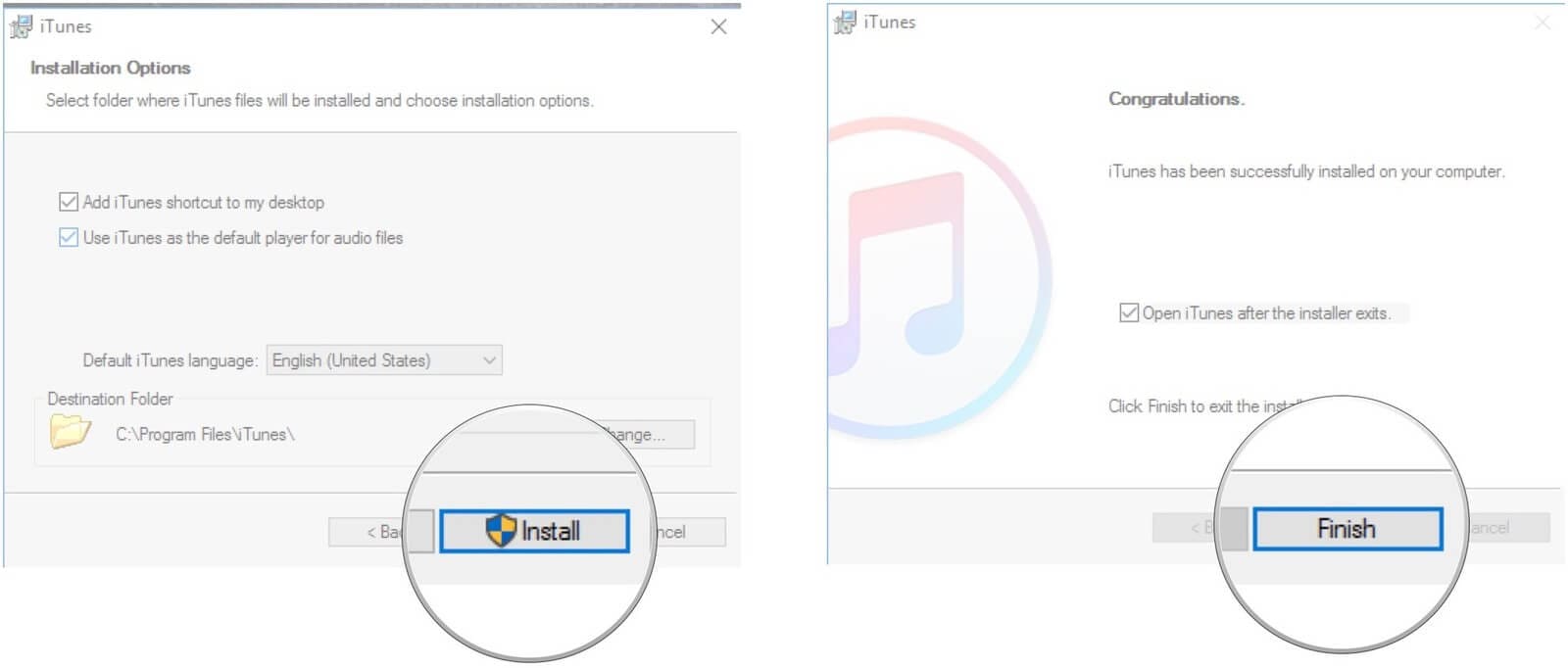
အဆင့် 5. ယခု recovery mode တွင်ပိတ်နေသော iPhone ကိုသင်၏ကွန်ပျူတာသို့ချိတ်ဆက်ပါ။
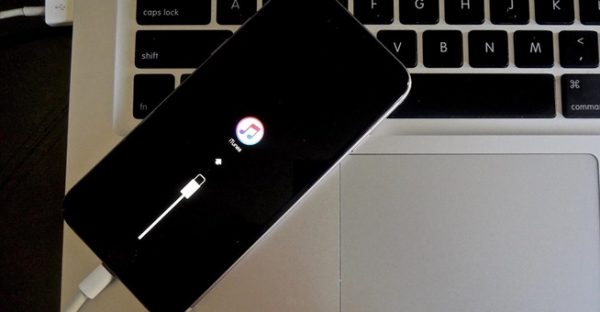
အဆင့် 6. ထို့နောက် iTunes ကိုဖွင့်ပါ။ သင့်စက်ပစ္စည်းသည် ပြန်လည်ရယူခြင်းမုဒ်တွင် ပိတ်မိနေကြောင်း ပရိုဂရမ်က သိရှိပြီးဖြစ်သည်။

အဆင့် 7. ပေါ့ပ်အပ်မပြသသည့်ဖြစ်ရပ်တွင်၊ ပြန်လည်ရယူခြင်းလုပ်ငန်းစဉ်ကို သင်ကိုယ်တိုင် အစပျိုးနိုင်သည်။

အဆင့် 8. လုပ်ငန်းစဉ်အောင်မြင်စွာပြီးဆုံးသည်နှင့်တပြိုင်နက်၊ သင့်စက်ပစ္စည်းသည် ပြန်လည်စတင်မည်ဖြစ်ပြီး သင့်လက်ထဲတွင် စက်ရုံထုတ်-လတ်ဆတ်သော iPhone ကိုရရှိမည်ဖြစ်သည်။
မလွတ်ပါစေနှင့်
- 2018 တွင် "iPhone is Disabled Connect to iTunes" ကို ဖြေရှင်းရန် သက်သေပြချက်ဖြေရှင်းချက်
- iTunes Error 9006 သို့မဟုတ် iPhone Error 9006 ကို ပြင်ဆင်ရန် နည်းလမ်း 4 ခု
- iTunes မပါဘဲ iPhone တွင်ဂီတကိုဘယ်လိုဒေါင်းလုဒ်လုပ်မလဲ။
ဖြေရှင်းချက် 5: Apple Store သို့သွားပါ။
ပြန်လည်ရယူခြင်းမုဒ်တွင် iPhone ကိုဖြေရှင်းရန် ရှေ့နည်းလမ်းများသည် အလုပ်မဖြစ်ပါက၊ Apple Service Center၊ Authorized Apple Service Provider သို့မဟုတ် Apple Store တွင် ကျွမ်းကျင်သူများက ၎င်းကို စစ်ဆေးခြင်းမပြုရပါ။
အကယ်၍ ပြဿနာရှိသောစက်ပစ္စည်းကို Apple ၏ တစ်နှစ်ကန့်သတ်အာမခံ၊ AppleCare+ သို့မဟုတ် AppleCare Protection Plan ဖြင့် ဖုံးလွှမ်းထားပါက၊ သတင်းကောင်းမှာ သင့်အိတ်ကပ်များကို လွတ်နေစရာ မလိုတော့ပါ။
မဟုတ်ပါက၊ သင့်စက်ပစ္စည်းသည် အာမခံမပြည့်မီသော ဝန်ဆောင်မှုအတွက် အရည်အချင်းပြည့်မီခြင်း ရှိ၊ မရှိ သိရှိရန် Apple Store ရှိ နည်းပညာရှင်နှင့် စစ်ဆေးပါ။ သို့သော် ပြုပြင်ပြီးပါက သင့်ဒေတာများကို ထိန်းသိမ်းထားမည်ဟု Apple နည်းပညာရှင်တစ်ဦးမှ အာမမခံနိုင်ကြောင်း သတိပြုရန် အရေးကြီးပါသည်။
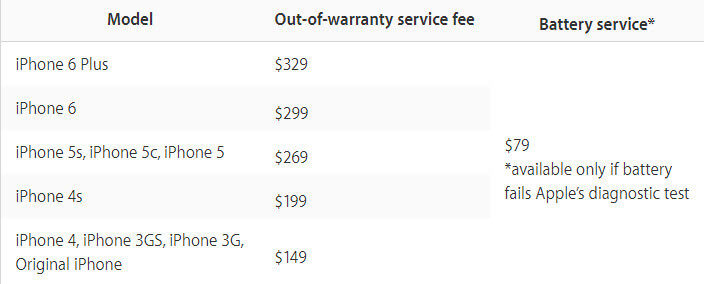
သင် iOS 15/14/13.7 iPhone ကို Recovery Mode? မှ ရယူပြီးနောက် ဒေတာများ ဆုံးရှုံးသွားသည်
“အရာတစ်ခုရဲ့တန်ဖိုးအစစ်အမှန်ကို သင်ဘယ်တော့မှ ပျောက်ကွယ်သွားတဲ့အထိ ဘယ်တော့မှမသိပါဘူး” ဆိုတဲ့ ရှေးစကားကောင်းတစ်ခုရှိပါတယ်။ ၎င်းသည် သင့် Apple စက်တွင် သိမ်းဆည်းထားသည့် Data ကိုလည်း အကျုံးဝင်ပါသည်။ iPad ၏နောက်ပိုင်းတွင် recovery mode တွင်ပိတ်မိခြင်း သို့မဟုတ် recovery mode တွင်ပိတ်နေသော iPhone ပြဿနာသည် အလွန်ကောင်းမွန်စွာ data ဆုံးရှုံးသွားနိုင်သည်။ ဤသည်မှာ အရန်ဆော့ဖ်ဝဲ ကို အသုံးပြုခြင်းဖြင့် သင်၏ဒေတာကို လုံခြုံစေသည့် အကြီးမားဆုံးအကြောင်းရင်းများထဲမှ တစ်ခုဖြစ်သည် ။ iCloud သို့မဟုတ် iTunes ကိုအသုံးပြု၍ အရန်သိမ်းထားလျှင် Dr.Fone – Recover (iPhone Data Recovery) သည် အသုံးဝင်ကြောင်း သက်သေပြလိုက်သောအခါဖြစ်သည်။ ၎င်းသည် iTunes နှင့် iCloud အရန်သိမ်းဆည်းမှုများမှဒေတာများကိုဖတ်ပြီးပြန်လည်ရယူနိုင်သည်။

Dr.Fone - iPhone ဒေတာဆယ်တင်ရေး
ပြန်လည်ရယူခြင်းအောင်မြင်မှုနှုန်းအမြင့်ဆုံးသော ကမ္ဘာ့ပထမဆုံး iPhone ဒေတာပြန်လည်ရယူရေးဆော့ဖ်ဝဲ
- Dr.Fone တွင် သင်၏ပြန်လည်ရယူထားသောဒေတာကို အစမ်းကြည့်ရှုရန် အခမဲ့။
- ဖုန်းခေါ်ဆိုမှုများ၊ ဓာတ်ပုံများ၊ ဗီဒီယိုများ၊ အဆက်အသွယ်များ၊ မက်ဆေ့ချ်များ၊ မှတ်စုများ စသည်တို့ကို ပြန်လည်ရယူရန် iOS စက်များကို စကင်ဖတ်ပါ။
- iPhone မှဖျက်လိုက်သောဖိုင်များ၊ နှင့် iTunes နှင့် iCloud အရန်ကူးထားသောဖိုင်များမှဒေတာကိုပြန်လည်ရယူပါ။
- iPhone၊ iPad နှင့် iPod touch စက်ပစ္စည်းများအားလုံး (iPhone 8 Plus၊ iPhone 11၊ iPhone 12၊ iPhone 13 နှင့် နောက်ဆုံးထွက် iOS ဗားရှင်းများအပါအဝင်) အားလုံးအတွက် ကောင်းမွန်စွာအလုပ်လုပ်ပါတယ်။
- Windows 10/8.1/8/7/Vista/XP နှင့် Mac OS 10.8 မှ 10.14 အပါအဝင် လည်ပတ်စနစ်များဖြင့် ပံ့ပိုးထားသည်။
သက်ဆိုင်သောအခြေအနေများ (iOS 15/14/13.7 တွင် iPhone ကို Recovery Mode မှထွက်ပြီးနောက် ဒေတာများ ဆုံးရှုံးရုံသာမက)
ဤ iPhone ဒေတာပြန်လည်ရယူရေးဆော့ဖ်ဝဲသည် iPhone ပြန်လည်ရယူခြင်းမုဒ်တွင် ပိတ်မိခြင်းကြောင့် ဆုံးရှုံးသွားသော ဒေတာများကို ပြန်လည်ရယူရန် အံ့ဖွယ်နည်းဖြင့် လုပ်ဆောင်ရုံသာမကဘဲ စက်ရုံထုတ်ပြန်သတ်မှတ်ပြီးနောက် ပျောက်ဆုံးသွားသောဒေတာ များ၊ စက်လော့ခ်ချထားခြင်း သို့မဟုတ် မေ့သွားသည့်စကားဝှက် ၊ ပျောက်ဆုံးသွားသော ဒေတာ များအပါအဝင် အခြားသောအခြေအနေများတွင်လည်း လုပ်ဆောင်နိုင်သည် jailbreak သို့မဟုတ် ROM မှိတ်တုတ်မှိတ်တုတ်ဖြစ်ခြင်း၊ iOS အပ်ဒိတ် ကြောင့် ဒေတာဆုံးရှုံးသွားခြင်း ၊ အရန်ကူးခြင်းကို ထပ်တူပြု၍မရခြင်းနှင့် စက်ပိတ်နေပြီး တုံ့ပြန်ခြင်းမပြုနိုင်ပါ ။
အသုံးပြုရလွယ်ကူခြင်း။
၎င်းသည် ချောမွေ့စွာလည်ပတ်ရန် 256 MB သို့မဟုတ် RAM၊ 1GHz (32 bit သို့မဟုတ် 64 bit) CPU၊ 200 MB နှင့်အထက် အခမဲ့ hard disk space သာ လိုအပ်သည်။ အောင်မြင်စွာထည့်သွင်းပြီးသောအခါ၊ Dr.Fone – Recover သည် သင်၏ iPhone မှ ဖျက်လိုက်သော ဒေတာများကို အစမ်းကြည့်ရှု ရန်နှင့် ပြန်လည်ရယူရန်၊ သင်၏ iTunes အရန်သိမ်းခြင်းကို ဖြည် ပြီး ရွေးချယ်ထားသောဖိုင်များကို ပြန်လည်ရယူရန်၊ ဒေါင်းလုဒ်လုပ်ပြီး သင်၏ iCloud အရန်သိမ်းခြင်းကို ဖြည် ရန် သင့် Apple စက်ပစ္စည်းကို တိုက်ရိုက်စကင်န်ဖတ်နိုင်သည် ။ ထို့အပြင် ကိရိယာဖြင့် အကောင်းဆုံးအချက်မှာ အဆင့်သုံးဆင့်ဖြင့် ချိတ်ဆက်ခြင်း၊ စကင်န်ဖတ်ခြင်းနှင့် ပြန်လည်ရယူခြင်းတို့အတွက် ပျော်ရွှင်မှုဖြစ်သည်။
iPhone ပြဿနာများ
- iPhone မှာ ပိတ်နေတယ်။
- 1. iPhone သည် iTunes နှင့် ချိတ်ဆက်ခြင်းတွင် ပိတ်နေပါသည်။
- 2. iPhone သည် နားကြပ်မုဒ်တွင် ပိတ်နေသည်။
- 3. iPhone သည် အပ်ဒိတ်ကို အတည်ပြုခြင်းတွင် ပိတ်နေပါသည်။
- 4. iPhone သည် Apple Logo တွင် ကပ်နေပါသည်။
- 5. iPhone ကို Recovery Mode တွင်ပိတ်နေပါသည်။
- 6. iPhone ကို Recovery Mode မှ ထွက်လိုက်ပါ။
- 7. iPhone အပလီကေးရှင်းများ စောင့်ဆိုင်းနေစဉ်တွင် ပိတ်နေပါသည်။
- 8. iPhone ကို Restore မုဒ်တွင် ပိတ်နေပါသည်။
- 9. iPhone DFU မုဒ်တွင် ပိတ်နေသည်။
- 10. iPhone သည် Loading Screen တွင် ပိတ်နေပါသည်။
- 11. iPhone ပါဝါခလုတ်ပိတ်နေသည်။
- 12. iPhone Volume Button တွင် ပိတ်နေပါသည်။
- 13. iPhone အားသွင်းမုဒ်တွင် ပိတ်နေပါသည်။
- 14. iPhone ကို ရှာဖွေခြင်းတွင် ပိတ်နေပါသည်။
- 15. iPhone မျက်နှာပြင်တွင် အပြာရောင်လိုင်းများရှိသည်။
- 16. iTunes သည် iPhone အတွက် ဆော့ဖ်ဝဲကို လောလောဆယ် ဒေါင်းလုဒ်လုပ်နေပါသည်။
- 17. အပ်ဒိတ်ပိတ်နေခြင်းကို စစ်ဆေးနေပါသည်။
- 18. Apple Watch သည် Apple Logo တွင် ကပ်နေပါသည်။






အဲလစ် MJ
ဝန်ထမ်းအယ်ဒီတာ
ယေဘုယျအားဖြင့် အဆင့်သတ်မှတ်ချက် 4.5 ( 105 ပါဝင်ခဲ့သည်)