iPhone 7/8/XS တွင် မကြာခဏ ဝင်ကြည့်လေ့ရှိသော ဆိုဒ်များကို ဖျက်ရန် နည်းလမ်း 5 ခု- အဆင့်ဆင့် လမ်းညွှန်
မတ် 07 ရက်၊ 2022 • Filed to: ဖုန်းဒေတာဖျက်ရန် • သက်သေပြထားသော ဖြေရှင်းချက်များ
အကယ်၍ သင်သည် ပုံမှန် iOS အသုံးပြုသူဖြစ်ပါက Safari ၏ "မကြာခဏလာရောက်လည်ပတ်သည်" အင်္ဂါရပ်နှင့် ရင်းနှီးနေရပါမည်။ အသုံးပြုသူများသည် အများအားဖြင့် ဝင်ကြည့်လေ့ရှိသော ဝဘ်ဆိုက်များကို ဝင်ရောက်ကြည့်ရှုရန် ပိုမိုလွယ်ကူစေရန် Safari သည် ၎င်း၏အိမ်တွင် ၎င်း၏ ဖြတ်လမ်းလင့်ခ်များကို ပြသပေးပါသည်။ သို့သော်၊ အသုံးပြုသူများသည် ၎င်းတို့၏ privacy ကို ချိုးဖောက်သောကြောင့် ဤရွေးချယ်မှုကို ဖျက်ရန် အကြိမ်များစွာ အလိုရှိသည်။ ကောင်းသောအချက်မှာ iPhone 7၊ 8၊ X၊ XS နှင့် အဓိက iPhone ဗားရှင်းများအားလုံးတွင် မကြာခဏ ဝင်ကြည့်သည့် ဝဘ်ဆိုက်များကို အလွယ်တကူ ဖျက်နည်းကို သင် အလွယ်တကူ လေ့လာနိုင်သည်။ သင့် iPhone ပေါ်တွင် သင့်ဒေတာကို လုံခြုံစွာထားရန် အခြားအသုံးဝင်သောအရင်းအမြစ်များစွာဖြင့် အလားတူလုပ်ဆောင်ရန် လမ်းညွှန်က ကူညီပေးပါမည်။
- အပိုင်း 1- မကြာခဏ ဝင်ကြည့်လေ့ရှိသော ဝဘ်ဆိုက်များကို အပြီးတိုင်ဖျက်ရန် တစ်ချက်နှိပ်ရုံဖြင့် ဖြေရှင်းချက်
- အပိုင်း 2- iPhone 7/8/Xs တွင် မကြာခဏ ဝင်ကြည့်လေ့ရှိသော ဆိုက်များကို ကိုယ်တိုင်ဖျက်ပါ။
- အပိုင်း 3- iPhone 7/8/Xs တွင် မကြာခဏ ဝင်ကြည့်လေ့ရှိသော ဆိုက်များကို ပိတ်ပါ။
- အပိုင်း 4- မကြာခဏ ဝင်ကြည့်လေ့ရှိသော ဝဘ်ဆိုက်များကို မှတ်တမ်းတင်ခြင်းမှ ရှောင်ကြဉ်ရန် သီးသန့်မုဒ်ကို အသုံးပြုပါ။
- အပိုင်း 5- မကြာခဏ ဝင်ကြည့်လေ့ရှိသောဆိုက်များနှင့်အတူ Safari မှတ်တမ်းကို အလုံးစုံရှင်းလင်းပါ။
အပိုင်း 1- မကြာခဏ ဝင်ကြည့်လေ့ရှိသော ဝဘ်ဆိုက်များကို အပြီးတိုင်ဖျက်ရန် တစ်ချက်နှိပ်ရုံဖြင့် ဖြေရှင်းချက်
iPhone သည် မကြာခဏ ဝင်ကြည့်ဖူးသော ဝဘ်ဆိုက်များကို ဖျက်ရန် မူရင်းအင်္ဂါရပ်ကို ပံ့ပိုးပေးသော်လည်း ၎င်းသည် စံပြဖြေရှင်းချက်တစ်ခု မဟုတ်ပေ။ မည်သူမဆို နောင်တွင် ပြန်လည်ရယူရေးတူးလ်ကို အသုံးပြု၍ ဤဖျက်လိုက်သော အချက်အလက်ကို ပြန်လည်ရယူနိုင်သည်။ ဤကန့်သတ်ချက်ကို ကျော်လွှားပြီး iPhone မှ ကိုယ်ရေးကိုယ်တာအကြောင်းအရာအားလုံးကို ဖျက်ရန် Dr.Fone - Data Eraser (iOS) ကို အသုံးပြု၍ စဉ်းစားပါ ။ ၎င်းသည် iPhone အတွက် အလွန်အဆင့်မြင့်ပြီး အသုံးပြုရလွယ်ကူသော ဒေတာဖျက်ဆေးကိရိယာတစ်ခုဖြစ်သည်။ သင့် iOS စက်မှ ဖယ်ရှားလိုသော ဒေတာအမျိုးအစားကို ရွေးချယ်ရန် ၎င်းကို အသုံးပြုနိုင်သည်။ အနာဂတ်ဒေတာပြန်လည်ရယူရေးနယ်ပယ်မပါဘဲ အကြောင်းအရာအားလုံးကို အပြီးအပိုင်ဖယ်ရှားပါမည်။

Dr.Fone - ဒေတာ Eraser
iPhone ရှိ မကြာခဏ ဝင်ကြည့်လေ့ရှိသော ဆိုက်များကို ဖျက်ရန် ထိရောက်သော ဖြေရှင်းချက်
- Dr.Fone - Data Eraser (iOS) ကို အသုံးပြု၍ ၎င်း၏ မှတ်တမ်း၊ စာညှပ်များ၊ မကြာခဏ ဝင်ကြည့်ဖူးသော ဆိုက်များ စသည်တို့အပါအဝင် Safari ဒေတာ အမျိုးအစားအားလုံးကို ဖယ်ရှားနိုင်ပါသည်။
- အပလီကေးရှင်းသည် သင့်စက်ပစ္စည်း၏ ဓာတ်ပုံများ၊ ဗီဒီယိုများ၊ အသံ၊ စာရွက်စာတမ်းများ၊ ပြင်ပကုမ္ပဏီဒေတာနှင့် အခြားအရာများစွာကိုလည်း ဖျက်နိုင်သည်။
- အသုံးပြုသူများသည် ၎င်းတို့ဖျက်လိုသောဒေတာအမျိုးအစားကို ရွေးချယ်နိုင်ပြီး အခြားအကြောင်းအရာကို နဂိုအတိုင်းထားနိုင်သည်။ ကိရိယာသည် သင့်စက်ကို မည်သည့်အန္တရာယ်မှ ဖြစ်စေမည်မဟုတ်ပါ။
- အပလီကေးရှင်းသည် ဓာတ်ပုံများကို ချုံ့ခြင်း၊ PC သို့ လွှဲပြောင်းခြင်း သို့မဟုတ် မလိုလားအပ်သောအက်ပ်များကို ဖျက်ခြင်းဖြင့် iOS စက်ပစ္စည်းပေါ်ရှိ နေရာလွတ်ကိုလည်း အခမဲ့ပေးပါသည်။
- ၎င်းသည် အနာဂတ်ပြန်လည်ရယူရေးနယ်ပယ်မပါဘဲ ရွေးချယ်ထားသောအကြောင်းအရာကို ဖျက်ပစ်မည့် ပရော်ဖက်ရှင်နယ်ဒေတာဖျက်ပစ်တူးလ်တစ်ခုဖြစ်သည်။
သင်သည်သင်၏ Mac သို့မဟုတ် Windows PC တွင်အပလီကေးရှင်းကိုဒေါင်းလုဒ်လုပ်ပြီးသင်၏ iPhone ကိုစနစ်သို့ချိတ်ဆက်နိုင်သည်။ ထို့နောက်တွင်၊ iPhone 7/8/X/XS တွင် မကြာခဏ ဝင်ကြည့်လေ့ရှိသော ဆိုက်များကို ဖျက်နည်းကို လေ့လာရန် ဤအဆင့်များကို လိုက်နာပါ။
1. Dr.Fone toolkit ကိုဖွင့်ပြီး ၎င်း၏အိမ်မှ Dr.Fone - Data Eraser (iOS) အပလီကေးရှင်းကိုဖွင့်ပါ။ ထို့အပြင်၊ အလုပ်လုပ်သောလျှပ်စီးကြိုးကို အသုံးပြု၍ သင့်ဖုန်းကို စနစ်သို့ချိတ်ဆက်ထားကြောင်း သေချာပါစေ။

2. ဘယ်ဘက်ရှိ iPhone ဒေတာကိုဖျက်ရန် မတူညီသောရွေးချယ်စရာများကို သင်တွေ့မြင်နိုင်ပါသည်။ ရှေ့ဆက်ရန် "ကိုယ်ရေးကိုယ်တာဒေတာကိုဖျက်မည်" ကိုရွေးချယ်ပါ။

3. နောက်ပိုင်းတွင်၊ သင်ဖျက်လိုသော အကြောင်းအရာအမျိုးအစားကို ရွေးချယ်ရန် လိုအပ်သည်။ ဤကိစ္စတွင်၊ ၎င်းသည် Safari Data ဖြစ်လိမ့်မည်။

4. သင့်လျော်သောဒေတာအမျိုးအစားများကိုမှတ်သားပြီး လုပ်ငန်းစဉ်ကိုစတင်ပါ။ ကိရိယာသည် သင့်စက်ပစ္စည်းသိုလှောင်မှုကို စကင်န်ဖတ်ပြီး ရွေးချယ်ထားသော အကြောင်းအရာကို ထုတ်ယူမည်ဖြစ်သည်။

5. ၎င်းသည် သင့်အား ထုတ်ယူထားသောဒေတာများကို အစမ်းကြည့်ရှုပြီး သင်ဖျက်လိုသောဖိုင်များကို လက်ဖြင့်ရွေးချယ်နိုင်စေမည်ဖြစ်သည်။ ဆက်လက်ဆောင်ရွက်ရန် "Erase" ခလုတ်ကိုနှိပ်ပါ။

6. သင်သိသည့်အတိုင်း၊ ၎င်းသည် ရွေးချယ်ထားသော အကြောင်းအရာကို အပြီးအပိုင် ဖျက်လိုက်ပါမည်။ ထို့ကြောင့်၊ သင်ပြသထားသောသော့ (000000) ကိုရိုက်ထည့်ရန်နှင့်အတည်ပြုရန် "Erase Now" ခလုတ်ကိုနှိပ်ပါ။

7. ဒါပဲ! စက္ကန့်ပိုင်းအတွင်း၊ Safari ဒေတာအမျိုးအစားအားလုံး (မကြာခဏလည်ပတ်လေ့ရှိသည့်ဆိုက်၏အသေးစိတ်အချက်များအပါအဝင်) သင့်စက်မှ ဖျက်ပစ်မည်ဖြစ်သည်။

iOS စက်ပစ္စည်းကို ပုံမှန်မုဒ်တွင် ပြန်လည်စတင်သည့်အခါ၊ ၎င်းကို စနစ်မှ ဘေးကင်းစွာ ဖယ်ရှားနိုင်သည်။
အပိုင်း 2- iPhone 7/8/Xs တွင် မကြာခဏ ဝင်ကြည့်လေ့ရှိသော ဆိုက်များကို ကိုယ်တိုင်ဖျက်ပါ။
သင်အလိုရှိပါက iPhone ပေါ်ရှိ မကြာခဏဝင်ကြည့်သည့်ဆိုက်များကို ကိုယ်တိုင်လည်း ကိုယ်တိုင်ဖျက်နိုင်သည်။ ဒီလိုလုပ်ဖို့၊ ဝဘ်ဆိုဒ်တစ်ခုချင်းစီကို ဖျက်ပစ်ဖို့ လိုပါတယ်။ ပြောစရာမလိုအောင်၊ ဒါက ပိုအချိန်ကုန်တဲ့ ဖြေရှင်းချက်ဖြစ်ပြီး ယုံကြည်စိတ်ချရတဲ့ ကိစ္စတော့ မဟုတ်ပါဘူး။ နောက်ပိုင်းတွင် ပြန်လည်ရယူရေးတူးလ်ကို အသုံးပြု၍ မည်သူမဆို သင်ဖျက်လိုက်သော အသေးစိတ်အချက်အလက်များကို ပြန်လည်ရယူနိုင်ပါသည်။ သင်သည် ဤအန္တရာယ်ကို ခံရန်အဆင်သင့်ဖြစ်ပါက၊ ထို့နောက် iPhone ပေါ်ရှိ မကြာခဏ ဝင်ကြည့်လေ့ရှိသည့် ဆိုက်များကို ဖျက်နည်းကို လေ့လာရန် ဤအဆင့်များကို လိုက်နာပါ။
1. စတင်ရန်၊ သင့် iPhone တွင် Safari ကိုဖွင့်ပြီး အောက်ခြေဘောင်မှ ဝင်းဒိုးအိုင်ကွန်အသစ်ကို နှိပ်ပါ။
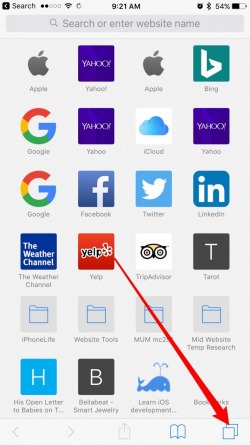
2. ထို့နောက် Safari တွင် တက်ဘ်အသစ်တစ်ခုဖွင့်ရန် “+” အိုင်ကွန်ကို နှိပ်ပါ။ ၎င်းသည် အကြိုက်ဆုံးများနှင့် မကြာခဏ ဝင်ကြည့်သည့် ဝဘ်ဆိုက်များကို စာရင်းပြုစုပေးမည်ဖြစ်သည်။
3. ဤနေရာတွင်ဖော်ပြထားသည့် မည်သည့်ဝဘ်ဆိုဒ်ကိုမဆို "ဖျက်ရန်" ရွေးချယ်ခွင့်ကို ရရှိသည်အထိ ဖိထားပြီး ကြာရှည်စွာ နှိပ်ပါ။ မကြာခဏ ဝင်ကြည့်လေ့ရှိသော ကဏ္ဍမှ ဝင်ခွင့်ကို ဖယ်ရှားရန် ၎င်းကို နှိပ်ပါ။ အခြားဖော်ပြထားသော ဝဘ်စာမျက်နှာများအားလုံးတွင်လည်း အလားတူလုပ်ဆောင်နိုင်ပါသည်။
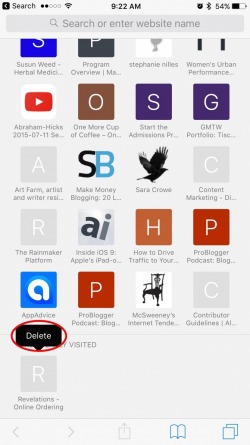
အပိုင်း 3- iPhone 7/8/Xs တွင် မကြာခဏ ဝင်ကြည့်လေ့ရှိသော ဆိုက်များကို ပိတ်ပါ။
ဖြစ်နိုင်ချေများသည်မှာ Safari မှ မကြာခဏ ဝင်ကြည့်လေ့ရှိသော ဆိုက်များကို ဖျက်ရန် ငြီးငွေ့လာနိုင်သည်။ တူညီသောလေ့ကျင့်ခန်းကို ပုံမှန်မလိုက်နာလိုပါက Safari မှ ဤအင်္ဂါရပ်ကို လုံးဝပိတ်နိုင်သည်။ အဆိုပါအင်္ဂါရပ်ကိုပိတ်ရန်အတွက် iPhone ရှိ Safari ၏ဆက်တင်များကိုသင်သွားရောက်ကြည့်ရှုရန်လိုအပ်သည်။ ၎င်းကို သင်ပိတ်ထားပြီးသည်နှင့်၊ Safari သည် ၎င်းတွင် မကြာခဏ ဝင်ကြည့်လေ့ရှိသည့် ဝဘ်ဆိုက်များကို ပြသမည်မဟုတ်တော့ပါ။
1. သင့် iPhone ကို လော့ခ်ဖွင့်ပြီး ၎င်း၏ ဆက်တင်များ > Safari သို့ သွားပါ။
2. Safari ၏ အထွေထွေဆက်တင်များကို သွားကြည့်ရန် အနည်းငယ် အောက်ဆင်းပါ။
3. ဤနေရာတွင်၊ "မကြာခဏလာရောက်လည်ပတ်သောဆိုက်များ" အတွက် ရွေးချယ်စရာတစ်ခုကို သင်တွေ့နိုင်ပါသည်။ ဤနေရာမှနေ၍ ၎င်းကိုပိတ်ခြင်းဖြင့် ဤအင်္ဂါရပ်ကို ပိတ်လိုက်ပါ။
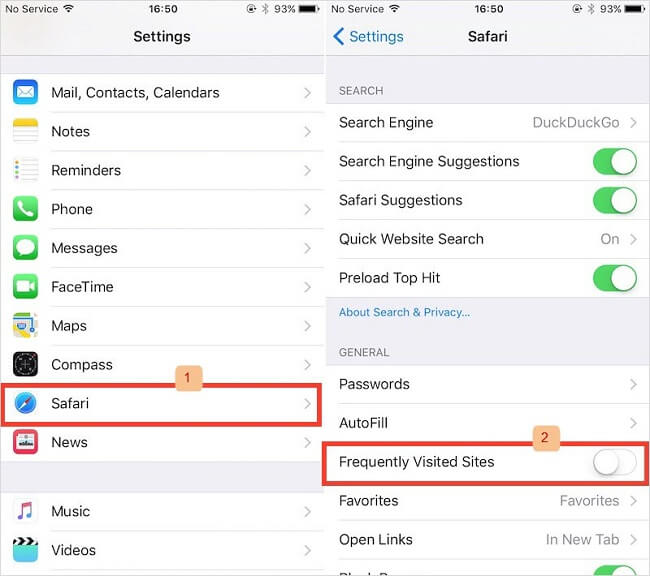
အပိုင်း 4- မကြာခဏ ဝင်ကြည့်လေ့ရှိသော ဝဘ်ဆိုက်များကို မှတ်တမ်းတင်ခြင်းမှ ရှောင်ကြဉ်ရန် သီးသန့်မုဒ်ကို အသုံးပြုပါ။
Google Chrome သို့မဟုတ် Firefox ကဲ့သို့သော အခြားနာမည်ကြီးဘရောက်ဆာများကဲ့သို့ပင် Safari သည် ကျွန်ုပ်တို့အား ဝဘ်အား သီးသန့်ကြည့်ရှုခွင့်ပေးသည်။ ထိုသို့လုပ်ဆောင်ရန်၊ သင်သည် ၎င်း၏ သီးသန့်ရှာဖွေမှုမုဒ်ကို ဖွင့်နိုင်သည်။ ၎င်းသည် ရှာဖွေနေစဉ်တွင် သင်၏ မှတ်တမ်း၊ စကားဝှက်များ၊ အသုံးပြုသူအမည်များ၊ ကွက်ကီးများ စသည်တို့ကို သိမ်းဆည်းမည်မဟုတ်ပါ။ သင် သီးသန့်ဝင်ကြည့်သည့် ဝဘ်ဆိုဒ်များသည် Safari တွင် မကြာခဏ ဝင်ကြည့်လေ့ရှိသည့် အင်္ဂါရပ်ကို သက်ရောက်မှုရှိမည်မဟုတ်ပေ။ iPhone ရှိ Safari ကို အသုံးပြု၍ ဝဘ်ကို သီးသန့်ကြည့်ရှုရန်၊ အောက်ပါအဆင့်များကို လိုက်နာပါ-
1. သင့် iPhone တွင် Safari ကိုဖွင့်ပြီး စခရင်အောက်ခြေရှိ ဝင်းဒိုးအိုင်ကွန်အသစ်ကို နှိပ်ပါ။
2. အောက်ခြေ panel တွင်၊ သင်သည် "Private" ခလုတ်ကို ကြည့်ရှုနိုင်ပါသည်။ ရွေးချယ်ရန် ၎င်းကို နှိပ်ပါ။
3. ယခု၊ Safari တွင် သီးသန့်ဝင်းဒိုးအသစ်တစ်ခုကို စတင်ရန် “+” အိုင်ကွန်ကို နှိပ်ပါ။ ယခု သင်သည် ဝဘ်ကို သီးသန့်ရှာဖွေနိုင်ပါပြီ။
4. သီးသန့်မုဒ်မှ ထွက်လိုသည့်အခါတိုင်း၊ ဝင်းဒိုးအိုင်ကွန်အသစ်ကို နောက်တစ်ကြိမ် နှိပ်ပါ။ ဤတစ်ကြိမ်တွင်၊ ၎င်းကိုပိတ်ရန် "ပုဂ္ဂလိကပိုင်" ရွေးချယ်မှုကိုနှိပ်ပါ။ ယခု၊ ကြည့်ရှုမှုမှတ်တမ်းအားလုံးကို Safari မှမှတ်တမ်းတင်ပါမည်။
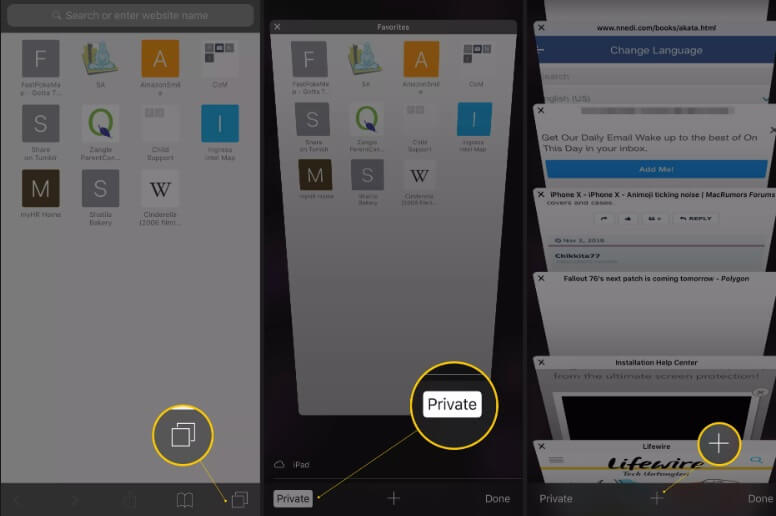
အပိုင်း 5- မကြာခဏ ဝင်ကြည့်လေ့ရှိသောဆိုက်များနှင့်အတူ Safari မှတ်တမ်းကို အလုံးစုံရှင်းလင်းပါ။
အထက်ဖော်ပြပါ နည်းလမ်းများကို လိုက်နာခြင်းဖြင့် iPhone 7၊ 8၊ X၊ XS နှင့် အခြားသော မော်ဒယ်များတွင် မကြာခဏ ဝင်ကြည့်သည့် ဆိုက်များကို ဖျက်နည်းကို အလွယ်တကူ လေ့လာနိုင်ပါသည်။ ဒါကို သင်နည်းနည်း ပျင်းတာတွေ့ရင် စိတ်မပူပါနဲ့။ Safari သည် ကျွန်ုပ်တို့အား ရှာဖွေမှုမှတ်တမ်းနှင့် ဝဘ်ဆိုက်ဒေတာကို တစ်ချက်တည်း ဖျက်နိုင်စေပါသည်။ ၎င်းသည် iPhone ရှိ မကြာခဏ ဝင်ကြည့်ဖူးသော ဝဘ်ဆိုက်မှတ်တမ်းကိုလည်း အလိုအလျောက် ဖျက်ပေးမည်ဖြစ်သည်။
1. ပထမဦးစွာ၊ သင်၏ iPhone ဆက်တင်များသို့သွားပြီး “Safari” ရွေးချယ်မှုအပေါ် နှိပ်ပါ။
2. အဆုံးအထိ ရွှေ့ပြီး “Clear History and Website Data” ခလုတ်ကို နှိပ်ပါ။
3. သတိပေးချက် မက်ဆေ့ချ်တစ်ခု ပေါ်လာမည်ဖြစ်ပြီး၊ သင်၏ရွေးချယ်မှုကို အတည်ပြုရန် "မှတ်တမ်းနှင့် ဒေတာကို ရှင်းလင်းရန်" ရွေးချယ်မှုအား ထပ်မံနှိပ်ပါ။
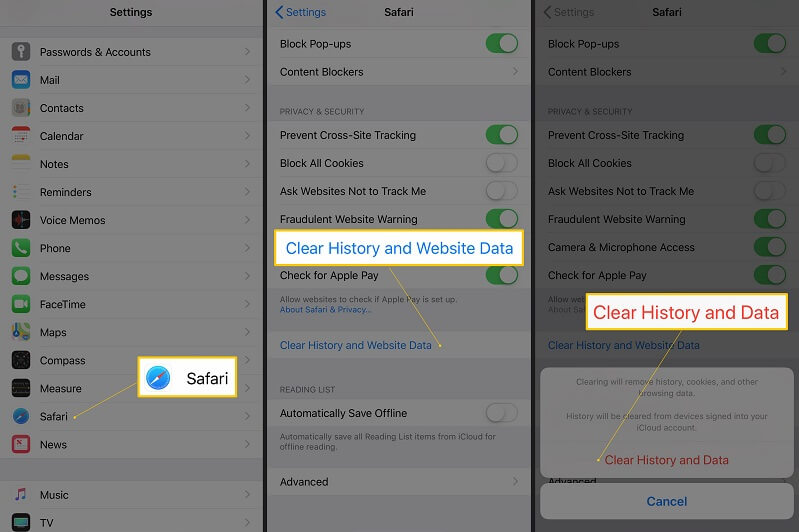
ယခု iPhone ပေါ်ရှိ မကြာခဏ ဝင်ကြည့်သည့် ဝဘ်ဆိုက်များကို ဖျက်နည်းကို သင်သိသောအခါတွင်၊ သင်သည် သင်၏ ရှာဖွေကြည့်ရှုမှု အတွေ့အကြုံကို အလွယ်တကူ စိတ်ကြိုက်ပြင်ဆင်နိုင်သည်။ စာရင်းသွင်းထားသော အဆင့်များသည် iPhone 7၊ 8၊ X၊ XR၊ XS စသည်တို့ကဲ့သို့ အသုံးများသော iPhone မော်ဒယ်တိုင်းတွင် ပြဿနာမရှိဘဲ အလုပ်လုပ်ပါသည်။ သို့သော်၊ အလုံးစုံသော မျက်နှာပြင်တွင် အနည်းငယ် ကွာခြားမှု ရှိနိုင်ပါသည်။ ထို့အပြင် သင့် iPhone မှ လျှို့ဝှက် နှင့် မလိုလားအပ်သော ဒေတာအားလုံးကို အပြီးတိုင် ဖျက်လိုပါက Dr.Fone - Data Eraser (iOS) ကို အသုံးပြုရန် စဉ်းစားပါ။ အလွန်အဆင့်မြင့်သော ဒေတာဖျက်ဆေးတူးလ်တစ်ခု၊ ၎င်းသည် ပြန်လည်ရယူခြင်းနယ်ပယ်မရှိဘဲ iPhone မှ ဒေတာအမျိုးအစားအားလုံးကို ဖျက်ပစ်နိုင်သည်။
နင်ကြိုက်ကောင်းကြိုက်လိမ့်မယ်
iOS စွမ်းဆောင်ရည်ကို မြှင့်တင်ပါ။
- iPhone ကိုရှင်းလင်းပါ။
- Cydia ခဲဖျက်
- iPhone နောက်ကျနေခြင်းကို ဖြေရှင်းပါ။
- Apple ID မပါဘဲ iPhone ကိုဖျက်ပါ။
- iOS သန့်ရှင်းမှု မာစတာ
- iPhone စနစ်ကို သန့်ရှင်းပါ။
- iOS cache ကိုရှင်းလင်းပါ။
- အသုံးမကျသောဒေတာကိုဖျက်ပါ။
- သမိုင်းကိုရှင်းလင်းပါ။
- iPhone လုံခြုံရေး






အဲလစ် MJ
ဝန်ထမ်းအယ်ဒီတာ