Apple ID သို့မဟုတ် Passcode မပါဘဲ iPhone ကိုဘယ်လိုဖျက်မလဲ။
မတ် 07 ရက်၊ 2022 • Filed to: ဖုန်းဒေတာဖျက်ရန် • သက်သေပြထားသော ဖြေရှင်းချက်များ
အပိုင်း 1- နိဒါန်း
သင့် iPhone ကို ဘာကြောင့် ဖျက်ချင်တာလဲ။ အများစုမှာ သင်သည် ၎င်းကို အခြားသူတစ်ဦးအား ပေးလိုခြင်း သို့မဟုတ် ရောင်းချလိုခြင်းကြောင့် ဖြစ်နိုင်သည်။ သင့်စက်ပစ္စည်းမှ စွမ်းဆောင်ရည် နှေးကွေးနေခြင်းကြောင့်လည်း ဖြစ်နိုင်သည်။ သင့်အကြောင်းပြချက် မည်သို့ပင်ရှိစေကာမူ Apple ID ကို ထိရောက်ပြီး ရိုးရှင်းသောနည်းလမ်းများမသုံးဘဲ iPhone ကို မည်ကဲ့သို့ဖျက်ရမည်ကို သိရန်လိုအပ်ပါသည်။
ဤဆောင်းပါးတွင်၊ လျှို့ဝှက်ကုဒ် သို့မဟုတ် ID မပါဘဲ iPhone ကို ရှင်းရှင်းလင်းလင်း ဖျက်နည်းကို လေ့လာပါမည်။ အကောင်းဆုံးဒေတာ ဖျက်ပစ်ဆော့ဖ်ဝဲကို အသုံးပြု၍ စကားဝှက်မပါဘဲ သင့် iPhone ကို ဖျက်နည်းကို ဤနေရာတွင်၊ အသေးစိတ်နှင့် ရှင်းလင်းသော အဆင့်များကို တွေ့ရပါမည်။ ဤနည်းလမ်းများသည် လက်တွေ့ကျပြီး သင့် iPhone/iPad ကို ထိခိုက်မှုတစ်စုံတစ်ရာ မဖြစ်စေပါ။
ဤတွင် Apple ID သို့မဟုတ် လျှို့ဝှက်ကုဒ်မပါဘဲ iPhone ကို ဖျက်နည်းနှင့် ပတ်သက်၍ ကျွန်ုပ်တို့ပြောရမည့်အရာ အကျဉ်းချုပ်ဖြစ်သည်။
အပိုင်း 2- Apple ID နှင့် လျှို့ဝှက်ကုဒ်- ကွာခြားချက်မှာ အဘယ်နည်း။
စကားဝှက် သို့မဟုတ် Apple ID မပါဘဲ iPhone/iPad ကို ဖျက်ရန် နည်းလမ်းအမျိုးမျိုးအကြောင်း မပြောမီ၊ (Apple ID နှင့် passcode) နှစ်ခုသည် တစ်ခုနှင့်တစ်ခု မည်သို့ကွာခြားသနည်း။
Apple ID သည် အသုံးပြုသူဖန်တီးပြီး စကားဝှက်ကို အသုံးပြု၍ ကာကွယ်သည့် တရားဝင်အီးမေးလ်လိပ်စာဖြစ်သည်။ Apple ID အကောင့်တစ်ခုဖန်တီးရာတွင် မရှိမဖြစ်လိုအပ်ပါသည်။ ၎င်းတွင် အသုံးပြုသူ၏ကိုယ်ရေးကိုယ်တာအသေးစိတ်အချက်အလက်များနှင့် ဆက်တင်များပါရှိသည်၊ ထိုကဲ့သို့သော Apple စက်ပစ္စည်းတစ်ခုတွင် လော့ဂ်အင်ဝင်သည့်အခါ၊ စက်သည် Apple ID ၏ ကန့်သတ်ဘောင်များကို အလိုအလျောက်အသုံးပြုပါသည်။ အဆိုပါစကားဝှက်သည် ဟက်ကာဖြစ်ပွားမှုများကိုရှောင်ရှားရန် ခိုင်မာသောတစ်ခုဖြစ်ရပါမည်။ ၎င်းတွင် စာလုံးအကြီး၊ နံပါတ်အချို့နှင့် @၊ #...၊ နှင့် မှတ်စုများ ပါဝင်ရပါမည်။ ဤအက္ခရာများသည် နံပါတ်ရှစ်တွင် အနည်းဆုံးရှိရမည်။
လျှို့ဝှက်ကုဒ်သည် အနည်းဆုံး ဂဏန်း 4 လုံးနှင့် အများဆုံး 6 လုံးပါသည့် စကားဝှက်တစ်ခုဖြစ်သော်လည်း၊ ၎င်းသည် သင့်စက်ပစ္စည်းသို့ ဝင်ရောက်ခွင့်ကို ကန့်သတ်ရန်အတွက် အသုံးပြုသည်။ သင်၏ ATM ဘဏ်ကတ် သို့မဟုတ် ဒက်ဘစ်ကတ်ကို လုံခြုံစေရန် သင်အသုံးပြုသည့် စကားဝှက်နှင့် မတူပါ။ ကလေးများက အရေးကြီးသော ဒေတာဖိုင်များ၊ ဥပမာ၊ စာသားများ၊ စာရွက်စာတမ်းများ၊ ဓာတ်ပုံများ စသည်တို့ကို ဂရုမစိုက်ဘဲ သို့မဟုတ် မတော်တဆ ဖျက်ပစ်ခြင်းမှ ကာကွယ်ရန်အတွက်လည်း ၎င်းကို အသုံးပြုနိုင်သည်။
ဒီနှစ်ခုကို ခွဲပြီးပြောဖို့ အဆင်မပြေရင် ကွာခြားချက်ကို အခုမှ သိမယ်လို့ ထင်ပါတယ်။ ယခု သင့် iPhone အသစ်စက်စက်ကဲ့သို့ ကောင်းမွန်စေရန် လုံးလုံးလျားလျား သန့်စင်လိုက်ကြပါစို့။ အရူးပဲ မဟုတ်လား။
အပိုင်း 3- iPhone ကို အပြီးတိုင် ဖျက်နည်း (လုံးဝ ပြန်မရနိုင်ပါ)
စကားဝှက်မပါဘဲ iPhone ကို ဖျက်ရန် သင်သုံးနိုင်သည့် ယုံကြည်စိတ်ချရဆုံးနှင့် အလုံခြုံဆုံး ဒေတာဖျက်ပစ်တူးလ်မှာ Dr.Fone - Data Eraser (iOS) ဖြစ်ပြီး သင့်စက်ကို ထိခိုက်မှုမရှိဘဲ လျင်မြန်စွာ လုံခြုံစွာ လုပ်ဆောင်ပေးသည့် ၎င်း၏ အင်္ဂါရပ်များကြောင့် ဖြစ်သည်။ ထို့အပြင်၊ ဖျက်လိုက်သည်နှင့် ၎င်းတွင်ရှိသော အကောင်းဆုံးဒေတာ ပြန်လည်ရယူရေးကိရိယာကို အသုံးပြု၍ သင့်ဖုန်းမှ ဒေတာတစ်ဘိုက်ကို မည်သူမျှ ရယူနိုင်မည်မဟုတ်ပေ။ data eraser software သည် ထိရောက်ပြီး ထိရောက်သောကြောင့်-

Dr.Fone - ဒေတာ Eraser
iPhone ကို အပြီးတိုင်ဖျက်ရန် ကလစ်တစ်ချက်နှိပ်သည့်ကိရိယာ
- ၎င်းသည် Apple စက်ပစ္စည်းများရှိ ဒေတာနှင့် အချက်အလက်အားလုံးကို အပြီးတိုင်ဖျက်နိုင်သည်။
- ၎င်းသည် data ဖိုင်အမျိုးအစားအားလုံးကိုဖယ်ရှားနိုင်သည်။ ထို့အပြင်၎င်းသည် Apple စက်ပစ္စည်းများအားလုံးတွင်အညီအမျှထိရောက်စွာအလုပ်လုပ်သည်။ iPad၊ iPod touch၊ iPhone နှင့် Mac တို့။
- Dr.Fone မှ toolkit မှ junk ဖိုင်များအားလုံးကို လုံးလုံးလျားလျား ဖျက်ပစ်သောကြောင့် စနစ်စွမ်းဆောင်ရည်ကို မြှင့်တင်ပေးပါသည်။
- ၎င်းသည် သင့်အား ပိုမိုကောင်းမွန်သော ကိုယ်ရေးကိုယ်တာလုံခြုံမှုကို ပေးဆောင်သည်။ Dr.Fone - Data Eraser (iOS) သည် ၎င်း၏သီးသန့်အင်္ဂါရပ်များနှင့်အတူ အင်တာနက်ပေါ်တွင် သင့်လုံခြုံရေးကို မြှင့်တင်ပေးမည်ဖြစ်သည်။
- ဒေတာဖိုင်များအပြင် Dr.Fone Eraser (iOS) သည် ပြင်ပအက်ပ်များကို အပြီးအပိုင်ဖယ်ရှားနိုင်သည်။
အခု Dr.Fone - Data Eraser(iOS) ကိုအသုံးပြုခြင်းရဲ့ လမ်းညွှန်ချက်တွေကို ကြည့်ကြရအောင်။
အဆင့် 1- သင်၏ကွန်ပျူတာပေါ်တွင် Dr.Fone - Data Eraser (iOS) ကိုဒေါင်းလုဒ်လုပ်ပြီးဖွင့်ပါ။ ထို့နောက် သင့် iPhone ကို သင့်ကွန်ပျူတာနှင့် ချိတ်ဆက်ပါ။ USB ဒေတာကြိုးကို သုံးနိုင်သည်။ အောင်မြင်စွာချိတ်ဆက်ပြီးသည်နှင့် ဒေတာအားလုံးကို ဖျက်မည်ကို ရွေးချယ်ပါ။

အဆင့် 2: ထို့နောက် Erase ကိုနှိပ်ပြီး ဒေတာဖျက်ခြင်းလုပ်ငန်းစဉ်ကို အတည်ပြုပါ။ ချိတ်ဆက်မှု လုံခြုံကြောင်း သေချာပါစေ။ ပိုမိုမြင့်မားသောလုံခြုံရေးအဆင့်သည် ဖျက်ခြင်းလုပ်ငန်းစဉ်ကို အပြီးသတ်ရန် အချိန်ပိုကြာသော်လည်း၊ ၎င်းသည် ဒေတာပြန်လည်ထုတ်ယူနိုင်ခြေနည်းပါးကြောင်း သေချာစေသည်။

ဒေတာပြန်ယူ၍မရကြောင်း သေချာစေရန် အဆင်သင့်ဖြစ်သောအခါ 000000 ဟုရိုက်ထည့်ပါ။

အဆင့် 3: သင့် iPhone ကို သန့်စင်သွားပါမည်။ ယခု သင့်စက်ပစ္စည်းကို ပြန်လည်စတင်ပါ။ အသစ်အတိုင်းပဲ ကောင်းနေလိမ့်မယ်။

ဒေတာကို အောင်မြင်စွာ ဖျက်လိုက်သည်နှင့် အကြောင်းကြားချက် ဝင်းဒိုးကို သင်တွေ့ရပါမည်။

ရိုးရှင်းသော သုံးကြိမ်နှိပ်ရုံဖြင့် သင့် iPhone ကို ပြန်လည်သတ်မှတ်ပြီး နောက်တစ်ကြိမ် အသစ်ပြန်ရပါလိမ့်မည်။
အပိုင်း 4- လျှို့ဝှက်ကုဒ်မပါဘဲ iPhone ကို မည်ကဲ့သို့ ဖျက်မည်နည်း။
လျှို့ဝှက်ကုဒ်မပါဘဲ iPhone ကို ဖျက်လိုသော အကြောင်းပြချက်များစွာရှိသည်။ အဖြစ်အများဆုံးမှာ ကိုယ်ရေးကိုယ်တာနှင့် လျှို့ဝှက်မှုကို ထိန်းသိမ်းထားခြင်းဖြစ်သည်။ သင်သည် ဖုန်းသိုလှောင်မှုအား ဖယ်ရှားရန်နှင့် စနစ်စွမ်းဆောင်ရည်ကို မြှင့်တင်ရန် ရှာဖွေနေနိုင်သည်။ အခြားအကြောင်းအရင်းအချို့ ပါဝင်သည်-
- စီးပွားဖြစ်ရည်ရွယ်ချက်များအတွက်။ သို့မှသာ သင်သည် ဖုန်းကို နောက်ဆုံးထွက်ဗားရှင်းဖြင့် ရောင်းချပြီး အစားထိုးနိုင်မည်ဖြစ်သည်။
- ကုမ္ပဏီကို ပြန်ခေါ်တာဆိုတော့။ iPhone တွင် ပြဿနာများရှိနေပါက ပြုပြင်ရန်အတွက် ကုမ္ပဏီထံ ပြန်လည်ပေးပို့ရန် လိုအပ်ပါသည်။
- စက်ရုံပြန်ညှိခြင်း။ သင့် iPhone ကို ဝယ်တုန်းက ဘယ်လိုပုံစံနဲ့ ပြန်ရချင်လဲ။
- နေ့အလင်းရောင်ကို မမြင်ချင်တဲ့အရာကို မမြင်ရအောင်။
ဤသည်မှာ Dr.Fone ကို အသုံးပြု၍ လျှို့ဝှက်ကုဒ်မပါဘဲ iPhone ကို ဖျက်နည်း အချို့သော အဆင့်များဖြစ်သည်။
အဆင့် 1: ပထမဦးစွာ သင်၏ PC တွင် Dr.Fone ကို ထည့်သွင်းပြီး ဖွင့်ပါ။ ထို့နောက် ပေးထားသော ရွေးချယ်မှုများတွင် Unlock ကိုရွေးချယ်ပါ။

USB ဒေတာကေဘယ်ကြိုးကို အသုံးပြု၍ သင့်ဖုန်းကို ကွန်ပလီကေးရှင်းသို့ ချိတ်ဆက်နိုင်ပါပြီ။ ချိတ်ဆက်မှုပြီးသည်နှင့်၊ ပြထားသည့်မျက်နှာပြင်ပေါ်ရှိ Unlock IOS မျက်နှာပြင်ကိုရွေးချယ်ပါ။

အဆင့် 2: Recovery သို့မဟုတ် Device Firmware Update (DFU) မုဒ်တွင် iPhone ကို ပြန်လည်စတင်ပါ။ ဤလုပ်ငန်းစဉ်ကို အပြီးသတ်ရန် ညွှန်ကြားချက်သည် ရိုးရှင်း၊ ရိုးရှင်းပြီး မျက်နှာပြင်ပေါ်တွင် ပေးထားသည်။
၎င်းသည် မူရင်းအတိုင်း iOS ဖယ်ရှားခြင်းအတွက် အကောင်းဆုံးဖြစ်သည်။ ပြန်လည်ရယူခြင်းမုဒ်ကို အသက်မသွင်းနိုင်ပါက၊ အသက်ဝင်သော DFU မုဒ်ကို မည်သို့ပြုလုပ်ရမည်ကို သိရှိရန် အောက်ခြေရှိ လင့်ခ်ကို နှိပ်ပါ။

အဆင့် 3: တတိယအနေဖြင့်၊ iPhone ၏အချက်အလက်များမှန်ကန်မှုရှိမရှိစစ်ဆေးပါ။ gadget သည် DFU မုဒ်တွင် ရှိနေသည်နှင့် Dr.Fone သည် ဖုန်း၏ အချက်အလက်ကို ပြသမည်ဖြစ်သည်။ ၎င်းတွင် စက်မော်ဒယ်နှင့် စနစ်ဗားရှင်းတို့ ပါဝင်သည်။
လက်ရှိသည် မှားယွင်းနေပါက dropdown lists မှ မှန်ကန်သောအသေးစိတ်အချက်အလက်များကို သင်ရွေးချယ်နိုင်ပါသည်။ ထို့နောက် သင့် iPhone အတွက် Firmware ကိုရယူရန် Download ကိုနှိပ်ပါ။

အဆင့် 4: ဤအဆင့်တွင်၊ သင့်ဖုန်းတွင် firmware ကိုအောင်မြင်စွာထည့်သွင်းပြီးနောက်သော့ခတ်ထားသော iPhone မျက်နှာပြင်လော့ခ်ကိုသော့ဖွင့်ရန်ရှိသည်။ လုပ်ငန်းစဉ်စတင်ရန် Unlock Now ကိုနှိပ်ပါ။

ဤလုပ်ငန်းစဉ်သည် ကြာရှည်မခံပါ။ စက္ကန့်အနည်းငယ်အတွင်း သင့်ဒေတာကို လျှို့ဝှက်ကုဒ်မပါဘဲ iPhone မှ ဖျက်ပစ်သော်လည်း သင့်ဖုန်းကို လော့ခ်ဖွင့်ပေးမည်ဖြစ်သည်။

ကဲ၊ သင့် Apple ID ကို ဘယ်လိုပြန်ရမလဲဆိုတာနဲ့ Apple ID မပါဘဲ သင့် iPhone ကို အပြီးအပိုင် ရှင်းပစ်နည်းကို ကြည့်ကြရအောင်။ နောက်အပိုင်းမှာ ပိုစိတ်ဝင်စားဖို့ကောင်းတယ်။ သင်ဟာ ရယ်စရာကောင်းပြီး အိုင်တီကျွမ်းကျင်တဲ့ ခံစားချက်ကို ချန်ထားခဲ့ပါလိမ့်မယ်။ ဆက်ဖတ်ပါ။
အပိုင်း 5: Apple ID မပါဘဲ iPhone ကိုဘယ်လိုဖျက်မလဲ။
အဆင့် 1- သင်၏ Apple ID ကို မည်သို့ပြန်ရမည်နည်း။
ဤဆောင်းပါး၌ အစောပိုင်းတွင်၊ Apple ID သည် Apple ဝန်ဆောင်မှုများနှင့် သက်ဆိုင်သည့်အရာအားလုံးအတွက် သင်အသုံးပြုသည့်အကောင့်ဖြစ်ကြောင်း ကျွန်ုပ်တို့ပြောခဲ့သည်။ iTunes တွင် ဈေးဝယ်ခြင်းမှအစ အက်ပ်စတိုးမှ အက်ပ်များရယူခြင်းနှင့် iCloud သို့ လက်မှတ်ထိုးဝင်ခြင်းတို့ ပါဝင်သည်။ ဒါကြောင့် သင့် Apple ID အကောင့်ထဲကို အကောင့်ဝင်ဖို့ စကားဝှက်ကို မေ့သွားတာ ဒါမှမဟုတ် မေ့သွားတယ်ဆိုရင် သင်ဟာ ဆုံးခန်းတိုင်ပါပြီ။ iPhone သည် အသုံးမဝင်ပါ။ ဒါပေမယ့် မထိတ်လန့်ပါနဲ့။ ငါတို့မှာ မင်းရှိတယ်။
သင့် iPhone Apple ID ကို ပြန်လည်ရယူရန် အကောင့်သို့ ထပ်မံဝင်ရောက်ခွင့်ရရှိရန် သင့်စကားဝှက်ကို ပြန်လည်သတ်မှတ်ပါ။ ပိုကောင်းတာက၊ သင်သည် သင်၏ iDevices များထဲမှ တစ်ခုဖြစ်သည့် iPad/iPod touch တွင် အကောင့်ဝင်ထားပြီးဖြစ်ကြောင်း စစ်ဆေးနိုင်ပါသည်။ ထို့နောက် အဆိုပါစက်အတွက် သင်အသုံးပြုနေသော Apple ID ကို ကြည့်ရှုနိုင်ပါသည်။
၎င်းကို သင်၏ iCloud၊ iTunes နှင့် App Store ဆက်တင်များတွင် အောက်ပါအတိုင်း ရှာဖွေနိုင်ပါသည်။
- iCloud အတွက်၊ ဆက်တင်များ > သင့်အမည် > iCloud သို့သွားပါ။
- iTunes နှင့် App Store အတွက် Settings > Your Name > iTunes & App Store သို့ သွားပါ။
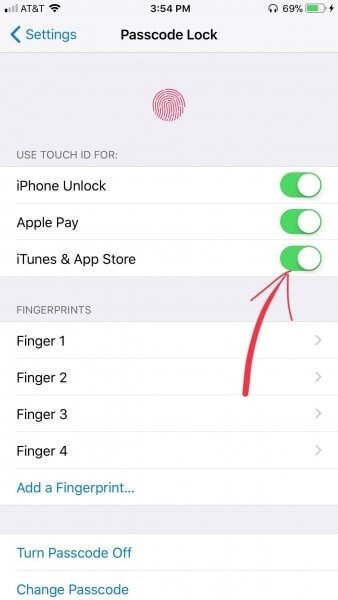
သင်ကြိုးစားနိုင်သော အခြားဝန်ဆောင်မှုများလည်း ပါဝင်ပါသည်။
- ဆက်တင်များ > အကောင့်များနှင့် စကားဝှက်များ။ သင့် iPhone သည် ဗားရှင်း 10.3 သို့မဟုတ် အစောပိုင်းဗားရှင်းဖြစ်ပါက ဆက်တင်များ > မေးလ်၊ အဆက်အသွယ်များ၊ ပြက္ခဒိန်များသို့ သွားပါ။
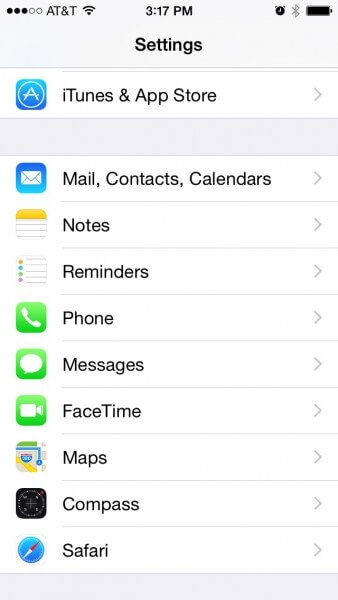
- ဆက်တင်များ > မက်ဆေ့ချ်များ > ပေးပို့ခြင်းနှင့် လက်ခံခြင်း။
- ဆက်တင်များ > Face Time
အဆင့် 2- သင့် iPhone ကို အပြီးတိုင် ဖျက်နည်း
ကျွန်ုပ်တို့သည် Dr.Fone ကို အသုံးပြု၍ စကားဝှက်မပါဘဲ iPhone ကို ဖျက်နည်းကို အသေးစိတ်ကြည့်ရှုပြီးဖြစ်သည်။ ယခုကျွန်ုပ်တို့သည် Apple ID စကားဝှက်မပါဘဲ iPhone ကိုမည်သို့ဖျက်ရမည်ကိုအတိုချုပ်အာရုံစိုက်ပါမည်။ အထူးသဖြင့် iTunes နဲ့ ထပ်တူကျအောင် မလုပ်ဖူးရင် နည်းနည်းတော့ ပျင်းပါတယ်။ သို့မဟုတ်၊ သင်သည် Find My iPhone ရွေးချယ်ခွင့်ကို ဖွင့်မထားပါ။
ဖြေရှင်းချက်မှာ အောက်ပါ လွယ်ကူသော အဆင့်များကို အသုံးပြု၍ သင့် iPhone ကို Recovery Mode သို့ သတ်မှတ်ရန် ဖြစ်သည်။
အဆင့် 1: ပထမဦးစွာ USB ဒေတာကြိုးကို အသုံးပြု၍ သင့်ဖုန်းကို သင့် PC နှင့် ချိတ်ဆက်ရန် လိုအပ်ပါသည်။
အဆင့် 2: ထို့နောက် သင့်ကွန်ပြူတာတွင် iTunes ကိုဖွင့်ပါ။ ထို့နောက် သင်၏ iPhone.pic ကို ပိတ်ပါ။
အဆင့် 3- တတိယအနေဖြင့် စခရင်ပေါ်ရှိ iTunes နှင့် USB ကြိုးအိုင်ကွန်များအထိ Home နှင့် Sleep ခလုတ်ကို တပြိုင်နက် ဖိထားပါ။
အဆင့် 4: နောက်ဆုံးအနေဖြင့်၊ iTunes သည် Recovery Mode တွင် gadget တစ်ခုကို တွေ့ရှိထားကြောင်း၊ လက်ခံကြောင်း အသိပေးပါမည်။ ထို့နောက်၊ Restore ခလုတ်ကိုနှိပ်ပြီး လုပ်ငန်းစဉ်ပြီးဆုံးသည်အထိ မိနစ်အနည်းငယ်အတွင်း ငြိမ်သက်နေပါ။
လုပ်ငန်းစဉ်အောင်မြင်စွာပြီးဆုံးသောအခါ၊ iPhone သည် ပြန်လည်သတ်မှတ်မည်ဖြစ်ပြီး ၎င်းပေါ်ရှိဒေတာအားလုံးကို အပြီးအပိုင် သုတ်သင်ရှင်းလင်းသွားမည်ဖြစ်သည်။
Viola!
နိဂုံး
ဆောင်းပါးသည် Apple ID သို့မဟုတ် လျှို့ဝှက်ကုဒ်မပါဘဲ iPhone ကို ဖျက်နည်းအတွက် အလွန်ဗဟုသုတရစေသည်ဟု ကျွန်တော်ယုံကြည်ပါသည်။ လျှို့ဝှက်ကုဒ်မပါဘဲ iPhone ကို ဖျက်ရန် Dr.Fone ဒေတာ ခဲဖျက်ဆော့ဖ်ဝဲကို အသုံးပြုသောအခါတွင် သင်၏ဖိုင်များအားလုံး ပျောက်ဆုံးသွားသည်ကို သင်သဘောပေါက်ပါသည်။ ဒေတာမဆုံးရှုံးစေဘဲ အနာဂတ်တွင် ဖုန်းကို လုံခြုံစွာသော့ဖွင့်နိုင်စေရန်အတွက် ဤပြဿနာကို စစ်ဆေးလျက်ရှိသည်။ မဟုတ်ပါက၊ စကားဝှက်မပါဘဲ iPhone/iPad/iPod touch ဒေတာကို အပြီးတိုင်ဖျက်ရန် အကောင်းဆုံးနှင့် ယုံကြည်စိတ်ချရဆုံးဆော့ဖ်ဝဲမှာ Dr.Fone ဖြစ်သည်။
ထို့ကြောင့် Apple ID နှင့် passcode challenges ရှိသော သင့်သူငယ်ချင်းများအား ဤဆောင်းပါးကို အကြံပြုလိုပါသည်။ Dr.Fone သည် ဒေတာဖိုင်အမျိုးအစားအားလုံးကို အပြီးတိုင်ဖျက်ပစ်ရာတွင် မည်မျှထိရောက်ပြီး အားကိုးထိုက်ကြောင်း အတွေ့အကြုံရှိပါစေ။
နင်ကြိုက်ကောင်းကြိုက်လိမ့်မယ်
iOS စွမ်းဆောင်ရည်ကို မြှင့်တင်ပါ။
- iPhone ကိုရှင်းလင်းပါ။
- Cydia ခဲဖျက်
- iPhone နောက်ကျနေခြင်းကို ဖြေရှင်းပါ။
- Apple ID မပါဘဲ iPhone ကိုဖျက်ပါ။
- iOS သန့်ရှင်းမှု မာစတာ
- iPhone စနစ်ကို သန့်ရှင်းပါ။
- iOS cache ကိုရှင်းလင်းပါ။
- အသုံးမကျသောဒေတာကိုဖျက်ပါ။
- သမိုင်းကိုရှင်းလင်းပါ။
- iPhone လုံခြုံရေး






ဂျိမ်းဒေးဗစ်
ဝန်ထမ်းအယ်ဒီတာ