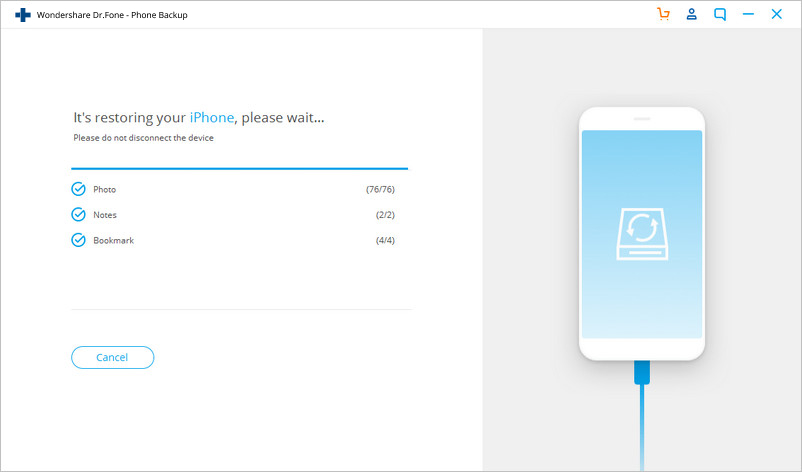သင့်မိုဘိုင်းရှိ ပြဿနာများကို အလွယ်တကူဖြေရှင်းရန် အပြည့်စုံဆုံး Dr.Fone လမ်းညွှန်များကို ဤနေရာတွင် ရှာဖွေပါ။ အမျိုးမျိုးသော iOS နှင့် Android ဖြေရှင်းချက်များကို Windows နှင့် Mac ပလပ်ဖောင်းများတွင် ရရှိနိုင်သည်။ ဒေါင်းလုဒ်လုပ်ပြီး ယခုစမ်းကြည့်ပါ။
Dr.Fone - ဖုန်းအရန်သိမ်းခြင်း (iOS):
iCloud သည် ကျွန်ုပ်တို့၏ iOS စက်ပစ္စည်းများကို အရန်သိမ်းရန် အဆင်ပြေဆုံးနည်းလမ်းများထဲမှတစ်ခုဖြစ်သည်။ ဒါပေမယ့် iCloud Backup ကို iPhone/iPad မှာ ပြန်ယူရတဲ့အခါမှာတော့ အဲဒါက အဆင်မပြေတော့ပါဘူး။ iOS စက်စဖွင့်သတ်မှတ်ခြင်းလုပ်ငန်းစဉ်အတွင်း iCloud အရန်ကူးယူမှုတစ်ခုလုံးကို ကျွန်ုပ်တို့ ပြန်လည်ရယူနိုင်သည်။ ဤတွင် ၎င်းတွင် Dr.Fone - Phone Backup (iOS) ဖြင့် ပါ၀င်လာကာ ၎င်းတွင် iCloud မိတ္တူကူးခြင်းမှ မည်သည့်အကြောင်းအရာကိုမဆို iPhone/iPad သို့ ရွေးချယ်ပြီး စက်ပေါ်ရှိ ရှိပြီးသားဒေတာကို မထိခိုက်စေဘဲ ပြန်လည်ရယူနိုင်မည်ဖြစ်သည်။
Dr.Fone ဖြင့် iPhone/iPad သို့ iCloud မိတ္တူအကြောင်းအရာကို မည်သို့ပြန်ယူနိုင်သည်ကို စစ်ဆေးကြည့်ကြပါစို့။
အဆင့် 1. သင်၏ iPhone/iPad ကို ကွန်ပျူတာနှင့် ချိတ်ဆက်ပါ။
သင်၏ကွန်ပျူတာပေါ်တွင် Dr.Fone ကိုဒေါင်းလုဒ်လုပ်ပြီး install လုပ်ပါ။ Dr.Fone ကိုဖွင့်ပြီး ကိရိယာအားလုံးထဲမှ "Phone Backup" ကိုရွေးချယ်ပါ။

* Dr.Fone Mac ဗားရှင်းတွင် အင်တာဖေ့စ်အဟောင်းရှိနေဆဲဖြစ်သော်လည်း၊ ၎င်းသည် Dr.Fone လုပ်ဆောင်ချက်ကို အသုံးပြုခြင်းကို မထိခိုက်စေပါ၊ ကျွန်ုပ်တို့ ၎င်းကို အမြန်ဆုံး အပ်ဒိတ်လုပ်ပါမည်။
သင့် iPhone/iPad ကို လျှပ်စီးကြောင်းကြိုးဖြင့် ကွန်ပျူတာနှင့် ချိတ်ဆက်ပါ။ ထို့နောက် ပရိုဂရမ်ပေါ်တွင် "Restore" ကိုနှိပ်ပါ။

အဆင့် 2. သင်၏ iCloud အထောက်အထားများကို ဝင်ရောက်ပါ။
ဘယ်ဘက်ကော်လံတွင် iCloud Backup မှ Restore ကိုရွေးချယ်ပါ။ ထို့နောက် သင်၏ iCloud အကောင့်ကို ဝင်ရောက်ပါ။

သင့် iCloud အကောင့်အတွက် two-factor authentication ကိုဖွင့်ထားပါက၊ အတည်ပြုကုဒ်တစ်ခုကို သင်လက်ခံရရှိမည်ဖြစ်သည်။ Dr.Fone တွင် အတည်ပြုကုဒ်ကို ထည့်သွင်းပြီး အတည်ပြုမည်ကို နှိပ်ပါ။

အဆင့် 3. iCloud အရန်အကြောင်းအရာကို ဒေါင်းလုဒ်လုပ်ပါ။
သင်သည်သင်၏ iCloud အကောင့်ကိုအောင်မြင်စွာဝင်ရောက်ပြီးသည်နှင့် Dr.Fone သည်သင်၏ iCloud အကောင့်ရှိအရန်ဖိုင်များအားလုံးကိုပြသလိမ့်မည်။ အရန်ဖိုင်ကိုဒေါင်းလုဒ်လုပ်ရန် ဒေါင်းလုဒ်ခလုတ်ကို နှိပ်ပါ။

အဆင့် 4. iCloud အရန်သိမ်းခြင်းကို iPhone/iPad သို့ အစမ်းကြည့်ရှုပြီး ပြန်လည်ရယူပါ။
အရန်ဖိုင်ကို အောင်မြင်စွာ ဒေါင်းလုဒ်လုပ်ပြီးနောက်၊ Dr.Fone သည် မတူညီသော အမျိုးအစားများတွင် iCloud အရန်ဒေတာအားလုံးကို ပြသပါမည်။ iCloud အရန်ကူးဒေတာတစ်ခုစီကို သင်ကြည့်ရှုနိုင်ပြီး သင်ပြန်လည်ရယူလိုသည့်အရာများကို ရွေးချယ်နိုင်သည်။

ထို့နောက် iCloud မိတ္တူကို iPhone/iPad သို့ရွေးချယ်ပြီး ပြန်လည်ရယူရန် Restore to Device ကိုနှိပ်ပါ။ လက်ရှိတွင်၊ Dr.Fone သည် မက်ဆေ့ချ်များ၊ အဆက်အသွယ်များ၊ ခေါ်ဆိုမှုမှတ်တမ်း၊ ပြက္ခဒိန်၊ ဓာတ်ပုံ၊ အသံမှတ်စုများ၊ မှတ်စုများ၊ စာညှပ်များ၊ Safari မှတ်တမ်းများကို iCloud အရန်သိမ်းဆည်းခြင်းမှ iPhone/iPad သို့ ပြန်လည်ရယူရန် ပံ့ပိုးပေးပါသည်။