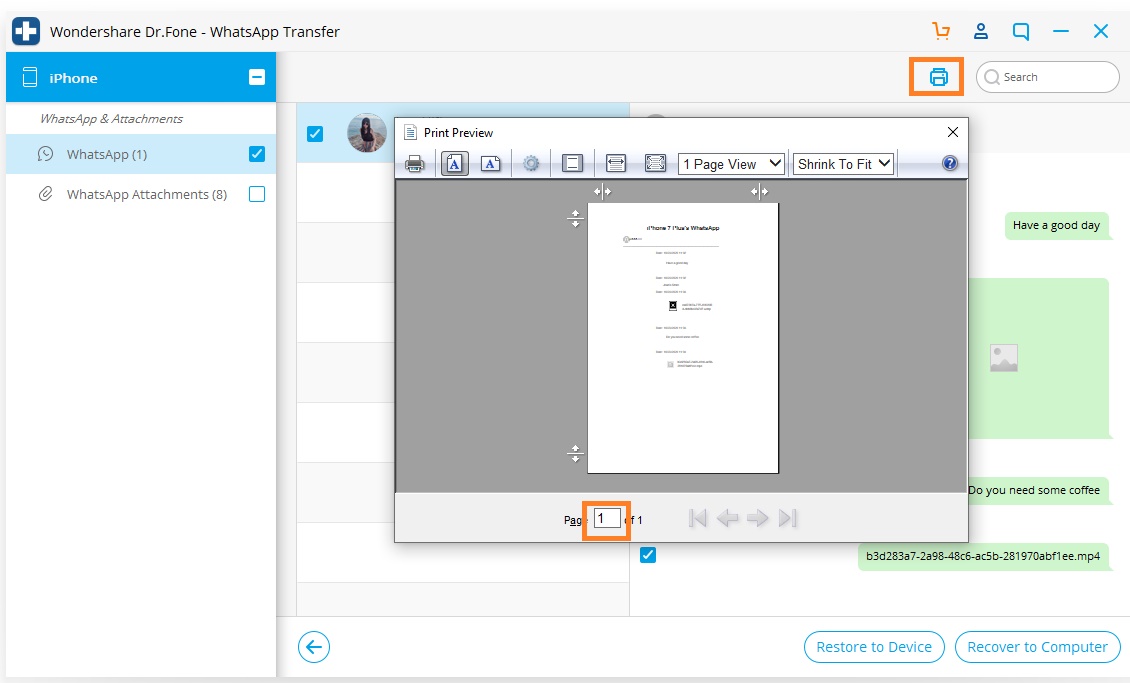သင့်မိုဘိုင်းရှိ ပြဿနာများကို အလွယ်တကူဖြေရှင်းရန် အပြည့်စုံဆုံး Dr.Fone လမ်းညွှန်များကို ဤနေရာတွင် ရှာဖွေပါ။ အမျိုးမျိုးသော iOS နှင့် Android ဖြေရှင်းချက်များကို Windows နှင့် Mac ပလပ်ဖောင်းများတွင် ရရှိနိုင်သည်။ ဒေါင်းလုဒ်လုပ်ပြီး ယခုစမ်းကြည့်ပါ။
Dr.Fone - WhatsApp လွှဲပြောင်းခြင်း (iOS):
- အပိုင်း 1. iOS WhatsApp Messages/WhatsApp Business Messages ကို အရန်သိမ်းပါ။
- အပိုင်း 2. iOS WhatsApp/WhatsApp Business Backup ကို Android ကိရိယာများ HOT သို့ ပြန်လည်ရယူပါ။
- အပိုင်း ၃။ iOS WhatsApp/WhatsApp Business Backup ကို iOS စက်ပစ္စည်း များသို့ ပြန်လည်ရယူပါ။
- အပိုင်း 4. သင်၏ iOS WhatsApp ကို HTML/PDF နှင့် Print အဖြစ် တင်ပို့ပါ။
Dr.Fone သည် iOS စက်များတွင် WhatsApp/WhatsApp Business ဒေတာကို အရန်သိမ်းပြီး ပြန်လည်ရယူရန် ခွင့်ပြုထားသည်။ အသုံးပြုသူများသည် iPhone WhatsApp/WhatsApp Business မက်ဆေ့ဂျ်များနှင့် WhatsApp/WhatsApp Business မက်ဆေ့ဂျ် ပူးတွဲပါဖိုင်များကို မိတ္တူကူးနိုင်ပြီး ၎င်းတို့ကို ကွန်ပျူတာသို့ တင်ပို့ကာ မိတ္တူကူးယူမှုကို စက်ပစ္စည်းသို့ ပြန်လည်ရယူနိုင်သည်။
Download Now | ဝင်း Download Now | မက်
သင့်ကွန်ပျူတာပေါ်တွင် Dr.Fone toolkit ကိုဖွင့်ပြီးနောက်၊ tool list မှ "WhatsApp Transfer" option ကိုရွေးချယ်ပါ။ ထို့နောက် သင်၏ iPhone/iPad ကို ကွန်ပျူတာနှင့် ချိတ်ဆက်ပါ။

* Dr.Fone Mac ဗားရှင်းတွင် အင်တာဖေ့စ်အဟောင်းရှိနေဆဲဖြစ်သော်လည်း၊ ၎င်းသည် Dr.Fone လုပ်ဆောင်ချက်ကို အသုံးပြုခြင်းကို မထိခိုက်စေပါ၊ ကျွန်ုပ်တို့ ၎င်းကို အမြန်ဆုံး အပ်ဒိတ်လုပ်ပါမည်။
ထို့နောက် WhatsApp သို့မဟုတ် WhatsApp Business တက်ဘ်သို့သွားပြီး၊ ဤနေရာတွင် အင်္ဂါရပ်များကို တစ်ခုပြီးတစ်ခု အသုံးပြုရပုံကို စစ်ဆေးကြည့်ကြပါစို့။
မှတ်ချက်- iOS WhatsApp Business Messages အရန်ကူးခြင်းအတွက် အဆင့်များသည် အတူတူပင်ဖြစ်ပါသည်။

အပိုင်း 1. iOS WhatsApp မက်ဆေ့ခ်ျကို အရန်ကူးပါ။
iPhone ရှိ iCloud သို့ WhatsApp ကို အရန်သိမ်းခြင်းအပြင်၊ သင်သည် iPhone ၏ WhatsApp ကို ကွန်ပျူတာရှိ သင့်စက်တွင်း drive သို့ ကူးယူနိုင်သည်။ Dr.Fone သည် သင့် PC ရှိ တိကျသောလမ်းကြောင်းတစ်ခုသို့ WhatsApp ကို အရန်ကူးရန် ကူညီပေးနိုင်သည်။ အသေးစိတ်အဆင့်များကို ဤနေရာတွင်ကြည့်ပါ-
အဆင့် 1. သင်၏ iPhone/iPad ကို ချိတ်ဆက်ပါ။
iOS စက်ပစ္စည်းများမှ WhatsApp မက်ဆေ့ဂျ်များကို သင့်ကွန်ပျူတာသို့ အရန်ကူးရန် "Backup WhatsApp messages" ကို ရွေးချယ်ရပါမည်။ ထို့နောက် သင်၏ iPhone သို့မဟုတ် iPad ကို ကွန်ပျူတာနှင့် ချိတ်ဆက်လိုက်ပါ။
အဆင့် 2. WhatsApp မက်ဆေ့ချ်များကို အရန်သိမ်းရန် စတင်ပါ။
သင့်စက်ပစ္စည်းကို အသိအမှတ်ပြုပြီးသည်နှင့်၊ အရန်ကူးယူခြင်းလုပ်ငန်းစဉ်သည် အလိုအလျောက်စတင်မည်ဖြစ်သည်။

အရန်သိမ်းခြင်းစတင်သည်နှင့်သင်ထိုင်ပြီးစောင့်ဆိုင်းနိုင်သည်။ ပရိုဂရမ်သည် လုပ်ငန်းစဉ်ကို အလိုအလျောက် အပြီးသတ်ပါမည်။ မိတ္တူကူးခြင်း ပြီးမြောက်ကြောင်း အကြောင်းကြားသောအခါ၊ အောက်ပါ ဝင်းဒိုးကို သင်တွေ့ရပါမည်။ ဤတွင်၊ သင်သည် အရန်ဖိုင်ကို စစ်ဆေးလိုပါက "View it" ကိုနှိပ်နိုင်ပါသည်။

အဆင့် 3. အရန်ဖိုင်ကိုကြည့်ရှုပြီး ဒေတာကို ရွေးချယ်တင်ပို့ပါ။
စာရင်းသွင်းထားသော အရန်ဖိုင်တစ်ခုထက်ပိုပါက သင်ကြည့်ရှုလိုသည့် အရန်ဖိုင်ကို ရွေးပါ။

ထို့နောက်အသေးစိတ်အချက်အလက်များကိုသင်တွေ့လိမ့်မည်။ သင့်ကွန်ပြူတာသို့ တင်ပို့လိုသည့် မည်သည့်အရာကိုမဆို ရွေးချယ်ပါ သို့မဟုတ် ၎င်းကို သင့်စက်ပစ္စည်းသို့ ပြန်လည်ရယူပါ။

အပိုင်း 2။ iOS WhatsApp/WhatsApp စီးပွားရေးအရန်သိမ်းခြင်းကို Android စက်ပစ္စည်းများသို့ ပြန်လည်ရယူပါ။
Dr.Fone သည် iPhone ကို Dr.Fone ဖြင့် အရန်ကူးယူရန် အောင်မြင်နေသမျှ iOS အရန်သိမ်းခြင်းမှ Android သို့ WhatsApp မက်ဆေ့ချ်များကို ပြန်လည်ရယူနိုင်သည်။ ဤသည်မှာ ပြန်လည်ရယူရန် အသေးစိတ်အဆင့်များဖြစ်သည်-
အဆင့် 1. WhatsApp လုပ်ဆောင်ချက်အောက်ရှိ 'Restore to Device' ကိုရွေးချယ်ပါ။
အဆင့် 2. စာရင်းထဲမှ iPhone ကို backup ကိုရွေးချယ်ပါ။ 'Next' ကိုနှိပ်ပါ။
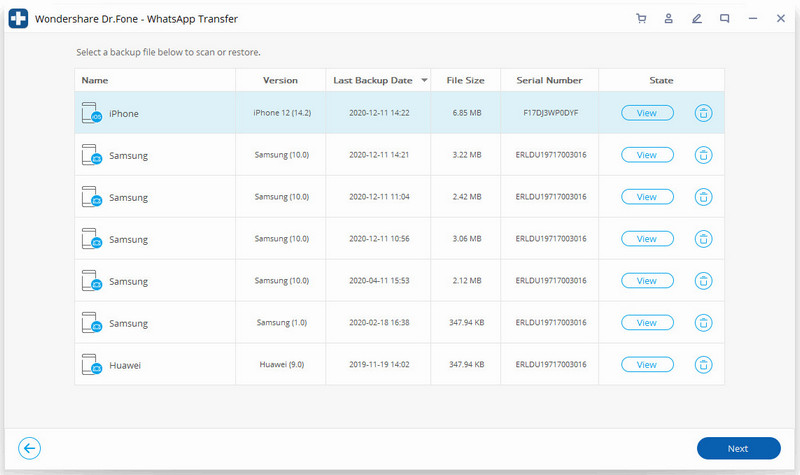
အဆင့် 3. သင်၏ Android ဖုန်းကို သင့်ကွန်ပျူတာနှင့် ချိတ်ဆက်ပါ။ ''Restore" ကိုနှိပ်ပါ။
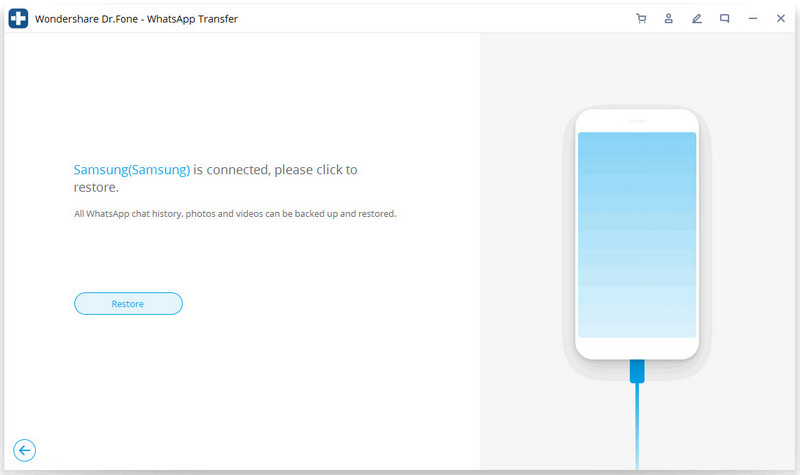
အဆင့် 4. ၎င်းသည်ပြန်လည်ရယူရန်စတင်သည်။
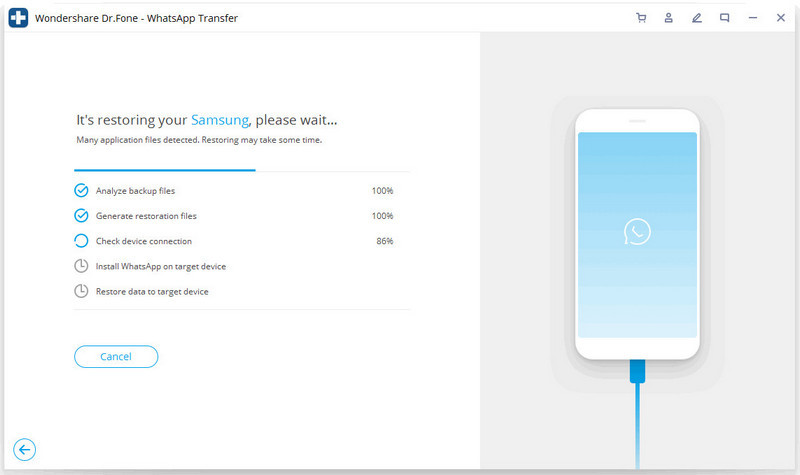
အဆင့် 5. WhatsApp ၏ သီးခြားဗားရှင်းတစ်ခုကို ထည့်သွင်းပါ။
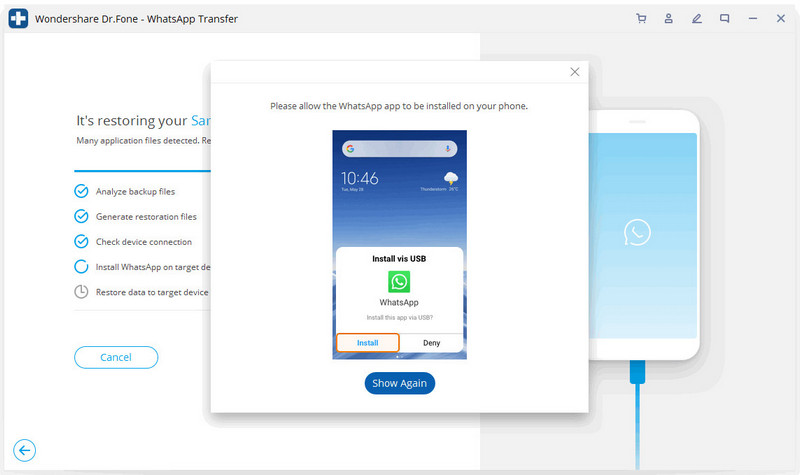
အဆင့် 6. Restore ပြီးပါပြီ။
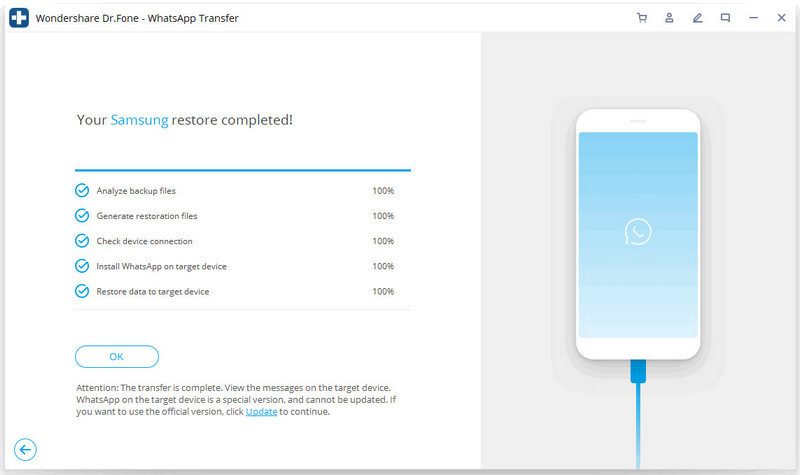
အပိုင်း 3. iOS WhatsApp Backup ကို iOS စက်ပစ္စည်းများသို့ ပြန်လည်ရယူပါ။
iOS အရန်ကူးမှ WhatsApp မက်ဆေ့ချ်များကို အခြား iPhone သို့ ပြန်လည်ရယူရန် လွယ်ကူသည်။ သင် iPhone သို့ ပြန်လည်ရယူသည့်အခါ၊ သင်သည် ဒေတာနှစ်ခုလုံးကို သိမ်းဆည်းရန် သို့မဟုတ် ပစ်မှတ် iPhone ပေါ်ရှိ ရှိပြီးသားဒေတာကို ဖယ်ရှားရန် ရွေးချယ်နိုင်သည်။
အဆင့် 1. သင်၏ iPhone/iPad ကို ချိတ်ဆက်ပါ။
သင်၏ iOS စက်ပစ္စည်းများသို့ WhatsApp မက်ဆေ့ချ်များကို ပြန်လည်ရယူရန်၊ သင်သည် "iOS စက်ပစ္စည်းသို့ WhatsApp မက်ဆေ့ချ်များကို ပြန်လည်ရယူရန်" ကို ရွေးချယ်ရန် လိုအပ်သည်။ သင့် iPhone သို့မဟုတ် iPad ကို ကွန်ပျူတာနှင့် ချိတ်ဆက်လိုက်ပါ။ ထို့နောက်တွင် သင်၏ အရန်ဖိုင်များအားလုံးကို စာရင်းသွင်းထားသည်ကို တွေ့ရမည်ဖြစ်ပါသည်။

အဆင့် 2. သင်၏ iPhone/iPad သို့ WhatsApp မက်ဆေ့ခ်ျအရန်ကူးခြင်းကို ပြန်လည်ရယူပါ။
အရန်ဖိုင်တစ်ခုကို သင်ရွေးချယ်နိုင်ပြီး အောက်ပါအတိုင်း သင့် iPhone သို့မဟုတ် iPad သို့ တိုက်ရိုက်ပြန်ယူရန် "Next" ကိုနှိပ်ပါ။
သို့မဟုတ် အရန်ဖိုင်ကို ဦးစွာကြည့်ရှုရန် သင်ရွေးချယ်နိုင်ပြီး၊ ထို့နောက် ၎င်းကို သင့်စက်ပစ္စည်းသို့ ပြန်လည်ရယူလိုသည့်အရာကို ရွေးချယ်နိုင်သည်။

အပိုင်း 4. သင်၏ iOS WhatsApp ကို HTML/PDF နှင့် Print အဖြစ် တင်ပို့ပါ။
သင်၏ iOS WhatsApp ကို HTML/PDF အဖြစ် ထုတ်ယူပါ။
အဆင့် 1: ကွန်ပျူတာသို့ပြန်လည်ရယူရန်ဖိုင်ကိုရွေးချယ်ပါ။
သင်၏ iOS စက်ပစ္စည်းများမှ သင်၏ WhatsApp ဒေတာကို အရန်သိမ်းပြီးနောက်၊ သင်သည် "WhatsApp" သို့မဟုတ် "WhatsApp Attachments" ကိုနှိပ်ပြီး "ကွန်ပြူတာသို့ ပြန်လည်ရယူခြင်း" ခလုတ်ကို မပြမချင်း သင်ထုတ်ယူလိုသော မက်ဆေ့ချ်အချို့ကို ရွေးချယ်နိုင်ပါသည်။
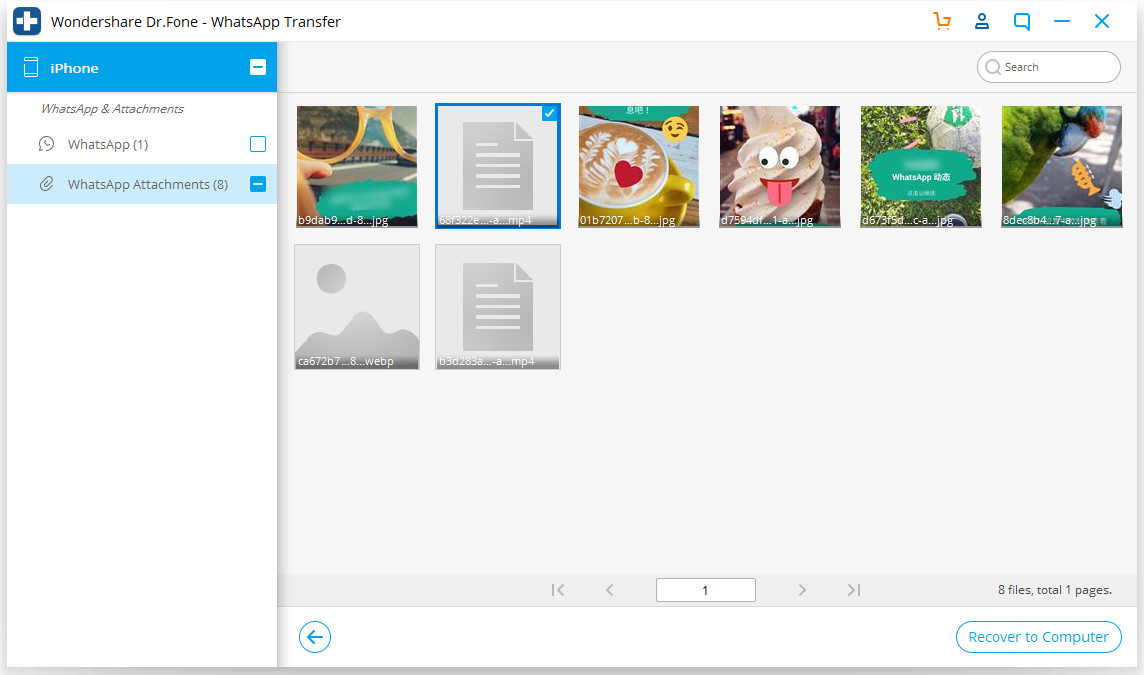
အဆင့် 2- တင်ပို့ထားသောဖိုင်ကို သိမ်းဆည်းရန် လမ်းကြောင်းတစ်ခုကို ရွေးချယ်ပါ။
ဖိုင်ကို သင်ရွေးချယ်ပြီးနောက်၊ သင်တင်ပို့လိုသောဖိုင်ကို သိမ်းဆည်းရန် လမ်းကြောင်းတစ်ခုကို ရွေးချယ်ရန်အတွက် ဝင်းဒိုးတစ်ခု ပေါ်လာမည်ဖြစ်ပြီး ၎င်းတို့ကို ထုတ်ယူပြီးနောက် ၎င်းတို့အား html သို့မဟုတ် pdf ဖော်မတ်အဖြစ် ကြည့်ရှုနိုင်သည်။
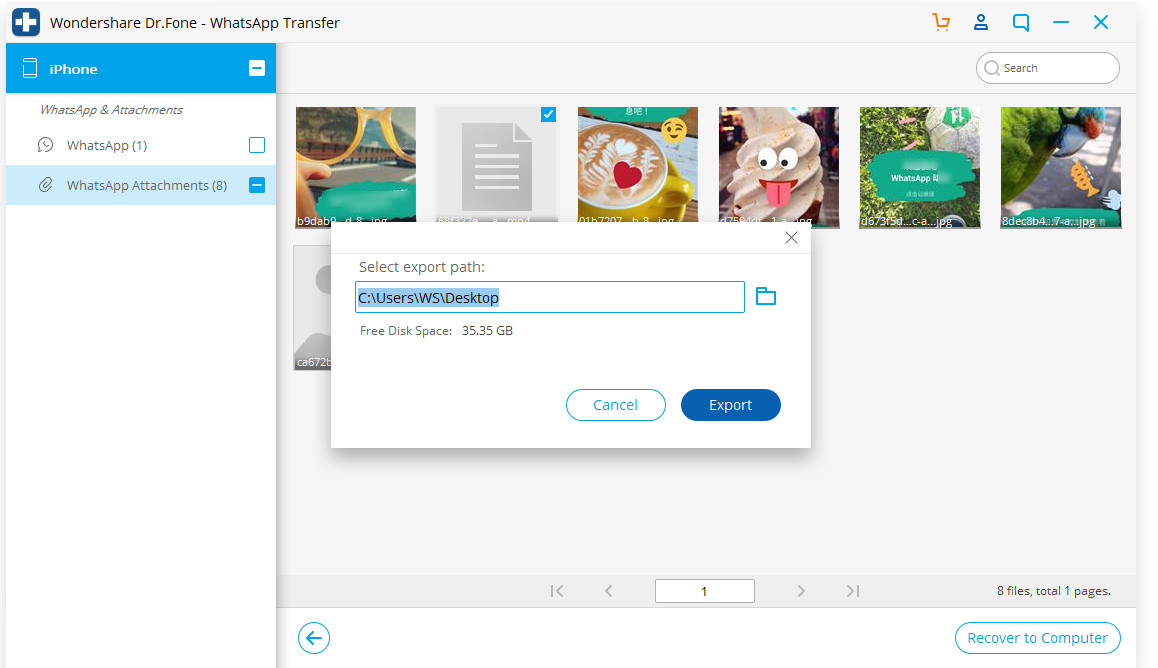
သင်၏ WhatsApp စာကို ပရင့်ထုတ်ပါ။
အဆင့် 1: သင် print ထုတ်လိုသော မက်ဆေ့ချ်ကို ရွေးပါ။
သင်၏ WhatsApp ကို သက်သေအဖြစ် သို့မဟုတ် မှတ်ဉာဏ်အား မြတ်နိုးလိုပါက၊ ဤတွင် သင့်အတွက် ပရင့်ရွေးချယ်ခွင့်တစ်ခုဖြစ်သည်။ သင်လုပ်ဆောင်ရန် လိုအပ်သည်မှာ ညာဘက်အပေါ်ရှိ “ပရင့်” ခလုတ်ကို နှိပ်ပါ။
အဆင့် 2- သင်၏ပုံနှိပ်ခြင်းကို ပြန်လည်သတ်မှတ်ပါ။
“ပုံနှိပ်ခြင်း” ခလုတ်ကို နှိပ်ပြီးနောက်၊ သင်၏ ပရင့်ဖိုင်ကို သတ်မှတ်ရန် အကွက်အသစ်က သင့်အား ပြသမည်ဖြစ်သည်။ သင်သည် စာမျက်နှာကို အစမ်းကြည့်ရှုနိုင်ပြီး ပုံနှိပ်ခြင်းဆက်တင်များကို ပြန်လည်သတ်မှတ်နိုင်သည်။