iPhone နှင့် iPad ရှိ HEIC ဓာတ်ပုံများကို မည်သို့ပြန်လည်ရယူရမည်နည်း။
ဧပြီလ 28 ရက်၊ 2022 • ပေးပို့ခဲ့သည်- မတူညီသော iOS ဗားရှင်းများနှင့် မော်ဒယ်များအတွက် အကြံပြုချက်များ • သက်သေပြထားသော ဖြေရှင်းချက်များ
အကယ်၍ သင်သည် iOS 14/13.7 တွင်သုံးသော iPhone သို့မဟုတ် iPad ဗားရှင်းအသစ်ကို အသုံးပြုနေပါက၊ သင်သည် HEIC ဖော်မတ်ကို သိရှိထားပြီးဖြစ်ရန် အလားအလာရှိသည်။ ၎င်းသည် သင့်ဓာတ်ပုံများကို JPEG ထက် ပိုနည်းသော နေရာလွတ်တွင် သိမ်းဆည်းနိုင်ပြီး အရည်အသွေး ပိုကောင်းသော ရုပ်ပုံသေတ္တာဖော်မတ်တစ်ခုဖြစ်သည်။ ကျွန်ုပ်တို့၏ဓာတ်ပုံများသည် အရေးကြီးဆုံးဖြစ်သောကြောင့် ၎င်းတို့ကို ကာကွယ်ရန် လိုအပ်ပါသည်။ သင့် HEIC ဖိုင်များ ပျောက်ဆုံးသွားပါက၊ သင်သည် HEIC ဓာတ်ပုံများ ပြန်လည်ရယူခြင်းကို လုပ်ဆောင်ရန် လိုအပ်ပါသည်။ စိတ်မပူပါနဲ့။ အနည်းငယ်ရှုပ်ထွေးသည်ဟုထင်ရသော်လည်း HEIC ဓာတ်ပုံများကို iPhone ပြဿနာမရှိဘဲ ပြန်လည်ရယူနိုင်ပါသည်။ ဤလမ်းညွှန်တွင် အလားတူအတွက် အဆင့်ဆင့်ဖြေရှင်းချက်တစ်ခု ပေးပါမည်။
အပိုင်း 1: iTunes အရန်ကူးခြင်းမှ iPhone အတွက် HEIC ဓာတ်ပုံများကို မည်သို့ပြန်လည်ရယူရမည်နည်း။
သင့်ဓာတ်ပုံများကို လုံခြုံစွာသိမ်းထားလိုပါက သင်၏ဒေတာကို ပုံမှန်အရန်ကူးယူရန် အကြံပြုအပ်ပါသည်။ သင့်ဓာတ်ပုံများကို iTunes သို့မဟုတ် iCloud မှတစ်ဆင့် ရိုးရှင်းစွာ အရန်ကူးနိုင်ပြီး HEIC ဓာတ်ပုံများ ပြန်လည်ရယူခြင်းကို လုပ်ဆောင်နိုင်သည်။ ပြန်လည်ရယူခြင်းလုပ်ငန်းကို iTunes တစ်ခုတည်းဖြင့် လုပ်ဆောင်နေစဉ်တွင်၊ ၎င်းသည် သင့်ဖုန်းကို လုံးလုံးပြန်ယူထားသောကြောင့် သင်ပြန်လည်ရယူလိုသည့် အကြောင်းအရာအမျိုးအစားကို သင်ရွေးချယ်နိုင်မည်မဟုတ်ပေ။ ထို့ကြောင့်၊ သင်သည် HEIC ဓာတ်ပုံများကို iPhone ပြန်လည်ရယူရန် Dr.Fone - iOS Data Recovery ၏အကူအညီကို ရိုးရှင်းစွာယူနိုင်သည်။
Dr.Fone toolkit ၏ အစိတ်အပိုင်းတစ်ခုဖြစ်ပြီး၊ ၎င်းသည် ဆယ်နှစ်ကျော်ကြာအောင် အလွန်ယုံကြည်စိတ်ချရသော ကိရိယာတစ်ခုဖြစ်သည်။ ဓာတ်ပုံများ၊ ဗီဒီယိုများ၊ မက်ဆေ့ချ်များ၊ ခေါ်ဆိုမှုမှတ်တမ်းများ၊ အဆက်အသွယ်များ၊ မှတ်စုများနှင့် အခြားအရာများကဲ့သို့ ဒေတာအမျိုးအစားတိုင်းနီးပါးကို ပြန်လည်ရယူရန် ၎င်းကို အသုံးပြုနိုင်သည်။ ၎င်းသည် Windows နှင့် Mac အတွက် ရနိုင်သော သီးခြား desktop application တစ်ခုဖြင့် ထိပ်တန်း iOS စက်နှင့် ဗားရှင်းတိုင်းနှင့် တွဲဖက်အသုံးပြုနိုင်ပါသည်။ iTunes အရန်ကူးမှတဆင့် HEIC ဓာတ်ပုံများပြန်လည်ရယူရန်၊ အောက်ပါအဆင့်များကို ရိုးရှင်းစွာလိုက်နာပါ-

Dr.Fone - iPhone Data Recovery
ကမ္ဘာ့ပထမဆုံး iPhone နှင့် iPad ဒေတာဆယ်တင်ရေးဆော့ဖ်ဝဲ
- iPhone ဒေတာကို ပြန်လည်ရယူရန် နည်းလမ်းသုံးမျိုးဖြင့် ပံ့ပိုးပါ။
- ဓာတ်ပုံများ၊ ဗီဒီယို၊ အဆက်အသွယ်များ၊ မက်ဆေ့ချ်များ၊ မှတ်စုများ စသည်တို့ကို ပြန်လည်ရယူရန် iOS စက်များကို စကင်ဖတ်ပါ။
- iCloud/iTunes အရန်ဖိုင်များတွင် အကြောင်းအရာအားလုံးကို ထုတ်ယူပြီး အစမ်းကြည့်ရှုပါ။
- iCloud/iTunes အရန်သိမ်းခြင်းမှ သင်အလိုရှိသောအရာကို သင့်စက် သို့မဟုတ် ကွန်ပျူတာသို့ ရွေးချယ်ပါ။
- နောက်ဆုံးထွက် iPhone မော်ဒယ်များနှင့် တွဲဖက်အသုံးပြုနိုင်သည်။
1. Dr.Fone - iOS Data Recovery ဝဘ်ဆိုက်သို့ သွားရောက်ပြီး သင့် Mac သို့မဟုတ် Windows PC တွင် ထည့်သွင်းပါ။ HEIC ဓာတ်ပုံများကို iPhone ပြန်လည်ရယူလိုသည့်အခါတိုင်း ၎င်းကိုဖွင့်ပြီး ပင်မစခရင်မှ “ဒေတာဆယ်တင်ရေး” ရွေးချယ်မှုကို ရွေးချယ်ပါ။

2. သင့်ဖုန်းကို စနစ်သို့ချိတ်ဆက်ပြီး အပလီကေးရှင်းကို အလိုအလျောက်သိရှိနိုင်စေရန် စောင့်ပါ။
3. Data Recovery interface ကိုဖွင့်ပြီးနောက်၊ ဘယ်ဘက် panel တွင်ပေးထားသောရွေးချယ်စရာများစာရင်းမှ "iTunes အရန်ကူးယူခြင်းမှပြန်လည်ရယူပါ" ကိုရွေးချယ်ပါ။

4. ၎င်းသည် သင့်စနစ်တွင် သိမ်းဆည်းထားသည့် ရရှိနိုင်သော iTunes အရန်ဖိုင်များအားလုံးကို ပြသမည်ဖြစ်သည်။ ၎င်း၏ ဖိုင်အရွယ်အစား၊ မိတ္တူကူးမည့်ရက်စွဲ၊ စက်ပစ္စည်းမော်ဒယ် စသည်တို့ကို ကြည့်ရှုနိုင်ပါသည်။ သင်ပြန်လည်ရယူလိုသော အရန်ဖိုင်ကို ရွေးချယ်ပြီး "စကင်န်ဖတ်ရန်" ခလုတ်ကို နှိပ်ပါ။
5. ၎င်းသည် iTunes အရန်ကူးခြင်းကို စကင်န်ဖတ်ပြီး မတူညီသောအမျိုးအစားများအောက်တွင်ဖော်ပြထားသော သင့်ဒေတာများကို ခွဲခြားကြည့်ရှုပေးမည်ဖြစ်သည်။ HEIC ဓာတ်ပုံများကို iPhone ပြန်လည်ရယူရန်၊ သင်သည် ဘယ်ဘက်အကန့်မှ "ဓာတ်ပုံများ" ကဏ္ဍသို့သွားပြီး သင်ပြန်လည်ရယူလိုသည့်ဖိုင်များကို ရွေးချယ်နိုင်ပါသည်။

6. သင့်ဓာတ်ပုံများကို ရွေးချယ်ပြီးနောက်၊ ၎င်းတို့ကို စက်တွင်းသိုလှောင်မှုတွင်ဖြစ်စေ ၎င်းတို့ကို ပြန်လည်ရယူရန် သို့မဟုတ် သင့်ချိတ်ဆက်ထားသော iOS စက်ပစ္စည်းသို့ ၎င်းတို့ကို တိုက်ရိုက်လွှဲပြောင်းရန် ရွေးချယ်နိုင်သည်။

ဤနည်းအားဖြင့်၊ သင်သည် iTunes အရန်သိမ်းဆည်းမှုမှ ရွေးချယ်ထားသော HEIC ဓာတ်ပုံများ ပြန်လည်ရယူခြင်းကို လုပ်ဆောင်နိုင်မည်ဖြစ်သည်။
အပိုင်း 2: iCloud အရန်ကူးခြင်းမှ iPhone အတွက် HEIC ဓာတ်ပုံများကို မည်သို့ပြန်လည်ရယူရမည်နည်း။
iTunes ကဲ့သို့ပင်၊ သင်သည် iCloud အရန်သိမ်းဆည်းခြင်း၏ ရွေးချယ်ထားသော ပြန်လည်ရယူခြင်းလုပ်ငန်းကို လုပ်ဆောင်ရန် Dr.Fone - iOS Data Recovery tool ကိုလည်း အသုံးပြုနိုင်သည်။ သင့်ဓာတ်ပုံများကို iCloud တွင် အရန်ကူးယူနေပါက သင့်ဒေတာများ ဆုံးရှုံးမည်ကို စိုးရိမ်စရာမလိုပါ။ စက်ပစ္စည်းအသစ်ကို စနစ်ထည့်သွင်းစဉ်တွင်၊ သင်သည် သင့်ဖုန်းကို iCloud အရန်သိမ်းဆည်းမှုမှ အမြဲတမ်း ပြန်လည်ရယူနိုင်ပါသည်။ သို့သော်၊ ၎င်းကို စက်ပစ္စည်းအသစ်တစ်ခု စတင်သတ်မှတ်ချိန်တွင်သာ လုပ်ဆောင်နိုင်သည် (သို့မဟုတ် ၎င်းကို ပြန်လည်သတ်မှတ်ပြီးနောက်)။ ထို့အပြင်၊ သင်သည် Dr.Fone toolkit ကဲ့သို့သော ပြင်ပကိရိယာတန်ဆာပလာကို အသုံးမပြုမချင်း iCloud အရန်သိမ်းဆည်းခြင်းမှ HEIC ဓာတ်ပုံများကိုသာ ပြန်လည်ရယူရန် နည်းလမ်းမရှိပါ။
iCloud မိတ္တူကူးယူခြင်း၏ရွေးချယ်ထားသော HEIC ဓာတ်ပုံများပြန်လည်ရယူရန်အတွက် Dr.Fone iOS Data Recovery tool ၏အကူအညီကို သင်ယူနိုင်ပါသည်။ သင်လုပ်ရန် လိုအပ်သည်မှာ ဤအဆင့်များကို လိုက်နာပါ ။
1. သင်၏ Windows သို့မဟုတ် Mac တွင် Dr.Fone iOS Data Recovery ကို ထည့်သွင်းပြီး HEIC ဓာတ်ပုံများကို iPhone ပြန်လည်ရယူရန် ၎င်းကို စတင်ပါ။ သင့်ဖုန်းကို စနစ်သို့ချိတ်ဆက်ပြီး အပလီကေးရှင်းမှ ၎င်းကို အလိုအလျောက်သိရှိနိုင်စေပါ။
2. အပလီကေးရှင်းကိုဖွင့်ပြီးနောက် ဆက်လက်ဆောင်ရွက်ရန် "ဒေတာပြန်လည်ရယူခြင်း" ရွေးချယ်မှုကို ရွေးချယ်ပါ။

3. အင်တာဖေ့စ်သည် ဘယ်ဘက်အကန့်တွင် မတူညီသောရွေးချယ်စရာများကို ပေးလိမ့်မည်။ "iCloud Backup ဖိုင်မှ ပြန်လည်ရယူခြင်း" ၏ option ကိုရွေးချယ်ပါ။
4. ၎င်းသည် အောက်ပါ interface ကို စတင်လိမ့်မည်။ လက်မှတ်ထိုးဝင်ပြီး သင်၏ အရန်ဖိုင်များကို ဝင်ရောက်ကြည့်ရှုရန် သင်၏ iCloud အထောက်အထားများ ပေးပါ။

5. အောင်မြင်စွာ လက်မှတ်ထိုးဝင်ပြီးနောက်၊ အင်တာဖေ့စ်သည် စက်ပစ္စည်းမော်ဒယ်၊ ဖိုင်အရွယ်အစား၊ ရက်စွဲ၊ အကောင့်နှင့် အခြားအရာများနှင့်ပတ်သက်သည့် ၎င်းတို့၏အသေးစိတ်အချက်အလက်များကို iCloud အရန်ဖိုင်များစာရင်းကို ပံ့ပိုးပေးမည်ဖြစ်သည်။ သင်ပြန်လည်ရယူလိုသော အရန်ဖိုင်ကို ရိုးရှင်းစွာရွေးချယ်ပါ။

6. ၎င်းသည် အောက်ပါ pop-up မက်ဆေ့ချ်ကို ထုတ်ပေးလိမ့်မည်။ ဤနေရာမှ သင်ပြန်လည်ရယူလိုသော ဒေတာဖိုင်အမျိုးအစားကို သင်ရွေးချယ်နိုင်ပါသည်။ HEIC ဓာတ်ပုံများကို iPhone ပြန်လည်ရယူရန်၊ "ဓာတ်ပုံများ" ကိုဖွင့်ပြီး ရှေ့ဆက်ပါ။

7. အပလီကေးရှင်းသည် သင့်သက်ဆိုင်ရာ မိတ္တူဒေတာကို ပြန်လည်ရယူရန် ဒေါင်းလုဒ်လုပ်မည်ဖြစ်သောကြောင့် ခဏစောင့်ပါ။ ပြီးသည်နှင့်၊ ၎င်းသည် ၎င်း၏ သီးခြားအကြိုကြည့်ရှုမှုကို အောက်ပါနည်းလမ်းဖြင့် ပေးပါလိမ့်မည်။
8. သင်ပြန်လည်ရယူလိုသော ဒေတာဖိုင်များကို သင့်စက် သို့မဟုတ် သင့်စက်တွင်းသိုလှောင်မှုသို့ ပြန်လည်ရယူလိုသော ရိုးရှင်းစွာရွေးချယ်ပါ။

အပိုင်း 3: iPhone HEIC ဓာတ်ပုံများကို စီမံခန့်ခွဲခြင်းဆိုင်ရာ အကြံပြုချက်များ
HEIC ဓာတ်ပုံများ ပြန်လည်ရယူခြင်း လုပ်ဆောင်ချက်ကို လုပ်ဆောင်ပြီးနောက်၊ ပျောက်ဆုံးသွားသော ဓာတ်ပုံများကို အလွယ်တကူ ပြန်လည်ရယူနိုင်မည်ဖြစ်သည်။ သို့သော် သင်၏ HEIC ဓာတ်ပုံများကို စီမံခန့်ခွဲလိုပါက ဤအကြံပြုချက်များကို လိုက်နာရန် စဉ်းစားပါ။
1. အသုံးပြုသူများသည် HEIC ဓာတ်ပုံများကို JPEG သို့ မည်သို့ပြောင်းရမည်ကို မသိသည့်အချိန်များရှိပါသည်။ ၎င်းကိုလုပ်ဆောင်ရန်၊ သင့်ဖုန်း၏ ဆက်တင်များ > ကင်မရာ > ဖော်မတ်များသို့ သွားကာ လွှဲပြောင်းရန် PC သို့မဟုတ် Mac ကဏ္ဍအောက်ရှိ “အလိုအလျောက်” ကိုရွေးချယ်ပါ။ ၎င်းသည် သင်၏ HEIC ဓာတ်ပုံများကို လိုက်ဖက်ညီသော ဖော်မတ်သို့ အလိုအလျောက် ပြောင်းပေးမည်ဖြစ်သည်။
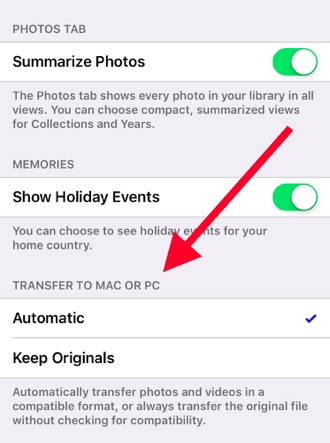
2. သင့်ဓာတ်ပုံများကို ဘယ်သောအခါမှ မဆုံးရှုံးကြောင်းသေချာစေရန် iCloud တွင် ၎င်းတို့၏ အရန်ကူးယူသင့်သည်။ ဆက်တင်များ > iCloud > အရန်သိမ်းခြင်းသို့သွားကာ iCloud Backup ၏ရွေးချယ်မှုကိုဖွင့်ပါ။ iCloud တွင် သင့်ဓာတ်ပုံများကို အရန်ကူးယူထားကြောင်း သေချာပါစေ။
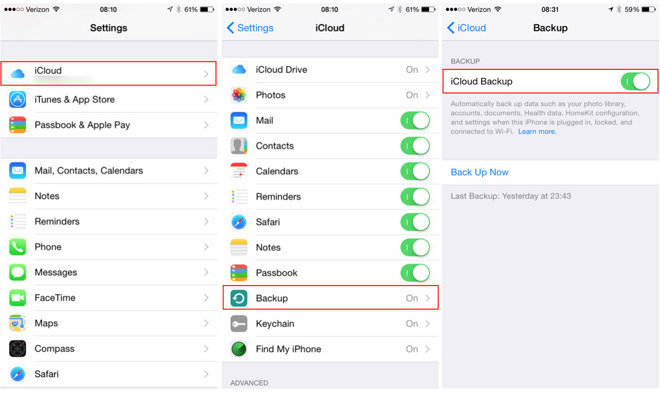
3. သင်သည် HEIC နှင့် JPEG ဓာတ်ပုံများကြားတွင်လည်း ပြောင်းနိုင်သည်။ သင့်ဖုန်း၏ ဆက်တင်များ > ကင်မရာ > ဖော်မတ်များသို့ သွားကာ JPEG နှင့် အခြား တွဲဖက်သုံးနိုင်သော ဖော်မတ်များတွင် ဓာတ်ပုံများကို နှိပ်ရန် Camera Capture အောက်တွင် "လိုက်ဖက်ညီဆုံး" ကို ရွေးချယ်ပါ။ HEIF/HEVC ဖော်မတ်ဖြင့် ဓာတ်ပုံများကို နှိပ်ရန် “High Efficiency” ကို ရွေးပါ။
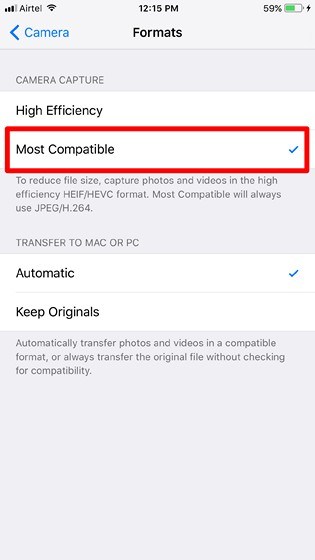
4. သင့်ဓာတ်ပုံများကို စီမံခန့်ခွဲရန် အလျင်မြန်ဆုံးနည်းလမ်းတစ်ခုမှာ သင့်မေးလ်၏အကူအညီကို ရယူခြင်းဖြင့်ဖြစ်သည်။ သင့်ဓာတ်ပုံများကို ချုံ့ရန် သို့မဟုတ် ပြောင်းလဲလိုပါက ၎င်းတို့ကို ရွေးချယ်ပြီး Mail မှတစ်ဆင့် မျှဝေပါ။ ၎င်းက သင့်စက်ပေါ်တွင် မူရင်း Mail အက်ပ်ကို စတင်ပါမည်။ သင့်ဓာတ်ပုံများကို အပ်လုဒ်တင်မည်ဖြစ်သောကြောင့် ၎င်းတို့ကို အလွယ်တကူ ချုံ့နိုင်မည်ဖြစ်သည်။
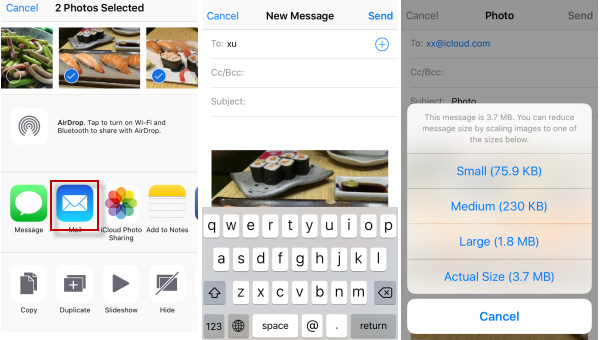
5. သင့်စက်ပစ္စည်းတွင် အကန့်အသတ်ရှိသော သိုလှောင်မှုတစ်ခုရှိပါက၊ ထို့နောက် ၎င်း၏အခမဲ့နေရာကို အကောင်းဆုံးဖြစ်အောင် ပြုလုပ်သင့်သည်။ ၎င်းကိုလုပ်ဆောင်ရန် ၎င်း၏ ဆက်တင်များ > ဓာတ်ပုံများနှင့် ကင်မရာသို့ သွားကာ iPhone Storage ကို အကောင်းဆုံးဖြစ်အောင် ရွေးချယ်ပါ။ ပုံရိပ်ပြတ်သားမှု အပြည့်အစုံကို cloud သို့ အပ်လုဒ်လုပ်ထားချိန်တွင် ၎င်းသည် သင့်စက်ပေါ်တွင် အကောင်းဆုံးဖြစ်အောင် ပြုလုပ်ထားသော ဓာတ်ပုံနှင့် ဗီဒီယိုများ၏ ဗားရှင်းများကိုသာ သိမ်းဆည်းထားမည်ဖြစ်သည်။
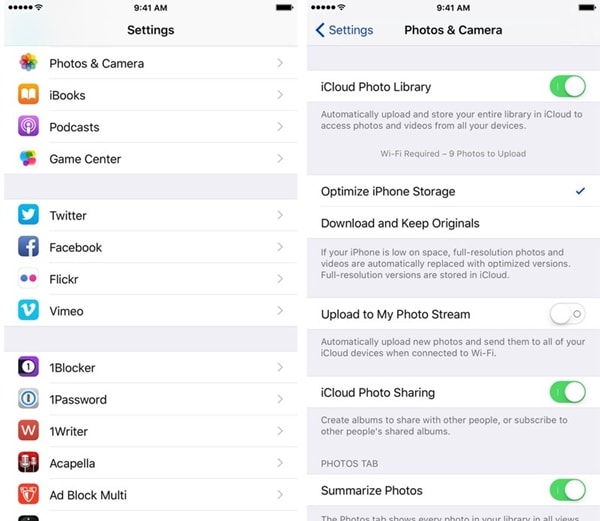
ဤလမ်းညွှန်ချက်ကို လိုက်နာခြင်းဖြင့်၊ သင်သည် ဆုတ်ယုတ်မှုမရှိဘဲ HEIC ဓာတ်ပုံများကို iPhone ပြန်လည်ရယူနိုင်မည်ဖြစ်သည်။ HEIC ဓာတ်ပုံများပြန်လည်ရယူရန် Dr.Fone iOS Data Recovery ကိရိယာကို ရိုးရိုးရှင်းရှင်းသုံး၍ သင်၏အရေးကြီးသောဒေတာဖိုင်များကို ဘယ်တော့မှမဆုံးရှုံးစေပါ။ ကိရိယာသည် HEIC ရုပ်ပုံများကိုလည်း ပံ့ပိုးပေးသောကြောင့် သင့်စက်ပစ္စည်းကို အချိန်တိုအတွင်း အကောင်းဆုံးအသုံးချနိုင်စေမည်ဖြစ်သည်။
iOS 11
- iOS 11 အကြံပြုချက်များ
- iOS 11 ပြဿနာဖြေရှင်းမှုများ
- ဆော့ဖ်ဝဲအပ်ဒိတ် မအောင်မြင်ပါ။
- iPhone အပ်ဒိတ်ကို အတည်ပြုခြင်း။
- ဆော့ဖ်ဝဲအပ်ဒိတ်ဆာဗာကို ဆက်သွယ်၍မရပါ။
- iOS Data Recovery
- App Store သည် iOS 11 တွင် အလုပ်မလုပ်ပါ။
- iPhone အက်ပ်များ စောင့်ဆိုင်းနေပါသည်။
- iOS 11 Notes ပျက်နေသည်။
- iPhone ခေါ်ဆိုမှုများ ပြုလုပ်မည်မဟုတ်ပါ။
- iOS 11 အပ်ဒိတ်လုပ်ပြီးနောက် မှတ်စုများ ပျောက်သွားသည်။
- iOS 11 HEIF






ဆယ်လီနာလီ
အယ်ဒီတာချုပ်