iOS 14 Update ပြီးနောက် iPhone တွင် ပျောက်ဆုံးသွားသော Notes များကို မည်သို့ပြန်လည်ရယူရမည်နည်း။
ဧပြီလ 28 ရက်၊ 2022 • ပေးပို့ခဲ့သည်- မတူညီသော iOS ဗားရှင်းများနှင့် မော်ဒယ်များအတွက် အကြံပြုချက်များ • သက်သေပြထားသော ဖြေရှင်းချက်များ
iOS စက်ပစ္စည်းကို အပ်ဒိတ်လုပ်ပြီးနောက်၊ အသုံးပြုသူအများအပြားသည် ၎င်းတို့၏ဒေတာများ ဆုံးရှုံးခြင်းနှင့် ပတ်သက်သည့် မမျှော်လင့်ထားသော ပြဿနာများကို ရင်ဆိုင်ရသည်။ ဥပမာအားဖြင့်၊ iOS 14 အပ်ဒိတ်လုပ်ပြီးနောက် မှတ်စုများ ပျောက်ကွယ်သွားခြင်းသည် ကျွန်ုပ်တို့၏ စာဖတ်သူများထံမှ ရရှိလေ့ရှိသော တိုင်ကြားချက်တစ်ခုဖြစ်သည်။ သင့်စက်ပစ္စည်းကို အပ်ဒိတ်လုပ်ခြင်းသည် အရေးကြီးသောအလုပ်ဖြစ်သောကြောင့်၊ ၎င်းကို ကြိုတင်အရန်ကူးယူရန် အကြံပြုအပ်ပါသည်။ ၎င်းသည် သင့် iOS စက်ပစ္စည်းကို အပ်ဒိတ်လုပ်ပြီးနောက် မမျှော်လင့်ထားသော ဒေတာဆုံးရှုံးခြင်းမှ ခံစားရမည်မဟုတ်ကြောင်း သေချာစေမည်ဖြစ်သည်။ မည်သို့ပင်ဆိုစေကာမူ iOS 14 အပ်ဒိတ်ပြီးနောက် သင့်မှတ်စုများ ပျောက်ဆုံးသွားပါက စိတ်မပူပါနှင့်။ iOS 14 အပ်ဒိတ်ပြီးနောက် ပျောက်ကွယ်သွားသော မှတ်စုများကို ပြန်လည်ရယူရန် ဖြေရှင်းချက်များစွာကို ကျွန်ုပ်တို့ ဖော်ပြထားပါသည်။
- အပိုင်း 1- သင်၏ Notes ပြန်ပေါ်လာခြင်းရှိမရှိကြည့်ရန် iPhone ကို ပြန်လည်စတင်ပါ။
- အပိုင်း 2: Dr.Fone ကို အသုံးပြု၍ iPhone တွင် ပျောက်ကွယ်သွားသော မှတ်စုများ ပြန်လည်ရယူနည်း။
- အပိုင်း 3: iTunes အရန်မှ iPhone တွင်ပျောက်ကွယ်သွားသောမှတ်စုများကိုမည်သို့ပြန်လည်ရယူမည်နည်း။
- အပိုင်း 4- သင့်အီးမေးလ်ဆက်တင်များကို စစ်ဆေးပါ။
အပိုင်း 1- သင်၏ Notes ပြန်ပေါ်လာခြင်းရှိမရှိကြည့်ရန် iPhone ကို ပြန်လည်စတင်ပါ။
ဒါက မကြာခဏ အလုပ်ဖြစ်ပုံရတဲ့ အရိုးရှင်းဆုံး လှည့်ကွက်တစ်ခုပါ။ သင့်စက်ပစ္စည်းကို ပြန်လည်စတင်ခြင်းဖြင့် iOS 14 အပ်ဒိတ်လုပ်ပြီးနောက် သင့်မှတ်စုများ ပျောက်သွားပါသည်။ သင်ကံကောင်းပါက၊ စင့်ခ်လုပ်ခြင်း သို့မဟုတ် နည်းပညာဆိုင်ရာပြဿနာတစ်ခုခုကြောင့် ပြဿနာဖြစ်လာနိုင်ပြီး ဖုန်းကို ပြန်လည်စတင်ပြီးသည်နှင့် ပြေလည်သွားမည်ဖြစ်သည်။ သင်လုပ်ရန် လိုအပ်သည်မှာ ဤအဆင့်များကို လိုက်နာပါ ။
- 1. သင့်စက်ပေါ်ရှိ ပါဝါ (နိုး/အိပ်) ခလုတ်ကို နှိပ်ပြီး ဖိထားပါ။
- 2. ၎င်းသည် သင့်ဖန်သားပြင်ပေါ်တွင် ပါဝါဆလိုက်ဒါကို ပြသပါလိမ့်မည်။
- 3. သင့်စက်ပစ္စည်းကို ပိတ်ရန်အတွက် ၎င်းကို ပွတ်ဆွဲပါ။
- 4. ခဏစောင့်ပြီး ဖွင့်ရန် ပါဝါခလုတ်ကို ထပ်မံနှိပ်ပါ။
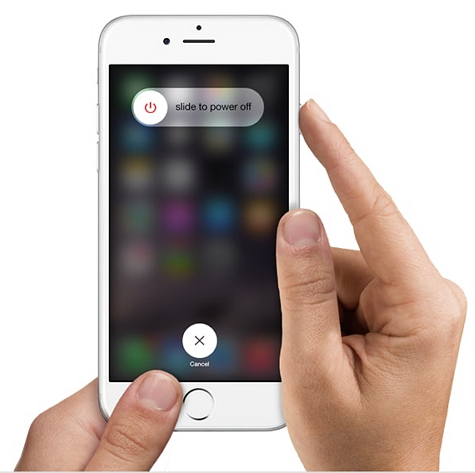
အပိုင်း 2: Dr.Fone ကို အသုံးပြု၍ iPhone တွင် ပျောက်ကွယ်သွားသော မှတ်စုများ ပြန်လည်ရယူနည်း။
သင့်စက်ပစ္စည်းကို ပြန်လည်စတင်ပြီးနောက် သင့်မှတ်စုများ ပြန်မလာပါက၊ ၎င်းတို့ကို ပြန်လည်ရယူရန် ထပ်လောင်းလုပ်ဆောင်မှုများ ပြုလုပ်ရန် လိုအပ်ပါသည်။ အချိန်အများကြီးမဖြုန်းဘဲ သို့မဟုတ် သင့်ဖုန်းကို အသုံးမပြုဘဲ၊ သင်သည် ဒေတာပြန်လည်ရယူရေးကိရိယာတစ်ခု၏ အကူအညီကို ယူသင့်သည်။ ဥပမာအားဖြင့်၊ Dr.Fone - iOS Data Recovery သည် iOS စက်များအတွက် ရှေးအကျဆုံးနှင့် အသုံးအများဆုံး ပြန်လည်ရယူရေးကိရိယာများထဲမှ တစ်ခုဖြစ်သည်။ အဓိက iOS စက်များနှင့် ဗားရှင်းများအားလုံးနှင့် တွဲဖက်အသုံးပြုနိုင်ပြီး ၎င်းတွင် အသုံးပြုရလွယ်ကူသော မျက်နှာပြင်ပါရှိပြီး ယုံကြည်စိတ်ချရသော ရလဒ်များကို ပေးစွမ်းနိုင်သည်ဟု လူသိများသည်။

Dr.Fone - iPhone Data Recovery
ကမ္ဘာ့ပထမဆုံး iPhone နှင့် iPad ဒေတာဆယ်တင်ရေးဆော့ဖ်ဝဲ
- iPhone ဒေတာကို ပြန်လည်ရယူရန် နည်းလမ်းသုံးမျိုးဖြင့် ပံ့ပိုးပါ။
- ဓာတ်ပုံများ၊ ဗီဒီယို၊ အဆက်အသွယ်များ၊ မက်ဆေ့ချ်များ၊ မှတ်စုများ စသည်တို့ကို ပြန်လည်ရယူရန် iOS စက်များကို စကင်ဖတ်ပါ။
- iCloud/iTunes အရန်ဖိုင်များတွင် အကြောင်းအရာအားလုံးကို ထုတ်ယူပြီး အစမ်းကြည့်ရှုပါ။
- iCloud/iTunes အရန်သိမ်းခြင်းမှ သင်အလိုရှိသောအရာကို သင့်စက် သို့မဟုတ် ကွန်ပျူတာသို့ ရွေးချယ်ပါ။
- နောက်ဆုံးထွက် iPhone မော်ဒယ်များနှင့် တွဲဖက်အသုံးပြုနိုင်သည်။
Dr.Fone iOS Data Recovery tool ၏အကူအညီရယူပြီးနောက်၊ သင်သည် မှတ်စုများသာမက အခြားပျောက်ဆုံးသွားသော သို့မဟုတ် ဖျက်ထားသောဖိုင်များကို သင့်စက်မှလည်း ပြန်လည်ရယူနိုင်ပါသည်။ iOS 14 အပ်ဒိတ်လုပ်ပြီးနောက် ပျောက်ကွယ်သွားသော မှတ်စုများကို ပြန်လည်ရယူနည်းကို လေ့လာရန်၊ အောက်ပါအဆင့်များကို လိုက်နာပါ-
1. ပထမဦးစွာ Dr.Fone iOS Data Recovery ကိုဒေါင်းလုဒ်လုပ်ပြီး သင့်ကွန်ပျူတာပေါ်တွင် ထည့်သွင်းပါ။
2. သင့် iOS ကိရိယာကို စနစ်သို့ ချိတ်ဆက်ပြီး Dr.Fone ကိရိယာတန်ဆာပလာကို စတင်ပါ။ ပင်မစခရင်မှစတင်ရန် "ဒေတာပြန်လည်ရယူခြင်း" ၏ရွေးချယ်မှုကိုရွေးချယ်ပါ။

3. ၎င်းသည် အောက်ပါဝင်းဒိုးကို စတင်လိမ့်မည်။ ဘယ်ဘက်ခြမ်းမှ “iOS Device မှ Recover” option ကို ရွေးချယ်ထားကြောင်း သေချာပါစေ။
4. သင်ပြန်လည်ရယူလိုသော ဒေတာဖိုင်အမျိုးအစားကို ရိုးရှင်းစွာရွေးချယ်ပါ။ သင်၏ဖျက်လိုက်သောမှတ်စုများကို ပြန်လည်ရယူရန်၊ "စက်ပစ္စည်းမှ ဖျက်ထားသောဒေတာ" အောက်ရှိ "မှတ်စုများနှင့် ပူးတွဲပါဖိုင်များ" ရွေးချယ်ခွင့်ကို ရွေးချယ်ထားကြောင်း သေချာပါစေ။

5. သင်၏ရွေးချယ်မှုကို ပြုလုပ်ပြီးနောက်၊ လုပ်ငန်းစဉ်စတင်ရန် “စတင်စကင်န်” ခလုတ်ကို နှိပ်ပါ။
6. Dr.Fone သည် သင့်စက်မှ ဆုံးရှုံးသွားသော အကြောင်းအရာများကို ပြန်လည်ရယူရန် ကြိုးစားမည်ဖြစ်သောကြောင့် ထိုင်ပြီး အနားယူပါ။ လုပ်ငန်းစဉ်လုပ်ဆောင်နေချိန်တွင် သင့်စက်ပစ္စည်းကို ချိတ်ဆက်ထားကြောင်း သေချာပါစေ။

7. နောက်ဆုံးတွင်၊ အင်တာဖေ့စ်သည် သင့်ဒေတာကို ကောင်းစွာခွဲခြားထားသော အစမ်းကြည့်ရှုမှုကို ပေးပါလိမ့်မည်။ သင်၏ပြန်လည်ရယူထားသောမှတ်စုများကိုကြည့်ရှုရန် "မှတ်စုများနှင့် ပူးတွဲပါဖိုင်များ" ကဏ္ဍသို့ ရိုးရှင်းစွာသွားနိုင်သည်။

8. သင်ပြန်လည်ရယူပြီး ပြန်လည်ရယူလိုသည့်အကြောင်းအရာကို သင့်စက်တွင်းသိုလှောင်မှုသို့ သို့မဟုတ် ချိတ်ဆက်ထားသည့်ကိရိယာသို့ တိုက်ရိုက်ရွေးချယ်ပါ။

အပိုင်း 3: iTunes အရန်မှ iPhone တွင်ပျောက်ကွယ်သွားသောမှတ်စုများကိုမည်သို့ပြန်လည်ရယူမည်နည်း။
iTunes တွင် သင့်ဒေတာကို အရန်ကူးယူထားပြီးဖြစ်ပါက iOS 14 အပ်ဒိတ်လုပ်ပြီးနောက် ပျောက်ဆုံးသွားသောမှတ်စုများကို ပြန်လည်ရယူရန် ၎င်းကို အသုံးပြုနိုင်သည်။ အကောင်းဆုံးကတော့၊ iTunes သည် အရန်ကူးယူခြင်းကို ပြန်လည်ရယူရန် လွယ်ကူသောနည်းလမ်းကိုလည်း ပေးစွမ်းနိုင်သော်လည်း ၎င်းသည် ဖမ်းယူမှုနှင့်အတူ ပါရှိသည်။ သင့်မှတ်စုများကို ပြန်လည်ရယူမည့်အစား ၎င်းသည် သင့်စက်ပစ္စည်းတစ်ခုလုံးကို ပြန်လည်ရယူမည်ဖြစ်သည်။ စက်ပစ္စည်း၏ “အကျဉ်းချုပ်” ကဏ္ဍအောက်ရှိ “အရန်ကို ပြန်လည်ရယူခြင်း” ခလုတ်ကို နှိပ်ခြင်းဖြင့် ၎င်းကို သင်ပြုလုပ်နိုင်သည်။
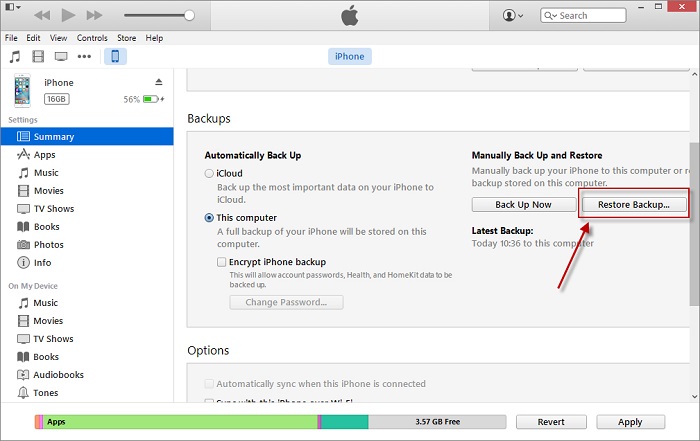
သင်၏မှတ်စုများ (သို့မဟုတ် iTunes အရန်ကူးယူခြင်းမှ အခြားဒေတာအမျိုးအစားတစ်ခုခုကို) ရွေးယူလိုပါက Dr.Fone iOS Data Recovery ၏အကူအညီကို ရယူနိုင်ပါသည်။ ၎င်းသည် iTunes သို့မဟုတ် iCloud အရန်ကူးယူထားသော မည်သည့်အကြောင်းအရာကိုမဆို ပြန်လည်ရယူရန် ချောမွေ့သောနည်းလမ်းကို ထောက်ပံ့ပေးသည်။ iOS 14 အပ်ဒိတ်လုပ်ပြီးနောက် ပျောက်ကွယ်သွားသော မှတ်စုများကို ရွေးချယ်ပြီး ပြန်လည်ရယူရန် ဤအဆင့်များကို သင်လုပ်ဆောင်နိုင်ပါသည်။
1. သင့်ဖုန်းကို သင့်စနစ်နှင့် ချိတ်ဆက်ပြီး Dr.Fone ကိရိယာတန်ဆာပလာကို စတင်ပါ။ ပင်မစခရင်မှ "ဒေတာဆယ်တင်ရေး" option ကိုနှိပ်ပါ။
2. ယခု၊ ဘယ်ဘက်ဘောင်မှ “iTunes အရန်ဖိုင်ကို ပြန်လည်ရယူပါ” ခလုတ်ကို နှိပ်ပါ။

3. အပလီကေးရှင်းသည် သင့်စနစ်တွင်သိမ်းဆည်းထားသော iTunes အရန်ဖိုင်များကို အလိုအလျောက်သိရှိနိုင်ပြီး ၎င်း၏အသေးစိတ်စာရင်းကို ပေးမည်ဖြစ်သည်။ ၎င်းတွင် အရန်သိမ်းသည့်ရက်စွဲ၊ ဖိုင်အရွယ်အစား၊ အစရှိသည်တို့ ပါဝင်မည်ဖြစ်သည်။
4. သင့်မှတ်စုများ၏ မိတ္တူကူးထားသော ဖိုင်ကို ရွေးပြီး “စကင်န်ဖတ်ရန်” ခလုတ်ကို နှိပ်ပါ။
5. အပလီကေးရှင်းသည် မိတ္တူကိုစကင်န်ဖတ်ပြီး မတူညီသောအမျိုးအစားများအောက်တွင် စာရင်းပြုစုမည်ဖြစ်သောကြောင့် ခဏစောင့်ပါ။

6. ဘယ်ဘက်ဘောင်မှ လိုချင်သောအမျိုးအစားကို ရိုးရှင်းစွာရွေးချယ်နိုင်ပြီး သင့်မှတ်စုများကို အစမ်းကြည့်ရှုနိုင်ပါသည်။
7. သင်၏ရွေးချယ်မှုကို ပြုလုပ်ပြီးနောက်၊ သင့်မှတ်စုများကို သင့်စက်ပစ္စည်းသို့ သို့မဟုတ် ဒေသတွင်းသိုလှောင်မှုသို့ ပြန်လည်ရယူရန် သင်ရွေးချယ်နိုင်ပါသည်။
အပိုင်း 4- သင့်အီးမေးလ်ဆက်တင်များကို စစ်ဆေးပါ။
သင့်မှတ်စုများကို အီးမေးလ် id တစ်ခုနှင့် ထပ်တူပြုပြီး အကောင့်ကို နောက်ပိုင်းတွင် ဖျက်လိုက်လျှင် iOS 14 အပ်ဒိတ်ပြဿနာပြီးနောက် မှတ်စုများ ပျောက်ကွယ်သွားနိုင်သည်။ ထို့အပြင်၊ သင်သည် သီးခြားအကောင့်အတွက် iCloud ထပ်တူကျမှုကိုလည်း ပိတ်နိုင်သည်။ ထို့ကြောင့်၊ ကောက်ချက်မချမီ သင့်အီးမေးလ်ဆက်တင်များကို စစ်ဆေးရန် အကြံပြုထားသည်။
1. စတင်ရန်၊ သင့်စက်ပစ္စည်းကို လော့ခ်ဖွင့်ပြီး ၎င်း၏ ဆက်တင်များ > မေးလ်များ (အဆက်အသွယ်များနှင့် ပြက္ခဒိန်) သို့ သွားပါ။
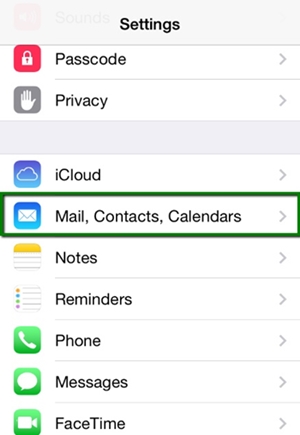
2. ၎င်းသည် သင့်စက်နှင့် ချိတ်ဆက်ထားသည့် အီးမေးလ် အိုင်ဒီများစာရင်းကို ပေးပါလိမ့်မည်။ သင့်ပင်မအကောင့်ကို နှိပ်လိုက်ပါ။
3. ဤနေရာမှ၊ သင်သည် သင်၏အဆက်အသွယ်များ၊ ပြက္ခဒိန်၊ မှတ်စုများ စင့်ခ်လုပ်ခြင်းကို အီးမေးလ် id ဖြင့် ဖွင့်/ပိတ်နိုင်သည်။
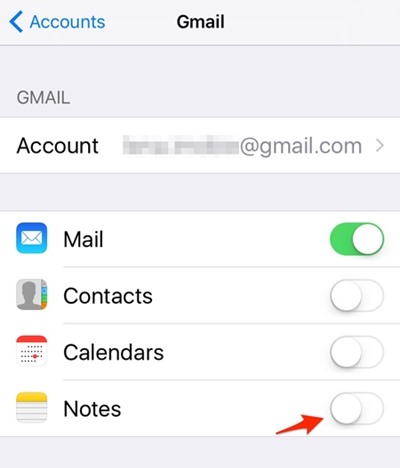
4. သင့်မှတ်စုများကို ထပ်တူထပ်မျှမလုပ်ဆောင်ပါက၊ အင်္ဂါရပ်ကို ဖွင့်လိုက်ပါ။
iOS 14 အပ်ဒိတ်အပြီးတွင် သင့်မှတ်စုများ ပျောက်ကွယ်သွားကြောင်း သေချာစေရန် သင်သည် အခြားအကောင့်များအတွက် အလားတူလေ့ကျင့်မှုကို လိုက်နာနိုင်သည်။
ဤအဆင့်များကို လိုက်နာပြီးနောက်၊ ပျောက်ဆုံးသွားသော သို့မဟုတ် ဖျက်လိုက်သော မှတ်စုများကို သင်ပြန်လည်ရယူနိုင်မည်မှာ သေချာပါသည်။ Dr.Fone - iOS Data Recovery သည် အလွန်ယုံကြည်စိတ်ချရပြီး အသုံးပြုရလွယ်ကူသောကိရိယာတစ်ခုဖြစ်ပြီး ပြဿနာများစွာမရှိဘဲ သင့်စက်မှပျောက်ဆုံးသွားသောအကြောင်းအရာများကို ပြန်လည်ရယူရန် ကူညီပေးပါမည်။ မှတ်စုများသာမက၊ ၎င်းကို ပြဿနာမရှိဘဲ သင့် iOS စက်မှ မတူညီသော ဒေတာဖိုင်များကို ပြန်လည်ရယူရန်လည်း အသုံးပြုနိုင်သည်။ အကူအညီ သို့မဟုတ် ဤလုံခြုံသောအက်ပ်ကိုယူပြီး iOS 14 အပ်ဒိတ်ပြဿနာပြီးနောက် ပျောက်ဆုံးသွားသော မှတ်စုများကို ဖြေရှင်းပါ။
iOS 11
- iOS 11 အကြံပြုချက်များ
- iOS 11 ပြဿနာဖြေရှင်းမှုများ
- ဆော့ဖ်ဝဲအပ်ဒိတ် မအောင်မြင်ပါ။
- iPhone အပ်ဒိတ်ကို အတည်ပြုခြင်း။
- ဆော့ဖ်ဝဲအပ်ဒိတ်ဆာဗာကို ဆက်သွယ်၍မရပါ။
- iOS Data Recovery
- App Store သည် iOS 11 တွင် အလုပ်မလုပ်ပါ။
- iPhone အက်ပ်များ စောင့်ဆိုင်းနေပါသည်။
- iOS 11 Notes ပျက်နေသည်။
- iPhone ခေါ်ဆိုမှုများ ပြုလုပ်မည်မဟုတ်ပါ။
- iOS 11 အပ်ဒိတ်လုပ်ပြီးနောက် မှတ်စုများ ပျောက်သွားသည်။
- iOS 11 HEIF






ဆယ်လီနာလီ
အယ်ဒီတာချုပ်