ကျွန်ုပ်၏ iPhone မျက်နှာပြင်သည် လှည့်မည်မဟုတ်ပါ- ၎င်းကို ပြုပြင်နည်း။
ဧပြီလ 28 ရက်၊ 2022 • ပေးပို့ခဲ့သည်- iOS မိုဘိုင်းကိရိယာ ပြဿနာများကို ဖြေရှင်းရန် • သက်သေပြထားသော ဖြေရှင်းချက်များ
Apple သည် ၎င်း၏ ထိပ်တန်း iPhone စီးရီးများအတွက် ကမ္ဘာတစ်ဝှမ်းတွင် လူသိများသည်။ အတောင့်တင်းဆုံးနှင့် ပရီမီယံစမတ်ဖုန်းစီးရီးများထဲမှ တစ်ခုဖြစ်ပြီး သုံးစွဲသူသန်းပေါင်းများစွာက ၎င်းကို ချီးကျူးကြသည်။ သို့သော်၊ iPhone အသုံးပြုသူများသည် ၎င်းတို့၏ စက်ပစ္စည်းများနှင့် ပတ်သက်၍ အဆင်မပြေမှုအချို့ကို ကြုံတွေ့ရသည့်အခါမျိုးလည်း ရှိသေးသည်။ ဥပမာအားဖြင့်၊ iPhone ဖန်သားပြင်သည် သုံးစွဲသူများစွာကြုံတွေ့နေရသော ဘုံပြဿနာကို လှည့်မည်မဟုတ်ပါ။ ကျွန်ုပ်၏ iPhone မျက်နှာပြင် မလှည့်သည့်အခါတိုင်း၊ လွယ်ကူသော ဖြေရှင်းနည်းအချို့ကို လိုက်နာခြင်းဖြင့် ၎င်းကို ပြုပြင်ပါ။ အကယ်၍ သင့် iPhone သည် ဘေးတိုက်မလှည့်ပါက၊ ထို့နောက် ဤကျွမ်းကျင်သူ၏ အကြံပြုချက်များကို လိုက်နာပါ။
iPhone ပြဿနာများကို မဖြေရှင်းမီ သင့် iPhone ကို iTunes တွင် အရန်ကူးရန် မမေ့ပါ နှင့်။
အပိုင်း 1- မျက်နှာပြင်လှည့်ခြင်း လော့ခ်ကို ပိတ်ပါ။
iPhone အသုံးပြုသူများ၏ အဖြစ်များဆုံး အမှားတစ်ခုမှာ ၎င်းတို့၏ စက်၏ စခရင်လှည့်ခြင်း အခြေအနေကို မစစ်ဆေးခြင်း ဖြစ်သည်။ iPhone ၏စခရင်လှည့်ခြင်းအား လော့ခ်ချထားပါက၊ ၎င်းသည် ဘေးတိုက်လှည့်မည်မဟုတ်ပါ။ စခရင်ကို လှည့်ပတ်မှုကို ၎င်းတို့၏ အဆင်ပြေမှုအရ လော့ခ်ချထားသော အသုံးပြုသူ အများအပြားရှိသည်။ သို့သော်လည်း ခဏအကြာတွင်၊ ၎င်းတို့သည် ၎င်းတို့၏ စက်၏ စခရင်လော့ခ် အခြေအနေကို စစ်ဆေးရန် မေ့သွားကြသည်။
ထို့ကြောင့် သင့် iPhone မျက်နှာပြင် မလှည့်ပါက ၎င်း၏ မျက်နှာပြင်လှည့်ခြင်း အခြေအနေကို စစ်ဆေးခြင်းဖြင့် စတင်ပါ။ ဒါကိုလုပ်ဖို့၊ အောက်ပါအဆင့်များကိုစစ်ဆေးပါ။
ပင်မခလုတ်ဖြင့် iPhone ရှိ စခရင်လှည့်ခြင်း လော့ခ်ကို ပိတ်ပါ။
1. သင့်စက်ပေါ်ရှိ Control Center ကိုဖွင့်ရန် သင့်ဖုန်းစခရင်အောက်ခြေအစွန်းမှ အပေါ်သို့ ပွတ်ဆွဲပါ။
2. မျက်နှာပြင်လှည့်ခြင်း လော့ခ်ခလုတ်ကို ဖွင့်ထားခြင်း ရှိ၊ မရှိ စစ်ဆေးပါ။ မူရင်းအားဖြင့်၊ ၎င်းသည် ညာဘက်ဆုံးခလုတ်ဖြစ်သည်။ ဖွင့်ထားလျှင် ပိတ်ရန် ၎င်းကို ထပ်မံနှိပ်ပါ။
3. ယခု၊ Control Center မှထွက်ပြီး iPhone ပြဿနာကို ဘေးတိုက်မလှည့်ဘဲ ဖြေရှင်းရန် သင့်ဖုန်းကို လှည့်ကြည့်ပါ။
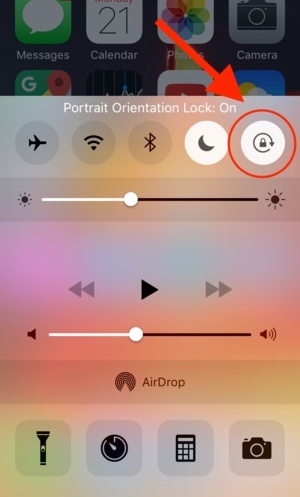
ပင်မခလုတ်မပါဘဲ iPhone ရှိ စခရင်လှည့်မှုလော့ခ်ကို ပိတ်ပါ။
1. ထိန်းချုပ်ရေးစင်တာကိုဖွင့်ပါ- သင့်စခရင်၏ညာဘက်အပေါ်ထောင့်မှ အောက်သို့ပွတ်ဆွဲပါ။
2. လှည့်သောသော့သည် အနီရောင်မှ အဖြူရောင်ပြောင်းသွားကြောင်း သေချာပါစေ။
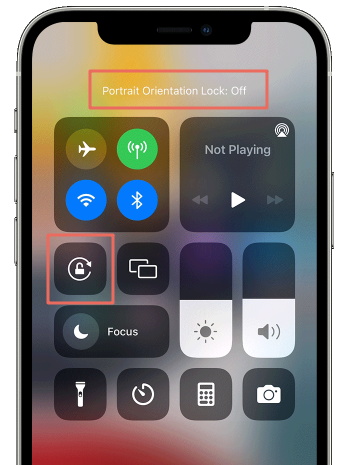
3. ထိန်းချုပ်ရေးစင်တာမှထွက်ပါ၊ သင့် iPhone ကို ဘေးတိုက်လှည့်ပါ။ ဖုန်းစခရင်သည် ယခု လှည့်သင့်သည်။
အယ်ဒီတာရွေးချယ်မှုများ
အပိုင်း 2- အခြားအက်ပ်များတွင် မျက်နှာပြင်လှည့်ခြင်း အလုပ်လုပ်ခြင်းရှိ၊ မရှိ စစ်ဆေးပါ။
Portrait Orientation Mode ကို disable လုပ်ပြီးနောက်၊ သင်သည် iPhone မျက်နှာပြင်ကို ပြုပြင်နိုင်မည်ဖြစ်ပြီး ပြဿနာကို လှည့်မည်မဟုတ်ပါ။ မည်သို့ပင်ဆိုစေကာမူ၊ ကျွန်ုပ်၏ iPhone စခရင်သည် စခရင်လှည့်ခြင်းလော့ခ်ကို ပိတ်လိုက်လျှင်ပင် လှည့်မရသည့်အချိန်များရှိပါသည်။ အဘယ်ကြောင့်ဆိုသော် အက်ပ်တိုင်းသည် ရှုခင်းမုဒ်ကို မပံ့ပိုးသောကြောင့် ဖြစ်သည်။ Portrait မုဒ်တွင်သာ အလုပ်လုပ်သော iOS အပလီကေးရှင်းအချို့ရှိသည်။
တစ်ချိန်တည်းတွင်၊ Landscape mode တွင်သာအလုပ်လုပ်သော application အများအပြားကိုသင်တွေ့လိမ့်မည်။ သင့်စက်ပေါ်ရှိ မျက်နှာပြင်လှည့်ခြင်းအင်္ဂါရပ်သည် ကောင်းမွန်မှန်ကန်စွာ အလုပ်လုပ်ခြင်း ရှိ၊ မရှိ စစ်ဆေးရန် ဤအက်ပ်လီကေးရှင်းများကို အသုံးပြုနိုင်သည်။ သင့်ဖုန်း၏ မျက်နှာပြင်လှည့်ခြင်းအင်္ဂါရပ်နှင့် ပတ်သက်သည့် သီးခြားအက်ပ်အမျိုးအစားများကိုလည်း ရှာဖွေနိုင်သည်။ ဥပမာအားဖြင့်၊ Rotate on Shake အက်ပ်ကို လှုပ်ခါရုံဖြင့် သင့်ဖုန်း၏စခရင်ကို လှည့်ရန် အသုံးပြုနိုင်သည်။
ထို့အပြင်၊ ဂိမ်းအမျိုးမျိုးကို ကစားခြင်းဖြင့် သင့်ဖုန်း၏ စခရင်လှည့်ခြင်း လုပ်ဆောင်ချက်ကို စစ်ဆေးနိုင်သည်။ Landscape မုဒ်တွင်သာအလုပ်လုပ်သော မတူညီသော iOS ဂိမ်းများ (စူပါမာရီယို၊ မြန်နှုန်းလိုအပ်မှုနှင့် အခြားအရာများ) ရှိသည်။ ဤကဲ့သို့သောအက်ပ်ကို ရိုးရှင်းစွာဖွင့်ပြီး သင့်ဖုန်း၏စခရင်ကို လှည့်နိုင်ခြင်း ရှိ၊ မရှိ စစ်ဆေးပါ။ ကျွန်ုပ်၏ iPhone မျက်နှာပြင် မလှည့်သည့်အခါတိုင်း၊ ၎င်းသည် ကောင်းမွန်မှန်ကန်စွာ လုပ်ဆောင်ခြင်း ရှိ၊ မရှိ စစ်ဆေးရန် ဤကဲ့သို့သော အက်ပ်တစ်ခုကို ဖွင့်ပါ။

အပိုင်း 3- Display Zoom ကို ပိတ်ပါ။
Display Zoom အင်္ဂါရပ်ကို ဖွင့်ထားပါက၊ ၎င်းသည် သင့်စခရင်၏ သဘာဝအတိုင်းလည်ပတ်မှုကို အနှောင့်အယှက်ဖြစ်စေနိုင်သည်။ အသုံးပြုသူများသည် ၎င်းတို့၏စက်ပစ္စည်း၏ပင်မစခရင်တွင် အက်ပ်များ၏ အလုံးစုံမြင်နိုင်စွမ်းကို မြှင့်တင်ရန် Display Zoom အင်္ဂါရပ်ကို ဖွင့်သည့်အခါများတွင်ဖြစ်သည်။ Display Zoom အင်္ဂါရပ်ကိုဖွင့်ပြီးနောက်၊ အိုင်ကွန်အရွယ်အစား တိုးလာမည်ဖြစ်ပြီး အိုင်ကွန်များကြားတွင် အကွက်များကို လျှော့ချမည်ကို သင်သဘောပေါက်မည်ဖြစ်သည်။
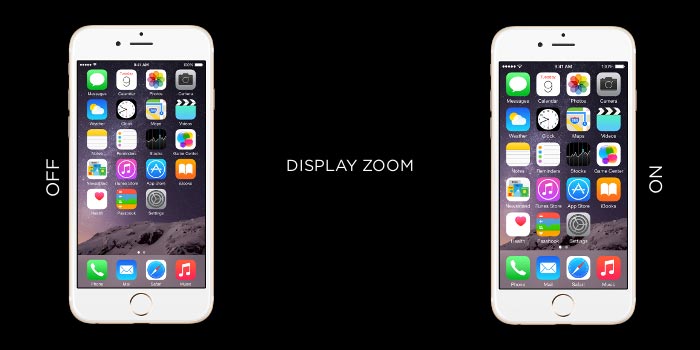
သို့သော်၊ ၎င်းသည် သင့်စက်ပေါ်ရှိ စခရင်လှည့်ခြင်းအင်္ဂါရပ်ကို အလိုအလျောက် ထပ်ရေးမည်ဖြစ်သည်။ အများစုမှာ Display Zoom အင်္ဂါရပ်ကို ဖွင့်ထားသော်လည်း သုံးစွဲသူများက ၎င်းကို ကြိုတင်သတိမထားမိနိုင်ပေ။ အကယ်၍ သင့် iPhone သည် Portrait Orientation Lock ကိုပိတ်ပြီးနောက် ဘေးတိုက်မလှည့်ပါက၊ သင်သည် ဤဖြေရှင်းချက်ကို လိုက်နာနိုင်ပါသည်။ ၎င်း၏ Display Zoom ကိုပိတ်ခြင်းဖြင့် သင့်စက်ပေါ်ရှိ မျက်နှာပြင်လှည့်ခြင်းပြဿနာကို ဖြေရှင်းရန် ဤအဆင့်များကို လိုက်နာပါ။
1. စတင်ရန်၊ သင့်ဖုန်း၏ ဆက်တင်များသို့ သွားရောက်ပြီး "ပြသမှုနှင့် တောက်ပမှု" ကဏ္ဍကို ရွေးချယ်ပါ။
2. Display & Brightness တက်ဘ်အောက်တွင်၊ "Display Zoom" လုပ်ဆောင်ချက်ကို သင်တွေ့မြင်နိုင်ပါသည်။ ဤရွေးချယ်မှုကိုဝင်ရောက်ရန် "ကြည့်ရန်" ခလုတ်ကိုနှိပ်ပါ။ ဤနေရာမှ၊ သင်သည် Display Zoom အင်္ဂါရပ်ကို ဖွင့်ထားခြင်း ရှိ၊ မရှိ စစ်ဆေးနိုင်သည် (ထိုအရာမှာ Standard သို့မဟုတ် Zoom မုဒ်တွင် သတ်မှတ်ထားပါက)။
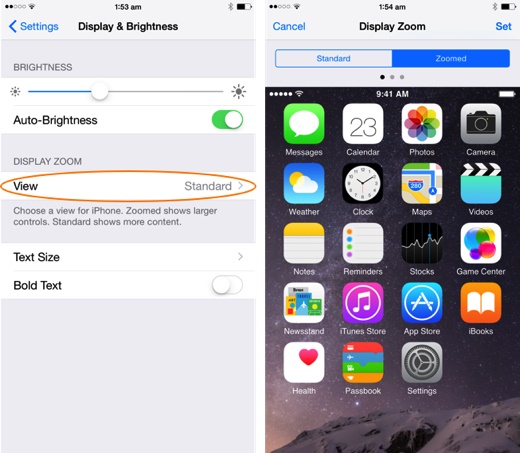
3. ၎င်းကို ချုံ့ချဲ့ပါက၊ ထို့နောက် Display Zoom အင်္ဂါရပ်ကို ပိတ်ရန် "Standard" option ကို ရွေးပါ။ ပြီးသည်နှင့်၊ သင်၏ရွေးချယ်မှုကိုသိမ်းဆည်းရန် "Set" ခလုတ်ကိုနှိပ်ပါ။
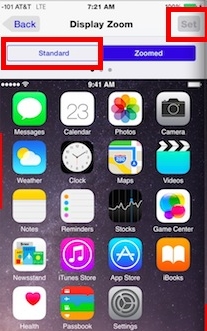
4. သင်၏ရွေးချယ်မှုကို အတည်ပြုရန် သင့်ဖုန်း၏စခရင်ပေါ်တွင် နောက်ထပ် ပေါ်လာသော မက်ဆေ့ချ်ကို သင်ရရှိနိုင်ပါသည်။ Standard Mode ကိုအကောင်အထည်ဖော်ရန် "စံသုံးပါ" ခလုတ်ကိုနှိပ်ပါ။
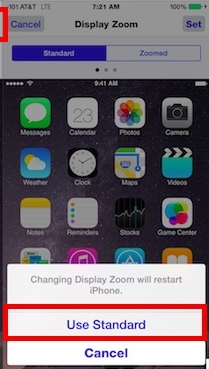
သင်၏ရွေးချယ်မှုကို သိမ်းဆည်းပြီးနောက်၊ သင့်ဖုန်းကို Standard မုဒ်တွင် ပြန်လည်စတင်မည်ဖြစ်သည်။ ပြီးသည်နှင့်၊ iPhone သည် ပြဿနာကို ဘေးတိုက်မလှည့်နိုင်၊ မဖြေရှင်းနိုင်၊ စစ်ဆေးနိုင်မလား။
အပိုင်း 4- မျက်နှာပြင် မလှည့်ရသေးပါက ဟာ့ဒ်ဝဲ ပြဿနာရှိပါသလား။
အထက်ဖော်ပြပါ ဖြေရှင်းချက်အားလုံးကို လိုက်နာပြီးနောက်၊ သင်သည် iPhone မျက်နှာပြင် ပြဿနာကို လှည့်မဖြေရှင်းနိုင်သေးပါက၊ သင့်စက်ပစ္စည်းတွင် ဟာ့ဒ်ဝဲနှင့်ပတ်သက်သည့် ပြဿနာရှိနိုင်ခြေများသည်။ iPhone တွင် စခရင်လှည့်ခြင်းအင်္ဂါရပ်ကို ၎င်း၏ အရှိန်မြှင့်ကိရိယာဖြင့် ထိန်းချုပ်ထားသည်။ ၎င်းသည် စက်၏ အလုံးစုံရွေ့လျားမှုကို ခြေရာခံသည့် အာရုံခံကိရိယာတစ်ခုဖြစ်သည်။ ထို့ကြောင့် သင့် iPhone ၏ အရှိန်ထိန်းမီတာ ချွတ်ယွင်းနေပါက သို့မဟုတ် ပျက်နေပါက သင့်ဖုန်း၏ လှည့်ပတ်မှုကို သိရှိနိုင်မည် မဟုတ်ပါ။
ထို့အပြင်၊ သင်သည် iPad ကိုအသုံးပြုနေပါက Side Switch ၏လုပ်ဆောင်ချက်ကိုသေချာပါစေ။ အချို့သောစက်ပစ္စည်းများတွင် မျက်နှာပြင်လှည့်ခြင်းအင်္ဂါရပ်ကို ထိန်းချုပ်ရန် ၎င်းကို အသုံးပြုနိုင်သည်။ သင့်ဖုန်းတွင် ဟာ့ဒ်ဝဲနှင့် ပတ်သက်သည့် ပြဿနာရှိနေပါက၊ ၎င်းကို သင်ကိုယ်တိုင် မစမ်းသပ်ကြည့်သင့်ပါ။ ဤပြဿနာကိုဖြေရှင်းရန်၊ အနီးနားရှိ Apple Store သို့မဟုတ် စစ်မှန်သော iPhone ဝန်ဆောင်မှုစင်တာသို့ သွားရောက်သင့်သည်ဟု ကျွန်ုပ်တို့အကြံပြုအပ်ပါသည်။ ဤအရာက သင့်အား ဒုက္ခများစွာမပေးဘဲ ဤအခက်အခဲကို ကျော်လွှားနိုင်ရန် ကူညီပေးပါလိမ့်မည်။

ဤအကြံပြုချက်များကို လိုက်နာပြီးနောက်၊ သင်သည် iPhone မျက်နှာပြင်သည် သင့်ဖုန်းပေါ်ရှိ ပြဿနာကို လှည့်မည်မဟုတ်ကြောင်း ပြုပြင်နိုင်လိမ့်မည်ဟု မျှော်လင့်ပါသည်။ ကျွန်ုပ်၏ iPhone မျက်နှာပြင် မလှည့်သည့်အခါတိုင်း၊ ကျွန်ုပ်သည် ၎င်းကို ပြင်ဆင်ရန် အထက်ဖော်ပြပါ အဆင့်များကို လိုက်နာပါ။ သင့်တွင် iPhone ကို လွယ်ကူစွာ ပြုပြင်ပေးနိုင်ပါက ပြဿနာကို ဘေးတိုက်မဖြစ်စေဘဲ၊ အောက်ဖော်ပြပါ မှတ်ချက်များတွင် ကျန်သူများနှင့် မျှဝေခံစားလိုက်ပါ။
iPhone ကိုပြင်ပါ။
- iPhone Software ပြဿနာများ
- iPhone အပြာရောင် စခရင်
- iPhone မျက်နှာပြင်အဖြူ
- iPhone ပျက်စီးခြင်း။
- iPhone အသေ
- iPhone ရေစိုပျက်စီးခြင်း။
- အုတ်ခဲထားသော iPhone ကိုပြင်ပါ။
- iPhone လုပ်ဆောင်ချက် ပြဿနာများ
- iPhone Proximity Sensor
- iPhone Reception ပြဿနာများ
- iPhone မိုက်ခရိုဖုန်း ပြဿနာ
- iPhone FaceTime ပြဿနာ
- iPhone GPS ပြဿနာ
- iPhone Volume ပြဿနာ
- iPhone Digitizer
- iPhone မျက်နှာပြင် လှည့်မည်မဟုတ်ပါ။
- iPad ပြဿနာများ
- iPhone 7 ပြဿနာများ
- iPhone စပီကာ အလုပ်မလုပ်ပါ။
- iPhone အကြောင်းကြားချက် အလုပ်မလုပ်ပါ။
- ဤဆက်စပ်ပစ္စည်းကို ပံ့ပိုးမထားပါ။
- iPhone App ပြဿနာများ
- iPhone Facebook ပြဿနာ
- iPhone Safari အလုပ်မလုပ်ပါ။
- iPhone Siri အလုပ်မလုပ်ပါ။
- iPhone ပြက္ခဒိန် ပြဿနာများ
- ကျွန်ုပ်၏ iPhone ပြဿနာများကို ရှာပါ။
- iPhone နှိုးစက် ပြဿနာ
- အက်ပ်များကို ဒေါင်းလုဒ်လုပ်၍မရပါ။
- iPhone အကြံပြုချက်များ




အဲလစ် MJ
ဝန်ထမ်းအယ်ဒီတာ
ယေဘုယျအားဖြင့် အဆင့်သတ်မှတ်ချက် 4.5 ( 105 ပါဝင်ခဲ့သည်)