8 iPhone တွင် အလုပ်မလုပ်သော အကြောင်းကြားချက်များအတွက် အမြန်ပြင်ဆင်မှုများ
ဧပြီလ 27 ရက်၊ 2022 • ပေးပို့ခဲ့သည်- iOS မိုဘိုင်းကိရိယာ ပြဿနာများကို ဖြေရှင်းရန် • သက်သေပြထားသော ဖြေရှင်းချက်များ
အကြောင်းကြားချက်များ တွန်းပို့ခြင်း iPhone၊ အလုပ်မလုပ်သော ပြဿနာ ဖြစ်ပေါ်လာသောအခါ၊ ကျွန်ုပ်တို့သည် မက်ဆေ့ချ်များ၊ ဖုန်းခေါ်ဆိုမှုများ၊ အီးမေးလ်များနှင့် သတိပေးချက်များ အများအပြားကို လက်လွတ်သွားတတ်သည်။ ကျွန်ုပ်တို့သည် iPhone မျက်နှာပြင်ပေါ်ရှိ ပေါ့ပ်အပ်ကို လက်ခံရရှိခြင်းမရှိသည့်အပြင် ခေါ်ဆိုမှု/မက်ဆေ့ချ်/အီးမေးလ်အသစ်ကို လက်ခံရရှိသည့်အခါတွင် iPhone မှ အလင်းမပြနိုင်ခြင်းကြောင့်ဖြစ်သည်။ ထို့ကြောင့် ကျွန်ုပ်တို့၏ ကိုယ်ရေးကိုယ်တာနှင့် ပရော်ဖက်ရှင်နယ်ဘဝသည် များစွာ ဒုက္ခရောက်နေပါသည်။ iPhone အသိပေးချက်များ အလုပ်မလုပ်သည့် Error ကိုလည်း ကြုံနေရပါက ဤထူးဆန်းသော ပြဿနာကို ဖယ်ရှားရန် သင့်အတွက် အကောင်းဆုံး နည်းလမ်းများ ရှိသောကြောင့် ထိတ်လန့်မနေပါနှင့်။
အောက်တွင်ဖော်ပြထားသည်မှာ iPhone အလုပ်မလုပ်ခြင်းအတွက် push သတိပေးချက်များအတွက် အမြန်ပြင်ဆင်ချက် 8 ခုဖြစ်သည်။ ၎င်းတို့အကြောင်း ပိုမိုသိရှိရန် ဆက်လက်လုပ်ဆောင်ကြပါစို့။
- 1. ရိုးရှင်းစွာသင့်ရဲ့ iPhone ကို restart လုပ်ပါ။
- 2. သင့် iPhone သည် အသံတိတ်မုဒ်တွင်ရှိမရှိ စစ်ဆေးပါ။
- 3. iPhone တွင် iOS ကို အပ်ဒိတ်လုပ်ပါ။
- 4. Do Not Disturb ကို အသက်သွင်းထားခြင်း ရှိ၊ မရှိ စစ်ဆေးပါ။
- 5. အက်ပ် အသိပေးချက်များကို စစ်ဆေးပါ။
- 6. တည်ငြိမ်သောကွန်ရက်သို့ ချိတ်ဆက်ပါ။
- 7. iPhone ကို ပြန်လည်ရယူပါ။
- 8. Dr.Fone – System Repair ကိုသုံးပါ။
push အသိပေးချက်များအတွက် အမြန်ပြင်ဆင်ချက် 8 ခု
1. ရိုးရှင်းစွာသင့်ရဲ့ iPhone ကို restart လုပ်ပါ။
သင့် iDevice ကို restart ချရုံထက် iOS ပြဿနာများကို ဖြေရှင်းရန် ပိုကောင်းသောနည်းလမ်းမရှိပါ။ မယုံဘူးလား? စမ်းကြည့်လိုက်ပါ။
iPhone တွင် အလုပ်မလုပ်သော အကြောင်းကြားချက်များကို ပြုပြင်ရန်၊ ပါဝါဖွင့်/ပိတ် ခလုတ်ကို 2-3 စက္ကန့်ကြာထားပါ။ ပါဝါပိတ်လိုက်သော ဆလိုက်ဒါသည် စခရင်၏ထိပ်တွင် ပေါ်လာသောအခါ၊ ပါဝါဖွင့်/ပိတ်ခလုတ်ကို လွှတ်ပြီး iPhone ကိုပိတ်ရန် ညာဘက်သို့ လျှောလိုက်ပါ။
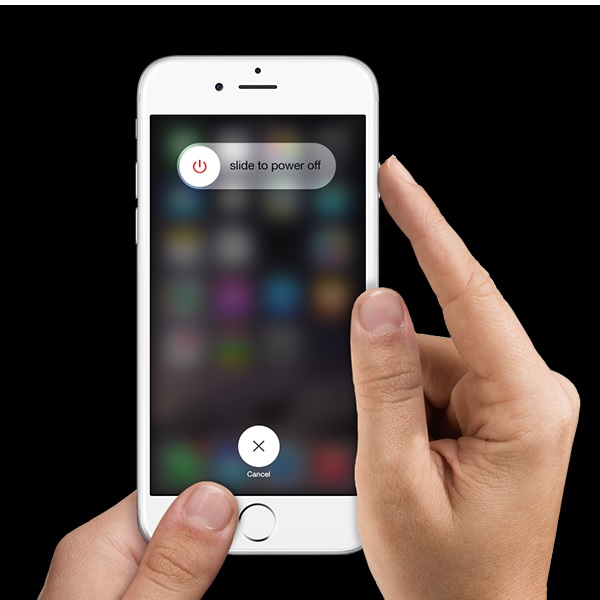
သင့် iPhone ကိုပိတ်ခြင်းဖြင့် နောက်ခံတွင် လုပ်ဆောင်မှုအားလုံးကို ရပ်တန့်စေသည်။ ၎င်းတို့အများစုကို ဆော့ဖ်ဝဲကိုယ်တိုင်က စတင်လုပ်ဆောင်ပြီး သင့်စက်ကို ချွတ်ယွင်းသွားစေနိုင်သည်။ သင့် iPhone ကို ပိတ်ပြီး ပြန်ဖွင့်သည့်အခါ သို့မဟုတ် သင့် iPhone ကို ပြန်လည်သတ်မှတ်ရန် ခက်ခဲသည့်အခါ၊ ၎င်းသည် ပုံမှန်အတိုင်း boot တက်ပြီး ပြန်လည်စတင်သည်။
သင့် iPhone အား ပြန်လည်စတင် ခြင်းအကြောင်း ပိုမိုသိရှိရန် ဤဆောင်းပါးကို ကိုးကားနိုင်ပါသည် ။
2. သင့် iPhone သည် အသံတိတ်မုဒ်တွင်ရှိမရှိ စစ်ဆေးပါ။
သင့် iPhone သည် အသံတိတ်မုဒ်တွင် ရှိနေပါက၊ တွန်းပို့သည့် အကြောင်းကြားချက်များ iPhone အလုပ်မလုပ်ပါက ဖြစ်လာနိုင်သည်။ သင့် iPhone ၏ဘေးဘက်ရှိ အသံတိတ်မုဒ်ခလုတ်ကို ပြောင်းဖွင့်ပြီး လိမ္မော်ရောင်အကွက်များ အောက်တွင်ပြထားသည့်အတိုင်း ပေါ်လာခြင်းရှိမရှိ ကြည့်ရှုပါ။

လိမ္မော်ရောင်အစင်းကြောင်းကို မြင်ပါက၊ iPhone အကြောင်းကြားချက်များ အလုပ်မလုပ်သောကြောင့် သင့် iPhone သည် အသံတိတ်မုဒ်တွင် ရှိနေသည်ကို ဆိုလိုသည်။ သင့် iPhone ကို အထွေထွေမုဒ်တွင်ထားရန် တွန်းအားပေးအကြောင်းကြားချက်များကို တစ်ဖန်ပြန်လည်လက်ခံရရှိရန် အခြားတစ်ဖက်သို့ခလုတ်ကို ပြောင်းလိုက်ပါ။
အကြိမ်များစွာ အသုံးပြုသူများသည် ၎င်းတို့၏ iPhone ကို Silent Mode တွင် တင်ကာ မေ့သွားကြသည်။ ထိုကဲ့သို့သော iOS အသုံးပြုသူများအားလုံးအတွက်၊ ဤအကြံပြုချက်သည် အခြားဖြေရှင်းနည်းများဆီသို့ မပြောင်းမီ သင့်အတွက် အသုံးဝင်ပါလိမ့်မည်။
3. iPhone တွင် iOS ကို အပ်ဒိတ်လုပ်ပါ။
သင့် iDevices အတွက် ပိုမိုကောင်းမွန်သော အင်္ဂါရပ်အသစ်များကို မိတ်ဆက်ပေးရန်နှင့် iPhone အသိပေးချက်များကဲ့သို့ ပြဿနာများ အလုပ်မလုပ်နိုင်သည့် ချို့ယွင်းချက်များကို ပြုပြင်ရန်အတွက် Apple မှ iOS အပ်ဒိတ်များကို စတင်လိုက်ခြင်းဖြစ်သည်ကို ကျွန်ုပ်တို့အားလုံး သိရှိပါသည်။ သင့် iPhone ကို နောက်ဆုံးထွက် iOS သို့ အပ်ဒိတ်လုပ်ရန်၊ ဆက်တင်များ > အထွေထွေ > ဆော့ဖ်ဝဲအပ်ဒိတ် > ဒေါင်းလုဒ်လုပ်ပြီး တပ်ဆင်ရန် သို့ သွားပါ။
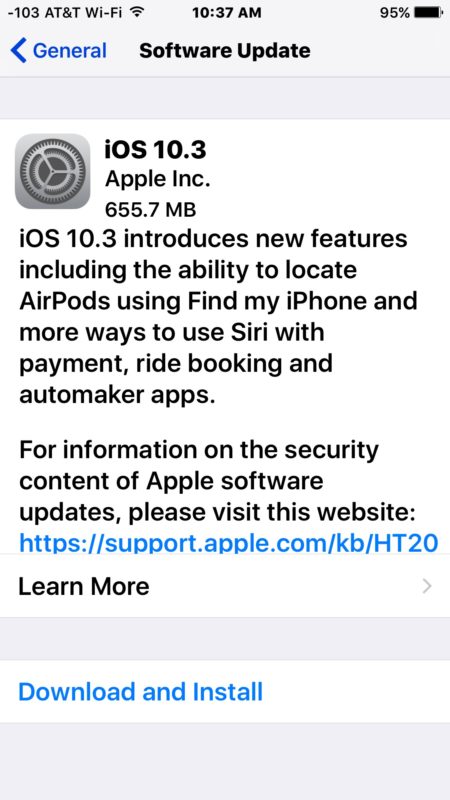
4. Do Not Disturb ကို အသက်သွင်းထားခြင်း ရှိ၊ မရှိ စစ်ဆေးပါ။
DND ဟုလူသိများသော Do Not Disturb သည် iOS မှပေးဆောင်သည့် အံ့ဖွယ်အင်္ဂါရပ်တစ်ခုဖြစ်သည်။ ဤအင်္ဂါရပ်ဖြင့်၊ ရွေးချယ်ထားသော (အကြိုက်ဆုံး) အဆက်အသွယ်များမှ ခေါ်ဆိုမှုများလက်ခံခြင်းမှလွဲ၍ သင်အလိုရှိသောအခါတွင် အကြောင်းကြားချက်များနှင့် ခေါ်ဆိုမှုများကို ပိတ်နိုင်သည်။ သို့သော် တစ်ခါတစ်ရံတွင် ဤအင်္ဂါရပ်ကို မသိလိုက်ဘဲ သို့မဟုတ် မှားယွင်းစွာဖွင့်ထားပါက အကြောင်းကြားချက်များကို iPhone တွင် အလုပ်မလုပ်စေနိုင်သည်။ ပင်မစခရင်၏ထိပ်တွင် လနှင့်တူသော အိုင်ကွန်ကို သင်မြင်ရသောအခါ၊ ၎င်းသည် ဤအင်္ဂါရပ်ကို အသက်သွင်းထားကြောင်း ဆိုလိုသည်။
“ဆက်တင်များ> မနှောင့်ယှက်ရ>ပိတ်ပါ သို့ဝင်ရောက်ကြည့်ရှုခြင်းဖြင့် DND ကို သင်ပိတ်နိုင်သည်။
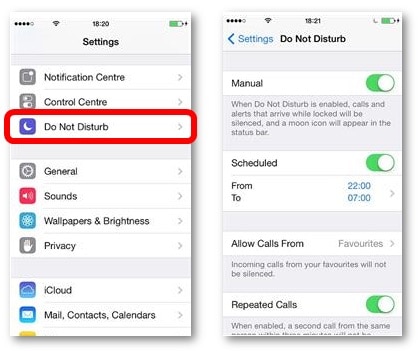
DND ကို ပိတ်လိုက်သည်နှင့်၊ push အသိပေးချက်များသည် သင့် iPhone တွင် စတင်အလုပ်လုပ်သင့်သည်။
5. အက်ပ် အသိပေးချက်များကို စစ်ဆေးပါ။
နောက်ထပ် ရိုးရှင်းသော်လည်း ထိရောက်သော အကြံပြုချက်မှာ App အသိပေးချက်များကို စစ်ဆေးရန်ဖြစ်သည်။ တခါတရံတွင် အချို့သောအက်ပ်များအတွက် အကြောင်းကြားချက်များကို iPhone တွင် အလုပ်မလုပ်သော အကြောင်းကြားချက်များကို ပိတ်ထားသောကြောင့် ဖြစ်သည်။ အောက်ဖော်ပြပါ screenshot တွင်ပြထားသည့်အတိုင်း Settings > Select Notifications သို့သွား၍ App အသိပေးချက်များကိုစစ်ဆေးနိုင်သည်။
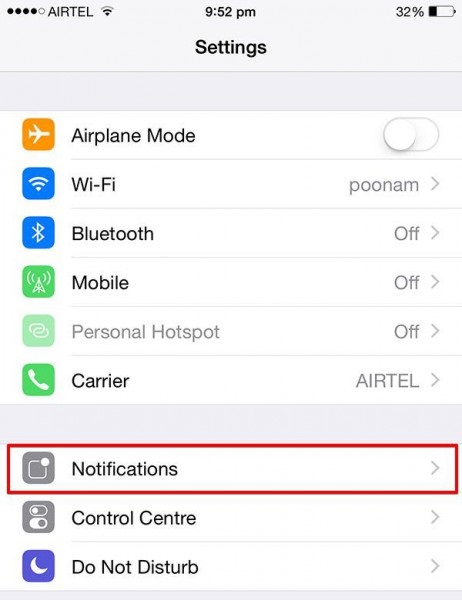
သင့် iPhone တွင် ပုံမှန်သတိပေးချက်များကို တွန်းအားပေးသည့် အက်ပ်အားလုံးကို ယခု သင်တွေ့မြင်ရပါလိမ့်မည်။ iPhone တွင် အကြောင်းကြားချက်များ အလုပ်မလုပ်သည့် အက်ပ်ကို နှိပ်ပြီး အောက်တွင် ပြထားသည့်အတိုင်း “Allow Notifications” ကို ဖွင့်ပါ။
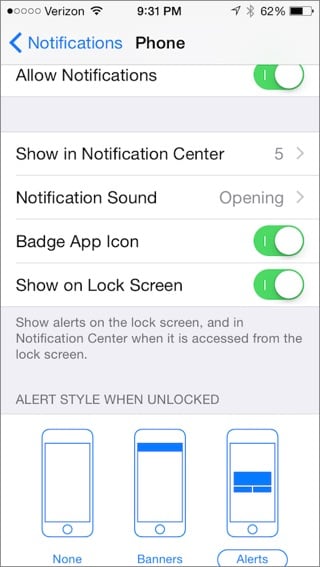
မရိုးရှင်းဘူးလား။ ဤအဆင့်များကို လိုက်နာပြီး iPhone ပြဿနာကို ဖြေရှင်းရန် "Mail"၊ "Calendar"၊ "Message" ကဲ့သို့သော သင့်အရေးကြီးအက်ပ်များအားလုံးအတွက် အကြောင်းကြားချက်များကို ဖွင့်ပါ။
6. တည်ငြိမ်သောကွန်ရက်သို့ ချိတ်ဆက်ပါ။
သင့်အက်ပ်များနှင့် ၎င်းတို့၏ တွန်းအားပေး အသိပေးချက်များကို ပံ့ပိုးရန်အတွက် တည်ငြိမ်သော အင်တာနက်ချိတ်ဆက်မှု လိုအပ်ပါသည်။ သင့် iPhone သည် အားကောင်းသော Wi-Fi ကွန်ရက် သို့မဟုတ် ဆယ်လူလာဒေတာသို့ မချိတ်ဆက်မချင်း၊ သင်သည် အကြောင်းကြားချက်များကို ချက်ချင်းရရှိမည်မဟုတ်ပါ။
Wi-Fi သို့ ချိတ်ဆက်ရန် “ဆက်တင်များ”> “Wi-Fi” ကို နှိပ်ပါ> ၎င်းကိုဖွင့်ပြီး နောက်ဆုံးတွင် သင်နှစ်သက်သော ကွန်ရက်ကို ရွေးချယ်ပြီး ၎င်း၏ စကားဝှက်ကို ဖြည့်သွင်းခြင်းဖြင့် ၎င်းနှင့် ချိတ်ဆက်ပါ။
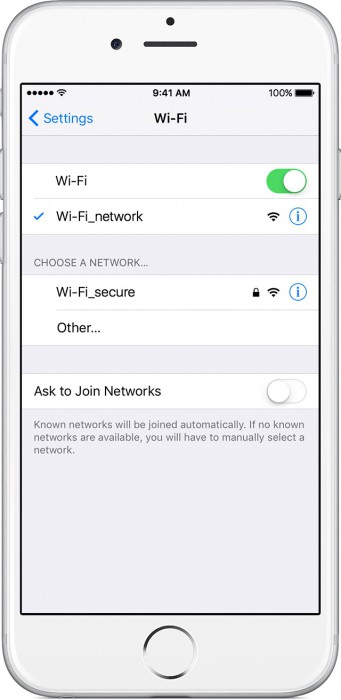
သင့်မိုဘိုင်းဒေတာကို ဖွင့်ရန်၊ (သင့်တွင် လက်ရှိဒေတာအစီအစဉ်တစ်ခုရှိလျှင်) သို့ သွားရောက်ကြည့်ရှုပြီး ဆက်တင်များ > မိုဘိုင်းဒေတာ > ၎င်းကိုဖွင့်ပါ။
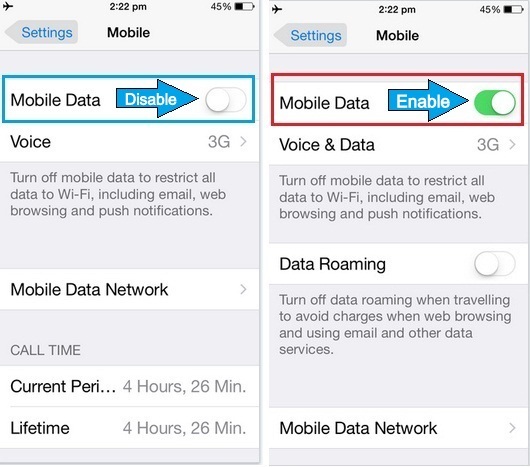
မှတ်ချက်- ခရီးသွားနေစဉ် ကွန်ရက်ပြဿနာတစ်ခုကြောင့် အင်တာနက်ချိတ်ဆက်မှု လုံလောက်စွာ မခိုင်ခံ့တော့ပါက၊ ကွန်ရက်ကောင်းမွန်သည့်အချိန်အထိ စိတ်ရှည်သည်းခံပြီး ချိတ်ဆက်ရန် ထပ်မံကြိုးစားပါ။
iPhone တွင် အလုပ်မလုပ်သော အသိပေးချက်များကို ပြင်ဆင်ရန် သင့် iPhone ကို ပြန်လည်ရယူခြင်းသည် သင်၏နောက်ဆုံးရွေးချယ်မှုဖြစ်ရပါမည်။ ဤနည်းလမ်းသည် သင့် iPhone ကို iPhone အသစ်ကဲ့သို့ ကောင်းမွန်စေရန် စက်ရုံက ပြန်လည်သတ်မှတ်သည်။ သင်သည် သင်၏သိမ်းဆည်းထားသောဒေတာနှင့် ဆက်တင်များအားလုံးကို ဆုံးရှုံးသွားမည်ဖြစ်ပြီး၊ ထို့ကြောင့် ဤနည်းပညာကို အသုံးမပြုမီ ၎င်းတို့ကို အရန်ကူးထားရန် အရေးကြီးပါသည်။ သင့် iPhone တွင် အလုပ်မလုပ်သော အသိပေးချက်များကို ဖြေရှင်းရန် သင့် iPhone ကို iTunes မှတစ်ဆင့် ပြန်လည်ရယူရန် အောက်ပါအဆင့်များကို လိုက်နာပါ။
1. သင့် iPhone ကို သင့် PC နှင့် ချိတ်ဆက်ပါ > Summary ကို နှိပ်ပါ > iPhone ပျက်သွားသော အကြောင်းကြားချက်များကို ဖြေရှင်းရန် အောက်ဖော်ပြပါ ပုံတွင် ပြထားသည့်အတိုင်း "iPhone ကို ပြန်လည်ရယူရန် နှိပ်ပါ။
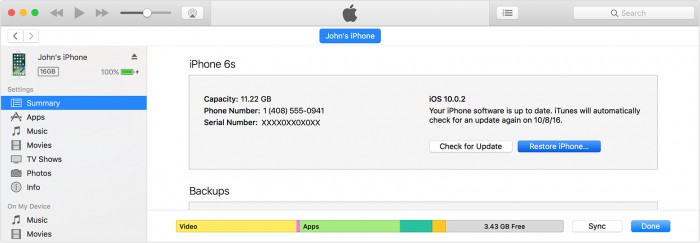
2. iTunes သည် အတည်ပြုချက်မက်ဆေ့ချ်တစ်ခု ပေါ်လာလိမ့်မည်။ နောက်ဆုံးတွင် "Restore" ကိုနှိပ်ပြီးလုပ်ငန်းစဉ်ပြီးဆုံးရန်စောင့်ဆိုင်းပါ။
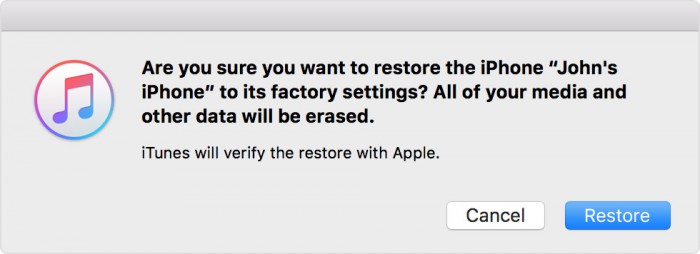
3. ၎င်းကို ပြီးသည်နှင့်၊ သင့် iPhone ကို ပြန်လည်စတင်ပြီး push အသိပေးချက်များ အလုပ်လုပ်ခြင်း ရှိ၊ မရှိ စစ်ဆေးရန် နောက်တစ်ကြိမ် ၎င်းကို စနစ်ထည့်သွင်းပါ။
အရေးကြီးသောမှတ်ချက်- iPhone အကြောင်းကြားစာများ အလုပ်မလုပ်ခြင်းကို ပြုပြင်ရန် ပျင်းစရာကောင်းသောနည်းလမ်းဖြစ်သော်လည်း၊ ပြဿနာဆယ်ကြိမ်တွင် 9 ကိုဖြေရှင်းရန် လူသိများသည်။ အခြားဖြေရှင်းနည်းတစ်ခုမှ အလုပ်မဖြစ်မှသာ ဤနည်းလမ်းကို ရွေးချယ်ရန် သင့်အား ထပ်မံအကြံပြုလိုပါသည်။
8. သင်၏ iPhone ပြဿနာများကို Dr.Fone – System Repair ဖြင့် ဖြေရှင်းပါ။
သင့် iPhone မှ အသိပေးချက်များ အလုပ်မလုပ်သေးပါက၊ သင့်ဖုန်း၏ Firmware တွင် ပြဿနာကြီးတစ်ခု ဖြစ်လာနိုင်သည်။ စိတ်မပူပါနှင့် – Dr.Fone – System Repair ကဲ့သို့သော အထူးပြုပြင်သည့်ကိရိယာကို အသုံးပြု၍ ဤပြဿနာများအားလုံးကို သင့် iPhone တွင် ဖြေရှင်းနိုင်ပါသည်။
ထိပ်တန်း iOS စက်ပစ္စည်းများအားလုံးနှင့် တွဲဖက်အသုံးပြုနိုင်သည်၊ ၎င်းသည် အကြောင်းကြားချက်များ အလုပ်မလုပ်ခြင်း၊ စက်ပိတ်နေသည့် စက်ကွင်း၊ တုံ့ပြန်မှုမရှိသော စက်ပစ္စည်းစသည်ဖြင့် ပြဿနာများစွာကို ဖြေရှင်းပေးနိုင်ပါသည်။ အကောင်းဆုံးအပိုင်းကတော့ အပလီကေးရှင်းက ပြုပြင်နေချိန်မှာ သင့် iPhone မှာ ဒေတာဆုံးရှုံးမှုတောင် မဖြစ်စေပါဘူး။

Dr.Fone - စနစ်ပြုပြင်ရေး
ဒေတာဆုံးရှုံးမှုမရှိဘဲ iPhone ပြဿနာများကိုဖြေရှင်းပါ။
- သင်၏ iOS ကို ပုံမှန်ဖြစ်အောင်သာ ပြင်ဆင်ပါ၊ ဒေတာ ဆုံးရှုံးမှု လုံးဝမရှိပါ။
- ပြန်လည်ရယူခြင်းမုဒ် ၊ အဖြူရောင် Apple လိုဂို ၊ အနက်ရောင်စခရင် ၊ စစချင်းတွင် လှည့်ပတ် နေ သည့် အမျိုးမျိုးသော iOS စနစ်ဆိုင်ရာ ပြဿနာများကို ဖြေရှင်း ပါ။
- iTunes အမှား 4013 ၊ အမှား 14 ၊ iTunes အမှား 27 ၊ iTunes အမှား 9 နှင့် အခြားအရာများကဲ့သို့သော အခြား iPhone အမှားများနှင့် iTunes အမှားများကို ပြင်ဆင် ပေးသည်။
- iPhone မော်ဒယ်အားလုံး (iPhone XS/XR ပါ၀င်သည်)၊ iPad နှင့် iPod touch များအတွက် အလုပ်လုပ်သည်။
- နောက်ဆုံးထွက် iOS ဗားရှင်းနှင့် အပြည့်အဝ တွဲဖက်အသုံးပြုနိုင်သည်။

အဆင့် 1- Dr.Fone – System Repair (iOS) အက်ပ်ကို စတင်ပါ။
ရိုးရှင်းစွာအပလီကေးရှင်းကိုထည့်သွင်းပြီး Dr.Fone ကိရိယာတန်ဆာပလာအစုံ၏ကြိုဆိုသောမျက်နှာပြင်မှ၊ စနစ်ပြုပြင်ခြင်းအင်္ဂါရပ်ကိုရွေးချယ်ပါ။ ထို့အပြင်၊ သင်၏ ချွတ်ယွင်းနေသော iPhone ကို အလုပ်လုပ်သောကြိုးဖြင့် ချိတ်ဆက်ထားကြောင်း သေချာပါစေ။

အဆင့် 2- Standard သို့မဟုတ် Advanced Mode ကို ရွေးပါ။
ယခု၊ သင်သည် ဘေးဘောင်မှ iOS ပြုပြင်ခြင်း အင်္ဂါရပ်သို့ သွားကာ ၎င်း၏ Standard သို့မဟုတ် Advanced မုဒ်မှတစ်ဆင့် လုပ်ငန်းစဉ်ကို စတင်နိုင်သည်။ ပထမတော့၊ ဒေတာဆုံးရှုံးမှုမရှိဘဲ အသေးအဖွဲပြဿနာအားလုံးကို ဖြေရှင်းပေးနိုင်တဲ့အတွက် Standard Mode ကို ရွေးချယ်ဖို့ အကြံပြုချင်ပါတယ်။ အခြားတစ်ဖက်တွင်၊ အဆင့်မြင့်မုဒ်သည် ပိုမိုဆိုးရွားသောပြဿနာများကို ဖြေရှင်းရန်နှင့် သင့်စက်ပစ္စည်းကို ပြန်လည်သတ်မှတ်မည်ဖြစ်သည်။

အဆင့် 3: သင့်ဖုန်း၏အသေးစိတ်အချက်အလက်များကိုထည့်သွင်းပြီး ၎င်း၏ iOS ဗားရှင်းကို ဒေါင်းလုဒ်လုပ်ပါ။
မိုက်တယ်! ယခု သင်လုပ်ဆောင်ရန် လိုအပ်သည်မှာ အပလီကေးရှင်းမှ “iOS ပြုပြင်ခြင်း” module ကို ရွေးပါ။ မျက်နှာပြင်ပေါ်တွင် သင်သည် သင့်စက်ပစ္စည်း၏ မော်ဒယ်နှင့် ၎င်း၏ တွဲဖက်အသုံးပြုနိုင်သော iOS ဗားရှင်းကို ထည့်သွင်းရန် လိုအပ်သည်။

"Start" ခလုတ်ကို နှိပ်လိုက်သကဲ့သို့၊ Dr.Fone သည် သင့် iOS စက်မှ ပံ့ပိုးထားသော ဖိုင်းဝဲဗားရှင်းကို ဒေါင်းလုဒ်လုပ်မည်ဖြစ်သည်။ ပံ့ပိုးပေးထားသော ဖိုင်းဝဲကို လုံးဝဒေါင်းလုဒ်လုပ်ရန် မိနစ်အနည်းငယ် ကြာနိုင်သောကြောင့် ခဏစောင့်ပါ။

နောက်ပိုင်းတွင်၊ အပလီကေးရှင်းသည် ဒေါင်းလုဒ်လုပ်ထားသော ဆော့ဖ်ဝဲကို စက်က ပံ့ပိုးပေးကြောင်း အလိုအလျောက် စစ်ဆေးပြီး အတည်ပြုမည်ဖြစ်သည်။

အဆင့် 4: Data မဆုံးရှုံးဘဲ သင့် iPhone ကို ပြုပြင်ပါ။
အဆုံးတွင်၊ အပလီကေးရှင်းသည် firmware ကိုအတည်ပြုခြင်းအကြောင်းသင့်အားအသိပေးလိမ့်မည်။ "Fix Now" ခလုတ်ကို နှိပ်ပြီး သင့် iPhone ကို ပြုပြင်ပေးမည့် tool ကြောင့် စောင့်နိုင်ပါသည်။

ပြုပြင်ခြင်းလုပ်ငန်းစဉ်ပြီးသွားသောအခါတွင် ပြဿနာတစ်စုံတစ်ရာမရှိဘဲ သင့် iPhone ကို ပြန်လည်စတင်မည်ဖြစ်သည်။ အပလီကေးရှင်းသည် သင့်အား သင့် iPhone ကို ဘေးကင်းစွာ ချိတ်ဆက်နိုင်စေမည့် အလားတူ အကြောင်းကြားပါမည်။

သို့သော်၊ Standard Model သည် မျှော်လင့်ထားသည့်ရလဒ်များကို မပေးပါက၊ ၎င်းအစား Advanced Mode ဖြင့် လုပ်ငန်းစဉ်ကို ထပ်မံပြုလုပ်နိုင်ပါသည်။
နိဂုံး
အနှစ်ချုပ်ပြောရမယ်ဆိုရင် အခုချိန်မှာ မင်းရဲ့သူဌေး၊ သူငယ်ချင်း၊ ဆွေမျိုးတွေ၊ လုပ်ဖော်ကိုင်ဖက်တွေနဲ့ တခြားဖုန်းခေါ်ဆိုမှုတွေ ဒါမှမဟုတ် အရေးကြီးတဲ့မက်ဆေ့ချ်တွေကို မင်းလက်လွတ်မခံတော့ဘူး။ ဤဆောင်းပါးတွင် ဆွေးနွေးထားသော iPhone တွင် အလုပ်မလုပ်သော အသိပေးချက်များကို ပြုပြင်ရန် နည်းလမ်းများသည် ပြဿနာကို ချက်ချင်းဖြေရှင်းနိုင်စေရန် ကူညီပေးမည်ဖြစ်ပြီး တွန်းအားပေးအကြောင်းကြားချက်များနှင့် သတိပေးချက်များကို တစ်ဖန်ပြန်လည်ရရှိမည်ဖြစ်သည်။ ၎င်းတို့ကို ချက်ချင်းစမ်းသုံးကြည့်ပြီး သင့်သူငယ်ချင်းများနှင့် မိသားစုများကို မျှဝေရန် မမေ့ပါနှင့်။
iPhone ကိုပြင်ပါ။
- iPhone Software ပြဿနာများ
- iPhone အပြာရောင် စခရင်
- iPhone မျက်နှာပြင်အဖြူ
- iPhone ပျက်စီးခြင်း။
- iPhone အသေ
- iPhone ရေစိုပျက်စီးခြင်း။
- အုတ်ခဲထားသော iPhone ကိုပြင်ပါ။
- iPhone လုပ်ဆောင်ချက် ပြဿနာများ
- iPhone Proximity Sensor
- iPhone Reception ပြဿနာများ
- iPhone မိုက်ခရိုဖုန်း ပြဿနာ
- iPhone FaceTime ပြဿနာ
- iPhone GPS ပြဿနာ
- iPhone Volume ပြဿနာ
- iPhone Digitizer
- iPhone မျက်နှာပြင် လှည့်မည်မဟုတ်ပါ။
- iPad ပြဿနာများ
- iPhone 7 ပြဿနာများ
- iPhone စပီကာ အလုပ်မလုပ်ပါ။
- iPhone အကြောင်းကြားချက် အလုပ်မလုပ်ပါ။
- ဤဆက်စပ်ပစ္စည်းကို ပံ့ပိုးမထားပါ။
- iPhone App ပြဿနာများ
- iPhone Facebook ပြဿနာ
- iPhone Safari အလုပ်မလုပ်ပါ။
- iPhone Siri အလုပ်မလုပ်ပါ။
- iPhone ပြက္ခဒိန် ပြဿနာများ
- ကျွန်ုပ်၏ iPhone ပြဿနာများကို ရှာပါ။
- iPhone နှိုးစက် ပြဿနာ
- အက်ပ်များကို ဒေါင်းလုဒ်လုပ်၍မရပါ။
- iPhone အကြံပြုချက်များ




အဲလစ် MJ
ဝန်ထမ်းအယ်ဒီတာ
ယေဘုယျအားဖြင့် အဆင့်သတ်မှတ်ချက် 4.5 ( 105 ပါဝင်ခဲ့သည်)