သင့် Android ကို သင့် PC/Mac သို့ ရောင်ပြန်ဟပ်ခြင်းဆိုင်ရာ လမ်းညွှန်ချက်အပြည့်အစုံ
မတ် 07 ရက်၊ 2022 • Filed to- ဖုန်းစခရင်ကို မှတ်တမ်းတင် • သက်သေပြထားသော ဖြေရှင်းချက်များ
- • 1. လူတွေက သူတို့ရဲ့ Android ကို PC မှာ ဘာကြောင့် Mirror လုပ်ချင်တာလဲ။
- • 2.Android ကို PC သို့ Mirror လုပ်နိုင်သည့်နည်းလမ်းများ
- • သင့် Android ကို သင့် PC သို့ Mirror လုပ်နည်း 3.Best Tool
- • 4. သင့် Android ဖုန်းကို Mac သို့ မည်ကဲ့သို့ထင်မြင်စေရမည်ကို လမ်းညွှန်
1. လူတွေ ဘာကြောင့် သူတို့ရဲ့ Android ကို PC မှာ Mirror လုပ်ချင်တာလဲ။
ယနေ့ခေတ် Android ဖုန်းများအတွက် အကောင်းဆုံးအချက်မှာ ဓာတ်ပုံများ၊ ဗီဒီယိုများ၊ တေးဂီတများနှင့် သင်၏အရေးကြီးစာရွက်စာတမ်းများကဲ့သို့သော အရာများစွာကို သင်သိမ်းဆည်းနိုင်သည့် မီနီကွန်ပြူတာများကဲ့သို့ဖြစ်သည်။ ဖုန်းတစ်လုံးကို ယူဆောင်သွားခြင်းသည်လည်း အလွန်အဆင်ပြေပြီး သင့်တွင် ကမ္ဘာတစ်ခုလုံးကို စက်တစ်ခုတည်းအဖြစ် စုစည်းထားခြင်းဖြစ်သည်။ သို့သော် သင့်ဖုန်းရှိ အခြားသူများထံ အရေးကြီးသောအရာကို ပြသရန် လိုအပ်ပြီး အထူးသဖြင့် အင်တာနက်မှ သင်စုဆောင်းထားသည့် အရေးကြီးသော အချက်အလက်အချို့ဖြစ်ပြီး သင့်မိသားစု သို့မဟုတ် လုပ်ဖော်ကိုင်ဖက်များကို ပြသလိုသည့်အခါမျိုးတွင် ၎င်းကို သင်၏ PC နှင့် ချိတ်ဆက်ရန် လိုအပ်ပါသည်။ ဤပုံတူကူးချခြင်းကဲ့သို့သော အခြေအနေမျိုးတွင်၊ လူတိုင်းထံ စာပို့ရန် သို့မဟုတ် ဒေတာပေးပို့ရန် မလိုအပ်သောကြောင့် သင်၏ Android မှ PC သို့ အမှန်တကယ် အရေးကြီးလာပါသည်။
2. Android ကို PC သို့ Mirror လုပ်နိုင်သော နည်းလမ်းများ
Android နှင့် PC သို့ မတူညီသောအက်ပ်များကို ဤရည်ရွယ်ချက်အတွက်လည်း သင်ရရှိနိုင်သည့် နည်းလမ်းများစွာရှိသည်။ သင်၏ WiFi သို့မဟုတ် USB အပေါက်ကို အသုံးပြု၍ Android ကို PC သို့ပြောင်းနိုင်သည်။ နည်းလမ်းနှစ်ခုစလုံးသည် လက်တွေ့ကျပြီး အောင်မြင်သည်။
2.1 Mirror Android ကို WiFi ဖြင့် PC သို့
2.1.1 MirrorOp ပေးပို့သူ
MirrorOp Sender သည် သင်၏ WiFi ကို အသုံးပြု၍ သင်၏ Android ကို သင့် PC နှင့် ထင်ဟပ်ပြရန်အတွက် အလွယ်တကူ အသုံးပြုနိုင်သော စက်တစ်ခုဖြစ်သည်။
MirrorOp ဘယ်လိုအလုပ်လုပ်သလဲ
MirrorOp ကို PlayStore တွင်ရရှိနိုင်ပြီး အလွယ်တကူဒေါင်းလုဒ်လုပ်နိုင်ပါသည်။ သင်၏ Android ကို PC ဖြင့် ထင်ဟပ်ခြင်းမပြုမီ သင့် Android ကို အမြစ်တွယ်ထားကြောင်း သေချာပါစေ။
- • သင့် Android သို့ MirrorOp ပေးပို့သူကို ဒေါင်းလုဒ်လုပ်ပါ။
- • သင့် PC တွင် MirrorOp Receiver ဟုခေါ်သော အက်ပ်၏ windows ဗားရှင်းကို ဒေါင်းလုဒ်လုပ်ပါ။
- • Android နှင့် PC ကို ဘုံ WiFi ကွန်ရက်တစ်ခုသို့ ချိတ်ဆက်ပါ။
- • သင့် PC တွင် MirrorOp Sender အက်ပ်ကို ဖွင့်ပါ။
- • သင့် Android တွင် MirrorOp Receiver အက်ပ်ကို ဖွင့်ပါ။
- • စက်နှစ်ခုစလုံးသည် အချင်းချင်း အလိုအလျောက် ရှာဖွေပေးလိမ့်မည်။
- • သင်သည် ယခု ပုံတူကူးခြင်းကို စတင်နိုင်ပါပြီ။
- • သင်သည် သင်၏ Android စက်ပစ္စည်းကို ကီးဘုတ်နှင့် မောက်စ်ဖြင့် ထိန်းချုပ်နိုင်သည်။

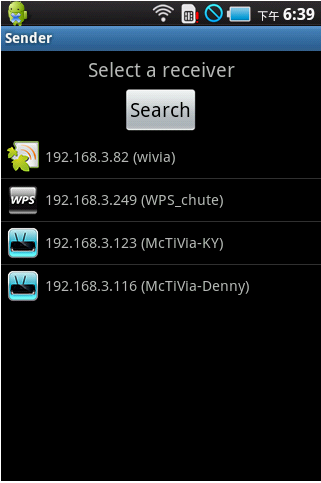
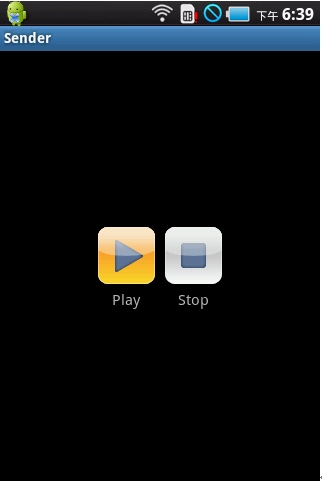
2.1.2 Miracast
Miracast သည် WiFi ချိတ်ဆက်မှုမှတစ်ဆင့် Android ကို PC နှင့်ထင်ဟပ်စေရန်အသုံးပြုသော application တစ်ခုဖြစ်သည်။
- • Miracast ကို ထည့်သွင်းပြီးနောက် သင့် Android စက်တွင် အထက်ဖော်ပြပါ လင့်ခ်မှ ညာဘက်သို့ ပွတ်ဆွဲပြီး Devices ရွေးချယ်မှုကို ရွေးချယ်ပါ။
- • ထိုနေရာမှ Project option ကို ရွေးပါ။
- • သင်၏ WiFi ချိတ်ဆက်မှုကို သင်ရွေးချယ်နိုင်သည့် "ကြိုးမဲ့ပြသမှုတစ်ခုထည့်ရန်" ရွေးချယ်မှုတစ်ခုသည် သင့်စက်ပစ္စည်းပေါ်တွင် ပေါ်လာလိမ့်မည်။
- • သင့် PC မှ Settings သို့သွား၍ Devices တက်ဘ်ကို နှိပ်ပါ။ "စက်ပစ္စည်းတစ်ခုထည့်ရန်" ရွေးချယ်မှုကိုနှိပ်ခြင်းဖြင့်၊ Miracast လက်ခံသူအား သင်ရှာဖွေနိုင်ပါသည်။
- • သင့်စက်ပစ္စည်းမှ ဆက်တင်များသို့သွားကာ စက်ပစ္စည်းကဏ္ဍသို့သွားကာ Display ကိုနှိပ်ပါ။ ထိုနေရာမှ Cast Screen ကို ရွေးပါ။
- • မီနူးခလုတ်ကို ရွေးပြီး ကြိုးမဲ့ မျက်နှာပြင်ကို ဖွင့်ရန် ကို နှိပ်ပါ။ သင့်စက်ပစ္စည်းသည် ယခု Miracast စက်ပစ္စည်းများကို ရှာဖွေပြီး Cast Screen ရွေးချယ်မှုအောက်တွင် ပြသပါမည်။ ရွေးချယ်ခွင့်ကို နှိပ်ပြီး သင့်စခရင်ကို ကာစ်လုပ်နေသည့် အကြောင်းကြားချက်တစ်ခု ပေါ်လာပါမည်။
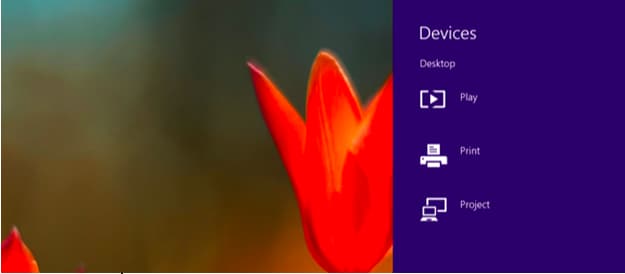
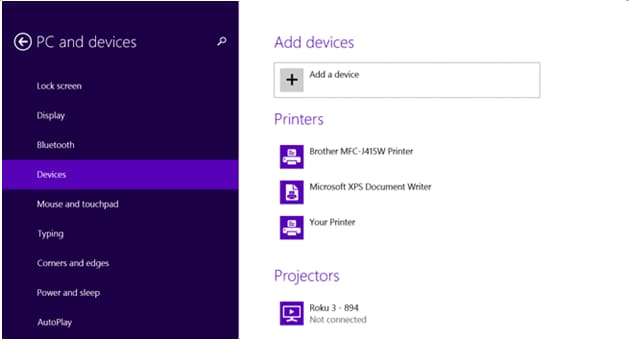
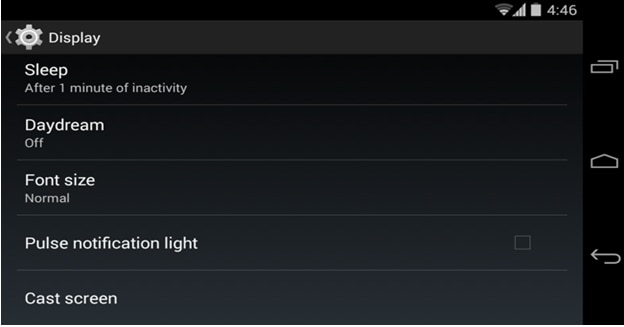
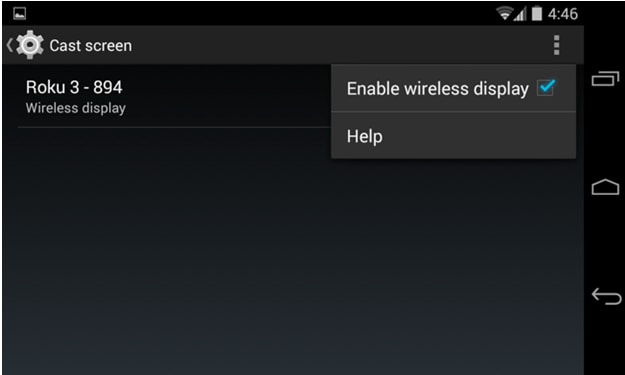
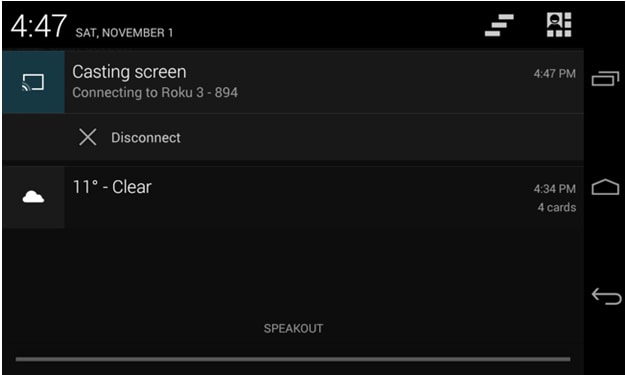
ယခု၊ သင်သည်သင်၏ Android ကိုသင်၏ PC နှင့်အလွယ်တကူပြောင်းနိုင်သည်။
2.2 Mirror Android ကို USB ဖြင့် PC သို့
2.2.1 Android-Screen Monitor
Android ကို USB မှတဆင့် PC သို့ ကူးယူခြင်းအတွက်၊ သင့် PC တွင် JAVA ထည့်သွင်းထားရပါမည်။ အခြားတစ်ဖက်တွင်၊ စက်ပစ္စည်း၏ အောင်မြင်စွာ ရောင်ပြန်ဟပ်ခြင်းအတွက် သင့် Android စက်တွင် ဆော့ဖ်ဝဲရေးသားသူမုဒ်ကို ဖွင့်ထားသင့်သည်။
သင့်လိုအပ်ချက်များ ပြီးသည်နှင့်၊ သင်သည် https://code.google.com/p/android-screen-monitor/ မှ Android-Screen Monitor ကို ဒေါင်းလုဒ်လုပ်နိုင်ပါသည်။
- • JRE သို့မဟုတ် Java Runtime Environment ကိုဒေါင်းလုဒ်လုပ်ပြီး ထည့်သွင်းပါ။
- • Android Software Development Kit (SDK) နှင့် ဆက်စပ်ကိရိယာများကို သင့် PC ၏ Program Folder တွင် ထည့်သွင်းပါ။
- • ထည့်သွင်းပြီးသည်နှင့် အပလီကေးရှင်းကို run ပြီး Android SDK-Platform Tools များကိုသာ ရွေးချယ်ပါ။
- • သင့်ဖုန်း သို့မဟုတ် Android စက်ပစ္စည်းရှိ ဆက်တင်များသို့သွားကာ ဆော့ဖ်ဝဲရေးသားသူရွေးချယ်စရာများကို ရွေးပါ၊ ထို့နောက် ၎င်းမှ USB အမှားပြင်ဆင်ခြင်းရွေးချယ်မှုသို့သွားကာ ၎င်းကိုဖွင့်ပါ။
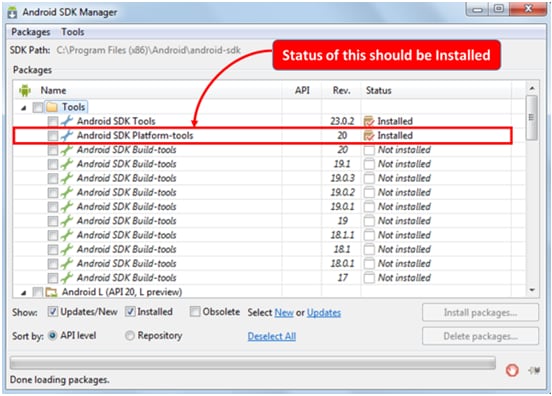
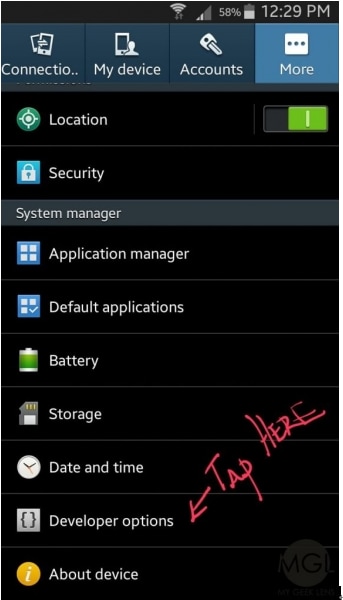
- • Google ရှိ သင့် Android စက်ပစ္စည်းနှင့် ဆက်စပ်နေသော ဒရိုက်ဗာများကို ရှာဖွေပြီး ၎င်းကို သင့် PC ရှိ သီးခြားဖိုင်တွဲတစ်ခုတွင် ဒေါင်းလုဒ်လုပ်ပါ။
- • ယခု သင်သည် သင့်စက်ပစ္စည်းကို USB ဖြင့် သင့်ကွန်ပျူတာသို့ ချိတ်ဆက်နိုင်ပါပြီ။
- • Device Manager ကိုဖွင့်ပြီး သင့် Android စက်ပစ္စည်းကို ရှာပါ။
- • ယခု၊ ADB လမ်းကြောင်းကို သတ်မှတ်ရန် အချိန်ကျရောက်ပြီဖြစ်သည်။
- • သင့်ကွန်ပျူတာ၏ Properties ကိုဖွင့်ပြီး Advanced System Settings ရွေးချယ်မှုကို နှိပ်ပါ။ Environment Variables ကိုရွေးပြီး "Path" ကိုရှာပါ။
- • တွေ့ပြီးသည်နှင့် C:Program Files (x86)Androidandroid-SDK platform-tools တွင် တည်းဖြတ်မှုကို နှိပ်ပြီး သိမ်းဆည်းပါ။
- • သိမ်းဆည်းပါ။
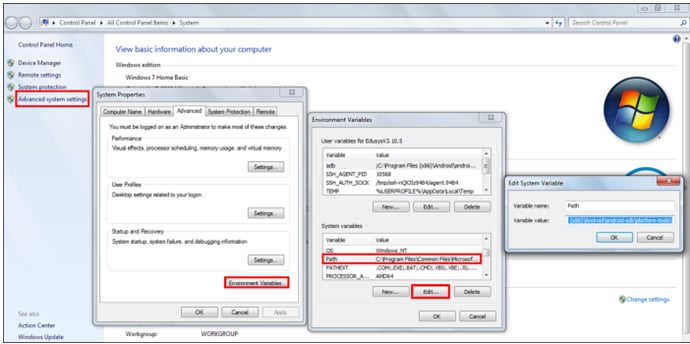
- • ယခု၊ Android Screen Monitor ကိုဒေါင်းလုဒ်လုပ်ပြီး သင့်ကွန်ပျူတာပေါ်တွင် ထည့်သွင်းပါ။
- • ယခု၊ သင့်ကွန်ပျူတာကို သင်၏ android ဖြင့် ထင်ဟပ်နေပါသည်။
2.2.2 Droid@Screen
Droid@Screen သည် USB မှတစ်ဆင့် Android သို့ PC သို့ပြောင်းရန်အသုံးပြုသည့် နောက်ထပ်နာမည်ကြီးအက်ပ်တစ်ခုဖြစ်သည်။
- • ဤအက်ပ်ကိုအသုံးပြုရန်အတွက်၊ သင့် PC တွင် JAVA Run Time Application ကို ဦးစွာဒေါင်းလုဒ်လုပ်ပြီး ထည့်သွင်းရန် လိုအပ်သည်။
- • ယခု သင့်ဒက်စ်တော့မှ ထုတ်ယူခြင်းဖြင့် ADB tool ကို ဒေါင်းလုဒ်လုပ်ပါ။
- • ပေးထားသောလင့်ခ်မှ Droid@Screen ကိုဒေါင်းလုဒ်လုပ်ပြီး အက်ပ်လီကေးရှင်းကိုဖွင့်ပါ။
- • ယခု ADB ကိုနှိပ်ပြီး ADB အကောင်အထည်ဖော်နိုင်သောလမ်းကြောင်းကို ရွေးချယ်ပါ။
- • သင်မဖြည်ထုတ်ဖူးသော ADB ဖိုဒါကို ရွေးပြီး OK ကိုနှိပ်ပါ။
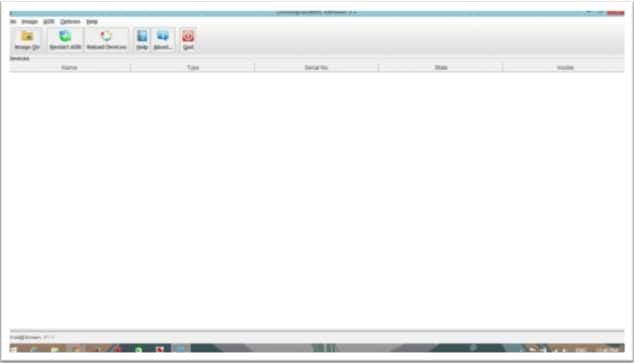
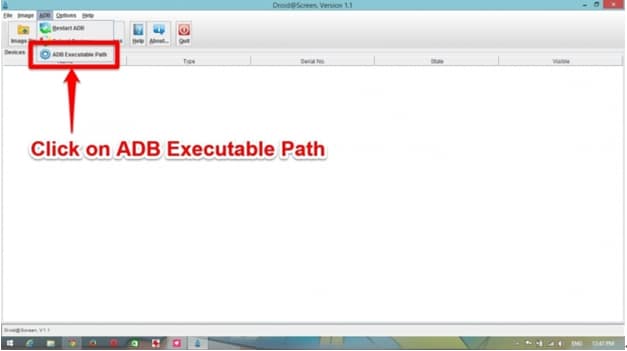
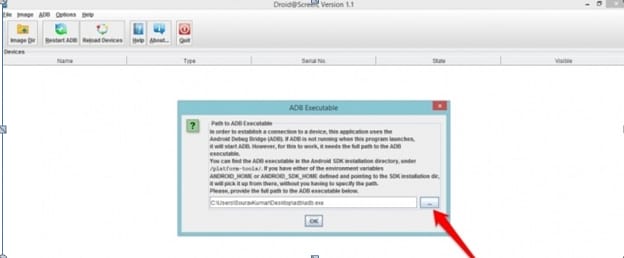
- • သင့် Android စက်ပစ္စည်းတွင် ဆက်တင်များကိုဖွင့်ပြီး ဆော့ဖ်ဝဲရေးသားသူရွေးချယ်မှုများသို့ သွားပါ။
- • Developer Options ကိုဖွင့်ပြီး ၎င်းအောက်တွင် USB Debugging မုဒ်ကို ရွေးချယ်ပါ။
- • အင်တာနက်မှ လိုအပ်သော ဒရိုက်ဗာများအားလုံးကို ထည့်သွင်းပြီးနောက် သင့်စက်ပစ္စည်းကို သင့် PC သို့ ချိတ်ဆက်ပါ။
- • သင့်စက်ပစ္စည်းကို သင့် PC သို့ ရောင်ပြန်ဟပ်ထားပါသည်။
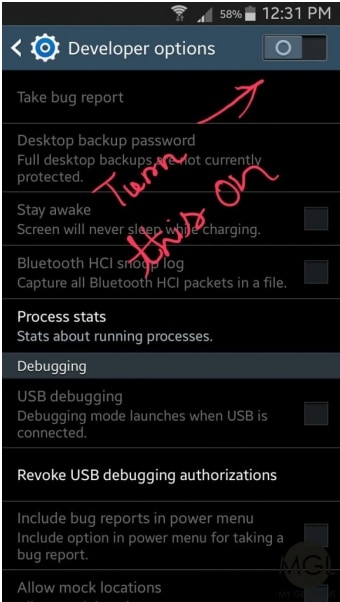
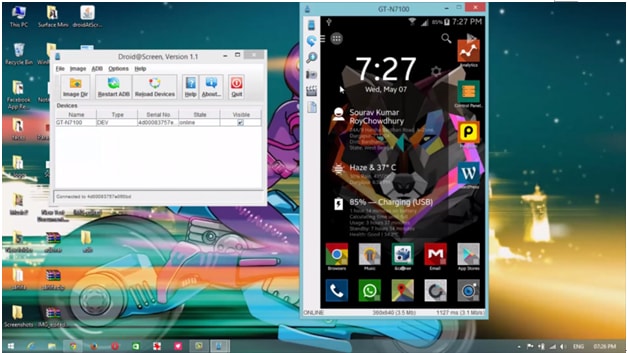
3. သင့် Android ကို သင့် PC သို့ MirrorGo တွင် မှန်ပြောင်းနည်းအတွက် အကောင်းဆုံး Tool
သင့် PC နှင့် သင့် Android စက်ပစ္စည်းကို ထင်ဟပ်ပြသရာတွင် အထောက်အကူဖြစ်စေမည့် အင်တာနက်ပေါ်တွင်ရရှိနိုင်သည့် မတူညီသောကိရိယာများစွာရှိသော်လည်း အကောင်းဆုံးကိုရှာဖွေနေပါက ၎င်းသည် MirrorGo (Android) ဖြစ်သည်မှာ သေချာ ပါသည်။ ဤအက်ပ်သည် သင်၏ mirroring ပြဿနာအားလုံးအတွက် အလွန်လွယ်ကူပြီး ပရော်ဖက်ရှင်နယ်ဖြေရှင်းချက်တစ်ခုဖြစ်သည်။ MirrorGo သည် Windows 10၊ Windows 7၊ Windows 8၊ Windows Vista နှင့် Windows XP တွင်အလုပ်လုပ်သည်။ ၎င်းသည် iOS အပြင် Android နှင့်လည်း တွဲဖက်အသုံးပြုနိုင်ပါသည်။

Wondershare MirrorGo (Android)
သင်၏ android စက်ပစ္စည်းကို သင့်ကွန်ပျူတာတွင် မှန်ပြောင်းကြည့်ပါ။
- သင့်ကွန်ပျူတာနှင့် ဖုန်းကြားတွင် ဖိုင်များကို တိုက်ရိုက် ဆွဲချ ပါ။
- SMS၊ WhatsApp၊ Facebook စသည်တို့အပါအဝင် သင့်ကွန်ပျူတာ၏ကီးဘုတ်ကို အသုံးပြု၍ မက်ဆေ့ချ်များ ပေးပို့ လက်ခံ ပါ။
- သင့်ဖုန်းကို မကိုင်ဘဲ အကြောင်းကြားချက် များစွာကို တစ်ပြိုင်နက်ကြည့်ရှုပါ ။
- မျက်နှာပြင်အပြည့် အတွေ့အကြုံအတွက် သင့် PC တွင် android အက်ပ် များကို အသုံးပြု ပါ။
- သင်၏ဂန္ထဝင်ဂိမ်းကို မှတ်တမ်းတင် ပါ။
- အရေးကြီးသောအချက်များတွင် Screen Capture ။
အဆင့် 1. Wodnershare MirrorGo ကို သင့် PC တွင် ထည့်သွင်းပါ။
အဆင့် 2. MirrorGo ကို အသုံးပြု၍ သင့်စက်ကို PC နှင့် ချိတ်ဆက်ပါ။
- • USB မှတဆင့် သင့်စက်ကို PC နှင့် ချိတ်ဆက်ပါ။
- • "USB ကိုအသုံးပြုရန်" ရွေးချယ်မှုတွင် "ဖိုင်များလွှဲပြောင်းခြင်း" မုဒ်ကိုရွေးချယ်ပါ။

- • Developer option ကိုသွားပြီး USB Debugging option ကိုဖွင့်ပါ။

USB အမှားရှာပြင်ခြင်းကို ဖွင့်ထားပြီးနောက် သင့် PC သည် သင့်စက်ပစ္စည်းကို အလိုအလျောက် သိရှိနိုင်မည်ဖြစ်သည်။
အဆင့် 3. ဖုန်းစခရင်ကို မှန်ကြည့်ပြီးနောက် သင့်မိုဘိုင်းကို ထိန်းချုပ်ပါ။
သင်၏ PC နှင့် သင့် Android စက်ပစ္စည်းကို ရောင်ပြန်ဟပ်ပြီးသည်နှင့်၊ သင်ကဲ့သို့ စိတ်ဝင်စားစရာကောင်းသောအရာများစွာကို သင်လုပ်ဆောင်နိုင်သည်-
- • သင့်စိတ်ကြိုက်ဗီဒီယိုများကို မျက်နှာပြင်ကြီးတွင် ကြည့်ရှုပါ။
- • သင့်မိသားစုနှင့် သူငယ်ချင်းများကို သင့်စိတ်ကြိုက်ဓာတ်ပုံများကို ပြသပါ။
- • ပိုကြီးသောစခရင်အရွယ်အစားကြောင့် ပိုမိုကောင်းမွန်သောကြည့်ရှုမှုအတွေ့အကြုံကို သင်ခံစားနိုင်သည်။
- • သင့် PC နှင့် Android စက်ပစ္စည်းအကြား ဒေတာကို အလွယ်တကူ လွှဲပြောင်းနိုင်သည်။
- • သင့် PC မှတဆင့် သင့်မိုဘိုင်းလ်တွင် ဂိမ်းများကို ကစားနိုင်သည်။
- • သင့်မိုဘိုင်းတွင် ထည့်သွင်းထားသည့် အချိန်နှင့်တစ်ပြေးညီ ဆော့ဖ်ဝဲလ်ကို သင့် PC မှတစ်ဆင့် အသုံးပြုနိုင်သည်။
4. သင်၏ Android ဖုန်းကို Mac သို့ ဘယ်လိုမှန်ပြောင်းမလဲ လမ်းညွှန်
ထို့ကြောင့် သင်သည် PC မပိုင်ဆိုင်သော်လည်း Mac ၏ ပိုင်ရှင်တစ်ဦးဖြစ်သည်။ ကောင်းပြီ၊ သင်သည်သင်၏ Android ကိရိယာကိုသင်၏ Mac တွင်လည်းအလွယ်တကူထင်ဟပ်နိုင်သောကြောင့်စိုးရိမ်စရာမရှိပါ။ သင့် PC နှင့် စက်ပစ္စည်းကို အမျိုးမျိုးသောရရှိနိုင်သည့်ဆော့ဖ်ဝဲလ်အသုံးပြုခြင်းဖြင့် လုပ်ဆောင်နိုင်သည်နှင့်အမျှ သင့်စက်ကို Mac သို့ထင်ဟပ်ပြခြင်းမှာလည်း မတူညီသည့်ရွေးချယ်စရာများစွာပါရှိပါသည်။ ရောင်ပြန်ဟပ်ပြီးနောက်၊ သင်သည်သင်၏ Whatsapp ကိုပိုကြီးသောစခရင်ပေါ်တွင်အသုံးပြုခြင်းနှင့်သင်၏ MAC တွင် Minecraft ကစားခြင်းကဲ့သို့ကွဲပြားခြားနားသောစိတ်လှုပ်ရှားဖွယ်အတွေ့အကြုံများကိုသင်ခံစားနိုင်သည်။
သင်၏ Android ကို Mac သို့ Mirror လုပ်ရန် အကောင်းဆုံးနည်းလမ်း
သင့် Android စက်ပစ္စည်းကို သင့် Mac နှင့် ရောင်ပြန်ဟပ်နိုင်သည့် နည်းလမ်းအမျိုးမျိုးရှိသည်။ သို့သော်လည်း ရရှိနိုင်သော အကောင်းဆုံးရွေးချယ်မှုမှာ AirDroid ဖြစ်သည်။ AirDroid ၏အကူအညီဖြင့်၊ သင်သည်သင်၏ Mac ကြော်ငြာမှတဆင့်သင့်စက်ပစ္စည်းကိုအလွယ်တကူထိန်းချုပ်နိုင်ပြီး မတူညီသောစိတ်လှုပ်ရှားဖွယ်ရာအတွေ့အကြုံများကိုခံစားနိုင်သည်။
MirrorOp ဘယ်လိုအလုပ်လုပ်သလဲ
MirrorOp ကို PlayStore တွင်ရရှိနိုင်ပြီး အလွယ်တကူဒေါင်းလုဒ်လုပ်နိုင်ပါသည်။ သင်၏ Android ကို PC ဖြင့် ထင်ဟပ်ခြင်းမပြုမီ သင့် Android ကို အမြစ်တွယ်ထားကြောင်း သေချာပါစေ။
- • https://play.google.com/store/apps/details?id=com.sand.airdroid&hl=en မှတဆင့် သင့်စနစ်တွင် AirDroid ကို ထည့်သွင်းပါ
- • အပလီကေးရှင်းကိုအသုံးပြုခြင်းဖြင့် သင်၏ AirDroid အကောင့်ကို စနစ်ထည့်သွင်းပါ။
- • AirDroid သည် ၎င်း၏ဝန်ဆောင်မှုကိုဖွင့်ပေးရန် သင့်အား ယခုတောင်းဆိုပါမည်။ ထိုသို့လုပ်ဆောင်ရန်အတွက် Enable ကိုနှိပ်ပါ။ ပေါ့ပ်အပ်တစ်ခု ယခုပေါ်လာမည်၊ ဝန်ဆောင်မှုအတွက် OK ကိုနှိပ်ရုံပါပဲ။
- • ၎င်းကိုဖွင့်ပြီး အသက်သွင်းရန် ရွေးချယ်မှုကို နှိပ်ခြင်းဖြင့် Find My Phone လုပ်ဆောင်ချက်ကို ဖွင့်ပါ။
- • အခြား Android ဆက်တင်မီနူး သင့်စက်ပေါ်တွင် ပေါ်လာပါမည်။ Activate ကို နှိပ်ပြီး သင့် Mac နှင့် စက်သည် ယခုအခါ တစ်ခုနှင့်တစ်ခု တွဲဖက်အသုံးပြုနိုင်မည်ဖြစ်သည်။
- • ယခု သင်၏ Mac တွင် AirDroid အက်ပ်ကို ထည့်သွင်းပြီး တပ်ဆင်မှုပရိုဂရမ်ကို လုပ်ဆောင်ပါ။ တပ်ဆင်မှုပြီးပါက ဖိုင်ကို စတင်ပါ။
- • သင့်စက်ပေါ်ရှိ သင်၏ AirDroid အက်ပ်တွင် သင်ပြုလုပ်ခဲ့သည့် တူညီသော အကောင့်ဝင်ခြင်းနှင့် စကားဝှက်ကို ထည့်ပါ။
- • ယခု သင်သည် သင့်စက်ပစ္စည်းပေါ်ရှိ ဖိုင်များကို သင့်ကွန်ပျူတာပေါ်တွင် အလွယ်တကူ run နိုင်ပါပြီ။
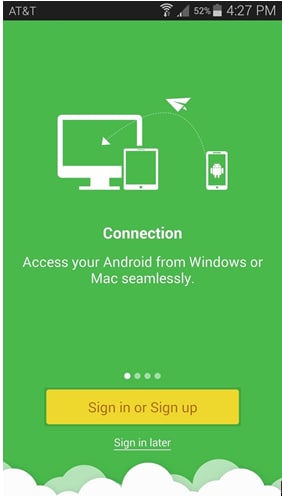
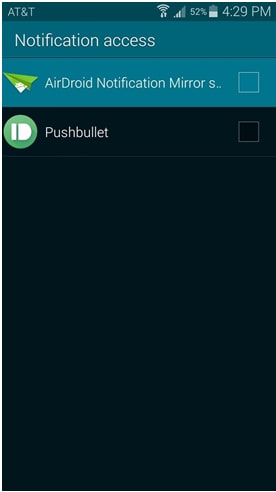
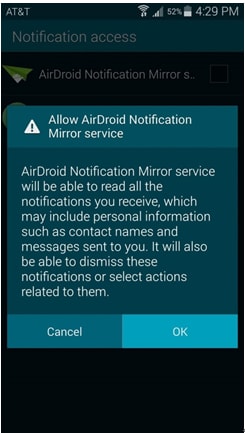
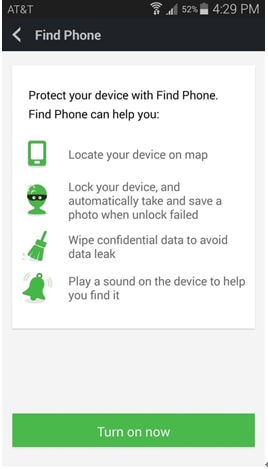
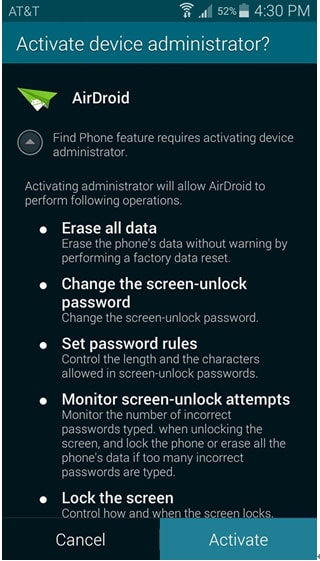
Android Mirror နှင့် AirPlay
- 1. Android Mirror
- Android ကို PC သို့ Mirror လုပ်ပါ။
- Chromecast ဖြင့် မှန်ကြည့်
- PC ကို TV သို့ Mirror လုပ်ပါ။
- Android မှ Android သို့ Mirror လုပ်ပါ။
- Mirror Android အတွက် အက်ပ်များ
- PC တွင် Android ဂိမ်းများကို ကစားပါ။
- အွန်လိုင်း Android Emulators
- Android အတွက် iOS Emulator ကိုသုံးပါ။
- PC၊ Mac၊ Linux အတွက် Android Emulator
- Samsung Galaxy တွင် စခရင်မှန်ကြည့်ခြင်း
- ChromeCast နှင့် MiraCast
- Windows Phone အတွက် Game Emulator
- Mac အတွက် Android Emulator
- 2. AirPlay







ဂျိမ်းဒေးဗစ်
ဝန်ထမ်းအယ်ဒီတာ