Apple TV မပါဘဲ AirPlay Mirroring အတွက် ဖြေရှင်းချက် ၅
မတ် 07 ရက်၊ 2022 • Filed to- ဖုန်းစခရင်ကို မှတ်တမ်းတင် • သက်သေပြထားသော ဖြေရှင်းချက်များ
"Apple TV မပါဘဲ Airplay ကိုသုံးလို့ရလား။"
ဤသည်မှာ Apple သုံးစွဲသူများစွာ၏ စိတ်ထဲမှာ ရှိနေကြသည့် မေးခွန်းတစ်ခုဖြစ်သည်။ မင်းဒီဆောင်းပါးကိုဖတ်နေကတည်းက မင်းမှာ တူညီတဲ့ပြဿနာရှိမယ် လို့ ငါယူဆနိုင်တယ်။ AirPlay mirroring သည် အသုံးပြုသူများ iDevices နှင့် Mac မှ မာလ်တီမီဒီယာအကြောင်းအရာများကို Apple TV သို့ Apple TV သို့ တိုက်ရိုက်ထုတ်လွှင့်နိုင်သည့် Apple မှ ဒီဇိုင်းထုတ်ထားသည့် ကြိုးမဲ့ကြည့်ရှုခြင်းဝန်ဆောင်မှုတစ်ခုဖြစ်သည်။ ၎င်းသည် ၎င်းတို့အား ပိုကြီးသောစခရင်၏ သက်တောင့်သက်သာရှိမှုဖြင့် ဗီဒီယိုဂိမ်းများ၊ ရုပ်ရှင်များ စသည်တို့ကို ခံစားနိုင်စေပါသည်။
ဒါပေမယ့် Apple TV က တော်တော်စျေးကြီးပြီး လူတော်တော်များများက ဝယ်ဖို့မတတ်နိုင်ပါဘူး။ သို့သော် Apple TV မပါဘဲ AirPlay လုပ်နိုင်သည်မှာ စိတ်ချပါ၊ သင်သည် Apple TV မပါဘဲ iPhone ကို TV သို့ ပြောင်း နိုင်သည် ။
iPhone ကို TV သို့ ဘယ်လိုပြောင်းမလဲ သို့မဟုတ် Apple TV မပါဘဲ AirPlay လုပ်နည်းကို ရှာဖွေရန် ဆက်လက်ဖတ်ရှုပါ။ သင့်ဘဝပိုမိုအဆင်ပြေစေရန် မိုဘိုင်းအက်ပ်ထိန်းချုပ်မှုဖြင့် smart home gadgets များအကြောင်းကိုလည်း လေ့လာနိုင်ပါသည်။

- အပိုင်း 1- Lightning Digital AV Adapter မှတဆင့် Apple TV မပါဘဲ iPhone သို့ TV သို့ Mirror လုပ်နည်း
- အပိုင်း 2- AirBeamTV မှတဆင့် Apple TV မပါဘဲ iPhone ကို TV သို့ Mirror လုပ်နည်း
- အပိုင်း 3- AirPlay သည် Apple TV မပါဘဲ iPhone/iPad ကို PC သို့ Mirroring (အခမဲ့)
- အပိုင်း 4- AirServer မှတဆင့် Apple TV မပါဘဲ AirPlay ကြေးမုံပြင်
- အပိုင်း 5- Raspberry Pi မှတဆင့် Apple TV မပါဘဲ AirPlay အလင်းပြန်ခြင်း။
အပိုင်း 1- Raspberry Pi ဖြင့် AirPlay Mirroring
Apple TV မပါဘဲ iPhone ကို တီဗီသို့ ပြောင်းရန် အရိုးရှင်းဆုံးနည်းလမ်းမှာ lightning digital AV adaptor မှတဆင့်ဖြစ်သည်။ သို့သော် ထိုသို့လုပ်ဆောင်ရန်၊ သင်သည် မှန်ကန်သော Lightning Digital AV Adapter ကို ဦးစွာဝယ်ယူရန် လိုအပ်ပါသည်။ ထို့အပြင်၊ သင်သည် HDMI ကြိုးလည်း လိုအပ်ပါသည်။

Lightning Digital AV Adaptor ကို အသုံးပြု၍ Apple TV မပါဘဲ iPhone ကို TV သို့ ဘယ်လိုပြောင်းမလဲ-
- Lightning Digital AV Adapter သည် သင့် iPhone ကို အားသွင်းရန်အတွက် အများအားဖြင့် အသုံးပြုလေ့ရှိသော သင့် iPhone ၏ lightning port တွင် ချိတ်ထားရန် လိုအပ်ပါသည်။
- HDMI ကြိုး၏အဆုံးတစ်ဖက်ကို AV Adaptor ၏ HDMI အပေါက်နှင့် တွဲထားရန် လိုအပ်သည်။

- HDMI ကြိုး၏ အခြားတစ်ဖက်ကို သင့် TV နောက်ကျောရှိ HDMI အပေါက်နှင့် တွဲထားရန် လိုအပ်သည်။

- Lightning Digital AV Adapter တွင် နောက်ထပ်အပေါက်တစ်ခုပါလာသဖြင့် သင်ဆန္ဒရှိလျှင် TV နှင့်ချိတ်ဆက်နေစဉ် သင့် iPhone ကို အားသွင်းနိုင်ပါသည်။
- ရုပ်မြင်သံကြားကိုဖွင့်ပြီး HDMI ချန်နယ်များမှတစ်ဆင့် သင်ချိတ်ဆက်ထားသည့် HDMI အပေါက်နှင့် သက်ဆိုင်သည့်တစ်ခုသို့ရောက်ရှိသည်အထိ ကြည့်ရှုပါ။
- ယခု သင့် iPhone ပေါ်ရှိ မည်သည့်ဗီဒီယိုကိုမဆို ဖွင့်ကြည့်ရုံဖြင့် Apple TV မပါဘဲ iPhone ကို TV သို့ အောင်မြင်စွာထင်ဟပ်ပြသနိုင်သည်ကို သင်တွေ့ရပါမည်။
2017 ခုနှစ်၏ အကောင်းဆုံး AirPlay စပီကာ 10 ခု သင်နှစ်သက်နိုင်သည်-
အပိုင်း 2- AirBeamTV မှတဆင့် Apple TV မပါဘဲ iPhone ကို TV သို့ Mirror လုပ်နည်း
ယခင်က ဖော်ပြခဲ့သည့် နည်းပညာသည် Apple TV မပါဘဲ iPhone ကို တီဗီသို့ ပြောင်းရန် ရိုးရှင်းပြီး အသုံးများသော နည်းလမ်းဖြစ်သည်။ သို့သော် သင်သည် Lightning Adapter နှင့် HDMI ကြိုးကို ဝယ်ယူရသောကြောင့် ၎င်းသည် အိတ်ကပ်များတွင် လေးလံနိုင်သည်။ ထို့အပြင် သင့်ကေဘယ်ကြိုးများ၏ အရှည်ကို ကန့်သတ်ထားခြင်းကြောင့် အဆင်မပြေမှုများလည်း ရှိသေးသည်။
ထိုပြဿနာအားလုံးကို ကျော်လွှားရန် နည်းလမ်းကောင်းတစ်ခုမှာ AirBeam TV ဟုခေါ်သော အက်ပ်ကို အသုံးပြုခြင်းဖြစ်သည်။ ၎င်းသည် သင့် Mac ကို အပြင်ရှိ Smart TV အမျိုးမျိုးနှင့် ချိတ်ဆက်နိုင်သည့် အက်ပ်တစ်ခုဖြစ်သည်။ သို့သော်၊ ၎င်းသည် အချို့သော TV များအတွက်သာ သက်ဆိုင်သောကြောင့် လိုက်ဖက်ညီမှုကို ဦးစွာသတိထားသင့်သည်။
အင်္ဂါရပ်များ:
- Apple TV မပါဘဲ AirPlay ။
- ကြိုးများမလိုအပ်ပါ။
- သင့်ကွန်ရက်အရည်အသွေးကို သင်ရွေးချယ်နိုင်သည်။
- ဝိုင်ယာကြိုးများ မလိုအပ်ဘဲ ရုပ်ရှင်ကြည့်ခြင်းနှင့် ဂိမ်းများ ကစားပါ။
ပံ့ပိုးထားသော ကုန်အမှတ်တံဆိပ်များနှင့် ဒေါင်းလုဒ်လင့်ခ်များ-
အက်ပ်အား ပံ့ပိုးပေးသည့်အမှတ်တံဆိပ်များအတွက် $9.99 ဖြင့် ဒေါင်းလုဒ်လုပ်နိုင်ပြီး၊ ၎င်းသည် ကေဘယ်ကြိုးများရရှိခြင်းထက် များစွာပိုမိုသင့်လျော်ပါသည်။ သို့သော်လည်း အက်ပ်များကို သင်မ၀ယ်မီ၊ အက် ပ်သည် သင့် TV နှင့် အလုပ်လုပ်ကြောင်း သေချာစေရန် အခမဲ့ စမ်းသပ်မှုကို ဦးစွာ စစ်ဆေးသင့်သည်။
AirBeamTV (Samsung အတွက်) Apple TV မပါဘဲ iPhone ကို TV သို့ ဘယ်လိုပြောင်းမလဲ ။
- သင့် iDevice ကဲ့သို့ တူညီသော WiFi ကွန်ရက်သို့ ချိတ်ဆက်ထားသော Samsung TV ကို ဖွင့်ပါ။
- စတင်ရန် Menu bar icon ကိုနှိပ်ပါ။
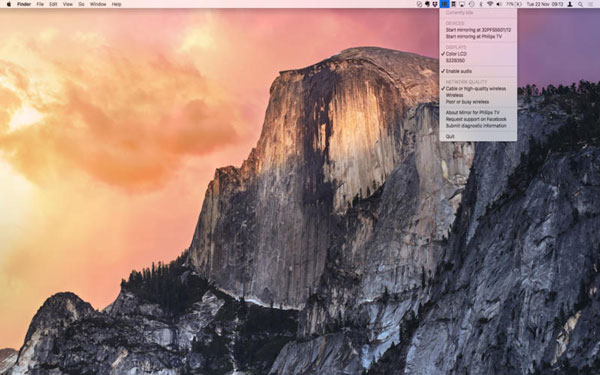
- တီဗီသည် 'စက်ပစ္စည်းများ' တက်ဘ်တွင် ပေါ်လာသည်နှင့် သင်သည် ၎င်းကို ရွေးချယ်နိုင်သည်။
- သင့် iDevice မျက်နှာပြင်ကို TV သို့ ရောင်ပြန်ဟပ်ထားသည်ကို သင်တွေ့ရပါမည်။
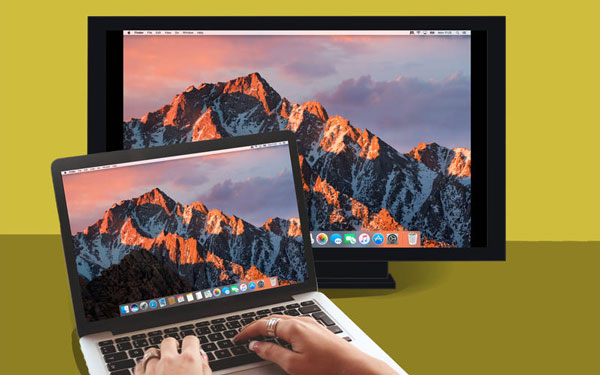
သင်နှစ်သက်နိုင်သည်- iPhone ဖြင့် Miracast ကို အသုံးပြုရန် ဖြစ်နိုင်ပါသလား။ >>
အပိုင်း 3- AirPlay သည် Apple TV မပါဘဲ iPhone/iPad ကို PC သို့ Mirroring (အခမဲ့)
ယခင်ဖော်ပြထားသော အဆင့်နှစ်ရပ်စလုံးသည် ၎င်းတို့၏အခွင့်အရေးအတွက် အလွန်ကောင်းမွန်ပါသည်။ သို့သော်၊ ၎င်းတို့သည် အလွန်စျေးကြီးသည် သို့မဟုတ် AirBeamTV အက်ပ်၏အခြေအနေတွင်၊ ၎င်း၏လိုက်ဖက်ညီမှုပြဿနာများသည် အလွန်ရှုပ်ထွေးကြောင်း တွေ့ရှိနိုင်သည်။
ဤနည်းလမ်းသည် ထိုပြဿနာနှစ်ခုလုံးကို ဂရုစိုက်သည်။ Wondershare MirrorGo ဟုခေါ်သော အခမဲ့ကိရိယာကို သင်သုံးနိုင်သည် ။ ၎င်းသည် အရာများစွာကို လုပ်ဆောင်နိုင်သည့် လုံးဝအခမဲ့ tool တစ်ခုဖြစ်ပြီး ၎င်းသည် Apple TV မပါဘဲ AirPlay mirroring ကို မည်သည့်ကေဘယ်ကြိုးများအသုံးမပြုဘဲ လုပ်ဆောင်နိုင်ပြီး ၎င်းသည် တစ်ခုတည်းသောဖြေရှင်းချက်ဖြစ်သည်။ ဤကိရိယာတစ်ခုဖြင့် သင်သည် Apple TV နှင့် မည်သည့်အခက်အခဲမှမရှိဘဲ iPhone ကို PC သို့ပြောင်းနိုင်သည်။ ၎င်းသည် မလုံလောက်ပါက ၎င်းသည် အဓိကအားဖြင့် အသံဖမ်းဆော့ဖ်ဝဲတစ်ခုအဖြစ် လုပ်ဆောင်သောကြောင့် သင့်မျက်နှာပြင်ပေါ်ရှိ လှုပ်ရှားမှုအားလုံးကို မှတ်တမ်းတင်နိုင်သည်။
ဒါက မှန်ဖို့ကောင်းလွန်းတယ်လို့ ထင်ကောင်းထင်နိုင်ပါတယ်။ သို့သော်၊ Wondershare သည် ကမ္ဘာ့စျေးကွက်တွင် နာမည်ကောင်းရနိုင်သော ပြီးပြည့်စုံသော ဂုဏ်သိက္ခာရှိသော ကုမ္ပဏီတစ်ခုဖြစ်ပြီး Forbes နှင့် Deloitte တို့၏ အကြိုက်များ (နှစ်ကြိမ်!)

Wondershare MirrorGo
သင့် iPhone စက်ပစ္စည်းကို သင့်ကွန်ပျူတာတွင် မှန်ပြောင်းကြည့်ပါ။
- MirrorGo ဖြင့် PC ၏ မျက်နှာပြင်ကြီးတွင် MirrorGo ဖြင့် iPhone မျက်နှာပြင် ကို ကြည့်ပါ။
- သင့် iPhone ပေါ်တွင် ဖန်သားပြင်ဓာတ်ပုံများ ရိုက်ပြီး PC တွင် သိမ်းဆည်း ပါ ။
- သင့်ဖုန်းကို မကိုင်ဘဲ အကြောင်းကြားချက် များစွာကို တစ်ပြိုင်နက်ကြည့်ရှုပါ ။
Apple TV မပါဘဲ iPhone ကို PC သို့ အခမဲ့ပုံပြောင်းနည်း
အဆင့် 1: MirrorGo ကိုဒေါင်းလုဒ်လုပ်ပြီး run ပါ။
အဆင့် 2: သင့်ကွန်ပျူတာနှင့် သင့်စက်ပစ္စည်းကို တူညီသော WiFi သို့ ချိတ်ဆက်ပါ။ သင့်တွင်တည်ငြိမ်သော WiFi ချိတ်ဆက်မှုမရှိပါက ၎င်းတို့ကို တူညီသောဒေသခံကွန်ရက် (LAN) သို့ ချိတ်ဆက်ပါ။

ဒါပဲ! Apple TV မပါဘဲ AirPlay ကို သင်လုပ်ဆောင်နိုင်ပါပြီ။ ယခု သင်သည် သင်၏ စခရင်ပေါ်ရှိ လှုပ်ရှားမှုများကို မှတ်တမ်းတင်လိုပါက ဆက်ဖတ်ပါ။
အဆင့် 3: iPhone မျက်နှာပြင်ကိုမှတ်တမ်းတင်ပါ။ (ရွေးချယ်နိုင်သည်)
MirrorGo ၏မီနူးတွင် Record ခလုတ်ကိုတွေ့ရပါမည်။ စခရင်ကို စတင်ရိုက်ကူးရန် နှိပ်နိုင်သည်။ ရိုက်ကူးခြင်းကို ရပ်ရန် ခလုတ်ကို ထပ်မံနှိပ်နိုင်သည်။ သင့်အား ဗီဒီယိုအထွက်တည်နေရာသို့ ချက်ချင်းခေါ်ဆောင်သွားပါမည်။
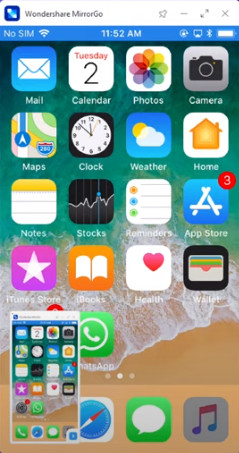
သင်နှစ်သက် နိုင်သည်- iPad/iPhone စခရင်ကို TV သို့ Mirror လုပ်နည်း >>
မှတ်ချက်- Wondershare MirrorGo ကို အသုံးပြု၍ သင့် iPhone ကို ကွန်ပြူတာသို့ ကြိုးမဲ့ဖြင့် ပြောင်းကြည့် နိုင်သည်။
အပိုင်း 4- AirServer မှတဆင့် Apple TV မပါဘဲ AirPlay ကြေးမုံပြင်
Apple TV မပါဘဲ AirPlay mirroring လုပ်ဆောင်ရန် ထိရောက်ပြီး ရိုးရှင်းသောနည်းလမ်းမှာ AirServer ကို အသုံးပြုခြင်း ဖြစ်သည်။ ၎င်းသည် Apple TV မလိုအပ်ဘဲ AirPlay mirroring ကိုခွင့်ပြုနိုင်သည့် ကောင်းမွန်သော စခရင်မှန်ပြောင်းဆော့ဖ်ဝဲတစ်ခုဖြစ်သည်။
AirServer ဖြင့် AirPlay mirroring ပြုလုပ်နည်း။
- AirServer ကိုဒေါင်းလုဒ်လုပ်ပါ ။ သင်နှစ်သက်ပုံကိုကြည့်ရန် အခမဲ့အစမ်းသုံးမှုကိုပင် ဒေါင်းလုဒ်လုပ်နိုင်ပါသည်။ ၎င်းကို သင်ဒေါင်းလုဒ်လုပ်ပြီးနောက်၊ ၎င်းကို သင်၏ Mac သို့မဟုတ် Windows PC တွင် ထည့်သွင်းပါ။
- သင့် iPhone မျက်နှာပြင်အောက်ခြေမှ အပေါ်သို့ ပွတ်ဆွဲပါ။ AirPlay လက်ခံသူရှိလျှင် AirPlay အတွက် ရွေးချယ်စရာတစ်ခုကို သင်တွေ့လိမ့်မည်။
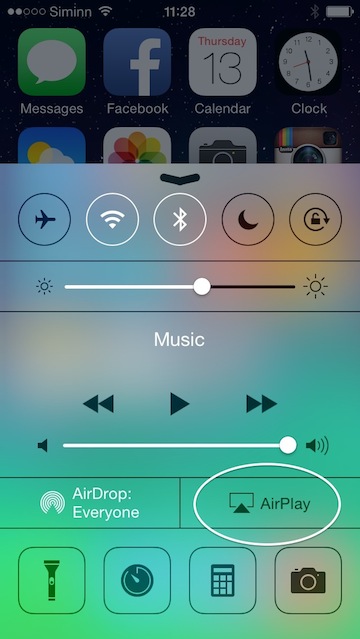
- AirPlay လက်ခံသူစာရင်းကို ရိုးရှင်းစွာသွားပါ။ AirServer ထည့်သွင်းထားသည့်အရာကို ရွေးပါ။ သင့်စက်များကို ယခု ချိတ်ဆက်သွားပါမည်။

- စက်ပစ္စည်းကို ရွေးချယ်ပြီး ရောင်ပြန်ဟပ်ခြင်းကို OFF မှ ON သို့ ပြောင်းပါ။ Mirroring ကို ဖွင့်လိုက်သည်နှင့် သင့်စက်သည် AirServer ဖြင့် ကွန်ပျူတာပေါ်တွင် ပေါ်လာမည်ဖြစ်သည်။ ကွန်ပြူတာ၏အမည်သည်လည်း သင့် iOS စက်ပစ္စည်းပေါ်တွင် ပေါ်လာမည်ဖြစ်သည်။
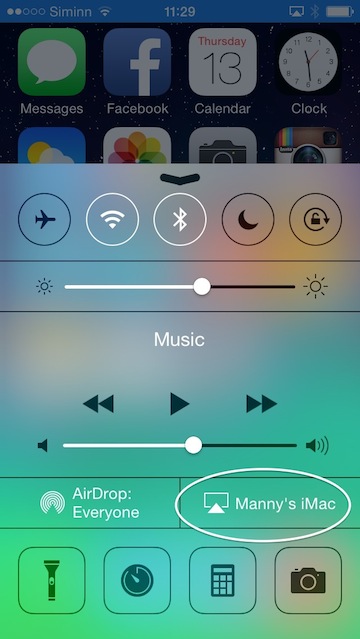
- ယခု သင့် iOS စက်ပစ္စည်းပေါ်တွင် သင်လုပ်ဆောင်သမျှကို သင့်ကွန်ပျူတာတွင် ထင်ဟပ်စေမည်ဖြစ်သည်။
အပိုင်း 5- Raspberry Pi မှတဆင့် Apple TV မပါဘဲ AirPlay အလင်းပြန်ခြင်း။
Apple TV မပါဘဲ iPhone ကို TV သို့ပြောင်းရန် နောက်နည်းလမ်းတစ်ခုမှာ Raspberry Pi နည်းပညာကို အသုံးပြုခြင်းဖြစ်သည်။ သင်ဤသို့မစတင်မီ, တရားမျှတသောသတိပေးချက်, ဤနည်းလမ်းသည်အတော်လေးရှုပ်ထွေးသည်။
သင်လိုအပ်သောအရာများ-
- Raspberry Pi တစ်ခု
- Wi-Fi dongle သို့မဟုတ် Ethernet ကြိုး
- ကွန်ပျူတာတစ်လုံး
- Keyboard နှင့် mouse (USB မှတဆင့်ချိတ်ဆက်နိုင်သော)
- Micro SD ကတ် (4GB သို့မဟုတ် ပိုကြီး)
- TV သို့မဟုတ် HDMI မျက်နှာပြင်
- HDMI ကြိုး
- Micro USB အားသွင်းကိရိယာ
Apple TV မပါဘဲ iPhone ကို TV သို့ဘယ်လိုပြောင်းမလဲ ။
အဆင့် 1: Raspbian ကိုဒေါင်းလုဒ်လုပ်ပါ။
Raspbian ပုံကိုဒေါင်းလုဒ်လုပ်ပါ ။ ဓာတ်ပုံကို မှတ်တမ်းဟောင်းမှ ထုတ်ယူပြီး သင်၏ Micro SD ကတ်ကို ကွန်ပျူတာသို့ ပလပ်ထိုးပါ။ ဆက်လက်မလုပ်ဆောင်မီ သင်၏ SD ကတ်ကို ဖော်မတ်လုပ်ပါ။ သင်၏ Raspbian ပုံကို SD ကတ်တွင်ရေးပါ။ အဲဒါကိုလုပ်ဖို့ "Win32DiskImager" သို့မဟုတ် "Nero" ကိုသုံးနိုင်သည်။ ပရိုဂရမ်က OS ကို SD ကတ်မှာရေးပြီးတာနဲ့ ပလပ်ဖြုတ်လိုက်ပါ။
အဆင့် 2- Pi ကို စနစ်ထည့်သွင်းခြင်း။
ယခု၊ သင်သည် သင်၏ Micro SD ကတ်၊ ကီးဘုတ်၊ မောက်စ်၊ Wi-Fi ဒေါင်ဂဲလ် သို့မဟုတ် အီသာနက်ကြိုး၊ HDMI ကြိုးနှင့် Micro USB အားသွင်းကိရိယာတို့ကို Pi ထဲသို့ ရိုးရှင်းစွာ ပလပ်ထိုးနိုင်သည်။ အရာအားလုံးချိတ်ဆက်ပြီးသည်နှင့် OS ကိုဖွင့်ရန်စောင့်ဆိုင်းပါ။ စတင်ပြီးသည်နှင့် သင်သည် မူရင်းစကားဝှက်အဖြစ် "Pi" နှင့် "raspberry" အသုံးပြုသူအမည်အဖြစ် အကောင့်ဝင်နိုင်သည်။ ဤအရာကို ပို့စ်တင်ပါ၊ ဖွဲ့စည်းမှုပုံစံမီနူး ပေါ်လာရန် အနည်းငယ်စောင့်ရပေမည်။ ယခု၊ ဖိုင်စနစ်ကိုချဲ့ထွင်ပြီး Advanced Option ကိုသွားပါ။ မမ်မိုရီခွဲခြမ်းကို ရွေးပြီး ပြန်လည်စတင်ခြင်းမပြုမီ 256 ဟုရိုက်ထည့်ပါ။ အကယ်၍ သင်သည် Wi-Fi dongle ကိုအသုံးပြုနေပါက desktop ကိုဖွင့်ရန် "startx" ဟုရိုက်ထည့်ပြီး သင့်ကွန်ရက်သို့ ချိတ်ဆက်ပါ။ ၎င်းသည် ၎င်း၏နောက်ဆုံးဗားရှင်းသို့ အပ်ဒိတ်မလုပ်ပါက၊ သင်သည် ၎င်းကို ကိုယ်တိုင်ပြုလုပ်ရမည်ဖြစ်သည်။ ဒါကိုလုပ်ဖို့၊ command prompt ကိုသွားပြီး ဒီကုဒ်တွေကို ရိုက်ထည့်ပါ။
sudo apt-get အပ်ဒိတ်
sudo apt-get အဆင့်မြှင့်ခြင်း။
sudo rpi-update
အပ်ဒိတ်ကို စောင့်ပါ။ ထို့နောက် သင်၏ Pi ကို ပြန်လည်စတင်ပါ။
အဆင့် 3: Software ကို install လုပ်ပါ။
အောက်ပါ command ကိုရိုက်ထည့်ပါ
sudo apt-get install libao-dev avahi-utils libavahi-compat-libdnssd-dev libva-dev youtube-dl
wget -O rplay-1.0.1-armhf.deb http://www.vmlite.com/rplay/rplay-1.0.1-armhf.deb
sudo dpkg -i rplay-1.0.1-armhf.deb
Pi ကို ပြန်ဖွင့်ပါ။
အဆင့် 4- RPlay ကို အသက်သွင်းပါ ။
ဒက်စ်တော့ကိုဖွင့်ပြီး ဝဘ်ဘရောက်ဆာကိုဖွင့်ပြီး http://localhost:7100/admin ကို ရိုက်ထည့်ပါ။ အသုံးပြုသူအမည်နှင့် စကားဝှက်သည် “စီမံခန့်ခွဲသူ” ဖြစ်သည်။ စာမျက်နှာအဆုံးသို့ဆင်းပြီး လိုင်စင်ကီးကို ရိုက်ထည့်ပါ။ လိုင်စင်သော့သည် S1377T8072I7798N4133R ဖြစ်သည်။
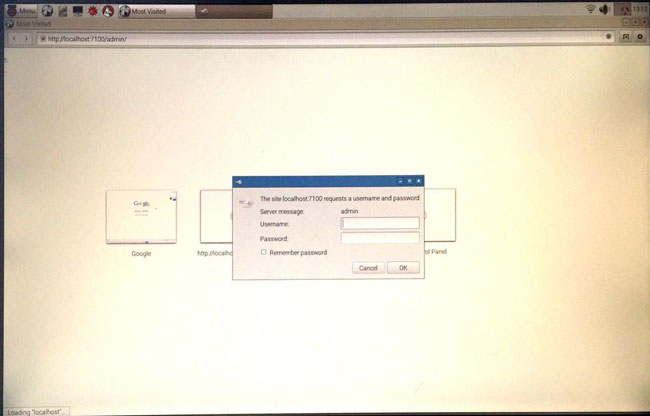
အဆင့် 5: Apple TV မပါဘဲ iPhone ကို TV သို့ Mirror လုပ်ပါ ။
သင့်စက်ကို rPlay သို့ ချိတ်ဆက်ပါ။ သင်၏ iDevice တွင် AirPlay သို့သွား၍ rPlay (raspberry) ကို ရွေးပါ။ ရောင်ပြန်ဟပ်ခြင်းစတင်မည်ဖြစ်ပြီး သင်သည် Apple TV မပါဘဲ AirPlay ကိုခံစားနိုင်ပါပြီ။
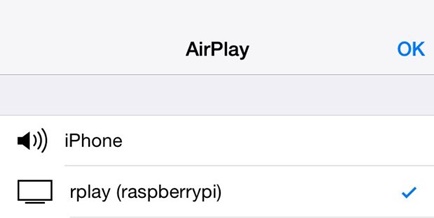
Apple TV မပါဘဲ iPhone ကို TV သို့ပြောင်းနည်း သို့မဟုတ် Apple TV မပါဘဲ AirPlay လုပ်နည်းကို ယခု သင်သိနိုင်မည်ဟု မျှော်လင့်ပါသည်။ သင်တွေ့မြင်နိုင်သည်အတိုင်း၊ မတူညီသောနည်းလမ်းအားလုံးတွင်၎င်းတို့၏အားသာချက်များနှင့်အားနည်းချက်များရှိသည်။ ဥပမာအားဖြင့်၊ Lightning Adapter ကိုအသုံးပြုခြင်းသည် ရိုးရှင်းသော်လည်း ဝိုင်ယာကြိုးများဖြင့် ကန့်သတ်ထားသောကြောင့် စျေးကြီးပြီး ခက်ခဲသည်။ AirBeamTV နှင့် AirServer တို့သည် ကောင်းမွန်သော ကြိုးမဲ့ရွေးချယ်စရာများဖြစ်သော်လည်း ၎င်းတို့နှစ်ဦးစလုံးအတွက် ဆော့ဖ်ဝဲကို သင်ဝယ်ယူရမည်ဖြစ်ပြီး AirBeamTV သည် ၎င်း၏ တွဲဖက်အသုံးပြုနိုင်မှုနှင့်ပတ်သက်၍လည်း ရှုပ်ထွေးနေပါသည်။ Raspberry Pi နည်းလမ်းသည် အလွန်ရှုပ်ထွေးသောကြောင့် ကျွမ်းကျင်သူများထံ ချန်ထားခဲ့သည်မှာ အကောင်းဆုံးဖြစ်ပြီး ထိုနေရာတွင် ပိုမိုလွယ်ကူသော အခြားရွေးချယ်စရာများရှိပါသည်။ ယုံကြည်စိတ်ချရသော၊ အသုံးပြုရလွယ်ကူပြီး အခမဲ့ဖြစ်သောကြောင့် Dr.Fone ကို အသုံးပြုရန် အကြံပြုအပ်ပါသည်။
သင်ဆုံးဖြတ်သမျှ၊ မှတ်ချက်ကဏ္ဍတွင် ကျွန်ုပ်တို့အား အသိပေးပါ။ မင်းဆီက ငါတို့ကြားချင်ပါတယ်
AirPlay
- AirPlay
- AirPlay Mirroring
- AirPlay DLNA
- Android ရှိ AirPlay အက်ပ်များ
- Android မှ Apple TV သို့ မည်သည့်အရာကိုမဆို တိုက်ရိုက်ကြည့်ရှုပါ။
- PC တွင် AirPlay ကိုသုံးပါ။
- Apple TV မပါဘဲ AirPlay
- Windows အတွက် AirPlay
- VLC AirPlay
- AirPlay အလုပ်မလုပ်ပါ။
- AirPlay ချိတ်ဆက်မည်မဟုတ်ပါ။
- AirPlay ပြဿနာဖြေရှင်းခြင်း။
- AirPlay ချိတ်ဆက်မှု ပြဿနာများ






အဲလစ် MJ
ဝန်ထမ်းအယ်ဒီတာ