Android? အတွက် Data ကူးယူရန် Cloneit အက်ပ်ကို အသုံးပြုနည်း
မတ်လ 07 ရက် 2022 • Filed to: မကြာခဏအသုံးပြုလေ့ရှိသော ဖုန်းအကြောင်း သိကောင်းစရာများ • သက်သေပြထားသော ဖြေရှင်းချက်များ
သင့်တွင် Android စက်အသစ်တစ်ခုရှိပြီး သင်၏အရေးကြီးသောအကြောင်းအရာနှင့် အက်ပ်များကို သင့်အဟောင်းမှ စမတ်ဖုန်းအသစ်သို့ လွှဲပြောင်းလိုပါက Cloneit အက်ပ်၏အကူအညီကို ရယူနိုင်ပါသည်။ “CLONEit” ဟုလည်းလူသိများသော၊ အဆိုပါအက်ပ်အား Android စက်ပစ္စည်းများကြားတွင် အရေးကြီးသောအကြောင်းအရာအားလုံးကို စက္ကန့်အနည်းငယ်အတွင်း ကြိုးမဲ့ရွေ့လျားရန် အသုံးပြုနိုင်သည်။ ၎င်းသည် Cloneit ကို Android စက်ပစ္စည်းတစ်ခုမှ အခြားစက်ပစ္စည်းတစ်ခုသို့ ပြောင်းရွှေ့ရန် အကောင်းဆုံးဖြေရှင်းချက်တစ်ခုဖြစ်စေသည်။ ဤပို့စ်တွင်၊ Cloneit Android ၏လုပ်ဆောင်နိုင်စွမ်းနှင့် iPhone အတွက် Cloneit ကိုရှာဖွေနေပါက ဘာလုပ်ရမည်ကို သင်ပေးပါမည်။
အပိုင်း 1- Cloneit အက်ပ်ကို အသုံးပြု၍ ဒေတာအားလုံးကို Android သို့ ပုံတူပွားပါ။
SuperTools ကော်ပိုရေးရှင်းမှ ဖန်တီးထားသည့် Cloneit အက်ပ်အား Android စက်တစ်ခုမှ အခြားစက်ပစ္စည်းတစ်ခုသို့ ပြောင်းရွှေ့ရန်အတွက် ကမ္ဘာတစ်ဝှမ်းရှိ သန်းပေါင်းများစွာသောလူများက အသုံးပြုကြသည်။ Cloneit Android အက်ပ်ကို အခမဲ့ရရှိနိုင်ပြီး Play Store မှ သင့် Android ဖုန်းတွင် ထည့်သွင်းနိုင်သည်။ Android 2.2 နှင့် နောက်ပိုင်းဗားရှင်းများတွင် အသုံးပြုသည့် စက်များအားလုံးနှင့် တွဲဖက်အသုံးပြုနိုင်သည်၊ ၎င်းသည် ရွေးချယ်ထားသော အကြောင်းအရာများကို စက်ပစ္စည်းတစ်ခုမှ အခြားတစ်ခုသို့ ရွှေ့ရန် WiFi တိုက်ရိုက် (ဟော့စပေါ့) ၏ အကူအညီကို ရယူပါသည်။
Cloneit ဒေါင်းလုဒ် URL- https://play.google.com/store/apps/details?id=com.lenovo.anyshare.cloneit
Cloneit အက်ပ်ကို အသုံးပြုခြင်းဖြင့် သင်သည် မက်ဆေ့ချ်များ၊ အက်ပ်ဒေတာ၊ ဓာတ်ပုံများ၊ စာညှပ်များ၊ သိမ်းဆည်းထားသော စကားဝှက်များ၊ ဘရောက်ဆာမှတ်တမ်း၊ ပြက္ခဒိန်၊ မှတ်စုများနှင့် အခြားအရာများကို လွှဲပြောင်းနိုင်ပါသည်။ ဒေတာလွှဲပြောင်းခြင်းကို တစ်စက္ကန့်လျှင် 20 MB အမြန်နှုန်းဖြင့် လုပ်ဆောင်ပြီး Bluetooth ထက် အဆ 2000 နီးပါး ပိုမြန်သည်။ ထို့ကြောင့်၊ သင်သည် စက္ကန့်အနည်းငယ်အတွင်း သင့်အဟောင်းမှ Android အသစ်သို့ ချောမွေ့စွာပြောင်းရန် Cloneit ကို အသုံးပြုနိုင်သည်။ သင်လုပ်ရန်လိုအပ်သည်မှာ ဤအဆင့်များကို လိုက်နာပါ။
1. ပထမဦးစွာ၊ စက်ပစ္စည်းနှစ်ခုလုံးတွင် Cloneit အက်ပ်ကို ထည့်သွင်းပါ။ သင်သည် Google Play သို့သွားရောက်ကြည့်ရှုပြီး အရင်းအမြစ်နှင့် ပစ်မှတ် Android စက်ပစ္စည်းများတွင် အက်ပ်ကို ဒေါင်းလုဒ်လုပ်နိုင်ပါသည်။
2. သင်စတင်ခြင်းမပြုမီ၊ သင့်ပစ်မှတ်စက်ရှိ ဆက်တင်များသို့သွားကာ အမည်မသိရင်းမြစ်များမှ တပ်ဆင်မှုကို ဖွင့်ပါ။ ထို့အပြင် ၎င်း၏ သုံးစွဲနိုင်မှု မီနူးသို့ သွားကာ အလိုအလျောက် ထည့်သွင်းခြင်းကို ဖွင့်ပါ။ ၎င်းက Cloneit ကို သင့်စက်အသစ်တွင် ရွေးချယ်ထားသော အက်ပ်များကို ထည့်သွင်းနိုင်စေမည်ဖြစ်သည်။
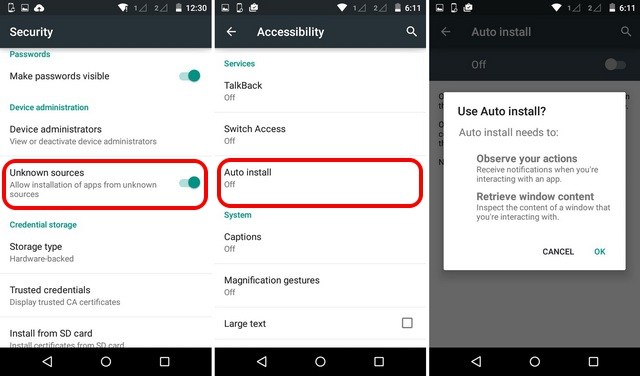
3. ယခု၊ စက်နှစ်ခုလုံးတွင် Cloneit Android အက်ပ်ကို စတင်လိုက်ပါ။ ၎င်းသည် သင့်အား ပေးပို့သူနှင့် လက်ခံကိရိယာကို ရွေးချယ်နိုင်စေမည်ဖြစ်သည်။ ပစ်မှတ်ကိရိယာသည် လက်ခံသူဖြစ်နိုင်သော်လည်း အရင်းအမြစ်ကိရိယာသည် ပေးပို့သူဖြစ်လိမ့်မည်။
4. အရင်းအမြစ်ကိရိယာပေါ်ရှိ “ပေးပို့သူ” ကို နှိပ်ပြီး စက်ပစ္စည်းကို ဟော့စပေါ့တစ်ခုအဖြစ် ဖြစ်စေမည်ဖြစ်သောကြောင့် ခဏစောင့်ပါ။
5. ပစ်မှတ်ကိရိယာတွင်၊ သင်သည် Wifi ကွန်ရက်အသစ် (မကြာသေးမီက ဖန်တီးထားသည့် ဟော့စပေါ့) ကို ကြည့်ရှုနိုင်သည်။ ဤကွန်ရက်သို့ ရိုးရှင်းစွာ ချိတ်ဆက်ပါ။
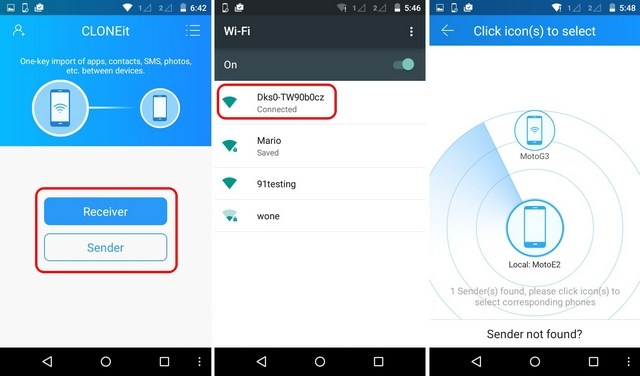
6. စက်ပစ္စည်းနှစ်ခုလုံးကို တူညီသောကွန်ရက်သို့ ချိတ်ဆက်ပြီးသည်နှင့်၊ အရင်းအမြစ်ကိရိယာသည် ပေးပို့သူအား စတင်ရှာဖွေမည်ဖြစ်သည်။
7. ချိတ်ဆက်မှုတောင်းဆိုမှုနှင့်ပတ်သက်ပြီး ပစ်မှတ်ကိရိယာတွင် အချက်ပြမှုတစ်ခု သင်ရရှိမည်ဖြစ်သည်။ တောင်းဆိုချက်ကိုလက်ခံရန် "Ok" ခလုတ်ကိုနှိပ်ပါ။
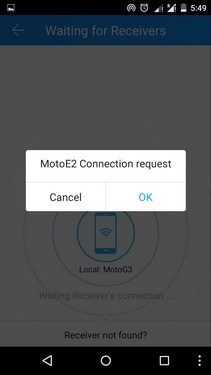
8. မိုက်တယ်! ယခုအခါ၊ စက်နှစ်ခုလုံးသည် လုံခြုံသောချိတ်ဆက်မှုကို မျှဝေနေပါသည်။ လက်ခံသည့်အဆုံးတွင် ဒေတာကို တင်ပေးမည်ဖြစ်သောကြောင့်၊ သင်သည် သင်၏ရွေးချယ်မှုများကို ပြုလုပ်နိုင်ပါသည်။
9. Cloneit အက်ပ်ကို အသုံးပြု၍ သင်ရွှေ့လိုသော ဒေတာအမျိုးအစား (အဆက်အသွယ်များ၊ အက်ပ်များ၊ ဂီတ၊ စသည်) ကိုရွေးချယ်ပြီး “စတင်ရန်” ခလုတ်ကို နှိပ်ပါ။
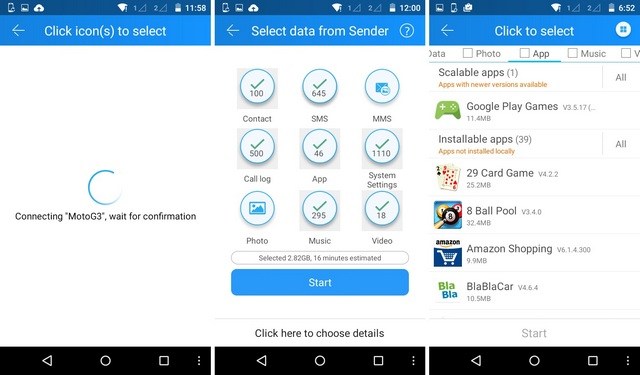
10. ထို့အပြင်၊ သင်သည် အက်ပ်အမျိုးအစား၊ မီဒီယာဖိုင်များ၊ ဆက်တင်များနှင့် သင်ရွှေ့လိုသော အခြားအရာများကို ရွေးချယ်နိုင်သည်။
11. သင်၏ရွေးချယ်မှုကို ပြုလုပ်ပြီးနောက်၊ Cloneit အင်တာဖေ့စ်သည် အတိုချုံးအသေးစိတ်ဖော်ပြပါမည်။ ယခု၊ လွှဲပြောင်းမှုစတင်ရန် "Start" ခလုတ်ကိုနှိပ်ပါ။
12. Cloneit Android သည် သင်ရွေးချယ်ထားသော အကြောင်းအရာကို ပစ်မှတ်ကိရိယာသို့ ရွှေ့မည်ဖြစ်သောကြောင့် ထိုင်ပြီး အနားယူပါမည်။ စက်ပစ္စည်းနှစ်ခုလုံးသည် ဟော့စပေါ့အကွာအဝေး၏ နီးကပ်စွာရှိနေကြောင်း သေချာပါစေ။
13. ဒေတာတင်သွင်းခြင်း အောင်မြင်စွာပြီးသည်နှင့်၊ သင့်အား အကြောင်းကြားပါမည်။
ဤရိုးရှင်းသော ညွှန်ကြားချက်များကို လိုက်နာခြင်းဖြင့် Cloneit Android ကို အသုံးပြု၍ သင်၏ဒေတာကို တင်သွင်းနိုင်မည်ဖြစ်သည်။ သို့သော်၊ အချို့သောစနစ် သို့မဟုတ် မူရင်းအက်ပ်များကိုလည်း သင်ရွှေ့၍မရပါ။ ယခုအချိန်တွင် Cloneit သည် Android မှ Android သို့ လွှဲပြောင်းခြင်းအတွက်သာ လုပ်ဆောင်ပါသည်။ Cloneit for iPhone အက်ပ်ကို သင်ရှာနေပါက၊ အခြားရွေးချယ်စရာတစ်ခုကို ရှာဖွေရန် လိုအပ်ပါသည်။
အပိုင်း 2- အကောင်းဆုံး Cloneit အခြားရွေးချယ်စရာ- Dr.Fone - ဖုန်းလွှဲပြောင်းခြင်း။
iPhone အတွက် Cloneit အက်ပ်မရှိသောကြောင့်၊ သင်သည် အခြားရွေးချယ်စရာတစ်ခုကို ရှာဖွေနေရမည်ဖြစ်သည်။ စက္ကန့်ပိုင်းအတွင်း သင့်ဒေတာကို စက်တစ်ခုမှ အခြားတစ်ခုသို့ လွှဲပြောင်းရန် အသုံးပြုနိုင်သည့် Dr.Fone - Phone Transfer ကို အကြံပြု အပ်ပါသည်။ ၎င်းသည် ထိပ်တန်း iOS၊ Android နှင့် Windows စက်များအားလုံးနှင့် တွဲဖက်အသုံးပြုနိုင်ပါသည်။ ထို့ကြောင့်၊ သင်သည် ၎င်းကို ဖြတ်ကျော်-ပလပ်ဖောင်း လွှဲပြောင်းခြင်းကို လုပ်ဆောင်ရန် လွယ်ကူစွာ အသုံးပြုနိုင်သည်။ ဓာတ်ပုံများ၊ ဗီဒီယိုများ၊ တေးဂီတ၊ ခေါ်ဆိုမှုမှတ်တမ်းများ၊ အဆက်အသွယ်များ၊ မက်ဆေ့ချ်များနှင့် အခြားအရာများကဲ့သို့သော သင့်အကြောင်းအရာများကို ရွှေ့ရန် တစ်ချက်နှိပ်ရုံဖြင့် ဖြေရှင်းချက်ပေးပါသည်။

Dr.Fone - ဖုန်းလွှဲပြောင်းခြင်း။
1- Phone to Phone Transfer ကိုနှိပ်ပါ။
- လွယ်ကူ၊ မြန်ဆန်ပြီး ဘေးကင်းပါတယ်။
- iOS ကဲ့သို့သော လည်ပတ်မှုစနစ်အမျိုးမျိုးရှိသည့် စက်ပစ္စည်းများအကြား ဒေတာကို Android သို့ ရွှေ့ပါ။
-
နောက်ဆုံးထွက် iOS 11 ကိုသုံးသည့် iOS စက်ပစ္စည်းများကို ပံ့ပိုးပေးသည်။

- ဓာတ်ပုံများ၊ စာသားမက်ဆေ့ခ်ျများ၊ အဆက်အသွယ်များ၊ မှတ်စုများနှင့် အခြားဖိုင်အမျိုးအစားများစွာကို လွှဲပြောင်းပါ။
- Android စက်ပစ္စည်း 8000+ ကျော်ကို ပံ့ပိုးပေးသည်။ iPhone၊ iPad နှင့် iPod မော်ဒယ်အားလုံးအတွက် အလုပ်လုပ်သည်။
စက်ပစ္စည်းအမျိုးမျိုးကြားတွင် ရွှေ့ပြောင်းရန် တစ်ခုတည်းသောဖြေရှင်းချက်၊ ၎င်းကို iPhone အတွက် Cloneit အတွက် အစားထိုးအဖြစ် အလွယ်တကူ အသုံးပြုနိုင်သည်။ ဤအဆင့်များကို လိုက်နာခြင်းဖြင့် ၎င်းကို သင်အသုံးပြုနိုင်သည်-
1. Dr.Fone - Phone Transfer ကို သင်၏ Windows သို့မဟုတ် Mac သို့ ဒေါင်းလုဒ်လုပ်ပါ။ သင့်ဒေတာကို ရွှေ့လိုသည့်အခါတိုင်း၊ စက်နှစ်ခုလုံးကို စနစ်သို့ ချိတ်ဆက်ပါ။
2. စက်ပစ္စည်းများကို တွေ့ရှိပြီးသည်နှင့်၊ သင်သည် Dr.Fone ကိရိယာတန်ဆာပလာအစုံကို စတင်အသုံးပြုနိုင်သည်။ ၎င်း၏သီးသန့်ကိရိယာကိုဖွင့်ရန် "ပြောင်းရန်" ၏ရွေးချယ်မှုကိုနှိပ်ပါ။

3. သင်မြင်နိုင်သည်အတိုင်း၊ သင့်စက်ပစ္စည်းများကို အပလီကေးရှင်းမှ အလိုအလျောက် တွေ့ရှိမည်ဖြစ်သည်။ ၎င်းတို့ကို "အရင်းအမြစ်" နှင့် "ဦးတည်ရာ" အဖြစ်လည်းကောင်း အမှတ်အသားပြုမည်ဖြစ်သည်။ ၎င်းတို့၏ ရာထူးများကို ပြောင်းလဲရန် “Flip” ခလုတ်ကို နှိပ်ပါ။

4. ယခု၊ သင်သည် သင်လွှဲပြောင်းလိုသော ဒေတာအမျိုးအစားကို ရွေးချယ်နိုင်ပါသည်။ ဓာတ်ပုံများ၊ ဗီဒီယိုများ၊ ဂီတ၊ အဆက်အသွယ်များ၊ မက်ဆေ့ချ်များ၊ မှတ်တမ်းများ စသည်တို့ကဲ့သို့ အရေးကြီးသော အကြောင်းအရာအားလုံးကို သင်ရွှေ့နိုင်သည်။
5. သင်ရွှေ့လိုသောဒေတာအမျိုးအစားကိုရွေးချယ်ပြီးနောက် “စတင်လွှဲပြောင်းခြင်း” ခလုတ်ကို နှိပ်ပါ။ ပစ်မှတ်စက်ပစ္စည်းရှိ အရာအားလုံးကို ကြိုတင်ဖျက်ရန်၊ သင်သည် “ကူးယူခြင်းမပြုမီ ဒေတာရှင်းလင်းရန်” ရွေးချယ်မှုကိုလည်း နှိပ်နိုင်သည်။

6. Dr.Fone သည် သင့်အရင်းအမြစ်မှ ဒေတာကို ပစ်မှတ်ကိရိယာသို့ လွှဲပြောင်းပေးမည်ဖြစ်သောကြောင့် ခဏစောင့်ပါ။ အောင်မြင်စွာ ပြီးသည်နှင့် အကြောင်းကြားပါမည်။
သင်တွေ့မြင်ရသည့်အတိုင်း Dr.Fone Switch ဖြင့် သင်သည် စက်တစ်ခုမှ အခြားတစ်ခုကို အချိန်တိုအတွင်း ရွှေ့နိုင်သည်။ ၎င်းတွင် အသုံးပြုရလွယ်ကူသော အင်တာဖေ့စ်တစ်ခု ပါရှိပြီး မတူညီသော စက်ပစ္စည်းများကြားမှ သင့်ဒေတာကို တိုက်ရိုက်လွှဲပြောင်းရန် တစ်ချက်နှိပ်ရုံဖြင့် ဖြေရှင်းချက်ပေးပါသည်။ iPhone အတွက် Cloneit သို့မဟုတ် Cloneit Android အတွက် စံပြရွေးချယ်စရာအဖြစ်လည်း သုံးနိုင်သည်။ ၎င်းကို စမ်းသုံးကြည့်ပြီး ဒေတာမဆုံးရှုံးဘဲ သင့်စက်ပစ္စည်းအသစ်သို့ ပြောင်းရွှေ့ပါ။
ဖုန်း Clone
- 1. Clone Tools & Methods
- 1 အက်ပ် Cloner
- 2 Clone ဖုန်းနံပါတ်
- 3 Clone SIM Card
- 5 SIM ကတ်ကို ပွားပါ။
- 6 ဆဲလ်ဖုန်း စာသားမက်ဆေ့ခ်ျများကို ပွားပါ။
- 7 PhoneCopy Alternative
- 8 ၎င်းကိုမထိဘဲ ဖုန်းကို Clone လုပ်ပါ။
- 9 Android ကို ရွှေ့ပြောင်းပါ။
- 10 ဖုန်း Cloning Software
- 11 Cloneit
- 12 SIM Card မပါသော ဖုန်းကို Clone လုပ်ပါ။
- 13 iPhone? ကိုပုံတူပွားနည်း
- 15 Huawei Phone Clone
- 16 ဖုန်း?ကိုပွားနည်း
- 17 အန်းဒရွိုက်ဖုန်း Clone
- 18 SIM Card Clone အက်ပ်






ဂျိမ်းဒေးဗစ်
ဝန်ထမ်းအယ်ဒီတာ