Android ဒေတာကို Android ဖုန်းအသစ်? သို့ ရွှေ့ပြောင်းနည်း
ဧပြီလ 27 ရက်၊ 2022 • ပေးပို့ခဲ့သည်- မကြာခဏ အသုံးပြုလေ့ရှိသော ဖုန်းအကြောင်း သိကောင်းစရာများ • သက်သေပြထားသော ဖြေရှင်းချက်များ
စမတ်ဖုန်းအသစ်စက်စက်တစ်လုံးရရှိခြင်းသည် စိတ်လှုပ်ရှားဖွယ်ကောင်းသော်လည်း ဖုန်းရွှေ့ပြောင်းခြင်းလုပ်ငန်းစဉ်သည် ပင်ပန်းလွန်းလှသည်။ အကြိမ်ရေများလွန်းသဖြင့် သုံးစွဲသူများသည် Android ကို စမတ်ဖုန်းအသစ်သို့ ပြောင်းရွှေ့ရန် အချိန်များစွာနှင့် ကြိုးပမ်းအားထုတ်မှုများ သုံးစွဲကြသည်။ အကယ်၍ သင်သည် ဒေတာဆုံးရှုံးခြင်းမရှိဘဲ ဖုန်းအသစ်သို့ Android ပြောင်းရွှေ့လိုပါက သီးသန့်တူးလ်တစ်ခု၏ အကူအညီကို ရယူနိုင်ပါသည်။ Android သို့ Android သို့ပြောင်းရန်နည်းလမ်းများစွာရှိသည်။ ဤလမ်းညွှန်တွင်၊ ကျွန်ုပ်တို့သည် သင့်အား မတူညီသောနည်းလမ်းသုံးမျိုးဖြင့် Android ပြောင်းရွှေ့နည်းကို သင်ပေးပါမည်။
အပိုင်း 1- Google Drive? ကို အသုံးပြု၍ Android ကို မည်ကဲ့သို့ ရွှေ့ပြောင်းရမည်နည်း။
Google Drive သည် စက်အားလုံးတွင် ရနိုင်နေပြီဖြစ်သောကြောင့်၊ ၎င်းကို ပြဿနာများစွာမရှိဘဲ Android သို့ Android သို့ အလွယ်တကူပြောင်းရွှေ့အသုံးပြုနိုင်ပါသည်။ ပထမဦးစွာ၊ သင်သည် သင်၏ဖုန်းအသစ်ကို Drive နှင့် စင့်ခ်လုပ်ရန် အရင်းအမြစ်ကိရိယာမှ သင့်ဒေတာကို စင့်ခ်လုပ်ရန်နှင့် နောက်ပိုင်းတွင် တူညီသောအကောင့်သို့ လော့ဂ်အင်ဝင်ရန် လိုအပ်သည်။ Google Drive ကို အသုံးပြု၍ ဖုန်းပြောင်းရွှေ့ခြင်းကို လုပ်ဆောင်ရန်၊ ဤအဆင့်များကို လိုက်နာပါ-
1. စတင်ရန်၊ အရင်းအမြစ်ကိရိယာပေါ်ရှိ ဆက်တင်များ > အရန်သိမ်းခြင်းနှင့် ပြန်လည်သတ်မှတ်ခြင်းသို့ သွားကာ “ကျွန်ုပ်၏ဒေတာကို အရန်ကူးယူခြင်း” ရွေးချယ်မှုကို ဖွင့်ပါ။
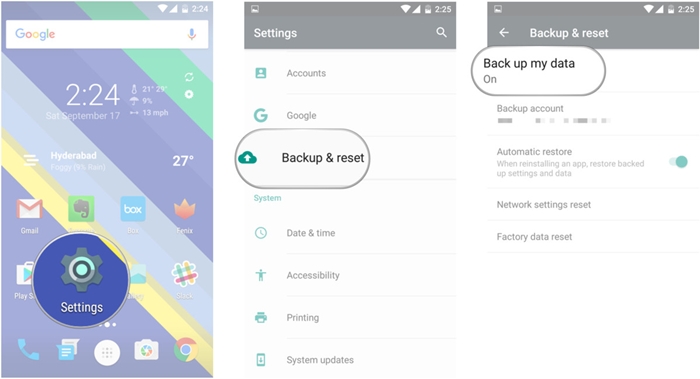
2. ထို့အပြင်၊ သင်သည် သင်၏ Google Drive နှင့် စင့်ခ်လုပ်လိုသော ဒေတာအမျိုးအစားကို ရွေးချယ်နိုင်ပါသည်။ Google Drive တွင် နေရာအများဆုံးရစေရန် အလိုအလျောက်အရန်ကူးယူခြင်းအတွက် အင်္ဂါရပ်ကို သင်ရိုးရှင်းစွာဖွင့်နိုင်သည်။
3. သင့်စက်ပစ္စည်းသည် ၎င်း၏အကြောင်းအရာကို Drive တွင် အရန်ကူးထားသောကြောင့် ခဏစောင့်ပါ။ မိတ္တူကိုကြည့်ရှုရန် သင့်အကောင့်၏ Drive သို့ပင်သွားနိုင်သည်။
4. ယခု၊ Android ဖုန်းအသစ်သို့ ပြောင်းရွှေ့ရန်အတွက်၊ ပစ်မှတ်ကိရိယာကို ရိုးရှင်းစွာဖွင့်ပြီး ၎င်း၏စနစ်ထည့်သွင်းမှုကို လုပ်ဆောင်ရန် ဆက်လက်လုပ်ဆောင်ပါ။
5. စည်းကမ်းသတ်မှတ်ချက်များကို သဘောတူပြီး သင့် Google အကောင့်သို့ လက်မှတ်ထိုးဝင်ပါ။ ၎င်းသည် သင့်အရင်းအမြစ်စက်ပစ္စည်းသို့ ချိတ်ဆက်ထားသည့် အကောင့်တစ်ခုတည်းဖြစ်ကြောင်း သေချာပါစေ။
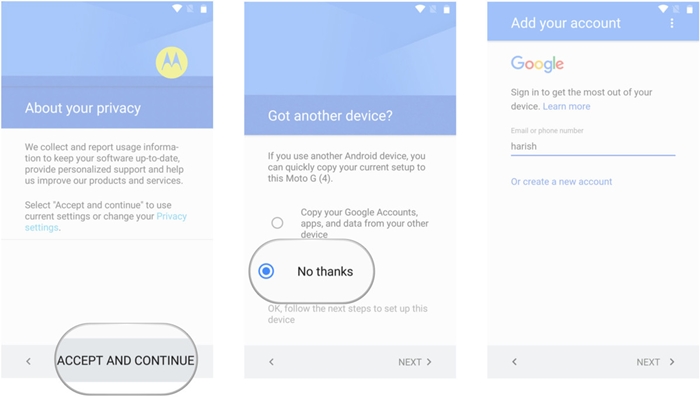
6. အကောင့်သို့ သင်ဝင်ရောက်လိုသည့်အတိုင်း၊ ၎င်းသည် ရရှိနိုင်သော အရန်ဖိုင်များစာရင်းကို ပြသမည်ဖြစ်သည်။ မကြာသေးမီက အရန်ဖိုင်ကို ရွေးပါ။
7. ထို့အပြင်၊ သင်သည် ဤနေရာမှ ပြန်လည်ရယူလိုသော အက်ပ်များကို ရွေးနိုင်သည် သို့မဟုတ် အကြောင်းအရာအားလုံးကို တစ်ပြိုင်နက် ပြန်လည်ရယူနိုင်သည်။
8. Android သို့ Android သို့ ပြောင်းရွှေ့ရန် "Restore" ခလုတ်ကို နှိပ်ပြီး သင့်ဒေတာကို သင့်စက်ပစ္စည်းဟောင်းမှ စက်အသစ်သို့ ရွှေ့လိုက်ပါ။
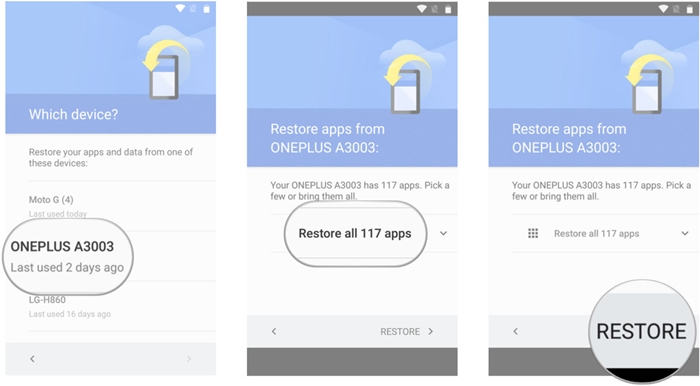
အပိုင်း 2- Dr.Fone - Phone Transfer? ကို အသုံးပြု၍ Android ဒေတာကို ရွှေ့ပြောင်းနည်း
Android စက်ပစ္စည်းကို အခြားဖုန်းတစ်ခုသို့ ပြောင်းရွှေ့ရန် အလုံခြုံဆုံးနှင့် အမြန်ဆန်ဆုံးနည်းလမ်းများထဲမှတစ်ခုမှာ Dr.Fone Switch ကို အသုံးပြုခြင်း ဖြစ်သည်။ အဓိက Android၊ iOS နှင့် Windows စက်ပစ္စည်းများအားလုံးနှင့် တွဲဖက်အသုံးပြုနိုင်ပြီး မတူညီသောပလက်ဖောင်းများကြားတွင် ဖုန်းကို ရွှေ့ပြောင်းခြင်းလုပ်ဆောင်ရန် လွယ်ကူစွာအသုံးပြုနိုင်ပါသည်။ ကိရိယာသည် ဖုန်းမှ ဖုန်းသို့ တိုက်ရိုက်လွှဲပြောင်းခြင်းကို လုပ်ဆောင်သည်။ Android သည် အဆက်အသွယ်များ၊ ခေါ်ဆိုမှုမှတ်တမ်းများ၊ စာညှပ်များ၊ မက်ဆေ့ချ်များ၊ ဓာတ်ပုံများ၊ ဗီဒီယိုများ၊ ဂီတနှင့် အခြားအရာများကဲ့သို့သော ဒေတာအမျိုးအစားအားလုံးကို ဖုန်းအသစ်သို့ ရွှေ့ပြောင်းနိုင်သည်။ ဒေတာဆုံးရှုံးမှုမရှိဘဲ Android သို့ Android သို့ ပြောင်းရွှေ့ရန်၊ ဤအဆင့်များကို လုပ်ဆောင်ပါ-

Dr.Fone - ဖုန်းလွှဲပြောင်းခြင်း။
1 ကလစ်ဖြင့် Android ဒေတာကို Android ဖုန်းအသစ်သို့ ပြောင်းရွှေ့ပါ။
- လွယ်ကူ၊ မြန်ဆန်ပြီး ဘေးကင်းပါတယ်။
- iOS ကဲ့သို့သော လည်ပတ်မှုစနစ်အမျိုးမျိုးရှိသည့် စက်ပစ္စည်းများအကြား ဒေတာကို Android သို့ ရွှေ့ပါ။
-
နောက်ဆုံးထွက် iOS 11 ကိုသုံးသည့် iOS စက်ပစ္စည်းများကို ပံ့ပိုးပေးသည်။

- ဓာတ်ပုံများ၊ စာသားမက်ဆေ့ခ်ျများ၊ အဆက်အသွယ်များ၊ မှတ်စုများနှင့် အခြားဖိုင်အမျိုးအစားများစွာကို လွှဲပြောင်းပါ။
- Android စက်ပစ္စည်း 8000+ ကျော်ကို ပံ့ပိုးပေးသည်။ iPhone၊ iPad နှင့် iPod မော်ဒယ်အားလုံးအတွက် အလုပ်လုပ်သည်။
1. ပထမဦးစွာ Dr.Fone - Phone Transfer ကို ၎င်း၏တရားဝင် ဝဘ်ဆိုဒ်မှ သင်၏ Windows PC သို့မဟုတ် Mac တွင် ဒေါင်းလုဒ်လုပ်ပါ။ Android ဖုန်း ပြောင်းရွှေ့ခြင်းကို လုပ်ဆောင်ရန်အတွက်၊ သင့်စက်ပစ္စည်းအဟောင်းနှင့် အသစ်ကို စနစ်သို့ ချိတ်ဆက်ပြီး ၎င်းတို့ကို တွေ့ရှိလာစေရန် စောင့်ပါ။
2. Dr.Fone ကိရိယာအစုံအလင်ကို စတင်ပြီး ကြိုဆိုသည့် မျက်နှာပြင်မှ “ပြောင်းရန်” ရွေးချယ်မှုကို ရွေးချယ်ပါ။ စက်ပစ္စည်းနှစ်ခုလုံးကို သင့်စနစ်သို့ လုံခြုံသောနည်းလမ်းဖြင့် ချိတ်ဆက်ထားကြောင်း သေချာပါစေ။

3. ၎င်းသည် အောက်ပါ interface ကိုပေးလိမ့်မည်။ သင်တွေ့မြင်ရသည့်အတိုင်း Dr.Fone သည် အရင်းအမြစ်နှင့် ပစ်မှတ်ကိရိယာကို အလိုလိုသိရှိနိုင်မည်ဖြစ်သည်။ သို့သျောလညျး၊ သင်သည် device များ၏အနေအထားကိုပြောင်းရန် "Flip" ခလုတ်ကိုနှိပ်နိုင်သည်။

4. အရင်းအမြစ်မှ ဦးတည်ရာကိရိယာသို့ သင်ရွှေ့လိုသော ဒေတာအမျိုးအစားကို ရွေးချယ်ပါ။ “ကူးယူခြင်းမပြုမီ ဒေတာရှင်းလင်းခြင်း” ရွေးချယ်မှုကို ရွေးချယ်ခြင်းဖြင့် ပစ်မှတ်စက်ပစ္စည်းရှိ အကြောင်းအရာအားလုံးကိုပင် ဖျက်နိုင်ပါသည်။
5. သင်ရွှေ့လိုသောဒေတာအမျိုးအစားကိုရွေးချယ်ပြီးနောက်၊ “စတင်လွှဲပြောင်းခြင်း” ခလုတ်ကိုနှိပ်ပါ။ ၎င်းသည် သင်ရွေးချယ်ထားသော အကြောင်းအရာကို ပစ်မှတ်ကိရိယာသို့ ရွှေ့ခြင်းဖြင့် ဖုန်းပြောင်းရွှေ့ခြင်းလုပ်ငန်းစဉ်ကို စတင်မည်ဖြစ်သည်။

6. Dr.Fone သည် Android စက်ပစ္စည်းကို အခြားဖုန်းသို့ ပြောင်းရွှေ့မည်ဖြစ်သောကြောင့် ခဏစောင့်ပါ။ ဤအဆင့်တွင် ဤဝင်းဒိုးကို မပိတ်ပါနှင့် သို့မဟုတ် ဤအဆင့်တွင် စက်ပစ္စည်းကို ချိတ်ဆက်မှုဖြုတ်ပါနှင့်။
7. သင်၏ Android ဖုန်းအသစ်သို့ ပြောင်းရွှေ့ပြီးသည်နှင့်၊ အောက်ပါအချက်ကို ပြသခြင်းဖြင့် သင့်ကို အကြောင်းကြားပါမည်။
ဒါပဲ! ဤအဆင့်များကို လိုက်နာပြီးနောက်၊ သင်သည် Android သို့ Android သို့ အလွယ်တကူ ပြောင်းရွှေ့နိုင်မည်ဖြစ်သည်။ သင့်စက်ပစ္စည်းများကို ဘေးကင်းစွာချိတ်ဆက်ပြီး ၎င်းတို့ကို သင်နှစ်သက်သည့်ပုံစံအတိုင်း အသုံးပြုလိုက်ပါ။
အပိုင်း 3- Android ဒေတာကို ကိုယ်တိုင်ရွှေ့ပြောင်းနည်း?
Dr.Fone Switch သို့မဟုတ် Google Drive ကိုအသုံးပြုခြင်းဖြင့်၊ သင်သည် ဖုန်းကို ရွှေ့ပြောင်းခြင်းအား လွယ်ကူသောနည်းလမ်းဖြင့် လုပ်ဆောင်နိုင်မည်ဖြစ်သည်။ မည်သို့ပင်ဆိုစေကာမူ သင့် Drive တွင် နေရာလွတ်မရှိ၍ Android ကို ကိုယ်တိုင်ပြောင်းရွှေ့လိုလျှင် ၎င်းကို သင်လည်း လုပ်ဆောင်နိုင်ပါသည်။ အောက်ပါတို့သည် မတူညီသောကိရိယာများနှင့် နည်းပညာများကို အသုံးပြု၍ Android သို့ Android သို့ပြောင်းရွှေ့ရန် အချို့သောနည်းလမ်းများဖြစ်သည်။
အဆက်အသွယ်များ၊ Gmail၊ Fit Data၊ Play Store စသည်တို့
Android စက်ပစ္စည်း၏ အဆက်အသွယ်များ၊ Google Fit ဒေတာ၊ Google Play Store ဒေတာ၊ ဂီတဒေတာစသည်ဖြင့် Android စက်ပစ္စည်း၏ အရေးကြီးသောအကြောင်းအရာများကို ရွှေ့ပြောင်းရန်အတွက် သင်သည် သက်ဆိုင်ရာအကောင့်သို့သွားပြီး စင့်ခ်လုပ်ပိုင်ခွင့်ကို ဖွင့်နိုင်သည်။ နောက်ပိုင်းတွင် သင်သည် တူညီသောအကောင့်ကို အသုံးပြုပြီး ဤဖိုင်များကို စက်အသစ်သို့ စင့်ခ်လုပ်နိုင်သည်။
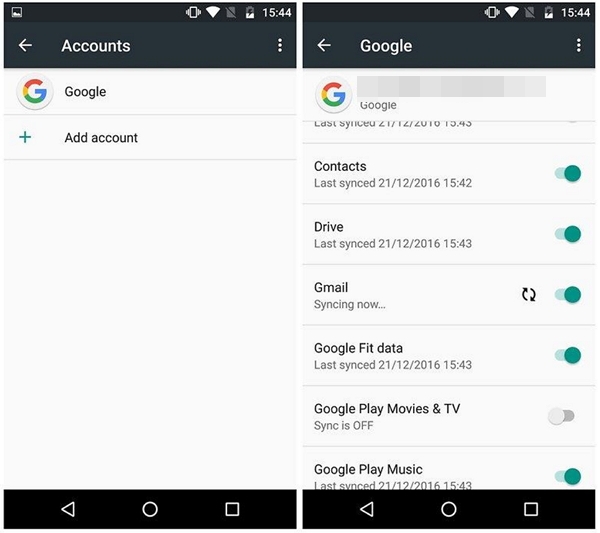
SMS လွှဲပြောင်း
သင့်မက်ဆေ့ဂျ်များကို စက်တစ်ခုမှ အခြားတစ်ခုသို့ ရွှေ့ရန် နည်းလမ်းများစွာရှိသည်။ Google Play Store မှ ယုံကြည်စိတ်ချရသော SMS Backup & Restore အက်ပ်ကို ဒေါင်းလုဒ်လုပ်ပြီး သင့်မက်ဆေ့ချ်များကို စင့်ခ်လုပ်ပါ။ ဖုန်းပြောင်းရွှေ့ခြင်းကို အပြီးသတ်ရန် စက်အသစ်တွင် အက်ပ်ကို ထည့်သွင်းပါ။
SMS Backup & Restore ဒေါင်းလုဒ် URL- https://play.google.com/store/apps/details?id=com.riteshsahu.SMSBackupRestore&hl=en
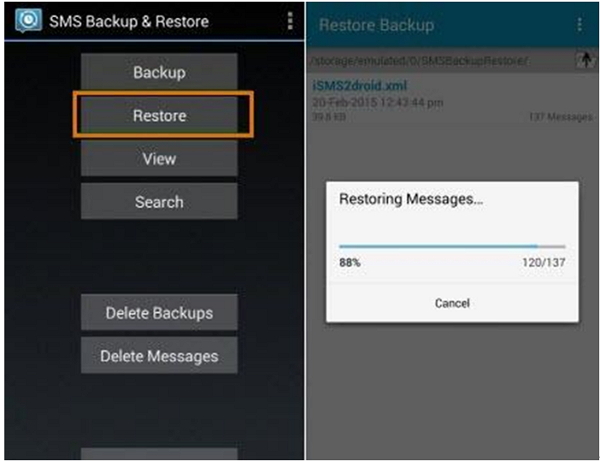
မီဒီယာအကြောင်းအရာ
Android ဖုန်းအသစ်သို့ သင်၏မီဒီယာဖိုင်များ (ဓာတ်ပုံများ၊ ဗီဒီယိုများ၊ တေးဂီတစသည်ဖြင့်) ပြောင်းရွှေ့ရန် အကောင်းမွန်ဆုံးနည်းလမ်းမှာ ၎င်းတို့ကို Google Drive နှင့် စင့်ခ်လုပ်ခြင်းဖြစ်သည်။ သင့် Drive တွင် နေရာလွတ် ကန့်သတ်ထားပါက ဤဒေတာကို သင်ကိုယ်တိုင် လွှဲပြောင်းရန် လိုအပ်ပါသည်။ သင့်စက်ပစ္စည်းကို သင့်စနစ်သို့ချိတ်ဆက်ပြီး ၎င်း၏သိုလှောင်ခန်းကိုဖွင့်ပါ။ ဤနေရာမှ၊ သင်သည် သင်၏မီဒီယာအကြောင်းအရာပါရှိသော ဖိုင်များကို ကိုယ်တိုင်ကူးယူနိုင်ပြီး ၎င်းတို့ကို လုံခြုံသောတည်နေရာသို့ ကူးထည့်နိုင်သည် (သို့မဟုတ် စက်ပစ္စည်းအသစ်၏ သိုလှောင်မှုသို့ တိုက်ရိုက်) ကူးထည့်နိုင်ပါသည်။
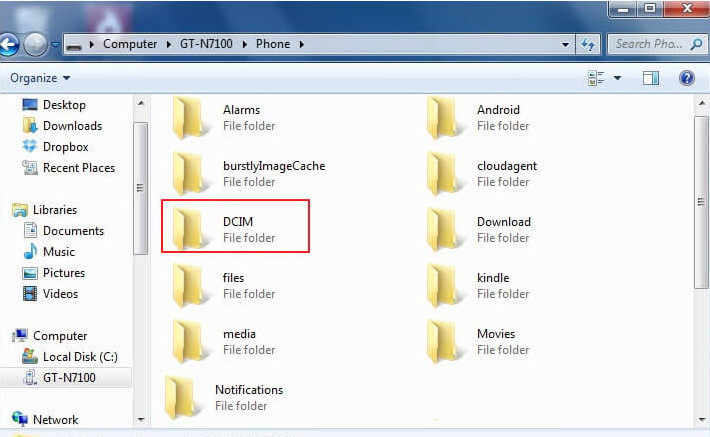
အက်ပ်များကို လွှဲပြောင်းပါ။
ဖုန်းပြောင်းရွှေ့ခြင်းကို လုပ်ဆောင်နေစဉ်တွင် သင့်အရေးကြီးအက်ပ်များကို ရွှေ့နိုင်သည်။ ၎င်းအတွက် သင်အသုံးပြုနိုင်သည့် သီးခြားပြင်ပအဖွဲ့အစည်းဖြေရှင်းချက် ရှိပါသည်။ ဥပမာအားဖြင့်၊ Helium သည် သင်၏ အရေးကြီးသောအက်ပ်များနှင့် အက်ပ်ဒေတာကို စက်တစ်ခုမှ အခြားတစ်ခုသို့ ရွှေ့ရန် ကူညီနိုင်သည်။
Helium ဒေါင်းလုဒ် URL- https://play.google.com/store/apps/details?id=com.koushikdutta.backup&hl=en
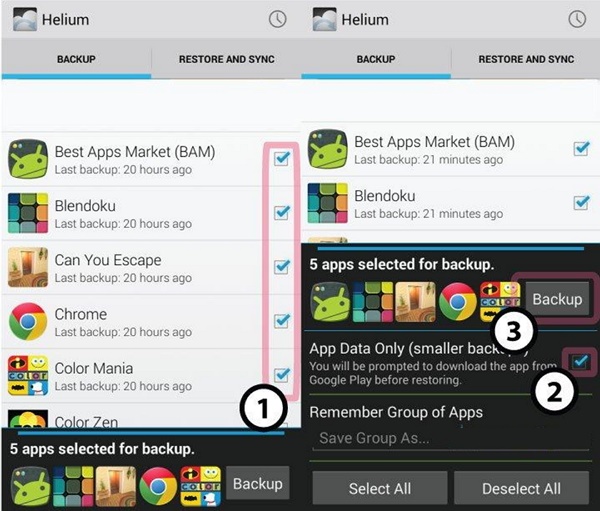
စာညှပ်များနှင့် စကားဝှက်များ
သင့်စကားဝှက်များနှင့် စာညှပ်များကို သိမ်းဆည်းရန် Google Chrome ကို အသုံးပြုပါက၊ Android တွင် ဤအကြောင်းအရာကို ရွှေ့ပြောင်းနိုင်သည်။ စက်ပေါ်ရှိ Google ဆက်တင်များသို့သွားကာ “စကားဝှက်များအတွက် စမတ်သော့ခတ်ခြင်း” ရွေးချယ်မှုကို ဖွင့်ပါ။ ဤနည်းအားဖြင့် သင်သည် သင်၏ စကားဝှက်များကို ထပ်ခါထပ်ခါ ရိုက်ထည့်ရန် မလိုအပ်ပါ။
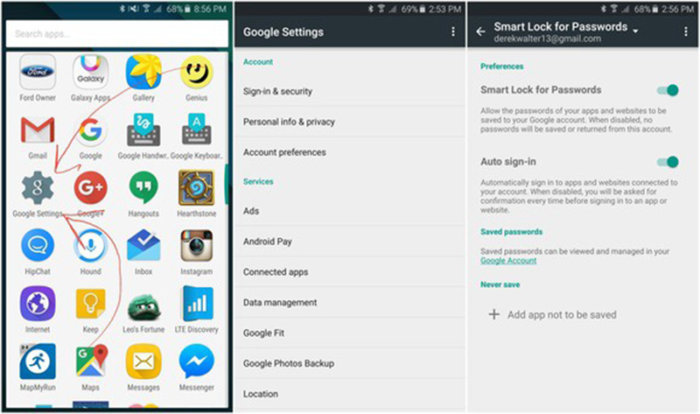
သင်တွေ့မြင်ရသည့်အတိုင်း၊ လက်ဖြင့်ဖုန်း ရွှေ့ပြောင်းခြင်းနည်းလမ်းသည် သင့်အတွက် အချိန်နှင့် ကြိုးစားအားထုတ်မှုများစွာကို သုံးစွဲမည်ဖြစ်သည်။ ထို့ကြောင့်၊ ဒေတာဆုံးရှုံးမှုမရှိဘဲ Android သို့ Android သို့ပြောင်းရွှေ့ရန် Dr.Fone Switch ကိုအသုံးပြုရန် ကျွန်ုပ်တို့အကြံပြုအပ်ပါသည်။ ၎င်းသည် သင့်အား Android အား မည်သည့်ပလက်ဖောင်းသို့မျှ အနှောင့်အယှက်မရှိဘဲ ရွှေ့ပြောင်းနိုင်စေမည့် အလွန်လုံခြုံပြီး ယုံကြည်စိတ်ချရသော ကိရိယာတစ်ခုဖြစ်သည်။
ဖုန်း Clone
- 1. Clone Tools & Methods
- 1 အက်ပ် Cloner
- 2 Clone ဖုန်းနံပါတ်
- 3 Clone SIM Card
- 5 SIM ကတ်ကို ပွားပါ။
- 6 ဆဲလ်ဖုန်း စာသားမက်ဆေ့ခ်ျများကို ပွားပါ။
- 7 PhoneCopy Alternative
- 8 ၎င်းကိုမထိဘဲ ဖုန်းကို Clone လုပ်ပါ။
- 9 Android ကို ရွှေ့ပြောင်းပါ။
- 10 ဖုန်း Cloning Software
- 11 Cloneit
- 12 SIM Card မပါသော ဖုန်းကို Clone လုပ်ပါ။
- 13 iPhone? ကိုပုံတူပွားနည်း
- 15 Huawei Phone Clone
- 16 ဖုန်း?ကိုပွားနည်း
- 17 အန်းဒရွိုက်ဖုန်း Clone
- 18 SIM Card Clone အက်ပ်






ဆယ်လီနာလီ
အယ်ဒီတာချုပ်