iPhone ကို Recovery Mode ကနေ ဘယ်လိုထုတ်မလဲ?
ဧပြီလ 27 ရက်၊ 2022 • ပေးပို့ခဲ့သည်- Android မိုဘိုင်းလ်ပြဿနာများကို ဖြေရှင်းပါ • သက်သေပြထားသော ဖြေရှင်းချက်များ
သင့် iPhone ကိုဖွင့်တော့မည်ဆိုပါက၊ စက်ပစ္စည်းသည် ပြန်လည်ရယူခြင်းမုဒ်တွင် ရှိနေကြောင်းကို မကြာမီ သတိပြုမိမည်မဟုတ်ဘဲ "iPhone ကို ပြန်လည်ရယူခြင်းမုဒ်မှ မည်သို့ထုတ်ရမည်?" နှင့် ပတ်သက်၍ သင်မသိရသေးပါ ထို့ကြောင့် ဤအခြေအနေအပေါ် သင့်သဘောထားမှာ မည်သို့ရှိမည်နည်း? ကောင်းပြီ၊ မလုပ်ပါနှင့်။ အဖြေများကို ရှာဖွေနေသော်လည်း iPhone 6 ကို ပြန်လည်ရယူခြင်းမုဒ်မှ မည်သို့ရယူရမည်ကို နားလည်ရန် လမ်းညွှန်ချက်အနေဖြင့် ဤဆောင်းပါးကို ဖတ်ပါ။
ဤဆောင်းပါးတွင် သင့်စက်အား ပြန်လည်ရယူခြင်းမုဒ်မှ ဖယ်ရှားရန် သင်လျှောက်ထားနိုင်သည့် အမျိုးမျိုးသော ဖြေရှင်းနည်းများကို ဖော်ပြထားပါသည်။ ဤဆောင်းပါးဖြင့် iPhone ကို Recovery mode မှထွက်ရန်နောက်ထပ်ရွှေ့ကြပါစို့။
အပိုင်း 1: iPhone Recovery Mode မှထွက်ရန် ပုံမှန်အဆင့်များ
သင့် iPhone ကို ပြန်လည်ရယူခြင်း အောင်မြင်ပါက၊ သင့်ဖုန်းသည် iPhone ပြန်လည်စတင်သည့်အခါ Recovery mode မှ အလိုအလျောက် ထွက်သွားမည်ဖြစ်ပါသည်။ တနည်းအားဖြင့် သင့်စက်ပစ္စည်းသည် ယခင်က အလုပ်လုပ်နေပါက သင့်ဖုန်းကို ပြန်လည်မွမ်းမံခြင်းမပြုမီ ပြန်လည်ရယူခြင်းမုဒ်မှ ထွက်နိုင်သည်။ မဟုတ်ပါက၊ ပြန်လည်ရယူခြင်းမုဒ်သည် သင်၏အကောင်းဆုံးရွေးချယ်မှုဖြစ်သည်။
ယင်းကို ပြီးမြောက်ရန်၊ iPhone ပြန်လည်ရယူခြင်းမုဒ်မှ ရုန်းထွက်ရန် အောက်ပါအတိုင်း လုပ်ဆောင်ရမည့် အဆင့်များဖြစ်သည်။
- အဆင့် 1: သင့် iPhone ကို USB ကြိုးမှ ဖြုတ်ပါ။
- အဆင့် 2- စက်ကိုပိတ်သည်အထိ အိပ်စက်ခြင်း/နှိုးခြင်းခလုတ်ကို နှိပ်ပါ။
- အဆင့် 3- ကုမ္ပဏီ (Apple) လိုဂို စခရင်ပေါ် ပြန်တက်လာသည်အထိ ၎င်းကို အောက်သို့ နှိပ်ပါ။
- အဆင့် 4: ခလုတ်ကိုချန်ထားပါ၊ စက်ပစ္စည်းသည်စတင်ပြီး iPhone ကို Recovery mode မှရလိမ့်မည်။

မှတ်ချက်- ဤသည်မှာ အချိန်အများစုအလုပ်လုပ်သည့် iPhone ပြန်လည်ရယူခြင်းမုဒ်မှ ထွက်ရန် ယေဘူယျနည်းလမ်းဖြစ်သည်။ သို့သော်၊ ၎င်းကိုပြုလုပ်ရန်အခြားနည်းလမ်းအနည်းငယ်ရှိပါသည်၊ ၎င်းကိုကျွန်ုပ်တို့ဆောင်းပါးတွင်ရှေ့ဆက်နေသကဲ့သို့မြင်နိုင်သည်။
အပိုင်း 2: Dr.Fone - System Repair ကို အသုံးပြု၍ iPhone ကို Recovery Mode မှ ထုတ်လိုက်ပါ။
ဒေတာဆုံးရှုံးမှုမဖြစ်စေဘဲ သင့်ဖုန်းကို ပြန်လည်ရယူခြင်းမုဒ်မှ ထုတ်ဆောင်လိုပါက အဖြေမှာ Dr.Fone - System Repair ဖြစ်သည်။ အကောင်းဆုံးနည်းလမ်းအဖြစ် Dr.Fone ဖြေရှင်းချက်ကို အသုံးပြု၍ သင်၏ iPhone တွင် ပြန်လည်ရယူခြင်းမုဒ်မှ ထွက်လာနိုင်သည်။ ဤကိရိယာအစုံသည် အသုံးပြုရလွယ်ကူပြီး 100% ဘေးကင်းလုံခြုံပြီး သင့်စက်ပစ္စည်းပေါ်တွင် ဒေတာဆုံးရှုံးမှုမရှိစေပါ။

Dr.Fone - စနစ်ပြုပြင်ရေး
ဒေတာဆုံးရှုံးမှုမရှိဘဲ iPhone ကို Recovery Mode မှထွက်လိုက်ပါ။
- သင်၏ iOS ကို ပုံမှန်ဖြစ်အောင်သာ ပြင်ဆင်ပါ၊ ဒေတာ ဆုံးရှုံးမှု လုံးဝမရှိပါ။
- ပြန်လည်ရယူခြင်းမုဒ် ၊ အဖြူရောင် Apple လိုဂို ၊ အနက်ရောင်စခရင် ၊ စစချင်းတွင် လှည့်ပတ် နေ သည့် အမျိုးမျိုးသော iOS စနစ်ဆိုင်ရာ ပြဿနာများကို ဖြေရှင်း ပါ။
- iTunes error 4013၊ error 14၊ iTunes error 27 ၊ iTunes error 9 နှင့် အခြားအရာများ ကဲ့သို့သော အခြားသော iPhone error နှင့် iTunes အမှားများကို ပြင်ဆင် ပေးပါသည်။
- iPhone၊ iPad နှင့် iPod touch မော်ဒယ်အားလုံးအတွက် အလုပ်လုပ်သည်။
-
နောက်ဆုံးထွက် iOS 11 နှင့် အပြည့်အဝ တွဲဖက်အသုံးပြုနိုင်သည်။

အောက်ဖော်ပြပါသည် တူညီသောလုပ်ငန်းစဉ်အဆင့်ဆင့်ဖြစ်သည်။ ဖန်သားပြင်ဓာတ်ပုံများသည် iPhone ကို ပြန်လည်ရယူခြင်းမုဒ်မှ မည်သို့ရယူရမည်ကို စာဖတ်သူများ နားလည်ရန်နှင့် လေ့လာရန် ပိုကောင်းစေသည်။
အဆင့် 1: ပထမဦးစွာ Dr.Fone ဆော့ဖ်ဝဲကိုဖွင့်ရန် လိုအပ်ပြီး iPhone ပြန်လည်ရယူခြင်းမုဒ်မှ iPhone ကိုရယူရန် Dr.Fone မျက်နှာပြင်မှ စနစ်ပြုပြင်ခြင်းရွေးချယ်မှုကို ရွေးချယ်ပါ။

ထို့နောက် USB ၏အကူအညီဖြင့် သင်၏စက်ပစ္စည်းကို PC နှင့်ချိတ်ဆက်ရန် လိုအပ်သည်၊ သင်၏စက်ပစ္စည်းကို Dr.Fone မှတွေ့ရှိမည်ဖြစ်ပြီး၊ ထို့နောက် "Standard Mode" option ကိုရွေးချယ်ရန်ဆက်လက်လုပ်ဆောင်ပါ။

အဆင့် 2: မမှတ်မိပါက DFU Mode တွင် iPhone ကို Boot လုပ်ပါ။
အောက်ဖော်ပြပါအဆင့်များသည် DFU မုဒ်တွင် စက်ပစ္စည်းကို စတင်ဖွင့်ရာတွင် ကူညီပေးပါမည်။
A- DFU မုဒ်အတွက် iPhone 7,8၊ X အတွက် အဆင့်များ
သင့်စက်ကို ပိတ်ပါ > အသံအတိုးအကျယ်နှင့် ပါဝါခလုတ်ကို 10 စက္ကန့်ခန့် ဖိထားပါ > အသံအတိုးအကျယ်ခလုတ်ကို နှိပ်ပြီး DFU မုဒ်ပေါ်လာသည်အထိ ဆက်လက်ဖိထားစဉ် ပါဝါခလုတ်ကို လွှတ်လိုက်ပါ။

B- အခြားစက်ပစ္စည်းများအတွက် အဆင့်များ
ဖုန်းကို ပိတ်ပါ > ပါဝါနှင့် ပင်မခလုတ်ကို 10 စက္ကန့်ခန့် ဖိထားပါ > စက်ပစ္စည်းကို ပါဝါခလုတ်ကို လွှတ်လိုက်ပါ DFU မုဒ်ပေါ်လာသည်အထိ မူလခလုတ်ဖြင့် ဆက်လက်လုပ်ဆောင်ပါ။
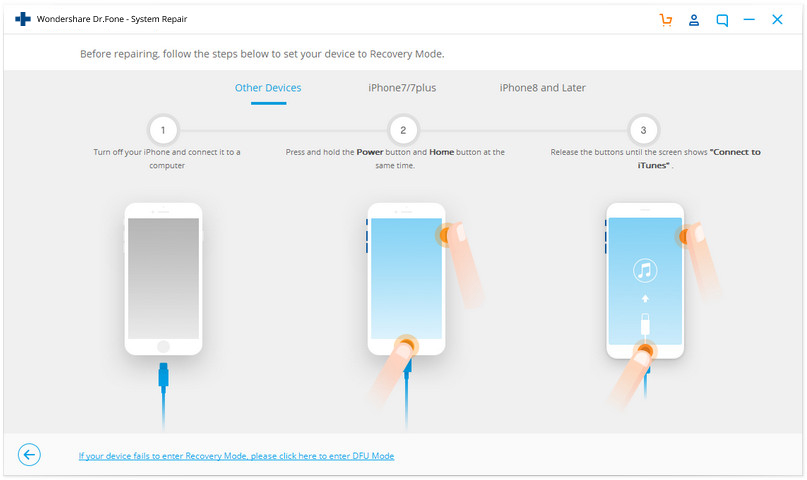
အဆင့် 3: Firmware ကိုဒေါင်းလုဒ်လုပ်ပါ။
iPhone ပြန်လည်ရယူခြင်းမုဒ်မှ ထွက်ရန် ဤအဆင့်တွင်၊ သင်သည် မော်ဒယ်၊ ဖိုင်မ်ဝဲအသေးစိတ်များ> မှန်ကန်သော စက်ပစ္စည်းအသေးစိတ်အချက်အလက်များကို ရွေးချယ်ရန် လိုအပ်ပြီး ၎င်းကို နှိပ်ပြီးနောက် Start option ကိုနှိပ်ပါ။

ဒေါင်းလုဒ် ပြီးသွားသည်အထိ အချိန်တစ်ခုစောင့်ပါ။
အဆင့် 4- ပြဿနာကို ဖြေရှင်းပါ။
ဒေါင်းလုဒ်ဆွဲပြီးသည်နှင့်၊ သင့်စက်ပစ္စည်းကို ပုံမှန်မုဒ်သို့ ပြန်လည်ရောက်ရှိစေရန်နှင့် ပြန်လည်ရယူခြင်းမုဒ်မှ iPhone 6 ကို မည်သို့ရယူရမည်ကို အဖြေရရှိရန်အတွက် ပြုပြင်ခြင်းလုပ်ငန်းစဉ်ကိုစတင်ရန် Fix now option ကိုရွေးချယ်ပါ။

မိနစ်အနည်းငယ်အတွင်း သင့်စက်ပစ္စည်းသည် ပုံမှန်မုဒ်တွင် ပြန်လည်ကောင်းမွန်လာပြီး ၎င်းကို စတင်အသုံးပြုရန် အဆင်သင့်ဖြစ်လိမ့်မည်။
အပိုင်း 3: iTunes ကိုသုံးပြီး iPhone ကို Recovery Mode မှထွက်လိုက်ပါ။
တစ်နည်းအားဖြင့် iTunes ၏အကူအညီဖြင့် iPhone ကို Recovery mode မှထွက်ရန် အောက်ပါအဆင့်များကို သင်ကြိုးစားနိုင်ပါသည်။
အဆင့် 1- USB ကြိုးကို အသုံးပြု၍ သင့်စက်ပစ္စည်းကို PC နှင့်ချိတ်ဆက်ပြီး “ပြန်လည်ရယူခြင်းမုဒ်? မှ မည်သို့ရုန်းထွက်ရမည်နည်း” မေးခွန်းအတွက် သင့်ကွန်ပျူတာပေါ်တွင် iTunes ကိုဖွင့်ပါ။
အဆင့် 2: "iTunes က iPhone ကို ပြန်လည်ရယူခြင်းမုဒ်တွင် တွေ့ရှိခဲ့သည်။" "Restore" ခလုတ်ကို နှိပ်ပါ - အလုပ်ပြီးပြီဟု ပေါ်လာသော စာသားကို သင်လက်ခံရရှိနိုင်ပါသည်။
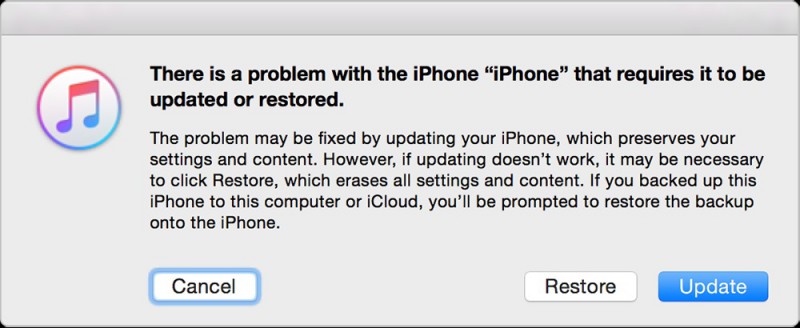
အဆင့် 3- ဆော့ဖ်ဝဲလ်ဆာဗာမှ အပ်ဒိတ်ကိုရရှိရန် နောက်ထပ်မိနစ်အနည်းငယ်စောင့်ပါ။
အဆင့် 4: ယခု သင်သည် ပေါ့ပ်အပ်ဝင်းဒိုးဖြင့် iTunes ကိုဖွင့်ပါက မွမ်းမံ သို့မဟုတ် ပြန်လည်ရယူနိုင်သည်။
အဆင့် 5: ထို့နောက်၊ ရွေးချယ်စရာများစာရင်းပါသည့် ဝင်းဒိုးတစ်ခုကို သင်ရရှိမည်ဖြစ်ပြီး ဝင်းဒိုးအောက်ခြေရှိ “Next” ကို ရွေးချယ်ပါ။
အဆင့် 6- ထို့နောက် ပြန်လည်ရယူခြင်းမုဒ်? မှ မည်သို့ထွက်ရမည်ကို လေ့လာရန် စည်းမျဉ်းများနှင့် စည်းမျဉ်းများကို သဘောတူရန် တောင်းဆိုပါမည်။
အဆင့် 7: သင်သည်သင်၏ iPhone တွင် iOS အသစ်ကိုရရှိပြီး device ကိုပြန်လည်စတင်ပါ။
မှတ်ချက်- ယခု သင့် iPhone ကို iOS အသစ်ဖြင့် အပ်ဒိတ်လုပ်ထားပါသည်။ အရန်ကူးယူထားသောဒေတာကို iTunes တွင် အရန်ကူးထားသောဖိုင်ကို ရရှိမည်ဖြစ်သည်။ ထို့ကြောင့် iTunes ကို tool တစ်ခုအနေဖြင့်အသုံးပြုခြင်းဖြင့် recovery mode မှမည်သို့ထွက်ရမည်ကိုယခုသင်သိသည်။
အပိုင်း 4- TinyUmbrella ကို အသုံးပြု၍ Recovery Mode မှ iPhone ကို ဖယ်ရှားပါ။
ထူးခြားချက်အနေဖြင့်၊ သင်သည် iPhone ကို Recovery mode မှထွက်သည့်အခါတိုင်း၊ သင်သည် iTunes မှ အသစ်ပြန်လည်ရယူရန် လိုအပ်သောကြောင့် သင်၏ဆက်တင်များနှင့် ဒေတာများအားလုံး ဆုံးရှုံးနိုင်ခြေရှိသည်။ အကယ်၍ သင်သည် iTunes အရန်ကူးယူထားပါက၊ သင်သည် မည်သည့်ဒေတာမျှ မဆုံးရှုံးရလောက်အောင် ကံကောင်းလိမ့်မည်။ အကယ်၍ သင်သည် ရက်အနည်းငယ် သို့မဟုတ် ရက်သတ္တပတ်အနည်းငယ်အတွင်း အရန်သိမ်းရန် မေ့သွားပါက၊ iTunes တွင် ပြန်လည်ရယူခြင်းနှင့်အတူ လုပ်ဆောင်သည့် ဒေတာများ ဆုံးရှုံးသွားရမည်ဖြစ်သည်။
ကံကောင်းစွာဖြင့်၊ TinyUmbrella tool ဟုခေါ်သော iPhone ကို Recovery mode မှထွက်ရန်နောက်ထပ်ကိရိယာတစ်ခုရှိသည်။ ဤကိရိယာသည် သင်၏အဖိုးတန်ဒေတာ သို့မဟုတ် ဆက်တင်များကို ဆုံးရှုံးခြင်းမဖြစ်စေဘဲ သင့် iPhone ကို ပြန်လည်ရယူခြင်းမုဒ်မှ ထုတ်ယူသည်။
သင်လုပ်ရန်လိုအပ်သည်မှာ ပြန်လည်ရယူခြင်းမုဒ်မှ ထွက်ရန် ညွှန်ကြားချက်များကို လိုက်နာရန်ဖြစ်သည်။
1. သေးငယ်သောကိရိယာကို ဒေါင်းလုဒ်လုပ်ခြင်းသည် ဤလုပ်ငန်းစဉ်၏ အဓိကခြေလှမ်းဖြစ်သည်။ ၎င်းကို Mac ရော Windows အတွက်ပါ ရရှိနိုင်ပါတယ်။
2. နောက်တစ်ဆင့်တွင်၊ သင်သည် ပြန်လည်ရယူခြင်းမုဒ်တွင် ပိတ်မိနေသေးသောအခါတွင် သင်၏စက်ပစ္စည်းကို USB ကြိုးဖြင့် PC နှင့် ချိတ်ဆက်ရန် လိုအပ်သည်။
3. ယခု TinyUmbrellatool ကိုဖွင့်ပြီး သင့် iPhone တွင် ထောက်လှမ်းမှုရရှိရန် နောက်ထပ်မိနစ်အနည်းငယ်စောင့်ပါ။
4. iPhone ကို tool မှတွေ့ရှိပြီးသည်နှင့် TinyUmbrella သည် သင့်စက်အား ပြန်လည်ရယူခြင်းမုဒ်တွင် ရှိနေကြောင်း အလိုအလျောက်ပြောပြလိမ့်မည်။
5. ယခု TinyUmbrella ရှိ Exit Recovery ခလုတ်ကို နှိပ်ပါ။
6. ဤလုပ်ငန်းစဉ်သည် စက္ကန့်အနည်းငယ်အတွင်း iPhone 6 ကို ပြန်လည်ရယူခြင်းမုဒ်မှ မည်သို့ရနိုင်သည်ကို သိရန် ကူညီပေးပါမည်။
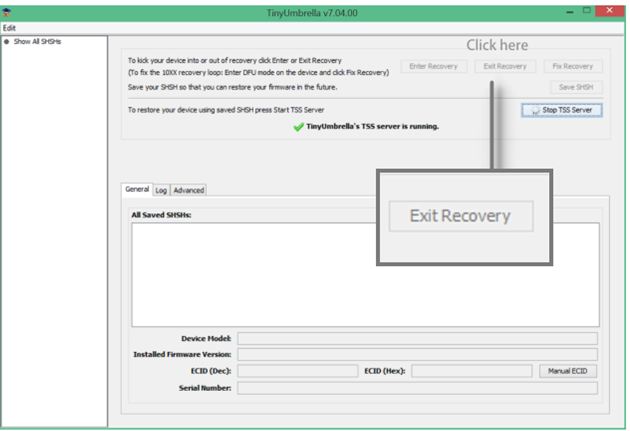
ဤဆောင်းပါးကို လက်ထဲတွင် ကိုင်ဆောင်ထားခြင်းဖြင့်၊ ယခုတွင် သင်သည် သေချာပေါက် သိရှိပြီး iPhone Recovery မုဒ်မှ ထွက်ရန် သင့်လက်ချောင်း အကြံပြုချက်များတွင် နည်းလမ်းအချို့ ရှိနေပြီဖြစ်သည်။ iPhone ပြန်လည်ရယူခြင်းမုဒ်မှ အကောင်းဆုံးရလဒ်များရရှိရန် နည်းလမ်းများအားလုံးကို တစ်ဆင့်ပြီးတစ်ဆင့် ဂရုတစိုက်လိုက်နာရန် သေချာပါစေ။
နင်ကြိုက်ကောင်းကြိုက်လိမ့်မယ်
iPhone ပြဿနာများ
- iPhone မှာ ပိတ်နေတယ်။
- 1. iPhone သည် iTunes နှင့် ချိတ်ဆက်ခြင်းတွင် ပိတ်နေပါသည်။
- 2. iPhone သည် နားကြပ်မုဒ်တွင် ပိတ်နေသည်။
- 3. iPhone သည် အပ်ဒိတ်ကို အတည်ပြုခြင်းတွင် ပိတ်နေပါသည်။
- 4. iPhone သည် Apple Logo တွင် ကပ်နေပါသည်။
- 5. iPhone ကို Recovery Mode တွင်ပိတ်နေပါသည်။
- 6. iPhone ကို Recovery Mode မှ ထွက်လိုက်ပါ။
- 7. iPhone အပလီကေးရှင်းများ စောင့်ဆိုင်းနေစဉ်တွင် ပိတ်နေပါသည်။
- 8. iPhone ကို Restore မုဒ်တွင် ပိတ်နေပါသည်။
- 9. iPhone DFU မုဒ်တွင် ပိတ်နေသည်။
- 10. iPhone သည် Loading Screen တွင် ပိတ်နေပါသည်။
- 11. iPhone ပါဝါခလုတ်ပိတ်နေသည်။
- 12. iPhone Volume Button တွင် ပိတ်နေပါသည်။
- 13. iPhone အားသွင်းမုဒ်တွင် ပိတ်နေပါသည်။
- 14. iPhone ကို ရှာဖွေခြင်းတွင် ပိတ်နေပါသည်။
- 15. iPhone မျက်နှာပြင်တွင် အပြာရောင်လိုင်းများရှိသည်။
- 16. iTunes သည် iPhone အတွက် ဆော့ဖ်ဝဲကို လောလောဆယ် ဒေါင်းလုဒ်လုပ်နေပါသည်။
- 17. အပ်ဒိတ်ပိတ်နေခြင်းကို စစ်ဆေးနေပါသည်။
- 18. Apple Watch သည် Apple Logo တွင် ကပ်နေပါသည်။




အဲလစ် MJ
ဝန်ထမ်းအယ်ဒီတာ
ယေဘုယျအားဖြင့် အဆင့်သတ်မှတ်ချက် 4.5 ( 105 ပါဝင်ခဲ့သည်)