ဓာတ်ပုံများကို SD ကတ်သို့ Samsung S20 သို့ရွှေ့ရန် လွယ်ကူသောနည်းလမ်း 3 ခု
ဧပြီလ 27 ရက်၊ 2022 • ပေးပို့ခဲ့သည်- မတူညီသော Android မော်ဒယ်များအတွက် အကြံပြုချက်များ • သက်သေပြထားသော ဖြေရှင်းချက်များ
"Samsung S20? တွင် ဓာတ်ပုံများကို SD ကတ်သို့ ရွှေ့နည်း_ ကျွန်ုပ်သည် ကျွန်ုပ်၏ Samsung S20 အသစ်အတွက် 256GB SD ကတ်အသစ်ကို မကြာသေးမီက ဝယ်ယူခဲ့ပြီး ၎င်းတွင် ကျွန်ုပ်၏ပုံများကို သိမ်းဆည်းလိုပါသည်။ ဓာတ်ပုံများကို SD ကတ်သို့ ရွှေ့ရန် အသင့်တော်ဆုံးနည်းလမ်းက ဘာလဲ?"
သုံးစွဲသူတိုင်း မိမိတို့၏ဖုန်းများတွင် ကြုံတွေ့နေရသော သိုလှောင်မှုဆိုင်ရာ ပြဿနာများကို ဖြေရှင်းရာတွင် Android သည် သုံးစွဲသူများအား ၎င်းတို့၏ အတွင်းမှတ်ဉာဏ်အပေါ် ဖိအားများကို သက်သာစေရန် ၎င်းတို့၏ဖုန်းများတွင် SD ကတ်ကို ထည့်သွင်းနိုင်စေမည်ဖြစ်သည်။ သို့သော် တစ်ခါတစ်ရံတွင်၊ Android ဖုန်းသည် ဓာတ်ပုံများ သို့မဟုတ် အခြားဖိုင်များကို SD ကတ်သို့ တိုက်ရိုက်သိမ်းဆည်းရာတွင် အလိုအလျောက်တုံ့ပြန်ခြင်းမရှိသည့်အခါ ပြဿနာတစ်ခု ဖြစ်ပေါ်လာသည်။
ဤလမ်းညွှန်ချက်အပြည့်အစုံတွင်၊ သင်၏ Samsung Galaxy S20 ဖုန်းအသစ်ရှိ ဓာတ်ပုံများကို SD ကတ်သို့ ရွှေ့ရန် အရိုးရှင်းဆုံးနည်းလမ်းသုံးမျိုးနှင့်အတူ အဆိုပါပြဿနာကို ဖြေရှင်းရန် နည်းလမ်းကို သင့်အား ပြသပါမည်။
နည်းလမ်း 1- Samsung S20 ရှိ ဖုန်းသိုလှောင်မှုအား SD ကတ်သို့ ပြောင်းပါ-
သင်၏ Samsung S20 ဖုန်းရှိ ဓာတ်ပုံသိုလှောင်မှုပုံစံကို သင်အတွင်းပိုင်းမှတ်ဉာဏ်မှ ပြင်ပတည်နေရာသို့ ပုံသေသိုလှောင်မှုဆက်တင်များကို ပြောင်းလဲခြင်းဖြင့် ပြောင်းလဲနိုင်သည်။ ထိုသို့လုပ်ဆောင်ခြင်းဖြင့် သင်သည် သင်၏ဖိုင်အားလုံးကို SD ကတ်သို့ တိုက်ရိုက်ရွှေ့နိုင်မည်ဖြစ်သည်။ ဤသည်မှာ လုပ်ထုံးလုပ်နည်းကို လုပ်ဆောင်ရန် အဆင့်များဖြစ်သည်-
- ဂီယာအိုင်ကွန်ကိုနှိပ်ခြင်းဖြင့် သင်၏ S20 ၏ဆက်တင်များကိုဖွင့်ပါ။
- “Storage Settings” option ကိုရှာပြီး ၎င်းကိုနှိပ်ပါ။
- “Gallery” ရွေးချယ်မှုကို နှိပ်ပြီး ၎င်းကို နှိပ်ခြင်းဖြင့် Internal Storage မှ External Storage သို့ သိုလှောင်မှု၏ မူရင်းရွေးချယ်ခွင့်ကို ပြောင်းလဲပါ။
- သင့်ဓာတ်ပုံများကို S20 ဖုန်း၏ SD ကတ်သို့ အလိုအလျောက် ရွှေ့ပါမည်။
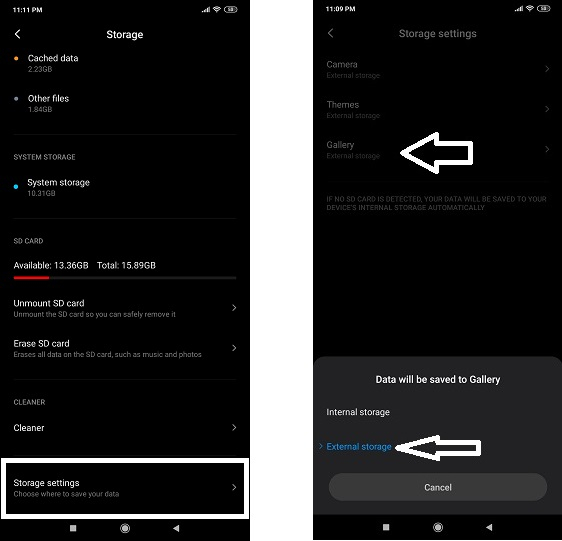
နည်းလမ်း 2- ရိုက်ပြီးသား ဓာတ်ပုံများကို SD ကတ် Samsung S20 သို့ ကိုယ်တိုင်ရွှေ့ပါ?
အထက်ဖော်ပြပါအတိုင်း ဖြေရှင်းချက်သည် သင့်အတွက် အလုပ်မဖြစ်ပါက၊ အလုပ်ကြမ်းလုပ်ရန် နည်းလမ်း အမြဲရှိပါသည်။ ဖုန်း၏အတွင်းမှတ်ဉာဏ်မှ ဖုန်း၏ဓာတ်ပုံများကို တစ်ဦးချင်းရွေးချယ်/ကူးယူကာ မူရင်း “File Manager” အက်ပ်မှတစ်ဆင့် SD ကတ်သို့ ကူးထည့်ရန် နည်းလမ်းဖြစ်သည်။ ဤသည်မှာ ရိုက်ပြီးသား ဓာတ်ပုံများကို SD ကတ်သို့ ကိုယ်တိုင်လွှဲပြောင်းရန် အဆင့်ဆင့် ညွှန်ကြားချက်များ ဖြစ်သည်-
- "File Manager" အက်ပ်၏ "အတွင်းပိုင်းသိုလှောင်မှု" အပိုင်းကိုဖွင့်ပါ။
- သင်ရွှေ့လိုသော ပုံများကို ရွေးပြီး "ရွှေ့ရန်" option ကိုနှိပ်ပါ။
- စာရင်းထဲမှ “SD ကတ်” ကို နှိပ်ပြီး သင့်စိတ်ကြိုက်ဖိုင်တွဲကို ရွေးချယ်ပါ။
- ရွေးချယ်စရာများမှ Paste ကိုနှိပ်ပါ၊ သင်၏ SD ကတ်မှ ပုံများကို သင်အသုံးပြုနိုင်မည်ဖြစ်သည်။
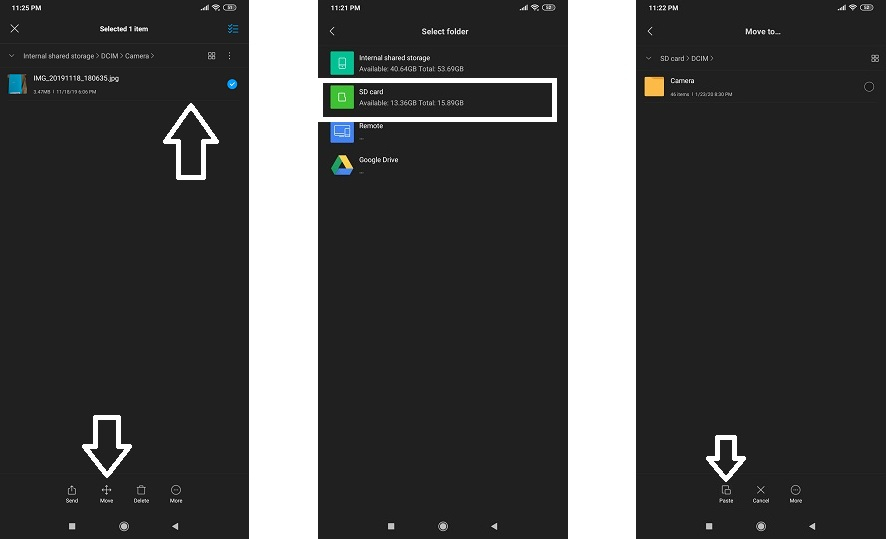
နည်းလမ်း 3- ဓာတ်ပုံများကို PC မှ SD ကတ် Samsung S20 သို့ ရွှေ့ပါ။
သင်၏ Samsung S20 ၏ built-in ဖိုင်လွှဲပြောင်းခြင်းနည်းလမ်းများသည် သင့်အရသာနှင့် မကိုက်ညီဘဲ သင့်တွင် ဓာတ်ပုံအချို့ကို သင့် PC တွင် ထားရှိလိုပါက၊ ထို့နောက် Dr.Fone - Phone Manager သည် ၎င်းအတွက် အကောင်းဆုံးရွေးချယ်မှုဖြစ်သည်။ ၎င်းသည် လုံခြုံသောဒေတာလွှဲပြောင်းခြင်းကို အာမခံရုံသာမက အထက်ဖော်ပြပါဖြေရှင်းချက်များနှင့် နှိုင်းယှဉ်ပါက အမြန်ဆက်တိုက်လုပ်ဆောင်ပေးပါသည်။ Dr.Fone သည် PC ပေါ်ရှိ ဖုန်းဒေတာ ကို အရန်ကူးရန် အခမဲ့ဖြေရှင်းချက်လည်း ပေးစွမ်း သော်လည်း PC မှ ဒေတာများကို သင်၏ Samsung သို့ ပြန်လည်ရယူရန် သင်ငွေပေးချေရန် လိုအပ်ပါသည်။ ဤသည်မှာ Dr.Fone ဓာတ်ပုံလွှဲပြောင်းခြင်းအပလီကေးရှင်း၏ အရေးကြီးသော အရည်အချင်းအချို့ဖြစ်သည်-
- စာသားမက်ဆေ့ခ်ျများမှ သင့်ဖုန်းဟောင်းတွင် သိမ်းဆည်းထားသည့် အဆက်အသွယ်များအထိ၊ Dr.Fone သည် ၎င်းတို့အားလုံးကို ဖတ်ရန်နှင့် လွှဲပြောင်းရန် စွမ်းရည်ရှိသည်။
- ၎င်းသည် သုံးစွဲသူအား Apple သို့မဟုတ် Samsung ဖုန်းများမခွဲခြားဘဲ iTunes မီဒီယာကို ဖုန်းများသို့ ရွှေ့ရန်လည်း ခွင့်ပြုထားသည်။
- အက်ပ်အား Windows PC နှင့် macOS အခြေခံ စက်များတွင် သုံးနိုင်သည်။
သင်၏သက်ဆိုင်ရာပလပ်ဖောင်းပေါ်တွင်အက်ပ်ကိုဒေါင်းလုဒ်ဆွဲပြီးနောက် PC မှဓာတ်ပုံများကို Samsung S20 သို့လွှဲပြောင်းရန်ကျွန်ုပ်တို့၏နှစ်ဆင့်လမ်းညွှန်ချက်ကိုလိုက်နာပါ။
အဆင့် 1. သင့်စက်ပစ္စည်းကို ကွန်ပျူတာနှင့် ချိတ်ဆက်ပါ-
သင်၏ Samsung S20 ကို PC နှင့်ချိတ်ဆက်ပြီး Dr.Fone ကို ၎င်းတွင်ဖွင့်ပါ။ အင်တာဖေ့စ်မှ၊ "ဖုန်းမန်နေဂျာ" မုဒ်ကိုရွေးချယ်ပါ။

ဤအတောအတွင်း၊ သင်၏ Samsung S20 ကို USB ကြိုးဖြင့် ကွန်ပျူတာနှင့် ချိတ်ဆက်ပြီး တစ်ကြိမ် dr. Fone သည် ဖုန်းကိုဖတ်ပြီး အင်တာဖေ့စ်၏ထိပ်ဆုံးအလွှာမှ ဓာတ်ပုံများရွေးချယ်မှုကို နှိပ်ပါ။
အဆင့် 2. ဖိုင်ကိုရွေးချယ်ပြီး လွှဲပြောင်းရန် စတင်ပါ။
“Add” tab ကိုနှိပ်ပြီး “Add file” ကိုနှိပ်ပါ။ ဖိုင်ရှာဖွေသူအား သင်မြင်သည်နှင့် Samsung S20 ကိုရွှေ့ရန် ရည်ရွယ်ထားသည့် သင်အလိုရှိသော ဓာတ်ပုံများကို ရွေးချယ်ပြီး open ကိုနှိပ်ပါ။ အပလီကေးရှင်းသည် ပုံများကို သင့် Android ဖုန်း၏ SD ကတ်သို့ ချက်ချင်း လွှဲပြောင်းပေးမည်ဖြစ်သည်။ Samsung S20 ကို ကွန်ပျူတာမှ ဖြုတ်ပြီး PC ပေါ်ရှိ အက်ပ်ကို ပိတ်ပါ။ Galley သို့မဟုတ် ဖုန်း၏ File Manager အက်ပ်မှ မကြာသေးမီက လွှဲပြောင်းထားသော ပုံများကို သင်ဝင်ရောက်ကြည့်ရှုနိုင်မည်ဖြစ်သည်။
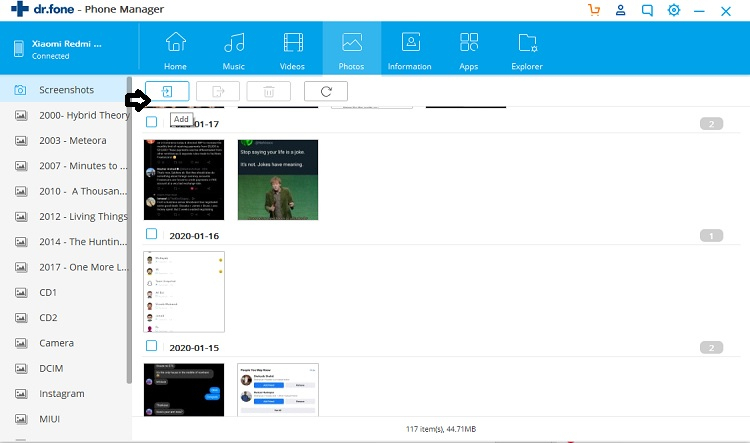
နိဂုံး-
အထူးသဖြင့် သင်သည် Android ဖုန်းတစ်လုံးဖြစ်ပါက၊ ၎င်းတို့၏ သက်ဆိုင်ရာဖုန်းများတွင် သိုလှောင်မှုစီမံခန့်ခွဲခြင်းနှင့် အင်တာဖေ့စ်၏ ကာလကြာရှည်ပြဿနာကို ထည့်သွင်းစဉ်းစားပါက SD ကတ်သည် စားပွဲပေါ်သို့ ပေးဆောင်သည့် အဆင်ပြေမှုကို ငြင်းဆိုစရာမရှိပါ။
ဓာတ်ပုံများနှင့် အခြားမီဒီယာဖိုင်များအတွက် သိသာထင်ရှားသောအခန်းပါသည့် SD ကတ်ကို မကြာသေးမီက သင်ဝယ်ခဲ့ပြီး ၎င်းတို့ကို သင်၏ PC သို့မဟုတ် Samsung S20 ၏အတွင်းပိုင်းမှတ်ဉာဏ်ကို ပို၍သက်တောင့်သက်သာဖြစ်စေရန် ရည်ရွယ်ပါက၊ ဓာတ်ပုံများလွှဲပြောင်းရန် အတည်ငြိမ်ဆုံးနည်းလမ်းသုံးခုကို သင့်အား ပြသထားပါသည်။ ဒေါက်တာ၏ ထပ်လောင်းအကူအညီများကိုလည်း ဆွေးနွေးခဲ့ကြပါသည်။ သင်၏ Android ဖုန်းအတွက် Fone အက်ပ်က ဓာတ်ပုံများကို PC မှ Samsung S20 သို့ ရွှေ့ရန်သာမက ဖုန်းတစ်လုံးမှ အခြားဒေတာများကို ဓာတ်ပုံများနှင့် အခြားဒေတာများကို လွှဲပြောင်းရန် အခွင့်အရေးကိုလည်း ပေးစွမ်းသည်။
Samsung S20
- ဖုန်းဟောင်းမှ Samsung S20 သို့ပြောင်းပါ။
- iPhone SMS ကို S20 သို့ လွှဲပြောင်းပါ။
- iPhone ကို S20 သို့ပြောင်းပါ။
- Pixel မှ S20 သို့ ဒေတာလွှဲပြောင်းပါ။
- Samsung အဟောင်းမှ S20 သို့ SMS လွှဲပြောင်းပါ။
- Samsung ဟောင်းမှ ဓာတ်ပုံများကို S20 သို့ လွှဲပြောင်းပါ။
- WhatsApp ကို S20 သို့ လွှဲပြောင်းပါ။
- S20 မှ PC သို့ပြောင်းပါ။
- S20 လော့ခ်မျက်နှာပြင်ကို ဖယ်ရှားပါ။






အဲလစ် MJ
ဝန်ထမ်းအယ်ဒီတာ