သင့် iPhone SMS ကို Android သို့ အလွယ်တကူ လွှဲပြောင်းရန် စမတ်ကျသော နည်းလမ်း 3 ခု (Samsung S20 ပါဝင်သည်)
ဧပြီလ 27 ရက်၊ 2022 • ပေးပို့ခဲ့သည်- မတူညီသော Android မော်ဒယ်များအတွက် အကြံပြုချက်များ • သက်သေပြထားသော ဖြေရှင်းချက်များ
“Android စက်အသစ်တစ်ခုဆီ ကျွန်တော့်လက်ကို အခုမှရရှိထားပြီး၊ ကျွန်တော့်ရဲ့ iPhone SMS ကို ကျွန်တော့်ရဲ့ Android စက်ဆီ ချောမွေ့စွာ လွှဲပြောင်းနိုင်ဖို့ ရုန်းကန်နေရပါတယ်။ သင့် iPhone မက်ဆေ့ချ်များကို android စက်တစ်ခုသို့ လွှဲပြောင်းရန် အဆင်ပြေသော နည်းလမ်းသုံးမျိုး ပေးထားပါသည်။"
မကြာသေးမီက စာရင်းအင်းများ အရ လက်ရှိအသုံးပြုသူ ၂.၅ ဘီလီယံကျော်ရှိနေပြီဖြစ်သည်။ ထိုအသုံးပြုသူများထဲတွင် အများစုမှာ Apple အသုံးပြုသူဟောင်းများဖြစ်သည်။ စက်ပစ္စည်းကို မပြောင်းမီ ၊ အထူးသဖြင့် SMS ကို သင့် Android Samsung သို့ iPhone မှ ဒေတာလွှဲပြောင်း ရန် လိုအပ်သည်။ အလုပ်က ရိုးရှင်းသော်လည်း ရိုးရှင်းသောလမ်းညွှန်မှုမရှိဘဲ ခေါင်းကုတ်နေလိမ့်မည်။
SMS လွှဲပြောင်းခြင်း၏လုပ်ငန်းတာဝန်သည် နည်းပညာအနည်းအကျဉ်းဖြစ်သည်ကို သင်အံ့သြနေနိုင်သော်လည်း ဤဆောင်းပါးကိုဖတ်ရှုပြီးနောက်၊ ဤလမ်းညွှန်တွင် မည်သည့်အရာကမျှ အကောင်အထည်ဖော်ရန် ခက်ခဲလွန်းသည်ကို သင်သဘောပေါက်ပါလိမ့်မည်။
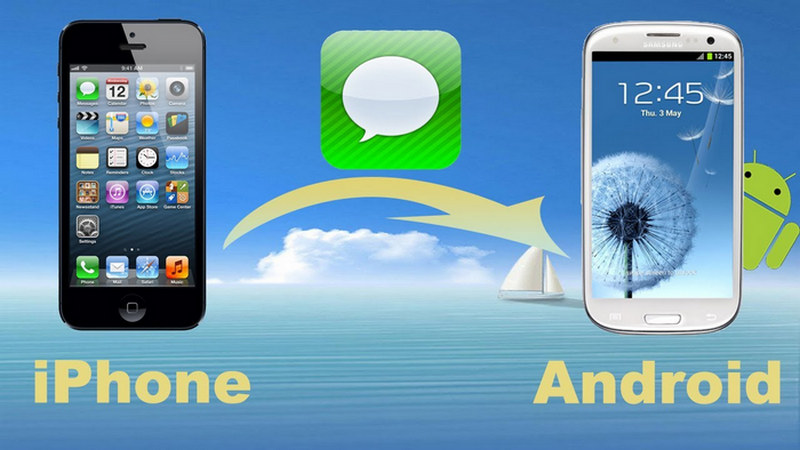
အပိုင်း 1: Dr.Fone ကို အသုံးပြု၍ မိနစ်ပိုင်းအတွင်း iPhone မှ SMS ကို Android သို့ ရွှေ့ပါ။
သင့် iPhone မက်ဆေ့ချ်များကို သင့် Android စက်ပစ္စည်းအသစ်သို့ ဆောလျင်စွာ လွှဲပြောင်းရန် သင်အသုံးပြုနိုင်သည့် အကောင်းဆုံးအက်ပ်များထဲမှတစ်ခုမှာ dr. fone _ ဤကိရိယာသို့ဝင်ရောက်ခွင့်ရရန် ပထမဦးစွာ ဤလင့်ခ်မှအက်ပ်ကို ထည့်သွင်း ပါ။ ဒီဆော့ဖ်ဝဲလ်ရဲ့ ကောင်းမွန်တဲ့အချက်ကတော့ Samsung၊ Motorola၊ Huawei၊ Oppo နဲ့ အခြားစမတ်ဖုန်းအားလုံးနီးပါးမှာ ပြီးပြည့်စုံစွာ အလုပ်လုပ်နိုင်တာပဲဖြစ်ပါတယ်။
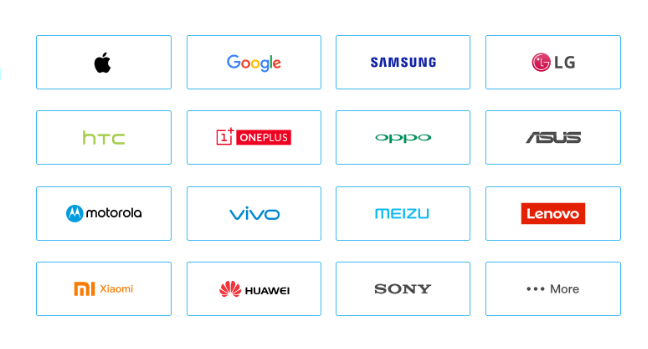
၎င်းသည် နောက်ဆုံးထွက် iPhone နှင့် Android လည်ပတ်မှုစနစ်များကို ထောက်ပံ့ပေးပြီး SMS သို့မဟုတ် အခြားဖိုင်များကို လွှဲပြောင်းသည့်အခါတွင် ပြဿနာများစွာရှိမည်မဟုတ်ကြောင်း သေချာစေပါသည်။ သင့် iPhone မက်ဆေ့ချ်များကို သင့် Android စက်များသို့ လျင်မြန်စွာ ရွှေ့ရန် သင်လုပ်ဆောင်ရမည့် အဆင့်အနည်းငယ်သို့ အမြန်ခုန်လိုက်ကြပါစို့။
အဆင့် 1. Dr.Fone ကိုဖွင့်ပါ။
ပထမဆုံး သင်လုပ်ရမှာက Dr.Fone အက်ပ်ကို PC မှာဖွင့်လိုက်ပါ။ သင်ဤအက်ပ်ကိုစတင်ပြီးနောက်၊ "ဖုန်းလွှဲပြောင်းခြင်း" ၏ရွေးချယ်မှုကိုသင်တွေ့လိမ့်မည်။ သင့်တွင် PC မရှိသေးပါက၊ ဤနေရာတွင်ရရှိနိုင် သည့် မိုဘိုင်းဗားရှင်းတွင် ဤအက်ပ်ကို သင်အသုံးပြုနိုင်ပါသည် ။

အဆင့် 2. သင်၏ Android နှင့် iPhone နှစ်ခုလုံးကို သင့် PC နှင့် ချိတ်ဆက်ပါ။
သင်၏ Android နှင့် iPhone စက်များကို PC နှင့် USB မှတဆင့် ချိတ်ဆက်ရန် လိုအပ်သည်။ သင့်စက်ပစ္စည်းနှစ်ခုလုံးကို ပေါင်းစပ်ပြီးနောက်၊ စနစ်သည် စက်ပစ္စည်းနှစ်ခုလုံးကို အလိုအလျောက်သိရှိနိုင်မည်ဖြစ်သည်။ သင့်အကြောင်းအရာအားလုံးကို ပြသသည့် အင်တာဖေ့စ်တစ်ခုကို သင်တွေ့သည်အထိ ခဏစောင့်ပါ။

အဆင့် 3. သင့်မက်ဆေ့ချ်များကို တစ်မိနစ် သို့မဟုတ် ထို့ထက်ပို၍ လွှဲပြောင်းပါ။
မင်းအခုတော်တော်ဝေးသွားပြီ။ လွယ်မလား? ဒီအပိုင်းကိုတက်ဖို့ လွယ်မယ်ထင်လို့။ ယခု၊ သင်သည် စာသားမက်ဆေ့ခ်ျကို အမှတ်အသားပြုပြီး စတင်ခလုတ်ကို နှိပ်ပါ။ ဤစူပါအက်ပ်သည် သင့်အတွက် လေးလံသောတာဝန်အားလုံးကို အချိန်တိုအတွင်း လုပ်ဆောင်ပေးမည်ဖြစ်သော်လည်း စိတ်ရှည်ပါ။

အပိုင်း 2: Backup & Restore ဖြင့် iPhone မှ SMS ကို Android သို့ ရွှေ့ပါ။
သင်၏ မက်ဆေ့ဂျ်ကို iPhone မှ Android စက်အသစ်သို့ အောင်မြင်စွာ လွှဲပြောင်းရန် ဒုတိယနည်းလမ်းမှာ အရန်သိမ်းခြင်းနှင့် ပြန်လည်ရယူခြင်း လုပ်ဆောင်ချက်ကို အသုံးပြုခြင်းဖြင့် ဖြစ်သည်။ တစ်ခုတော့ သတိပေးပါရစေ။ ဤနေရာတွင် ကျွန်ုပ်ပြောမည့်နည်းလမ်းသည် သင့် iPhone မက်ဆေ့ချ်ကို Android စက်တစ်ခုသို့ လွှဲပြောင်းရန် အကျယ်ပြန့်ဆုံးနည်းလမ်းဖြစ်သည်။ ဒီနည်းလမ်းကို မှန်မှန်ကန်ကန် ကျင့်သုံးဖို့ အဆင့်ဆင့် လမ်းညွှန်ပေးမှာဖြစ်လို့ နည်းနည်းတော့ ခက်ပါတယ်၊ ဒါပေမယ့် လက်မလျှော့ပါနှင့်။
အဆင့် 1. သင့် iPhone ကို သင့် PC တွင် ချိတ်ပြီး iTunes သူ့အလိုလို ပွင့်လာသည်အထိ စောင့်ပါ။
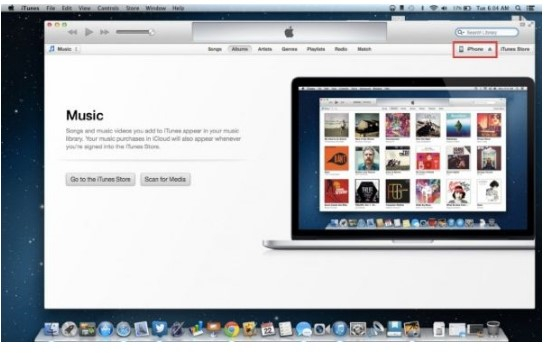
အဆင့် 2. အပလီကေးရှင်း၏အပေါ်ဘက်ညာဘက်ထောင့်ရှိ iPhone tab ကိုနှိပ်ပါ။
အဆင့် 3. ထို့နောက် သင်၏ PC တွင် သင့်ဖိုင်ကို အရန်ကူးရန် "ဒီကွန်ပြူတာ" ကို ရွေးပါ။
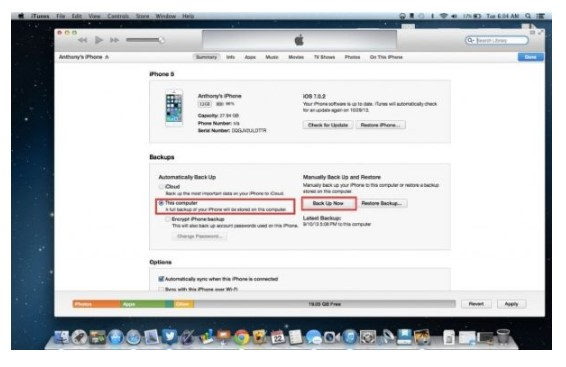
အဆင့် 4. တည်နေရာကိုရွေးချယ်ပြီးနောက် သင့်ဖိုင်ကို အရန်သိမ်းပါ။
အဆင့် 5. အရန်ဖိုင်၏တည်နေရာကိုရှာဖွေပါ။ သို့သော် ထူးဆန်းသောအမည်ဖြင့် သင်၏ backup ဖိုင်ကို တွေ့ပါက အံ့သြနေစရာ မလိုပါ။
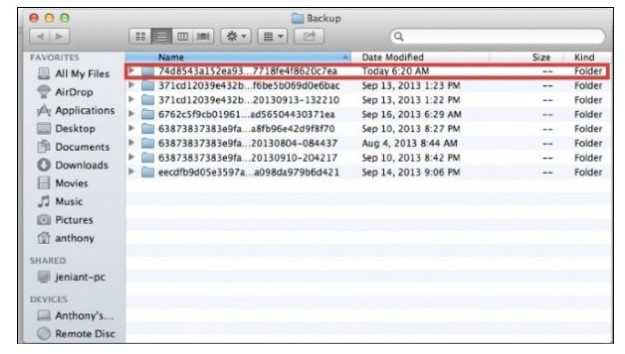
အကယ်၍ သင်သည် Windows အသုံးပြုသူဖြစ်ပါက၊ သင့်တည်နေရာ၌ သင်၏ အရန်ဖိုင်ကို သင်တွေ့ရှိနိုင်လိမ့်မည်-
/Users/(အသုံးပြုသူအမည်)/AppData/Roaming/Apple Computer/Mobile Sync/Backup
သင် iMac ကို အသုံးပြုနေပါက၊ သင်၏ အရန်ဖိုင်သည် အောက်ပါနေရာသို့ သွားပါမည်။
/(အသုံးပြုသူ)/Library/Application Support/Mobile Sync/Backup
သင်၏ မိတ္တူဖိုင်ကို ရှာမတွေ့ပါက Go မီနူးတွင် ရွေးချယ်ခွင့်ကို ကလစ်နှိပ်ပါ။
အဆင့် 6. သင်၏ အရန်သိမ်းထားသော ဖိုင်သည် လတ်တလော အချိန်တံဆိပ်တုံး ပါ၀င်သော တစ်ခုဖြစ်သည်။
အဆင့် 7။ ကိုယ်တိုင်လုပ်ဆောင်ရမည့်အချိန်
ဒီအဆင့်ဟာ နည်းပညာပိုင်းအရ သိပ်ပြီး မစိုးရိမ်ရပါဘူး။ ထိုစကားနှင့်အတူ၊ သင်ကိုယ်တိုင်လုပ်ဆောင်ရန် လိုအပ်ပါသည်။ အစတွင်၊ သင်သည် သင်၏ အရန်ဖိုင်ကို သင်၏ Android ကိရိယာ သိုလှောင်ခန်းသို့ ရွှေ့ရန် လိုအပ်သည်။ သင့် Android Device တွင် Memory ထပ်ထည့်ရန် လိုအပ်ပါက၊ ၎င်းဖိုင်ကို အနာဂတ်တွင် အလွယ်တကူ ရှာတွေ့နိုင်စေရန် သေချာစေရန်အတွက် Backup ဖိုင်ကို သင့် desktop သို့ ကူးယူခြင်းသည် မှန်ကန်ပါသည်။
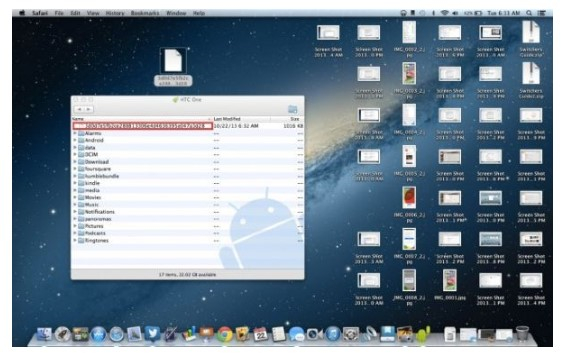
အဆင့် 8. သင်၏ Android Device ကို သင်၏ PC တွင် ချိတ်ပါ။
ယခု သင်သည် Windows Explorer သို့မဟုတ် Finder (OSX) မှတစ်ဆင့် သင့် Android စက်ရှိ ဖိုင်များကို ရှာဖွေသင့်သည်။
အဆင့် 9. သင်၏ အရန်ဖိုင်ကို သင်၏ Android SD တွင် ပင်မဖိုင်တွဲတွင် ထားရှိပါ။
အဆင့် 10။ သင့် Android စက်ပစ္စည်းကို ပလပ်ဖြုတ်ပြီး အက်ပ်တစ်ခုကို ရှာဖွေပါ။
အက်ပ်များစွာသည် သင့်အတွက် လှည့်ကွက်များကို လုပ်ဆောင်ပေးနိုင်ပါသည်။ ၎င်းတို့ထဲမှ အချို့မှာ-
- SMS တင်ပို့ခြင်း။
- SMSBackUpandRestore
- iSMS2droid
ဒီသင်ခန်းစာအတွက် iSMS2droid နဲ့သွားပါမယ်။
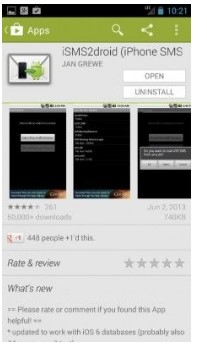
အဆင့် 11. အက်ပ်ကိုဖွင့်ပြီး “iPhone SMS ဒေတာဘေ့စ်ကိုရွေးချယ်ပါ” ကိုရွေးချယ်ပါ။
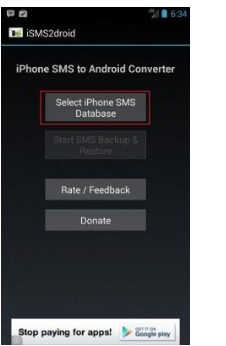
အဆင့် 12. စာသားမက်ဆေ့ချ်ဖိုင်ကို ရွေးပြီး ၎င်းကို နှိပ်ပါ။
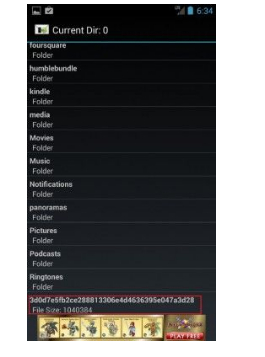
အဆင့် 13. All-Text Messages ကို ရွေး ပါ။
“All” ကိုနှိပ်ခြင်းဖြင့် စာသားအားလုံးကို Android-ဖော်ရွေသောဗားရှင်းအဖြစ်သို့ ပြောင်းလဲရန် အပလီကေးရှင်းအား ယခုသင်ညွှန်ကြားသင့်သည်။
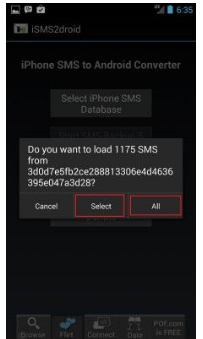
အပိုင်း 3- သင်၏ SMS ကိုရွှေ့ရန် စမတ်ဖုန်းထုတ်လုပ်သူများ၏အက်ပ်များကိုသုံးပါ။
အချို့သော ထုတ်လုပ်သူများသည် ၎င်းတို့၏ ဖောက်သည်များအတွက် ရိုးရှင်းသော အရာများကို ပြုလုပ်ခဲ့သည်။ ဖိုင်များလွှဲပြောင်းရန် သင်အသုံးပြုနိုင်သည့် အချို့အက်ပ်များမှာ-
- Huawei အသုံးပြုသူများအတွက် ဖုန်း Clone
- Samsung အသုံးပြုသူများအတွက် Smart Switch
- Google Pixel အတွက် Quick Switch Adapter
Samsung Smart Switch ကို အသုံးပြု၍ ဖိုင်များနှင့် SMS လွှဲပြောင်းခြင်းလုပ်ငန်းစဉ်ကို ကျွန်ုပ်ရှင်းပြပါမည်။ Samsung သည် သင့်အား USB-OTG Cable ပေးထားသည်။
အဆင့် 1. သင်၏ iPhone နှင့် သင်၏ Samsung စမတ်ဖုန်းကို USB-OTG Cable မှတစ်ဆင့် ချိတ်ဆက်ပါ။
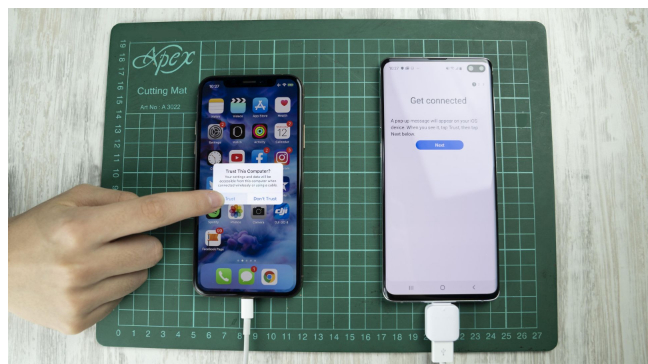
အဆင့် 2. Playstore မှ Samsung Smart Switch ကိုဒေါင်းလုဒ်လုပ် ပါ။
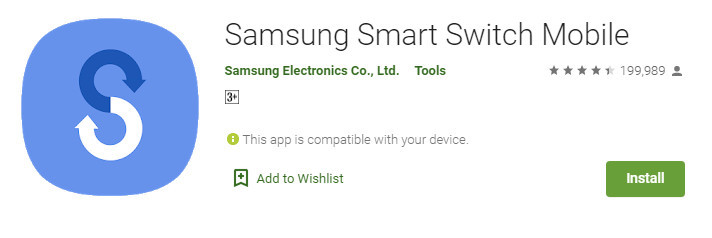
အဆင့် 3. အက်ပ်ကိုဖွင့်ပြီး ဖိုင်များကို လွှဲပြောင်းခွင့်ပြုပါ။
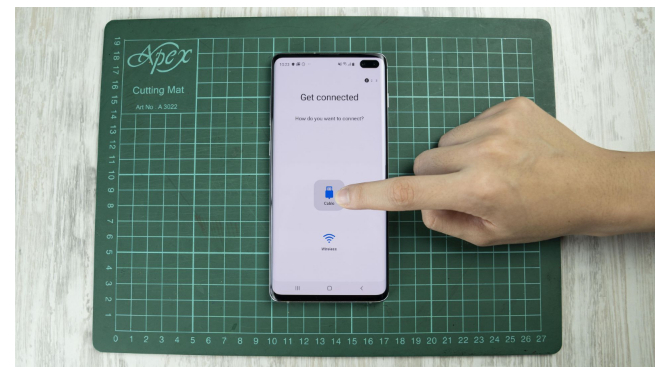
အဆင့် 4. ပေါ်လာသောဝင်းဒိုးမှယုံကြည်မှုခလုတ်ကိုရွေးချယ်ပါ။
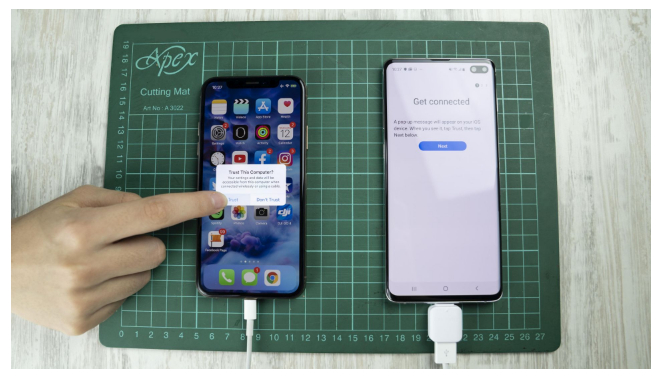
အက်ပ်သည် သင့် iPhone နှင့် ချိတ်ဆက်ရန် အချိန်အနည်းငယ် ကြာလိမ့်မည်။ သင့် iPhone ရှိ ဖိုင်များ၏ အရွယ်အစားသည် ကြီးမားပါက လုပ်ငန်းစဉ်သည် အချိန်အနည်းငယ် ကြာနိုင်သည်။ လုပ်ငန်းစဉ်ကို မနှောင့်ယှက်ပါနဲ့။
အဆင့် 5. ရွေးချယ်စရာများမှ Messages ကိုရွေးချယ်ပါ။
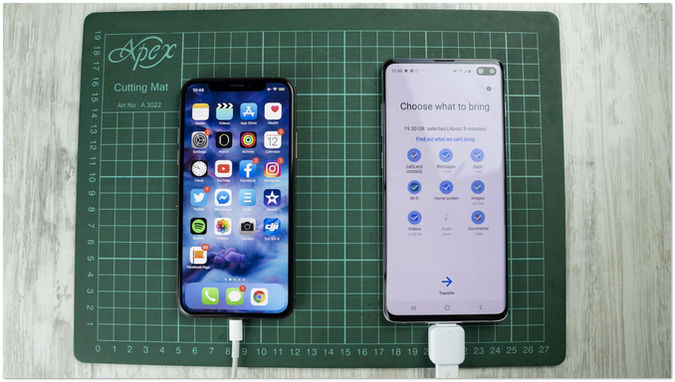
အဆင့် 6. Done Button ကို နှိပ်ပြီး အလုပ်ပြီးပါပြီ။
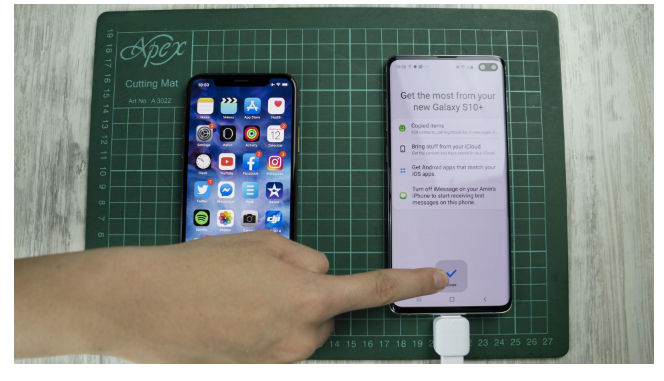
နိဂုံး-
အကယ်၍ သင်သည် ဤဆောင်းပါးကို ဖတ်ရှုပြီးပါက၊ ကျွန်ုပ်ဖော်ပြခဲ့သော ညွှန်ကြားချက်များသည် နည်းပညာဟုတ်၊ မဟုတ်၊ ကျွန်ုပ်ကို အသိပေးပါ။ ဒီလောက်မခက်ဘူးလို့ ကျွန်တော်ယုံကြည်တယ်။ သင်အနှစ်သက်ဆုံးနည်းလမ်းများထဲမှ တစ်ခုကို ရွေးပြီး မက်ဆေ့ချ်ကို လွှဲပြောင်းပြီးသည့်နောက် သင့်အတွေ့အကြုံကို ပရိသတ်အား အသိပေးပါ။
Samsung S20
- ဖုန်းဟောင်းမှ Samsung S20 သို့ပြောင်းပါ။
- iPhone SMS ကို S20 သို့ လွှဲပြောင်းပါ။
- iPhone ကို S20 သို့ပြောင်းပါ။
- Pixel မှ S20 သို့ ဒေတာလွှဲပြောင်းပါ။
- Samsung အဟောင်းမှ S20 သို့ SMS လွှဲပြောင်းပါ။
- Samsung ဟောင်းမှ ဓာတ်ပုံများကို S20 သို့ လွှဲပြောင်းပါ။
- WhatsApp ကို S20 သို့ လွှဲပြောင်းပါ။
- S20 မှ PC သို့ပြောင်းပါ။
- S20 လော့ခ်မျက်နှာပြင်ကို ဖယ်ရှားပါ။





အဲလစ် MJ
ဝန်ထမ်းအယ်ဒီတာ