iPhone မှ Samsung Galaxy S20? သို့ လွှဲပြောင်းနည်း
ဧပြီလ 27 ရက်၊ 2022 • ပေးပို့ခဲ့သည်- မတူညီသော Android မော်ဒယ်များအတွက် အကြံပြုချက်များ • သက်သေပြထားသော ဖြေရှင်းချက်များ
အကယ်၍ သင်သည် သင့်ဖုန်း ကို iOS စက်မှ android သို့ ပြောင်းလိုပါက ၊ ထိုသို့လုပ်ဆောင်ရန် တားမြစ်ထားသည့် အဓိကပြဿနာမှာ သင့်ဒေတာပျောက်ဆုံးခြင်းနှင့် စက်ပစ္စည်းတစ်ခုမှ အခြားတစ်ခုသို့ ဒေတာလွှဲပြောင်းခြင်းပင်ဖြစ်သည်။ ဤဆောင်းပါးတွင်၊ iPhone မှ Samsung Galaxy S20 သို့ Data လွှဲပြောင်းနည်းကို လွယ်ကူပြီး အကောင်းဆုံးနည်းလမ်းအချို့ဖြင့် လေ့လာပါမည်။ ဆွေးနွေးထားသော နည်းပညာများသည် သင့်ဒေတာများ မပျောက်ပျက်စေရန် သေချာစေမည်ဖြစ်သည်။

အပိုင်း 1- iPhone မှ Samsung Galaxy S20 သို့ တိုက်ရိုက်လွှဲပြောင်းပါ (လွယ်ကူမြန်ဆန်)
Dr.Fone - Phone Transfer ပရိုဂရမ်သည် ဖုန်းတစ်လုံးမှ အခြားတစ်ခုသို့ အလွယ်တကူ ဓာတ်ပုံများ၊ ဂီတ၊ အဆက်အသွယ်များ၊ မက်ဆေ့ချ်များ၊ ပြက္ခဒိန်စသည်ဖြင့် ဒေတာအမျိုးအစားအားလုံးကို လွှဲပြောင်းပေးနိုင်သည်။
iPhone မှ Galaxy S20 သို့ ဒေတာလွှဲပြောင်းနည်းကို ကြည့်ကြပါစို့
Dr.Fone - Phone Transfer သည် သင့်အား Android၊ iOS၊ Symbian နှင့် WinPhone အပါအဝင် ကလစ်တစ်ချက်နှိပ်ရုံဖြင့် အမျိုးမျိုးသော ဖုန်းများအကြား ဒေတာလွှဲပြောင်းနိုင်စေပါသည်။ ၎င်းတို့အနက်မှ တစ်ခုနှင့်တစ်ခုကြား ဒေတာလွှဲပြောင်းပေးပို့ရန် ဤပရိုဂရမ်ကို အသုံးပြုပါ။
အောက်ဘက်တွင် သင့်ဒေတာအားလုံးကို ကွန်ပျူတာကို အသုံးပြု၍ ဖုန်းတစ်လုံးမှ အခြားတစ်ခုသို့ မည်ကဲ့သို့ လွှဲပြောင်းနိုင်ပုံကို ရှင်းပြထားသည့် လုပ်ငန်းစဉ်အသေးစိတ်အဆင့်ဆင့်ကို အောက်တွင်ဖော်ပြထားသည်။
အဆင့် 1. သင့်မိုဘိုင်းဖုန်းကို ကွန်ပျူတာနှင့် ချိတ်ဆက်ပါ။
သင်၏ကွန်ပျူတာပေါ်တွင် Dr.Fone ကိုဖွင့်ပြီးနောက် modules များထဲမှ "Phone Transfer" ကိုရွေးချယ်ပါ။

သင့်စက်ပစ္စည်းနှစ်ခုလုံးကို ၎င်းနှင့်ချိတ်ဆက်ထားကြောင်း သေချာပါစေ။ ဤတွင် iOS နှင့် Samsung Galaxy S20 (မည်သည့် Android စက်ပစ္စည်း) ကိုမဆို နမူနာအဖြစ် ယူကြည့်ကြပါစို့။

အရင်းအမြစ်ကိရိယာမှဒေတာကို ဦးတည်ရာကိရိယာသို့ ပို့ဆောင်/လွှဲပြောင်းပေးမည်ဖြစ်သည်။ ၎င်းတို့၏ အနေအထားကို လဲလှယ်ရန်အတွက် သင်သည် "Flip" ခလုတ်ကိုလည်း အသုံးပြုနိုင်သည်။
အဆင့် 2. ဖိုင်ကိုရွေးချယ်ပြီးလွှဲပြောင်းရန်စတင်ပါ။
သင်ရွှေ့လိုသော ဖိုင်အမျိုးအစားများကို ရွေးပါ။ လုပ်ငန်းစဉ်စတင်ရန်၊ စတင်လွှဲပြောင်းခြင်းအား နှိပ်ပါ။ လုပ်ငန်းစဉ် မပြီးမချင်း၊ ၎င်း၏ အမြင့်ဆုံးထိရောက်မှု အတွက် ကျေးဇူးပြု၍ စက်များကို ချိတ်ဆက်မှု မဖြုတ်ပါနှင့်။

ဖုန်းနှစ်လုံးကြားတွင် ဒေတာလွှဲပြောင်းခြင်းလုပ်ငန်းစဉ်ကို မစတင်မီ၊ သင်သွားမည့်စက်၏ဒေတာကို ဖျက်လိုပါက- "Clear Data before Copy" အကွက်ကို စစ်ဆေးပါ။
သင်ရွေးချယ်ထားသောဖိုင်များအားလုံးကို မိနစ်အနည်းငယ်အတွင်း ပစ်မှတ်ထားသောဖုန်းသို့ အောင်မြင်စွာလွှဲပြောင်းပေးပါမည်။

အပိုင်း 2- iCloud Backup မှ Samsung Galaxy S20 (ကြိုးမဲ့နှင့် ဘေးကင်းသော) သို့ လွှဲပြောင်းပါ။
1. Dr.Fone - အက်ပ်ကို ပြောင်းပါ။
သင့်တွင် ကွန်ပြူတာ စက်မရှိ၍ iOS စက်ပစ္စည်းမှ ဒေတာများကို Android စက်ပစ္စည်းသို့ လွှဲပြောင်းလိုပါက၊ ဤအရာသည် သင့်အား မည်သို့လုပ်ဆောင်ရမည်ကို လမ်းညွှန်ပေးသည့် အတွင်းကျကျ အဆင့်ဆင့်သော လုပ်ငန်းစဉ်တစ်ခုဖြစ်သည်။
iCloud အကောင့်မှ ဒေတာကို Android သို့ ချိန်ကိုက်နည်း
အဆင့် 1. Dr.Fone - Switch ၏ Android ဗားရှင်းကို ထည့်သွင်းပြီးနောက် "Import from iCloud" ကိုနှိပ်ပါ။
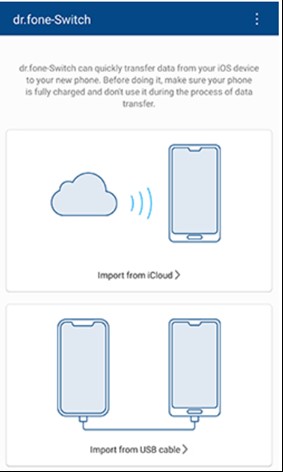
အဆင့် 2. သင်၏ Apple ID နှင့် passcode ဖြင့် iCloud အကောင့်သို့ ဝင်ရောက်ပါ။
two-factor authentication ကို ဖွင့်ထားလျှင် အတည်ပြုကုဒ်ကို ထည့်ပါ။
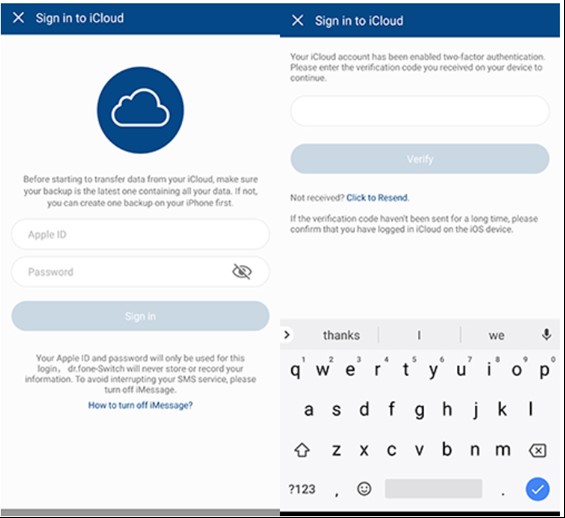
အဆင့် 3. ယခုခဏအကြာတွင် သင့် iCloud အကောင့်တွင် ဒေတာအမျိုးအစားအားလုံးကို ရှာဖွေတွေ့ရှိနိုင်ပါသည်။
သင်အလိုရှိသောဒေတာ သို့မဟုတ် ဤဒေတာအားလုံးကို ရွေးချယ်ပြီးနောက် "စတင်တင်သွင်းခြင်း" ကိုနှိပ်ပါ။
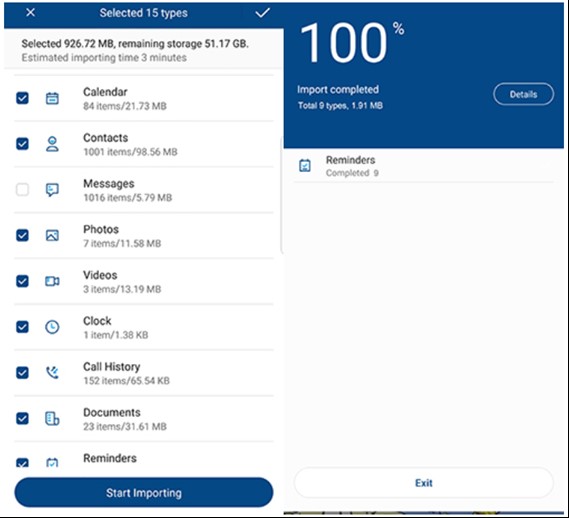
အဆင့် 4. ဒေတာတင်သွင်းခြင်း အပြည့်အဝမပြီးမချင်း ပြန်ထိုင်ပါ။ ထို့နောက် သင်သည် ဤအက်ပ်မှထွက်ပြီး သင့် Android ဖုန်း သို့မဟုတ် တက်ဘလက်တွင် iCloud မှ စင့်ခ်လုပ်ထားသည့် ဒေတာကို စစ်ဆေးနိုင်သည်။
အားသာချက်များ- PC မပါဘဲ iPhone မှ Android သို့ဒေတာလွှဲပြောင်းပါ။
- ခေတ်ရေစီးကြောင်း Android ဖုန်းများကို ပံ့ပိုးကူညီပါ (Xiaomi၊ Huawei၊ Samsung စသည်ဖြင့်)
- တိုက်ရိုက်ဒေတာလွှဲပြောင်းခြင်းအတွက်၊ iOS-to-Android အဒက်တာသုံးပြီး iPhone နှင့် Android ချိတ်ဆက်ပါ။
2. Samsung Smart Switch အက်ပ်
Smart Switch ဖြင့် iCloud မှ ဒေတာကို Samsung S20 သို့ တင်ပို့ပါ။
Samsung Smart Switch အက်ပ်ကို သင်အသုံးပြုပါက၊ Samsung နှင့် iTunes ကို ထပ်တူပြုခြင်းသည် လွယ်ကူသောအလုပ်တစ်ခုမျှသာဖြစ်သည်။
iCloud နှင့် လိုက်ဖက်ညီမှုကို ချဲ့ထွင်ထားသောကြောင့် iCloud ကို Samsung S20 သို့ ထပ်တူပြုရန် ပိုမိုလွယ်ကူလာသည်။ ဒါက ဘယ်လိုလဲ-
Smart Switch ဖြင့် iCloud မှ Samsung S20 သို့ ဒေတာလွှဲပြောင်းနည်း
- သင်၏ Samsung စက်တွင် Google Play မှ Smart Switch ကို ဒေါင်းလုဒ်လုပ်ပါ။ အက်ပ်ကိုဖွင့်ပါ၊ ထို့နောက် 'WIRELESS' ကိုနှိပ်ပါ၊ ထို့နောက် 'RECEIVE' ကိုနှိပ်ပြီး 'iOS' ရွေးချယ်မှုကို ရွေးချယ်ပါ။
- သင်၏ Apple ID နှင့် စကားဝှက်ဖြင့် ဝင်ရောက်ပါ။ ယခု iCloud မှ Samsung Galaxy S20 သို့ လွှဲပြောင်းလိုသော လိုချင်သော အကြောင်းအရာကို ရွေးချယ်ပြီး 'IMPORT' ကို နှိပ်ပါ။
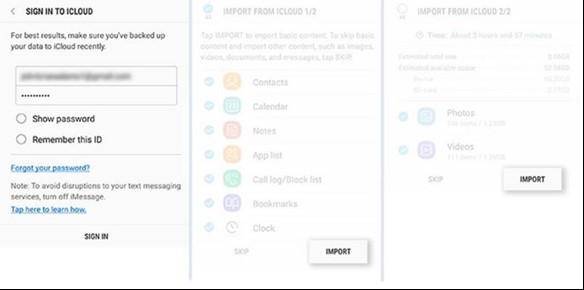
- အကယ်၍ သင်သည် USB ကြိုးကို အသုံးပြုနေပါက၊ iOS ကြိုး၊ Mirco USB နှင့် USB Adapter တို့ကို သိမ်းဆည်းထားပါ။ ထို့နောက် သင်၏ Samsung S20 မော်ဒယ်တွင် Smart Switch ကို တင်ပြီး 'USB CABLE' ကို နှိပ်ပါ။
- ထို့အပြင်၊ iPhone ၏ USB ကြိုးနှင့် USB-OTG အဒက်တာဖြင့် စက်နှစ်လုံးကို Samsung S20 ဖြင့် ချိတ်ဆက်ပါ။
- နောက်ထပ်ဆက်လက်လုပ်ဆောင်ရန် 'Trust' ကိုနှိပ်ပြီး 'Next' ကိုနှိပ်ပါ။ ဖိုင်ကိုရွေးချယ်ပြီး iCloud မှ Samsung S20 သို့ပို့ဆောင်ရန်/လွှဲပြောင်းရန် 'TRANSFER' ကိုနှိပ်ပါ။
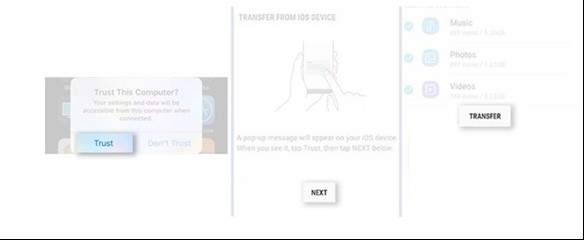
- ကြိုးမဲ့လွှဲပြောင်း။
- Samsung ဖုန်းများအတွက်သာ။
ဒေတာလွှဲပြောင်းရန် ဒက်စ်တော့ဆော့ဖ်ဝဲကို သင်အသုံးပြုလိုပါက Dr.Fone - Phone Transfer ကို အသုံးပြုပါ။ ၎င်းသည် အနှောက်အယှက်ကင်းသော ဖြေရှင်းချက်တစ်ခုဖြစ်သည်။ ဖုန်းနှစ်မျိုးလုံးကို ကွန်ပျူတာနှင့်ချိတ်ဆက်ပြီး တစ်ချက်နှိပ်ရုံဖြင့် ဒေတာလွှဲပြောင်းရန် စတင်ပါ။
အပိုင်း 3- iTunes Backup မှ iTunes မပါဘဲ Samsung Galaxy S20 သို့ လွှဲပြောင်းပါ။
အဆင့် 1. အရန်ဖိုင်ကို ရွေးပါ။
Dr.Fone ကိုဖွင့်ပြီး Phone Backup ကိုရွေးချယ်ပါ။ သင်၏ Samsung S20 ကို ကွန်ပျူတာနှင့် ချိတ်ဆက်ပါ။ Restore ကိုနှိပ်ပါ။
ယခင်က သင့် iOS စက်ပစ္စည်းကို အရန်ကူးရန် ဤလုပ်ဆောင်ချက်ကို အသုံးပြုခဲ့လျှင် အရန်မှတ်တမ်းကို ကြည့်ရှုရန် ရွေးချယ်ခွင့်ကို ပေးပါလိမ့်မည်။ အရန်ဖိုင်အညွှန်းကိုကြည့်ရှုရန် View backup history option ကိုနှိပ်ပါ။

ထို့နောက် Dr.Fone သည် အရန်ကူးယူထားသော မှတ်တမ်းကို ပြသပါလိမ့်မည်။ သင်အလိုရှိသော အရန်ဖိုင်ကို ရွေးပြီး ပရိုဂရမ်၏အောက်ခြေရှိ Next ကိုနှိပ်ပါ သို့မဟုတ် အရန်ဖိုင်ဘေးရှိ ခလုတ်ကို ကြည့်ရှုပါ။

အဆင့် 2. အရန်ဖိုင်ကို ကြည့်ရှုပြီး ပြန်လည်ရယူပါ။
ပရိုဂရမ်သည် အရန်ဖိုင်ကို စစ်ဆေးရန် စက္ကန့်အနည်းငယ်ကြာမည်ဖြစ်ပြီး View ကိုနှိပ်ပြီးနောက် အရန်ဖိုင်ရှိ ဒေတာအားလုံးကို အမျိုးအစားခွဲကာ ပြသမည်ဖြစ်သည်။
သင်လိုအပ်သောဖိုင်များကို ရှာဖွေပြီးနောက်၊ သင်သည် ဖိုင်အနည်းငယ်ကို ရွေးနိုင်သည် သို့မဟုတ် ၎င်းတို့အားလုံးကို နောက်တစ်ဆင့်သို့ ရွှေ့ရန် ၎င်းတို့အားလုံးကို ရွေးချယ်နိုင်သည်။

လက်ရှိတွင် Dr.Fone သည် ဂီတ၊ Safari လိပ်စာများ၊ ခေါ်ဆိုမှုမှတ်တမ်း၊ ပြက္ခဒိန်၊ အသံမှတ်စုတို၊ မှတ်စုများ၊ အဆက်အသွယ်များ၊ မက်ဆေ့ချ်များ၊ ဓာတ်ပုံများ၊ ဗီဒီယိုများကို စက်ပစ္စည်းသို့ ပြန်လည်ရယူရန် ပံ့ပိုးပေးပါသည်။ ထို့ကြောင့် သင်သည် ဤဒေတာများကို သင်၏ Samsung စက်ပစ္စည်းသို့ ပြန်ယူနိုင်သည် သို့မဟုတ် ၎င်းတို့အားလုံးကို သင့်ကွန်ပျူတာသို့ လွှဲပြောင်းနိုင်သည်။
ဖိုင်များကို သင့်စက်ပစ္စည်းသို့ ပြန်လည်ရယူလိုပါက၊ ဖိုင်များကို ရွေးချယ်ပြီး Restore to Device ကိုနှိပ်ပါ။ စက္ကန့်အနည်းငယ်အတွင်း သင့် Android gadget တွင် ဤဖိုင်များကို သင်ရရှိမည်ဖြစ်သည်။
သင်ရွေးချယ်ထားသောဖိုင်များကို သင့်ကွန်ပျူတာသို့ တင်ပို့လိုပါက Export to PC ကိုနှိပ်ပါ။ ထို့နောက် သင်၏ဒေတာလွှဲပြောင်းရန် သိမ်းဆည်းလမ်းကြောင်းကို ရွေးချယ်ပါ။

နောက်ဆုံးစကား
အထက်တွင် ဆွေးနွေးထားသော နည်းပညာများသည် သင့်ပြဿနာကို ဖြေရှင်းရန် ရည်ရွယ်ပြီး iPhone မှ Samsung Galaxy S20 သို့ မည်ကဲ့သို့ လွှဲပြောင်းရမည်ကို အသိပေးပါ။ ဤနည်းပညာများသည် သင့်ဖိုင်ကို မြန်မြန်ဆန်ဆန် လွှဲပြောင်းခြင်းမှတဆင့် လမ်းညွှန်ပေးလိမ့်မည်။ ဤတွင် ဆွေးနွေးထားသော နည်းလမ်းသည် ကွန်ပျူတာကို အသုံးပြု၍ အသုံးမပြုဘဲ ၎င်းတို့၏ ဒေတာများကို လွှဲပြောင်းလိုသော အသုံးပြုသူများ နှစ်ခုလုံးနှင့် သက်ဆိုင်ပါသည်။ ထို့ကြောင့်၊ နောက်ဆုံးတွင်၊ ဤဆောင်းပါးသည် သင့်အား ဒေတာလွှဲပြောင်းခြင်းနှင့် ပတ်သက်သည့် ပြဿနာကို ဖြေရှင်းရန် ကူညီပေးလိမ့်မည်ဟု ကျွန်ုပ်တို့ မျှော်လင့်ပါသည်။
Samsung S20
- ဖုန်းဟောင်းမှ Samsung S20 သို့ပြောင်းပါ။
- iPhone SMS ကို S20 သို့ လွှဲပြောင်းပါ။
- iPhone ကို S20 သို့ပြောင်းပါ။
- Pixel မှ S20 သို့ ဒေတာလွှဲပြောင်းပါ။
- Samsung အဟောင်းမှ S20 သို့ SMS လွှဲပြောင်းပါ။
- Samsung ဟောင်းမှ ဓာတ်ပုံများကို S20 သို့ လွှဲပြောင်းပါ။
- WhatsApp ကို S20 သို့ လွှဲပြောင်းပါ။
- S20 မှ PC သို့ပြောင်းပါ။
- S20 လော့ခ်မျက်နှာပြင်ကို ဖယ်ရှားပါ။





အဲလစ် MJ
ဝန်ထမ်းအယ်ဒီတာ