Snapchat ဗီဒီယိုကို တစ်စုံတစ်ဦးမှ သင့်ထံပေးပို့ခြင်းအတွက် ဖြေရှင်းချက် 5 ခု
မေလ 10 ရက်၊ 2022 • Filed to- ဖုန်းစခရင်ကို မှတ်တမ်းတင် ခြင်း • သက်သေပြထားသော ဖြေရှင်းချက်များ
Snapchat သည် ကမ္ဘာတစ်ဝှမ်းရှိ သန်းပေါင်းများစွာသော သုံးစွဲသူများမှ အသုံးပြုသည့် အံ့သြဖွယ် လူမှုမျှဝေရေးပလပ်ဖောင်းတစ်ခုဖြစ်သည်။ လုပ်ရင် ကန့်သတ်ချက်အချို့နဲ့ လာမယ်။ ဥပမာအားဖြင့်၊ အကြောင်းကြားချက်မပို့ဘဲ သင့်သူငယ်ချင်းများပေးပို့သော လျှပ်တစ်ပြက်များကို သင်မသိမ်းဆည်းနိုင်ပါ။ Snapchat ဗီဒီယိုကို တစ်စုံတစ်ယောက်က သင့်အား ဖမ်းမိခြင်းမရှိဘဲ မည်သို့သိမ်းဆည်းရမည်ကို သိလိုပါက၊ သင်သည် မှန်ကန်သောနေရာသို့ ရောက်ရှိသွားပါပြီ။ ဤပို့စ်တွင်၊ သင့်အား Snapchat တွင် ဗီဒီယိုတစ်ခုသိမ်းဆည်းနည်း သင်ပေးရန် မတူညီသော နည်းလမ်းငါးခုကို သင့်အား ပြောပြပါမည်။
- အပိုင်း 1- iOS Screen Recorder? (iPhone ဖြေရှင်းချက်) ဖြင့် Snapchat ဗီဒီယိုများကို သိမ်းဆည်းနည်း
- အပိုင်း 2- Mac? တွင် QuickTime ဖြင့် Snapchat ဗီဒီယိုများကို မည်သို့သိမ်းဆည်းနည်း (iPhone ဖြေရှင်းချက်)
- အပိုင်း 3- Snapchat ဗီဒီယိုများကို Snapbox? (iPhone ဖြေရှင်းချက်) ဖြင့် မည်သို့သိမ်းဆည်းနည်း
- အပိုင်း 4- MirrorGo Android Recorder? (Android ဖြေရှင်းချက်) ဖြင့် Snapchat ဗီဒီယိုများကို သိမ်းဆည်းနည်း
- အပိုင်း 5- Casper? (Android ဖြေရှင်းချက်) ဖြင့် Snapchat ဗီဒီယိုများကို သိမ်းဆည်းနည်း
သင်စိတ်ဝင်စားနိုင်သည်- Snapchat မပို့ခြင်း Snaps? ထိပ်တန်းပြင်ဆင်မှု 9 ခု + FAQs
အပိုင်း 1- iOS Screen Recorder? (iPhone ဖြေရှင်းချက်) ဖြင့် Snapchat ဗီဒီယိုများကို သိမ်းဆည်းနည်း
သင့်တွင် iPhone ရှိပါက၊ သင်သည် iOS Screen Recorder ကို ရိုးရိုးရှင်းရှင်း အသုံးပြုနိုင်သည် ။ ၎င်းသည် Snapchat ၏ စည်းကမ်းသတ်မှတ်ချက်များကို မချိုးဖောက်ဘဲ သင့်မျက်နှာပြင်လုပ်ဆောင်ချက်ကို မှတ်တမ်းတင်ရန် လုံခြုံပြီး ယုံကြည်စိတ်ချရသော နည်းလမ်းတစ်ခုဖြစ်သည်။ အဆိုပါကိရိယာသည် အဓိက iOS ဗားရှင်းတိုင်း (iOS 13 အပါအဝင်) နှင့် တွဲဖက်အသုံးပြုနိုင်ပြီး Windows စနစ်များတွင် လုပ်ဆောင်သည်။ သင့်စက်ပစ္စည်းကို ပိုကြီးသောစခရင်တစ်ခုသို့ ပြောင်းရန်လည်း ၎င်းကိုသုံးနိုင်သည်။ ဤအဆင့်များကို လိုက်နာခြင်းဖြင့် iOS Screen recorder ကို အသုံးပြု၍ Snapchat တွင် ဗီဒီယိုများ သိမ်းဆည်းနည်းကို လေ့လာပါ။

iOS Screen Recorder
Jailbreak သို့မဟုတ် ကွန်ပျူတာမလိုအပ်ဘဲ iPhone တွင် Snapchat ဗီဒီယိုကို သိမ်းဆည်းပါ။
- သင့်စက်ပစ္စည်းကို သင့်ကွန်ပြူတာ သို့မဟုတ် ပရိုဂျက်တာသို့ ကြိုးမဲ့ဖြင့် အလင်းပြပါ။
- မိုဘိုင်းဂိမ်းများ၊ ဗီဒီယိုများ၊ Facetime နှင့် အခြားအရာများကို ရိုက်ကူးပါ။
- Windows ဗားရှင်းနှင့် iOS အက်ပ်ဗားရှင်းနှစ်မျိုးလုံးကို ကမ်းလှမ်းပါ။
- iOS 7.1 မှ iOS 13 တွင်အသုံးပြုသည့် iPhone၊ iPad နှင့် iPod touch ကို ပံ့ပိုးပေးသည်။
- Windows နှင့် iOS ပရိုဂရမ်နှစ်ခုလုံးကို ကမ်းလှမ်းပါ (iOS ပရိုဂရမ်ကို iOS 11-13 အတွက် မရရှိနိုင်ပါ)။
iOS Screen Recorder app? ဖြင့် Snapchat ဗီဒီယိုများကို သိမ်းဆည်းနည်း
အဆင့် 1. ပထမဦးစွာ iOS Screen Recorder အက်ပ် ကို ဒေါင်းလုဒ်ဆွဲပြီး ၎င်းကို ထည့်သွင်းရန် သင့် iPhone ပေါ်ရှိ အောက်ဖော်ပြပါပုံတွင် Install ကို နှိပ်ပါ။
အဆင့် 2. ထို့နောက် သင့် iPhone ပေါ်တွင် ဖြန့်ဖြူးမှုကို ယုံကြည်ရန် လိုအပ်ပါသည်။ ဆက်တင်များ > စက်ပစ္စည်းစီမံခန့်ခွဲမှု > iOS Screen Recorder ၏ ဖြန့်ဖြူးမှုအပေါ် နှိပ်ပြီး ယုံကြည်မှုကို ရွေးချယ်ပါ။

အဆင့် 3. တပ်ဆင်မှုအောင်မြင်သည်နှင့်၊ iOS Screen Recorder ကိုဖွင့်ပါ၊ လိုအပ်ပါက မှတ်တမ်းတင်ခြင်းဆက်တင်များကို စိတ်ကြိုက်ပြင်ဆင်ပြီး သင့် iPhone မျက်နှာပြင်ကို စတင်ရိုက်ကူးရန်အတွက် Next ကိုနှိပ်ပါ။

အဆင့် 4. iOS Screen Recorder သည် ၎င်း၏ဝင်းဒိုးကို လျှော့ချသောအခါ၊ Snapchat ကိုဖွင့်ပြီး ဗီဒီယိုကိုဖွင့်ပါ၊ သင်သည် မှတ်တမ်းတင်လိုပါသည်။ iOS Screen Recorder သည် playback တစ်ခုလုံးကို မှတ်တမ်းတင်ပါမည်။ အသံသွင်းခြင်းကို အဆုံးသတ်ရန် သင့် iPhone ၏ထိပ်ရှိ အနီရောင်ဘားပေါ်တွင် နှိပ်ပါ။ မှတ်တမ်းတင်ထားသော ဗီဒီယိုကို ကင်မရာအလိပ်တွင် အလိုအလျောက် သိမ်းဆည်းပါမည်။

ဤနည်းအားဖြင့်၊ iOS Screen Recorder အက်ပ်သည် သင့်အား ၎င်းတို့မသိဘဲ အခြားသူများပေးပို့သော Snapchat ဗီဒီယိုများကို သိမ်းဆည်းရန် ကူညီပေးသည်။
iOS Screen Recorder software? ဖြင့် Snapchat ဗီဒီယိုများကို သိမ်းဆည်းနည်း
1. Snapchat ဗီဒီယိုများကို သိမ်းဆည်းခြင်းဖြင့် စတင်ရန်အတွက် iOS Screen Recorder ကို ဒေါင်းလုဒ်လုပ်ပြီး သင့်စနစ်တွင် ထည့်သွင်းပါ။ အပလီကေးရှင်းကိုဖွင့်ပြီး iOS Screen Recorder ၏ ဤရွေးချယ်စရာများကို သင်တွေ့မြင်နိုင်ပါသည်။

2. ၎င်းတို့အား တူညီသော WiFi ကွန်ရက်သို့ ချိတ်ဆက်ခြင်းဖြင့် စက်ပစ္စည်းနှစ်ခုလုံးကို ကြိုးမဲ့ချိတ်ဆက်နိုင်သည်။
3. သင့်စက်ကို ရောင်ပြန်ဟပ်စေရန်အတွက်၊ သင်သည် Airplay (သို့မဟုတ် Screen Mirroring) ၏ အကူအညီကို ရယူနိုင်ပါသည်။ သင့်ဖုန်းကို စနစ်သို့ ချိတ်ဆက်ပြီးနောက် အကြောင်းကြားချက်ဘားမှ ၎င်း၏ရွေးချယ်ခွင့်ကို ဖွင့်ပြီး သင့်စခရင်ကို ရောင်ပြန်ဟပ်ခြင်းစတင်ရန် "Dr.Fone" ၏ရွေးချယ်မှုကို နှိပ်ပါ။

4. ၎င်းသည် mirroring လုပ်ဆောင်ချက်ကို စတင်လိမ့်မည်။ သင့်စခရင်တွင် ခလုတ်နှစ်ခုကို သင်တွေ့နိုင်သည်။ တစ်ခုက စခရင်ရဲ့ လုပ်ဆောင်ချက်ကို မှတ်တမ်းတင်ဖို့ဖြစ်ပြီး နောက်တစ်ခုက မျက်နှာပြင်အပြည့်ကို ပြသဖို့ ဖြစ်ပါတယ်။ သင့်ဖုန်းပေါ်တွင် Snapchat ကိုဖွင့်ပြီး ဗီဒီယိုကို မနှိပ်မီ၊ သင်သိမ်းဆည်းလိုသော၊ မျက်နှာပြင်လှုပ်ရှားမှုကို စတင်ရိုက်ကူးပါ။ ၎င်းကို ရိုက်ကူးနေစဉ် ပုံမှန်အတိုင်း Snapchat ကို အသုံးပြုပါ။ ပြီးသည်နှင့်၊ အသံသွင်းခြင်းကိုရပ်ပြီး သင့်စနစ်တွင်သိမ်းဆည်းပါ။

အပိုင်း 2- Mac? တွင် QuickTime ဖြင့် Snapchat ဗီဒီယိုများကို မည်သို့သိမ်းဆည်းနည်း (iPhone ဖြေရှင်းချက်)
သင့်တွင် Mac ရှိပါက၊ snaps များကိုသိမ်းဆည်းရန် QuickTime ၏အကူအညီကိုလည်း ရယူနိုင်သည်။ iOS Screen Recorder ကို အသုံးပြု၍ တစ်စုံတစ်ဦးမှ သင့်ထံပေးပို့လာသော Snapchat ဗီဒီယိုကို မည်သို့သိမ်းဆည်းရမည်ကို လေ့လာပြီးနောက်၊ အခြားရွေးချယ်စရာတစ်ခုနှင့် သင့်အား ရင်းနှီးစေကြပါစို့။ QuickTime ကို Apple မှပိုင်ဆိုင်ထားသောကြောင့်၊ ၎င်းသည် စခရင်မှတ်တမ်းတင်ခြင်းပြုလုပ်ရန် အလွန်ယုံကြည်စိတ်ချရသောနည်းလမ်းတစ်ခုဖြစ်သည်။ ထို့အပြင်၎င်းသည်အသုံးပြုရန်အတော်လေးလွယ်ကူသည်။ QuickTime ကို အသုံးပြု၍ Snapchat တွင် ဗီဒီယိုတစ်ကားကို မည်သို့သိမ်းဆည်းရမည်ကို သိရှိလိုပါက ဤအဆင့်များကို လိုက်နာပါ။
1. QuickTime ကို ဤနေရာမှ ရယူပြီး သင့် Mac ပေါ်တွင် ထည့်သွင်းပါ။ ၎င်းကိုဖွင့်ပြီး အလင်းကြိုးဖြင့် သင့် iPhone ကို သင့်စနစ်သို့ ချိတ်ဆက်ပါ။
2. QuickTime ကိုဖွင့်ပြီးနောက်၊ လုပ်ငန်းစဉ်စတင်ရန် "New Movie Recording" ၏ option ကိုရွေးချယ်ရန်လိုအပ်သည်။
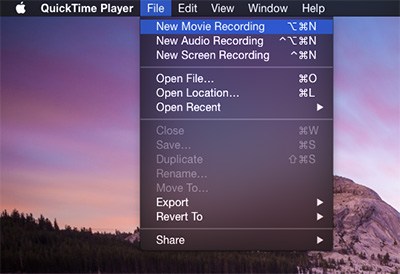
3. ယခု၊ သင်၏ရိုက်ကူးမှုအတွက် အရင်းအမြစ်ကို ရွေးချယ်ရန် သင့်အား တောင်းဆိုလိမ့်မည်။ ရွေးချယ်စရာများအားလုံးကို ရယူရန် (အသံသွင်းသင်္ကေတအနီးတွင်ရှိသော) အောက်မြှားကိုနှိပ်ပါ။ ဤတွင်၊ သင်သည် အသံဖမ်းရန်အတွက် အရင်းအမြစ်အဖြစ် သင့်ဖုန်းကို ရွေးချယ်ရန် လိုအပ်သည်။
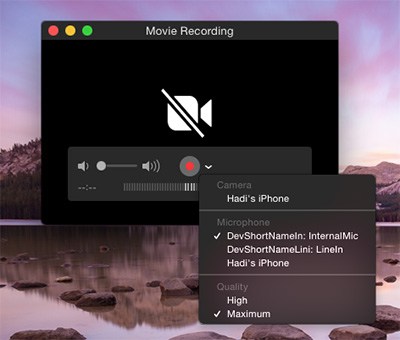
4. QuickTime သည် သင့်ဖုန်း၏မျက်နှာပြင်ကို ထင်ဟပ်နေမည်ဖြစ်သောကြောင့် ခဏစောင့်ပါ။ ယခု၊ သင့်ဖုန်းပေါ်တွင် Snapchat ကိုဖွင့်ပြီး ဗီဒီယိုကိုမဖွင့်မီ၊ ၎င်းကို QuickTime တွင် စတင်ရိုက်ကူးပါ။ ၎င်းသည် ဗီဒီယိုများကို ချောမွေ့စွာ မှတ်တမ်းတင်နိုင်မည်ဖြစ်သည်။ သင်၏အသံသွင်းခြင်းပြီးသောအခါ၊ ရပ်တန့်ခလုတ်ကိုနှိပ်ပြီး သင့်ဗီဒီယိုကို သိမ်းဆည်းပါ။
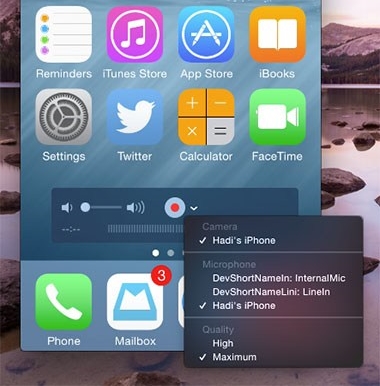
အပိုင်း 3- Snapchat ဗီဒီယိုများကို Snapbox? (iPhone ဖြေရှင်းချက်) ဖြင့် မည်သို့သိမ်းဆည်းနည်း
လျှပ်တစ်ပြက်များကို သိမ်းဆည်းရန်အတွက် သင့်ဖုန်းကို စနစ်သို့ မချိတ်ဆက်လိုပါက၊ Snapbox ကဲ့သို့သော ပြင်ပကုမ္ပဏီ plug-in ၏ အကူအညီကို ရယူနိုင်ပါသည်။ မည်သို့ပင်ဆိုစေကာမူ Snapchat သည် Snapbox ကဲ့သို့သော အက်ပ်များကို အသုံးပြုခြင်းအား ခွင့်မပြုသည့်အပြင် သင့်အကောင့်ကိုလည်း ရပ်စဲသွားစေနိုင်သည်ကို သင်သိထားသင့်သည်။ သင်သည် စွန့်စားလိုပါက၊ ထို့နောက် ဤအဆင့်များကို လိုက်နာပြီး သင့်ဖုန်းတွင် တစ်စုံတစ်ဦးမှ သင့်ထံပေးပို့သော Snapchat ဗီဒီယိုကို သိမ်းဆည်းနည်းကို လေ့လာပါ။
1. App Store တွင် မရနိုင်တော့သဖြင့် ဤ ကဲ့သို့သော ပြင်ပအဖွဲ့အစည်း အရင်းအမြစ်မှ Snapbox ကို ဒေါင်းလုဒ်လုပ် ပါ။ ၎င်းကို သင့်စက်ပစ္စည်းတွင် ထည့်သွင်းပြီး အကောင့်ဝင်ရန်အတွက် သင်၏ Snapchat အထောက်အထားများကို ပေးဆောင်ပါ။
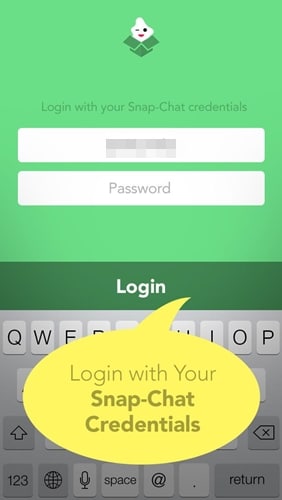
2. အင်တာဖေ့စ်သည် Snapchat နှင့်ဆင်တူသည်။ သင်သိမ်းဆည်းလိုသော ဗီဒီယိုကိုဖွင့်ပြီး ၎င်းကိုသိမ်းဆည်းရန် Save ခလုတ်ကိုနှိပ်ပါ။
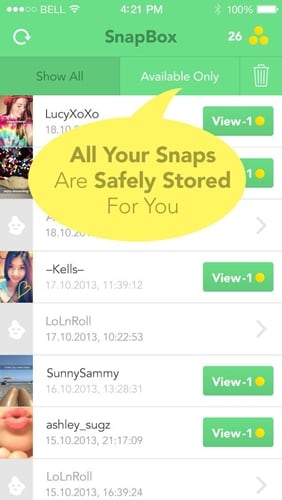
3. ထို့အပြင်၊ ဆက်တင်များတွင် ရွေးချယ်ခွင့်ကို ဖွင့်ခြင်းဖြင့် သင်သည် snaps များကို အလိုအလျောက် သိမ်းဆည်းနိုင်ပါသည်။ လျှပ်တစ်ပြက်ကို ဖွင့်လိုက်ရုံဖြင့် သင့်သူငယ်ချင်းများထံ အသိပေးချက်မပို့ဘဲ သင့်ဖုန်း (ကင်မရာအလိပ်) တွင် အလိုအလျောက် သိမ်းဆည်းသွားမည်ဖြစ်သည်။
အပိုင်း 4- MirrorGo Android Recorder? (Android ဖြေရှင်းချက်) ဖြင့် Snapchat ဗီဒီယိုများကို သိမ်းဆည်းနည်း
iPhone အတွက် Snapchat တွင် ဗီဒီယိုများ သိမ်းဆည်းနည်းကို လေ့လာပြီးနောက်၊ Android စက်များအတွက်လည်း အလားတူ သိရန် အရေးကြီးပါသည်။ သင့်မျက်နှာပြင်လှုပ်ရှားမှုကို မှတ်တမ်းတင်ရန် အလွယ်ကူဆုံးနည်းလမ်းတစ်ခုမှာ MirrorGo Android Recorder ကိုအသုံးပြုခြင်းဖြင့် ဖြစ်သည်။ ၎င်းသည် Windows စနစ်ပေါ်တွင် လုပ်ဆောင်သည့် အလွန်လုံခြုံသော စခရင်အသံဖမ်းစက်ဖြစ်သည်။ သင့်စခရင်ကို မှန်ပြောင်းကြည့်ရန်နှင့် သွားရင်းလာရင်း ဗီဒီယိုများကို မှတ်တမ်းတင်ရန်အတွက်လည်း အသုံးပြုနိုင်သည်။ MirrorGo ကို အသုံးပြု၍ Snapchat တွင် ဗီဒီယိုတစ်ခု သိမ်းဆည်းနည်းကို လေ့လာလိုပါက ဤအဆင့်များကို လိုက်နာပါ။

MirrorGo Android အသံဖမ်းစက်
သင်၏ android စက်ပစ္စည်းကို သင့်ကွန်ပျူတာတွင် မှန်ပြောင်းကြည့်ပါ။
- ပိုမိုကောင်းမွန်သော ထိန်းချုပ်မှုအတွက် သင့်ကွန်ပျူတာပေါ်တွင် သင့် Keyboard နှင့် Mouse ဖြင့် Android မိုဘိုင်းဂိမ်းများ ကို ကစား ပါ။
- SMS၊ WhatsApp၊ Facebook စသည်တို့အပါအဝင် သင့်ကွန်ပျူတာ၏ကီးဘုတ်ကို အသုံးပြု၍ မက်ဆေ့ချ်များ ပေးပို့ လက်ခံ ပါ။
- သင့်ဖုန်းကို မကိုင်ဘဲ အကြောင်းကြားချက် များစွာကို တစ်ပြိုင်နက်ကြည့်ရှုပါ ။
- မျက်နှာပြင်အပြည့် အတွေ့အကြုံအတွက် သင့် PC ရှိ android အက်ပ် များကို သုံး ပါ။
- သင်၏ဂန္ထဝင်ဂိမ်းကို မှတ်တမ်းတင် ပါ။
- အရေးကြီးသောအချက်များတွင် Screen Capture ။
- လျှို့ဝှက်လှုပ်ရှားမှုများကို မျှဝေ ပြီး နောက်တစ်ဆင့်ကစားနည်းကို သင်ကြားပေးပါ။
1. MirrorGo ကို ၎င်း၏ ဝဘ်ဆိုဒ်မှ ရယူပြီး သင့် Windows စနစ်တွင် ထည့်သွင်းပါ။ အကောင့်တစ်ခုဖန်တီးပါ သို့မဟုတ် သင့်အထောက်အထားများကို အသုံးပြု၍ ရိုးရှင်းစွာ လက်မှတ်ထိုးဝင်ပါ။
2. USB ကြိုး၏အကူအညီကိုယူပြီး သင့်ဖုန်းကို စနစ်သို့ချိတ်ဆက်ပါ။ သင့်စက်ပစ္စည်းပေါ်တွင် USB Debugging ၏ရွေးချယ်မှုကို ကြိုတင်လုပ်ဆောင်ပါ။

3. ချိတ်ဆက်မှုပြုလုပ်ပြီးနောက် အကြောင်းကြားချက်ဘားပေါ်ရှိ "USB ရွေးချယ်မှုများ" ကို နှိပ်ပါ။

4. ဤနေရာမှ၊ သင်သည် သင့်စက်ကို ချိတ်ဆက်မည့်နည်းလမ်းကို သင်ရွေးချယ်နိုင်ပါသည်။ MTP ကိုဖွင့်ပြီး ၎င်းကို "အားသွင်းရုံသာ" ဟု မသတ်မှတ်ထားကြောင်း သေချာပါစေ။ ကြိုးမဲ့ချိတ်ဆက်မှုကိုလည်း ပြုလုပ်နိုင်သည်။

5. သင့်ဖုန်းကို ရောင်ပြန်ဟပ်ပြီးနောက်၊ ဗီဒီယိုတစ်ခုရိုက်ကူးရန်အတွက်၊ Snapchat ကိုဖွင့်ပြီး ဗီဒီယိုကိုမဖွင့်မီ အသံသွင်းခြင်းစတင်ရန် စခရင်ပေါ်တွင် ထပ်လောင်းရွေးချယ်စရာများကို သင်ရရှိမည်ဖြစ်သည်။

6. မှတ်တမ်းတင်ခြင်းပြီးသောအခါ၊ ရပ်တန့်ခလုတ်ကိုနှိပ်ရုံဖြင့် ၎င်းနှင့်ဆင်တူသော မျက်နှာပြင်တစ်ခုကို ရယူပါ။ ဖိုင်လမ်းကြောင်းကို နှိပ်ခြင်းဖြင့် သင့်ဗီဒီယိုကို ဝင်ရောက်ကြည့်ရှုနိုင်ပါသည်။

အပိုင်း 5- Casper? (Android ဖြေရှင်းချက်) ဖြင့် Snapchat ဗီဒီယိုများကို သိမ်းဆည်းနည်း
Casper သည် Snapchat ဗီဒီယိုများကို သိမ်းဆည်းရန် အသုံးပြုနိုင်သည့် နောက်ထပ် ရေပန်းစားသော အခြားရွေးချယ်မှုတစ်ခုဖြစ်သည်။ အခြားရွေးချယ်စရာများနှင့်မတူဘဲ၊ ၎င်း၏အဆက်မပြတ်အသုံးပြုမှုသည် သင့်အကောင့်ကို ပိတ်ဆို့သွားနိုင်သည်။ ၎င်းတွင် Snapchat နှင့်ဆင်တူသော အင်တာဖေ့စ်တစ်ခုရှိပြီး တစ်ချက်နှိပ်ရုံဖြင့် snaps များကို သိမ်းဆည်းနိုင်မည်ဖြစ်သည်။ သင့်ဖုန်းကို စနစ်နှင့် မချိတ်ဆက်ဘဲ ဗီဒီယိုများ မှတ်တမ်းတင်လိုပါက၊ ၎င်းသည် အကောင်းဆုံးရွေးချယ်မှုတစ်ခုဖြစ်သည်။ Casper ကိုအသုံးပြုပြီး တစ်စုံတစ်ဦးမှ သင့်ထံပေးပို့လာသော Snapchat ဗီဒီယိုကို မည်သို့သိမ်းဆည်းရမည်ကို လေ့လာရန်၊ ဤအဆင့်များကို လိုက်နာပါ။
1. Casper ကို Play Store တွင် မရနိုင်တော့သဖြင့်၊ ၎င်းကို ဤနေရာမှ ဒေါင်းလုဒ်လုပ်နိုင်ပါသည် ။ ၎င်းကို သင့်စက်ပစ္စည်းတွင် ထည့်သွင်းပြီးနောက်၊ စတင်ပြီး သင့်ဒေတာကို တင်သွင်းရန်အတွက် သင်၏ Snapchat အထောက်အထားများကို ပေးဆောင်ပါ။
2. အင်တာဖေ့စ်သည် Snapchat နှင့်ဆင်တူသည်။ ယခု၊ သင်သိမ်းဆည်းလိုသောဗီဒီယိုကိုဖွင့်ပါ။ ညာဘက်အပေါ်ထောင့်တွင် ဒေါင်းလုဒ်အိုင်ကွန်ကို တွေ့နိုင်သည်။ ၎င်းကိုနှိပ်ပါ၊ သင့်ဗီဒီယိုကို သိမ်းဆည်းမည်ဖြစ်သည်။
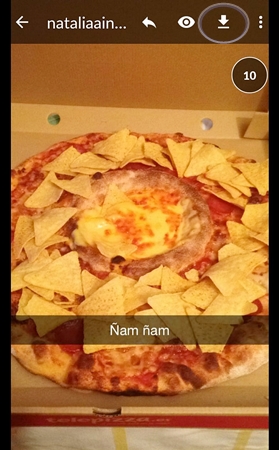
3. ဗီဒီယိုကို ဝင်ရောက်ကြည့်ရှုရန်အတွက် ဆက်တင်များသို့သွားကာ "သိမ်းဆည်းထားသော လျှပ်တစ်ပြက်" ဖိုင်တွဲကို ဖွင့်ပါ။ သင့်ဗီဒီယိုကို ဤနေရာတွင် ကြည့်ရှုနိုင်ပြီး ၎င်းကို သင့်စက်ပစ္စည်းပေါ်ရှိ အခြားတည်နေရာသို့ပင် လွှဲပြောင်းနိုင်သည်။
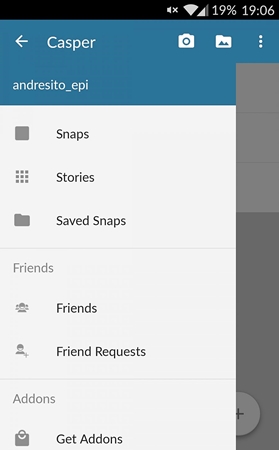
Snapchat ဗီဒီယိုများကို သိမ်းဆည်းခြင်းအပြင် သင်နှစ်သက်ပါက Twitch TV များကို ဒေါင်းလုဒ်လုပ်ရန် မှီခိုအားထားနိုင်သည်။
မတူညီသောကိရိယာငါးမျိုးဖြင့် သင့်ထံပေးပို့လာသော Snapchat ဗီဒီယိုကို မည်ကဲ့သို့သိမ်းဆည်းရမည်ကို သင်သိသောအခါတွင် သင်နှစ်သက်သောအက်ပ်ကို အကောင်းဆုံးအသုံးချနိုင်မည်ဖြစ်သည်။ သင်နှစ်သက်သော အခြားရွေးချယ်စရာကို ရွေးချယ်ပြီး Snapchat တွင် ဗီဒီယိုများကို မည်သို့သိမ်းဆည်းရမည်ကို သိရှိပါ။ သို့သော်၊ သင့်အကောင့်ကို မထိခိုက်စေဘဲ လျှပ်တစ်ပြက်များကို သိမ်းဆည်းရန်အတွက် လုံခြုံသောရွေးချယ်မှု (MirrorGo Android Recorder သို့မဟုတ် iOS Screen Recorder ကဲ့သို့) ကို ရွေးချယ်သင့်သည်ဟု ကျွန်ုပ်တို့အကြံပြုထားသည်။
Snapchat
- Snapchat လှည့်ကွက်များကို သိမ်းဆည်းပါ။
- 1. Snapchat ဇာတ်လမ်းများကို သိမ်းဆည်းပါ။
- 2. လက်မပါဘဲ Snapchat တွင် မှတ်တမ်းတင်ပါ။
- 3. Snapchat ဖန်သားပြင်ဓာတ်ပုံများ
- 4. Snapchat အက်ပ်များကို သိမ်းဆည်းပါ။
- 5. ၎င်းတို့မသိဘဲ Snapchat ကို သိမ်းဆည်းပါ။
- 6. Android တွင် Snapchat ကို သိမ်းဆည်းပါ။
- 7. Snapchat ဗီဒီယိုများကို ဒေါင်းလုဒ်လုပ်ပါ။
- 8. Snapchats များကို Camera Roll တွင် သိမ်းဆည်းပါ။
- 9. Snapchat တွင် GPS အတု
- 10. သိမ်းဆည်းထားသော Snapchat မက်ဆေ့ချ်များကို ဖျက်ပါ။
- 11. Snapchat ဗီဒီယိုများကို သိမ်းဆည်းပါ။
- 12. Snapchat ကို သိမ်းဆည်းပါ။
- Snapchat ထိပ်တန်းစာရင်းများကို သိမ်းဆည်းပါ။
- 1. Snapcrack အခြားရွေးချယ်စရာ
- 2. Snapsave Alternative
- 3. Snapbox အခြားရွေးချယ်စရာ
- 4. Snapchat Story Saver
- 5. Android Snapchat Saver
- 6. iPhone Snapchat Saver
- 7. Snapchat Screenshot အက်ပ်များ
- 8. Snapchat Photo Saver
- Snapchat သူလျှို







အဲလစ် MJ
ဝန်ထမ်းအယ်ဒီတာ