ရှာမတွေ့ဘဲ Screenshot ရိုက်ရန် Snapchats အတွက် ဖြေရှင်းချက် လေးခု
မတ် 07 ရက်၊ 2022 • Filed to- ဖုန်းစခရင်ကို မှတ်တမ်းတင် • သက်သေပြထားသော ဖြေရှင်းချက်များ
အကယ်၍ သင်သည် Snapchat တွင် အခြားအသုံးပြုသူများ၏ အမျိုးမျိုးသော လျှပ်တစ်ပြက်နှင့် ဇာတ်လမ်းများကို မသိမ်းဆည်းနိုင်ဟု သင်ထင်ပါက၊ သင်ပြန်စဉ်းစားရန် လိုအပ်ပါသည်။ လူကြိုက်များသော ဆိုရှယ်မီဒီယာအက်ပ်သည် ကန့်သတ်ချက်အနည်းငယ်ပါရှိသော်လည်း ကွက်လပ်များစွာရှိသည်။ Snapchat ဖန်သားပြင်ဓာတ်ပုံ အပလီကေးရှင်းများ၏အကူအညီဖြင့်၊ သင်သည် ပြဿနာများစွာမရှိဘဲ သင့်သူငယ်ချင်းများ၏ လျှပ်တစ်ပြက်နှင့် ဇာတ်လမ်းများကို အလွယ်တကူ သိမ်းဆည်းနိုင်သည်။ ဤပြည့်စုံသောပို့စ်တွင်၊ ကျွန်ုပ်တို့သည် Snapchat ကိုစစ်ဆေးရန် မတူညီသောနည်းလမ်းလေးခုကို ပေးပါမည်။
အပိုင်း 1- iOS Screen Recorder ဖြင့် iPhone ရှိ Screenshot Snapchats
အကယ်၍ သင့်တွင် iPhone တစ်လုံးပိုင်ဆိုင်ပါက ဓာတ်ပုံများကို ရိုက်ကူးရန် iOS Screen Recorder ကို အလွယ်တကူ အသုံးပြုနိုင်သည်။ ၎င်းကို Dr.Fone နှင့် iOS 7.1 မှ iOS 12 တွင် လက်ရှိအသုံးပြုနေသည့် ပံ့ပိုးပေးသည့် ကိရိယာများမှ ကမ်းလှမ်းထားသည်။ ၎င်းသည် Windows နှင့် iOS နှစ်မျိုးလုံးတွင်အလုပ်လုပ်ပြီး သင့်ဖုန်းကို ပိုကြီးသောစခရင်တစ်ခုသို့ ပြောင်းလည်းရန် ကူညီပေးနိုင်သည်။ သင့်စခရင်၏လုပ်ဆောင်ချက်ကို မှတ်တမ်းတင်ရန်အတွက်လည်း ၎င်းကိုအသုံးပြု၍ Snapchat ဓာတ်ပုံများကို ဖန်သားပြင်ဓာတ်ပုံရိုက်ရန် သို့မဟုတ် ပြဿနာမရှိဘဲ ဇာတ်လမ်းများကို မှတ်တမ်းတင်နိုင်မည်ဖြစ်သည်။ ဤအဆင့်များကို လိုက်နာခြင်းဖြင့် သင်ပြုလုပ်နိုင်ပါသည်။

iOS Screen Recorder
ကွန်ပြူတာတွင် သင့်စခရင်ကို အလွယ်တကူနှင့် လိုက်လျောညီထွေစွာ မှတ်တမ်းတင်ပါ။
- သင့်စက်ပစ္စည်းကို သင့်ကွန်ပြူတာ သို့မဟုတ် ပရိုဂျက်တာသို့ ကြိုးမဲ့ဖြင့် အလင်းပြပါ။
- မိုဘိုင်းဂိမ်းများ၊ ဗီဒီယိုများ၊ Facetime နှင့် အခြားအရာများကို ရိုက်ကူးပါ။
- jailbreak လုပ်ထားသော နှင့် jailbreak မလုပ်ထားသော စက်များကို ပံ့ပိုးပါ။
- iOS 7.1 မှ iOS 12 တွင် အသုံးပြုနိုင်သော iPhone၊ iPad နှင့် iPod touch ကို ပံ့ပိုးပါ။
- Windows နှင့် iOS ပရိုဂရမ်နှစ်ခုလုံးကို ကမ်းလှမ်းပါ (iOS ပရိုဂရမ်ကို iOS 11-12 အတွက် မရရှိနိုင်ပါ)။
1. iOS Screen Recorder ဆော့ဖ်ဝဲကို ဒေါင်းလုဒ်လုပ်ပါ။ ၎င်းကို သင့်စနစ်တွင် ထည့်သွင်းပြီးနောက် ၎င်းကိုဖွင့်ပြီး iOS Screen Recorder ၏ ဤအင်္ဂါရပ်များကို သင်တွေ့မြင်နိုင်ပါသည်။

2. ယခု၊ သင်သည် သင်၏ iPhone ကို WiFi ကွန်ရက်ဖြင့် သင့် PC သို့ ချိတ်ဆက်နိုင်ပါပြီ။ သင့် iPhone နှင့် PC နှစ်ခုလုံးကို တူညီသော WiFi ကွန်ရက်သို့ ချိတ်ဆက်ထားကြောင်း သေချာပါစေ။
3. သင်သည် သင့်စက်ပစ္စည်းကို သင့်စနစ်သို့ အလွယ်တကူပြောင်းနိုင်သည်။ အသိပေးချက်ဘားမှ Airplay/Screen Mirroring ၏ရွေးချယ်မှုကိုသာရွေးချယ်ပြီး "Dr.Fone" အတွက်ရွေးချယ်မှုကိုဖွင့်ပါ။

4. ယခု၊ သင်သည် သင်၏စခရင်ပေါ်တွင် ခလုတ်နှစ်ခုကိုတွေ့နိုင်သည် - တစ်ခုမှာ ၎င်းကိုမှတ်တမ်းတင်ရန်အတွက် နှင့် အခြားတစ်ခုသည် မျက်နှာပြင်အပြည့်ရရှိရန်ဖြစ်သည်။ အသံဖမ်းခလုတ်ကိုနှိပ်ပြီး သင်၏ Snapchat ကိုဖွင့်ပါ။ သင်သိမ်းဆည်းလိုသော လျှပ်တစ်ပြက်နှင့် ဇာတ်လမ်းများအားလုံးကို ကြည့်ရှုပါ။ ပြီးသောအခါ၊ အသံသွင်းခြင်းကို ရပ်လိုက်ပြီး သင့်စနစ်တွင် သိမ်းဆည်းမည်ဖြစ်သည်။

နောက်ပိုင်းတွင် သင်သည် ပုံမှန်နည်းလမ်းအတိုင်း ဗီဒီယိုဖိုင်ကို လွှဲပြောင်းခြင်း သို့မဟုတ် တည်းဖြတ်နိုင်သည်။ ဤသည်မှာ ဖမ်းမိခြင်းမရှိဘဲ Snapchat ဖန်သားပြင်ဓာတ်ပုံရိုက်ရန် လုံခြုံပြီး ယုံကြည်စိတ်ချရသော နည်းလမ်းဖြစ်သည်။
အပိုင်း 2- Mac QuickTime ဖြင့် iPhone ရှိ Screenshot Snapchats
Mac QuickTime သည် မတူညီသော iOS စက်ပစ္စည်းများ၏ ဗီဒီယိုများနှင့် မျက်နှာပြင်များကို မှတ်တမ်းတင်ရန် ရိုးရှင်းပြီး အဆင်ပြေသောနည်းလမ်းကို ပံ့ပိုးပေးပါသည်။ သို့သော်၊ iOS Screen Recorder ကဲ့သို့ပင်၊ ဤဖြေရှင်းချက်သည် iOS စက်ပစ္စည်းများအတွက်သာ အသုံးပြုနိုင်သည်။ ဂိမ်းကစားမှုများကို မှတ်တမ်းတင်ရန် သို့မဟုတ် Snapchat ကို စခရင်ဖြင့် အလွယ်တကူ အသုံးပြုနိုင်သည်။ Mac QuickTime ကို run ရန်အတွက် သင်သည် OS X Yosemite သို့မဟုတ် နောက်ပိုင်းတွင် လုပ်ဆောင်နေသော Mac စနစ်တစ်ခု လိုအပ်ပြီး သင့် iOS ကိရိယာသည် iOS 8 သို့မဟုတ် နောက်ပိုင်းဗားရှင်းများတွင် လုပ်ဆောင်နေသင့်သည်။ ထို့အပြင် သင့်ဖုန်းအား စနစ်သို့ချိတ်ဆက်ရန်အတွက် လျှပ်စီးကြိုးတစ်ခုလည်း လိုအပ်မည်ဖြစ်သည်။ ဤအဆင့်များကိုလိုက်နာခြင်းဖြင့် Mac QuickTime ကိုအသုံးပြု၍ Snapchat ကို Screenshot ရိုက်ပါ။
1. Mac QuickTime ကို ၎င်း၏တရားဝင်ဝဘ်ဆိုဒ်မှ ဤနေရာတွင် ဒေါင်းလုဒ်လုပ်ပါ ။ ၎င်းကို သင်၏ Mac စနစ်တွင် ထည့်သွင်းပြီး စတင်ပြီး သင့်ဖုန်းနှင့်ပါရှိသော အလင်းကြိုးဖြင့် သင့် iPhone ကို စနစ်သို့ ချိတ်ဆက်ပါ။
2. ယခု၊ သင့်စက်ပေါ်ရှိ QuickTime အက်ပ်ကိုဖွင့်ပြီး “ရုပ်ရှင်အသစ်ရိုက်ကူးခြင်း” ၏ရွေးချယ်မှုကို ရွေးချယ်ပါ။
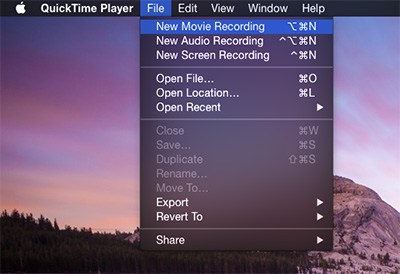
3. ၎င်းသည် အင်တာဖေ့စ်အသစ်ကို ဖွင့်ပါမည်။ ဤနေရာမှ၊ သင်သည် အသံသွင်းခြင်း၏ အရင်းအမြစ်ကို ရွေးချယ်နိုင်သည်။ အသံသွင်းခလုတ်အနီးရှိ အောက်မြှားခလုတ်ကို နှိပ်ပြီး သင့်ဖုန်းကို အရင်းအမြစ်အဖြစ် ရွေးချယ်ပါ။
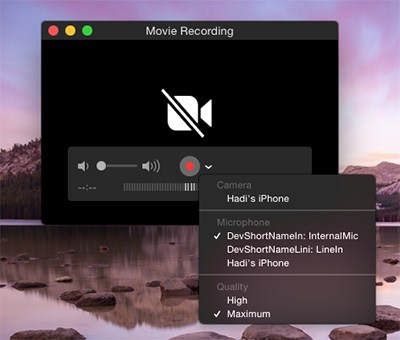
4. သင့်ဖုန်း၏မျက်နှာပြင်ကို သင့်စခရင်ပေါ်တွင် ထင်ဟပ်စေမည်ဖြစ်သည်။ အသံသွင်းခလုတ်ကိုနှိပ်ပြီး Snapchat ကိုဖွင့်ပါ။ ထို့အပြင်၊ သင်သည် သင်၏အသံသွင်းမှုတွင် အသံထည့်ရန် မိုက်ရွေးချယ်မှုကို အသုံးပြုနိုင်သည်။ ၎င်းတို့ကို ရိုက်ကူးနေစဉ် လျှပ်တစ်ပြက်နှင့် ဇာတ်လမ်းများကို ကြည့်ရှုပါ။ ပြီးသွားရင်တော့ ဗီဒီယိုကို ရပ်ပြီး သတ်မှတ်ထားတဲ့ နေရာမှာ သိမ်းလိုက်ပါ။ နောက်ပိုင်းတွင်၊ သင်သည် ဗီဒီယိုမှ Snapchat စခရင်ပုံကိုလည်း ယူနိုင်သည်။
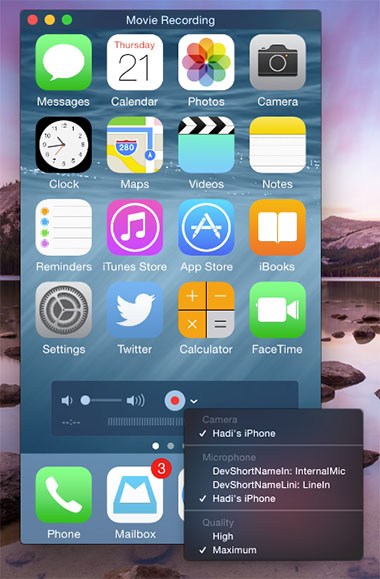
အပိုင်း 3- MirrorGo ဖြင့် Android ရှိ Screenshot Snapchats
အပြင်ရှိ Android အသုံးပြုသူများအားလုံးအတွက်၊ ကျွန်ုပ်တို့သည် သင့်ဖုန်းကို သတိမထားမိဘဲ ပိုကြီးသောစခရင်နှင့် Snapchat မျက်နှာပြင်သို့ ပြောင်းရန် လုံခြုံပြီး အမိုက်စားနည်းလမ်းတစ်ခုရှိသည်။ MirrorGo Android Recorder သည် အပြင်ရှိ အဓိက Android ဖုန်းတိုင်းနီးပါးနှင့် တွဲဖက်အသုံးပြုနိုင်ပြီး Windows စနစ်များတွင် လုပ်ဆောင်သည်။ ၎င်းကိုအသုံးပြုရန်၊ ဤအဆင့်များကိုသာ လိုက်နာပါ-

MirrorGo Android အသံဖမ်းစက်
သင်၏ android စက်ပစ္စည်းကို သင့်ကွန်ပျူတာတွင် မှန်ပြောင်းကြည့်ပါ။
- ပိုမိုကောင်းမွန်သော ထိန်းချုပ်မှုအတွက် သင့်ကွန်ပျူတာပေါ်တွင် သင့် Keyboard နှင့် Mouse ဖြင့် Android မိုဘိုင်းဂိမ်းများ ကို ကစား ပါ။
- SMS၊ WhatsApp၊ Facebook စသည်တို့ အပါအဝင် သင့်ကွန်ပျူတာ၏ ကီးဘုတ်ကို အသုံးပြု၍ မက်ဆေ့ချ်များ ပေးပို့ လက်ခံ ပါ။
- သင့်ဖုန်းကို မကိုင်ဘဲ အကြောင်းကြားချက် များစွာကို တစ်ပြိုင်နက်ကြည့်ရှုပါ ။
- မျက်နှာပြင်အပြည့် အတွေ့အကြုံအတွက် သင့် PC ရှိ android အက်ပ် များကို သုံး ပါ။
- သင်၏ဂန္ထဝင်ဂိမ်းကို မှတ်တမ်းတင် ပါ။
- အရေးကြီးသောအချက်များတွင် Screen Capture ။
- လျှို့ဝှက်လှုပ်ရှားမှုများကို မျှဝေ ပြီး နောက်တစ်ဆင့်ကစားနည်းကို သင်ကြားပေးပါ။
1. MirrorGo ကို ၎င်း၏တရားဝင်ဝဘ်ဆိုဒ်မှ ဤနေရာတွင် ဒေါင်းလုဒ်လုပ်ပြီး သင့်စနစ်တွင် ထည့်သွင်းပါ။ မျက်နှာပြင်ပေါ်ရှိ ညွှန်ကြားချက်များကို အသုံးပြု၍ ၎င်းသို့ ဝင်ရောက်ပါ သို့မဟုတ် အကောင့်အသစ်တစ်ခု ဖန်တီးပါ။
2. မိုက်တယ်! ၎င်းကို သင့်စနစ်တွင် ဖွင့်ပြီးနောက်၊ USB ကြိုးဖြင့် သင့် Android စက်နှင့် ချိတ်ဆက်ပါ။ ၎င်းကိုမချိတ်ဆက်မီ၊ သင့်ဖုန်းတွင် USB Debugging ၏အင်္ဂါရပ်ကို ဖွင့်ထားကြောင်း သေချာပါစေ။

3. သင့်စက်ကို ချိတ်ဆက်ပြီးသည်နှင့် သင်သည် အကြောင်းကြားချက် ရရှိမည်ဖြစ်သည်။ အသိပေးချက်ဘားမှ "USB ရွေးချယ်မှုများ" ကိုရွေးချယ်ပါ။

4. ပံ့ပိုးပေးထားသည့် ရွေးစရာအားလုံးထဲမှ၊ စက်နှစ်ခုကြားတွင် လုံခြုံသောချိတ်ဆက်မှုတစ်ခုကို ထူထောင်ရန်အတွက် MTP ကိုရွေးချယ်ပါ။

5. သို့သော်၊ သင်သည် ကြိုးမဲ့ချိတ်ဆက်မှုကိုလည်း ပြုလုပ်နိုင်သည်။ သင်၏ Android ဖုန်းကို ပိုကြီးသော မျက်နှာပြင်သို့ ရောင်ပြန်ဟပ်ပြီးနောက်၊ ပေါင်းထည့်ထားသော အင်္ဂါရပ်အချို့ကို သင်တွေ့ရပါမည်။ ယခု Snapchat မျက်နှာပြင်ပုံကို ရိုက်ရန်၊ အက်ပ်ကိုဖွင့်ပြီး ကင်မရာအိုင်ကွန်ကို နှိပ်ပါ။ ၎င်းသည် လျှပ်တပြက်၏ အမြန်ဖန်သားပြင်ဓာတ်ပုံကို အလိုအလျောက် ရိုက်ယူမည်ဖြစ်သည်။

6. ၎င်းသည် သင့်စနစ်၏ သိုလှောင်မှုတွင် သက်ဆိုင်ရာ ဖန်သားပြင်ဓာတ်ပုံကို သိမ်းဆည်းရန် အသုံးပြုနိုင်သည့် ဘရောက်ဆာကို ထပ်မံဖွင့်ပေးမည်ဖြစ်သည်။ ၎င်းကို သင့်စက်တွင် သိမ်းဆည်းနိုင်သည်။

7. ဗီဒီယိုများ သို့မဟုတ် ဇာတ်လမ်းများကို မှတ်တမ်းတင်လိုပါက တူညီသောလေ့ကျင့်ခန်းကို လိုက်နာပါ။ ဤတစ်ကြိမ်တွင်၊ ဇာတ်လမ်းကိုဖွင့်ပြီးနောက်၊ ဗီဒီယိုအိုင်ကွန်ကိုရွေးချယ်ပါ၊ ၎င်းသည်မှတ်တမ်းတင်ခြင်းကိုစတင်လိမ့်မည်။

8. မျက်နှာပြင်လှုပ်ရှားမှုကို မှတ်တမ်းတင်ပြီးနောက်၊ ဗီဒီယိုကို ရပ်ပြီး အလိုရှိသောနေရာတွင် သိမ်းဆည်းပါ။ ၎င်းကိုဝင်ရောက်ရန် ဖိုင်လမ်းကြောင်းလင့်ခ်ကို နှိပ်နိုင်သည်။

အပိုင်း 4- Casper ဖြင့် Android ရှိ Screenshot Snapchats
Snapchat ဖန်သားပြင်ဓာတ်ပုံရိုက်ရန်အတွက် သင့်ဖုန်းကို သင့်စနစ်နှင့် မချိတ်ဆက်လိုပါက Casper အက်ပ်၏အကူအညီကို ရယူနိုင်ပါသည်။ ၎င်းကို Snapchat ဓာတ်ပုံများ၊ ဗီဒီယိုများနှင့် ဇာတ်လမ်းများကို စကရင်ရန် အသုံးပြုနိုင်သည်။ အက်ပ်အား Snapchat မှတရားဝင်ခွင့်ပြုထားခြင်းမရှိသေးသော်လည်း ၎င်း၏မကြာခဏအသုံးပြုမှုသည် သင့်အကောင့်၏စစ်မှန်မှုကို ထိခိုက်စေနိုင်သည်။ မည်သို့ပင်ဆိုစေကာမူ၊ သင်သည် ဤအန္တရာယ်ကို ခံယူလိုပါက Casper ကို အသုံးပြု၍ Snapchat ကို screenshot ရိုက်ရန် ဤအဆင့်များကို လိုက်နာပါ။
1. အက်ပ်ကို ထည့်သွင်းရန်၊ ဤ လင့်ခ်ကို သွား၍ သင့်စက်ပေါ်တွင် ၎င်းကို ဒေါင်းလုဒ်လုပ်ပါ။ သင်သည် Snapchat မှ ကြိုတင်ထွက်ခွာရန် လိုအပ်ပါသည်။ တူညီသောအထောက်အထားများကိုအသုံးပြု၍ Casper အက်ပ်သို့ဝင်ရောက်ပါ။
2. Snapchat နှင့် ဆင်တူသော အင်တာဖေ့စ်တစ်ခုကို သင်တွေ့လိမ့်မည်။ မင်းလုပ်ရမှာက မင်းရဲ့ဇာတ်လမ်းတွေ၊ ကိုယ်ရေးကိုယ်တာလျှပ်တစ်ပြက်တွေနဲ့ ကင်မရာတွေကို ဝင်သုံးဖို့ စခရင်ကို သုတ်လိုက်ပါ။
3. ယခု၊ လျှပ်တစ်ပြက်တစ်ခု သိမ်းဆည်းရန်အတွက် ၎င်းကိုဖွင့်ပြီး ညာဘက်အပေါ်ထောင့်ရှိ ဒေါင်းလုဒ်ခလုတ်ကို နှိပ်ပါ။
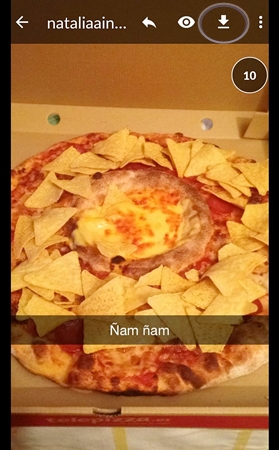
4. ဗီဒီယို သို့မဟုတ် ဇာတ်လမ်းတစ်ပုဒ်ကို သိမ်းဆည်းလိုပါက တူညီသောနည်းလမ်းကို လိုက်နာနိုင်ပါသည်။ ၎င်းကိုဖွင့်ပြီး သိမ်းဆည်းရန်အတွက် ဒေါင်းလုဒ်ခလုတ်ကို နှိပ်ပါ။

5. သင်၏သိမ်းဆည်းထားသော snaps များကိုဝင်ရောက်ကြည့်ရှုရန်၊ ရွေးချယ်စရာများသို့သွားရောက်ပြီး Saved Snaps ဖိုင်တွဲကိုရွေးချယ်ပါ။ ၎င်းတွင် သိမ်းဆည်းထားသော ဇာတ်လမ်းများနှင့် လျှပ်တစ်ပြက်များ အားလုံးပါရှိသည်။ ဤလျှပ်တစ်ပြက်များကို သင့်ဖုန်း၏ပြခန်းသို့လည်း လွှဲပြောင်းနိုင်ပါသည်။
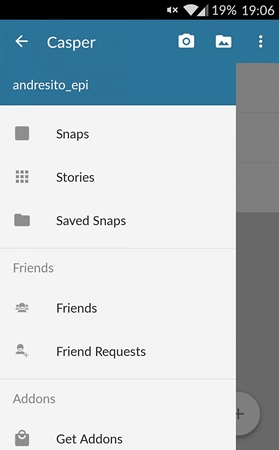
ဤညွှန်ကြားချက်များကို လိုက်နာပြီးနောက်၊ သင်သည် Snapchat ကို ဖန်သားပြင်ဓာတ်ပုံရိုက်နိုင်ပြီး နှစ်သက်ဖွယ်ကောင်းသော ဓာတ်ပုံ သို့မဟုတ် ဇာတ်လမ်းကို သတိမထားမိဘဲ အလွယ်တကူ သိမ်းဆည်းနိုင်မည်ဖြစ်ကြောင်း ကျွန်ုပ်တို့သေချာပါသည်။ ကျွန်ုပ်တို့သည် iOS နှင့် Android စက်ပစ္စည်းနှစ်ခုလုံးအတွက် ဖြေရှင်းချက်များအား ပံ့ပိုးပေးထားပြီးဖြစ်သောကြောင့် သင်သည် ပြဿနာများစွာမရှိဘဲ သွားနေစဉ် snaps များကို ရိုးရှင်းစွာ သိမ်းဆည်းနိုင်မည်ဖြစ်သည်။
Snapchat
- Snapchat လှည့်ကွက်များကို သိမ်းဆည်းပါ။
- 1. Snapchat ဇာတ်လမ်းများကို သိမ်းဆည်းပါ။
- 2. လက်မပါဘဲ Snapchat တွင် မှတ်တမ်းတင်ပါ။
- 3. Snapchat ဖန်သားပြင်ဓာတ်ပုံများ
- 4. Snapchat အက်ပ်များကို သိမ်းဆည်းပါ။
- 5. ၎င်းတို့မသိဘဲ Snapchat ကို သိမ်းဆည်းပါ။
- 6. Android တွင် Snapchat ကို သိမ်းဆည်းပါ။
- 7. Snapchat ဗီဒီယိုများကို ဒေါင်းလုဒ်လုပ်ပါ။
- 8. Snapchats များကို Camera Roll တွင် သိမ်းဆည်းပါ။
- 9. Snapchat တွင် GPS အတု
- 10. သိမ်းဆည်းထားသော Snapchat မက်ဆေ့ချ်များကို ဖျက်ပါ။
- 11. Snapchat ဗီဒီယိုများကို သိမ်းဆည်းပါ။
- 12. Snapchat ကို သိမ်းဆည်းပါ။
- Snapchat ထိပ်တန်းစာရင်းများကို သိမ်းဆည်းပါ။
- 1. Snapcrack အခြားရွေးချယ်စရာ
- 2. Snapsave Alternative
- 3. Snapbox အခြားရွေးချယ်စရာ
- 4. Snapchat Story Saver
- 5. Android Snapchat Saver
- 6. iPhone Snapchat Saver
- 7. Snapchat Screenshot အက်ပ်များ
- 8. Snapchat Photo Saver
- Snapchat သူလျှို







အဲလစ် MJ
ဝန်ထမ်းအယ်ဒီတာ