Mac မှ iPhone သို့ ဗီဒီယိုများ လွှဲပြောင်းနည်း [iPhone 12 ပါဝင်သည်]
ဧပြီလ 27 ရက်၊ 2022 • ပေးပို့ခဲ့သည်- ဖုန်းနှင့် PC အကြား ဒေတာကို အရန်သိမ်းဆည်း ခြင်း • သက်သေပြထားသော ဖြေရှင်းချက်များ
ကင်မရာဖြင့်ရိုက်ထားသော ကျွန်ုပ်၏ mac book သို့ ဗီဒီယိုတစ်ခုကို တင်လိုက်သည်၊ ၎င်းသည် ကျွန်ုပ်၏ iTunes ဒစ်ဂျစ်တိုက်တွင် ပြနေသော်လည်း ကျွန်ုပ်၏ iPhone ကို စင့်ခ်လုပ်သောအခါတွင် ၎င်းသည် လွှဲပြောင်းမည်မဟုတ်ပါ? ဖိုင်သည် အလွန်ကြီးနေသလား? Mac မှ ဗီဒီယိုများကို ကျွန်ုပ်၏ iPhone အသစ်သို့ မည်သို့လွှဲပြောင်းနိုင်မည်နည်း။ 12?
သင့်တွင် Mac မှ ဗီဒီယိုများကို iPhone သို့ လွှဲပြောင်းနည်း နှင့် ပတ်သက်၍ ပြဿနာတစ်စုံတစ်ရာ ရှိပါက ၊ ဤဆောင်းပါးသည် သင်လိုအပ်သောအရာဖြစ်သည်။ သင် ... သင့်တယ်:
- iPhone မှ ဗီဒီယိုများကို Mac သို့ တင်သွင်းရာတွင် ကူညီရန် iTunes မှ အခြားရွေးချယ်စရာကို ဒေါင်းလုဒ်လုပ်ပါ။
- သင်၏ iPhone ကို Mac နှင့်ချိတ်ဆက်ပါ။
- ဗီဒီယိုများကို ရွေးပါ။
- ဗီဒီယိုများကို iPhone မှ Mac သို့ တင်ပို့ပါ။

အပိုင်း 1။ iTunes မပါဘဲ Mac မှ iPhone သို့ ဗီဒီယိုများကို ပြောင်းပြီး လွှဲပြောင်းပါ [iPhone 12 ပါဝင်သည်]
သင် Mac မှ iPhone သို့ လွှဲပြောင်းမည့် ဗီဒီယိုကို iTunes က မပံ့ပိုးပါက သို့မဟုတ် သင့် iPhone 12/X/8/7/6S/6 (Plus)/5S သို့ ဗီဒီယိုများကူးယူရန် အခြား Mac ကို အသုံးပြုရမည်ဖြစ်ပါသည်။ /5၊ Dr.Fone - Phone Manager (iOS) ကို စမ်းကြည့်သင့်သည် ။ ၎င်းသည် သင့်အား လျင်မြန်သော လွှဲပြောင်းခြင်းအမြန်နှုန်းဖြင့် မည်သည့် Mac မှ iPhone သို့မဆို ဗီဒီယိုအားလုံးနီးပါးကို လွှဲပြောင်းနိုင်စေပါသည်။ Dr.Fone သည် သင့် အား သင်၏ iPhone/iPad/iPod သို့ ဖိုင်များကို ကွန်ပျူတာမှ ဖိုင်များ လွှဲပြောင်းနေစဉ်တွင် iOS ပံ့ပိုးထားသော ဖော်မတ်သို့ အလိုအလျောက် ပြောင်း နိုင်စေပါသည်။ ၎င်းသည် သင့် iPhone ရှိ မည်သည့်ဒေတာကိုမျှ ဖျက်မည်မဟုတ်ပါ။ iTunes မပါဘဲ Mac မှ ဗီဒီယိုများကို iPhone သို့ လွှဲပြောင်းရန် ၎င်းကို အသုံးပြုနည်းကို ကြည့်ပါ။

Dr.Fone - ဖုန်းမန်နေဂျာ (iOS)
Mac မှ ဗီဒီယိုများကို iTunes မပါဘဲ iPhone/iPad/iPod သို့ လွှဲပြောင်းပါ။
- သင့်တေးဂီတ၊ ဓာတ်ပုံများ၊ ဗီဒီယိုများ၊ အဆက်အသွယ်များ၊ SMS၊ အက်ပ်များ စသည်တို့ကို လွှဲပြောင်းပါ၊ စီမံပါ၊ တင်ပို့/တင်သွင်းပါ။
- သင့်တေးဂီတ၊ ဓာတ်ပုံများ၊ ဗီဒီယိုများ၊ အဆက်အသွယ်များ၊ SMS၊ အက်ပ်များ စသည်တို့ကို ကွန်ပျူတာသို့ အရန်ကူးပြီး ၎င်းတို့ကို အလွယ်တကူ ပြန်လည်ရယူပါ။
- တေးဂီတ၊ ဓာတ်ပုံများ၊ ဗီဒီယိုများ၊ အဆက်အသွယ်များ၊ မက်ဆေ့ချ်များ စသည်တို့ကို စမတ်ဖုန်းတစ်လုံးမှ အခြားတစ်ခုသို့ လွှဲပြောင်းပါ။
- iOS စက်များနှင့် iTunes အကြား မီဒီယာဖိုင်များကို လွှဲပြောင်းပါ။
- iOS 7 မှ iOS 14 နှင့် iPod တို့နှင့် အပြည့်အဝ တွဲဖက်အသုံးပြုနိုင်ပါသည်။
အဆင့် 1. Mac တွင် Dr.Fone - Phone Manager (iOS) ကို ဒေါင်းလုဒ်လုပ်ပြီး ထည့်သွင်းပါ။
Dr.Fone (Mac) - Phone Manager (iOS) အတွက် တပ်ဆင်မှု ပက်ကေ့ဂျ်ကို ရယူရန် ဒေါင်းလုဒ်ခလုတ်ကို နှိပ်ပါ။ ဒေါင်းလုဒ်လုပ်ပြီးနောက်၊ ၎င်းကိုသင်၏ Mac တွင်ချက်ချင်းထည့်သွင်းပါ။ Mac မှ ဗီဒီယိုများကို iPhone သို့ လွှဲပြောင်းရန် ၎င်းကို စတင်ပြီး USB ကြိုးမှတစ်ဆင့် သင့် iPhone နှင့် သင့် Mac နှင့် ချိတ်ဆက်ပါ။

အဆင့် 2. Mac မှဗီဒီယိုများကို iPhone သို့ကူးယူ ပါ။
အပေါ်ဘက်တွင် ဗွီဒီယိုများ ရွေးချယ် နိုင်သည်ကို တွေ့နိုင်သည် ။ ဗီဒီယို ထိန်းချုပ်အကန့်ကို ကြည့်ရန် ၎င်းကို နှိပ်ပါ။ window တွင်၊ tab "+Add" ကိုတွေ့နိုင်သည် ။

ဝင်းဒိုးအသစ်တစ်ခု ပေါ်လာမည်ဖြစ်ပြီး သင့်ဗီဒီယိုများကို ကြည့်ရှုပါ။ Mac မှ ဗီဒီယိုများကို iPhone သို့ တိုက်ရိုက်လွှဲပြောင်းရန် Open ကိုနှိပ်ပါ။ Dr.Fone (Mac) - Phone Manager(iOS) ဖြင့် Mac မှ iPhone သို့ ဗီဒီယိုများ လွှဲပြောင်းခြင်း လုပ်ငန်းစဉ်တစ်ခုလုံးသည် စက္ကန့်အနည်းငယ်သာ ကြာပါသည်။

သင့် iPhone တွင် ဗီဒီယိုကို ယခုကြည့်ရှုနိုင်ပါပြီ။
သင့် iPhone သို့ သင်လွှဲပြောင်းပေးနေသည့် ဗီဒီယိုကို သင့် iPhone က မပံ့ပိုးပါက ၎င်းတို့ကို ဦးစွာ ပြောင်းရန် သင့်အား ပြောနေသည့် ပေါ်လာသည့် ပေါ်လာသည့်အရာတစ်ခု ရှိပါသည်။ Convert ကိုနှိပ်လိုက်ရုံ ပါပဲ။ ပြောင်းလဲပြီးနောက်၊ ဗီဒီယိုကို သင့် iPhone သို့ ချက်ချင်းလွှဲပြောင်းပေးမည်ဖြစ်သည်။
Mac မှ ဗီဒီယိုများကို iPhone Camera Roll သို့ လွှဲပြောင်းနည်းကို စစ်ဆေးပါ။
အပိုင်း 2။ ဗွီဒီယိုများကို Mac မှ iPhone သို့ iTunes ဖြင့် လွှဲပြောင်းနည်း [iPhone 12 ပါဝင်သည်]
Mac မှ iPhone သို့ စင့်ခ်လုပ်ရန် စီစဉ်ထားသော ဗီဒီယိုများသည် MP4၊ M4V သို့မဟုတ် MOV ဖော်မတ်များဖြစ်ပါက ၎င်းတို့ကို သင်၏ Mac တွင် တင်ရန် iTunes ကို အသုံးပြုနိုင်သည်။ မဟုတ်ပါက၊ Mac မှ ဗီဒီယိုများကို iPhone သို့ လွှဲပြောင်းရန် Dr.Fone (Mac) - Phone Manager (iOS) ကို စမ်းကြည့်သင့်သည်။ ၎င်းသည် iPhone နှင့်မကိုက်ညီသော ဗီဒီယိုများကို iPhone ဖော်မတ်သို့ ပြောင်းပေးမည်ဖြစ်သည်။ အောက်ပါတို့သည် iTunes နှင့် Mac မှ iPhone မှဗီဒီယိုများကိုတစ်ပြိုင်တည်းချိန်ကိုက်ရန်အဆင့်များဖြစ်သည်။
အဆင့် 1. iTunes Library သို့ ဗီဒီယိုများ ထည့်ပါ။
iTunes ကိုဖွင့ ်ပြီး ဘယ်ဘက်အပေါ်ထောင့်ရှိ Apple လိုဂိုလေး၏ညာဘက်ခြမ်းရှိ iTunes File menu ကိုနှိပ်ပါ။ Mac မှ iPhone သို့ လွှဲပြောင်းလိုသော ဗီဒီယိုများအတွက် သင့်ကွန်ပျူတာကို ဖွင့် ကြည့်ရန် Add to Library ကိုနှိပ်ပြီး ၎င်းတို့ကို iTunes Library သို့ ထည့်ပါ။
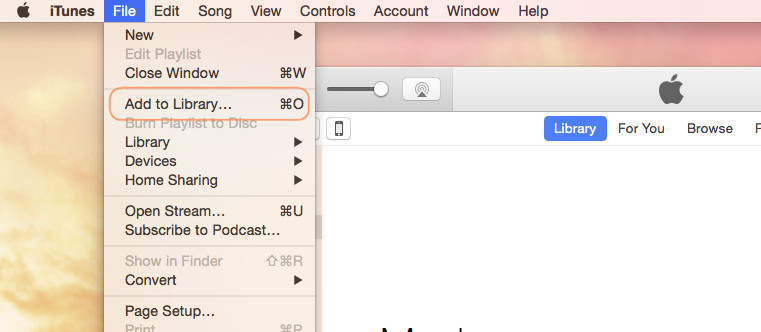
အဆင့် 2. သင့် iPhone ကို သင့် Mac နှင့် ချိတ်ဆက်ပါ ။
သင့် iPhone ကို သင့် Mac နှင့် ချိတ်ဆက်ရန် သင့် iPhone USB ကြိုးကို အသုံးပြုပါ။ iTunes View menu > Show Sidebar ကို နှိပ်ပါ ။ ၎င်းနောက်၊ ပုံမှန်အားဖြင့်၊ သင့် iPhone သည် DEVICES အောက်ရှိ ဘေးဘားတွင် ရှိနေသည်ကို သင်တွေ့မြင်နိုင်ပါသည်။ သင်၏ iPhone ကိုနှိပ်ပါ။ ထို့နောက် window ၏ဘယ်ဘက်ခြမ်းတွင် Movies တက်ဘ ်ကိုသင်မြင်နိုင်သည် ။
အဆင့် 3. Mac မှ iPhone သို့ ဗီဒီယိုကို တိုက်ရိုက်ကြည့်ရှုပါ။
iTunes Windows ၏ဘယ်ဘက်ခြမ်းရှိ Movies tab ကို နှိပ်ပါ ။ ပြီးလျှင် Sync Movies ရွေးစရာကို စစ်ဆေးပါ ။ ထို့နောက် iTunes Library တွင် သင်ကြိုတင်ထည့်ထားသော ဗီဒီယိုများသည် Movies ဧရိယာတွင် ပေါ်လာသည်ကို သင်တွေ့မြင်နိုင်ပါသည်။ လိုအပ်တာတွေကို စစ်ဆေးပြီး Mac မှ ဗီဒီယိုများကို iPhone သို့ လွှဲပြောင်းရန် Apply ကိုနှိပ်ပါ။
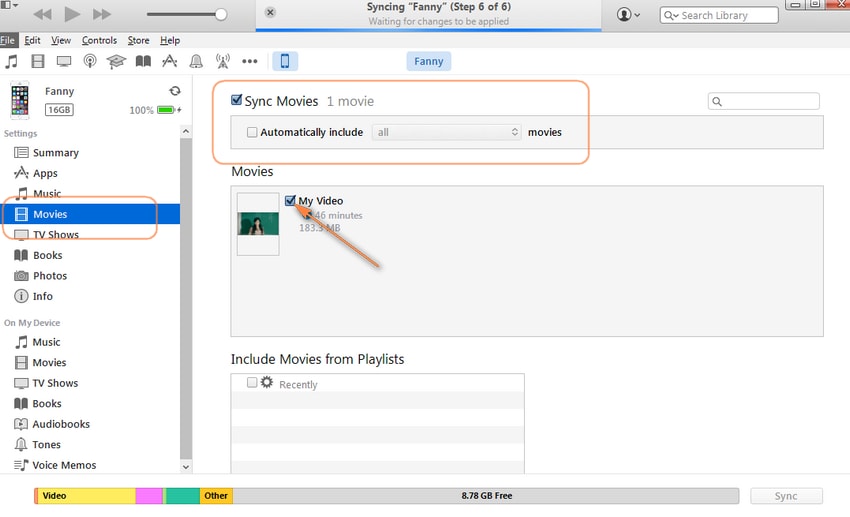
ပြဿနာဖြေရှင်းခြင်း- Mac မှ iPhone သို့ ဗီဒီယိုများနှင့် iPhone မှ Mac သို့ လွှဲပြောင်းပါ။
မေးခွန်းနံပါတ် 1- iPhone 12 မှ ရိုက်ကူးထားသော ဗီဒီယိုကို Mac? ကျွန်ုပ်တွင် iCloud နှင့် Photo Stream ရှိသည်။ iPhoto သည် ကျွန်ုပ်၏ ဗီဒီယိုများတွင် မပေါ်ပါ။ “အီးမေးလ်ပို့ပါ” ဟု လူအချို့က ပြောကြသည်ကို မြင်သည် - ဗီဒီယိုတစ်ခု၏ အရွယ်အစား တစ်စုံတစ်ခုကို အီးမေးလ်ပို့ရန် ခွင့်ပြုမည့် ISP မရှိပါ။
အဖြေ- သင့် iPhone 12/X/8/7/6S/6 (Plus) မှ ရိုက်ကူးထားသော ဗီဒီယိုသည် Mac သို့ အီးမေးလ်ပို့ရန် အလွန်ကြီးနေပါက၊ သင့်တွင် ဗီဒီယိုကို iPhone မှ Mac သို့ လွှဲပြောင်းရန် ပြင်ပကိရိယာတူးလ်ကို အသုံးပြုခြင်းကဲ့သို့သော အခြားရွေးချယ်စရာများ ရှိပါသည်။ တိုက်ရိုက် သို့မဟုတ် iPhone မှ ဗီဒီယိုများကို Mac သို့ တင်သွင်းရန် သင့် Mac တွင် အကြိုကြည့်ရှုခြင်း သို့မဟုတ် ရုပ်ပုံဖမ်းယူခြင်းကို အသုံးပြုခြင်း။ အထက်ဖော်ပြပါနည်းလမ်းများအတွက် အသေးစိတ်လေ့လာရန်၊ အောက်ပါအပိုင်းများကို လေ့လာကြည့်ပါ။

မေးခွန်း # 2- ကျွန်ုပ်သည် ကျွန်ုပ်၏ MacBook တွင် ဗီဒီယိုတစ်ခုကို လွှင့်တင်ပြီး ကျွန်ုပ်၏ Mac မှ ဗီဒီယိုကို ကျွန်ုပ်၏ iPhone သို့ ကူးယူလိုပါသည်။ ဒါပေမယ့် iTunes က အလုပ်မလုပ်ဘူးလို့ ထင်ရပါတယ်။ ဗီဒီယိုကို Mac မှ iPhone? သို့ မည်သို့လွှဲပြောင်းနိုင်မည်နည်း။
အဖြေ- Mac မှ ဗီဒီယိုများကို iPhone သို့ လွှဲပြောင်းရန် iTunes ကို အသုံးပြုရာတွင် ပြဿနာတစ်စုံတစ်ရာ ရှိပါက၊ iTunes မပါဘဲ Mac မှ ဗီဒီယိုများကို iPhone သို့ ကူးယူရန် အပိုကိရိယာတစ်ခု လိုအပ်နိုင်သည်။
Mac မှ iPhone သို့ ဗီဒီယိုများကို လွှဲပြောင်းခြင်းသည် Dr.Fone - Phone Manager (iOS) ၏အကူအညီဖြင့် အလွန်လွယ်ကူသောအလုပ်တစ်ခုဖြစ်သည်။ ထို့အပြင်၊ ဓာတ်ပုံများ၊ ဂီတ၊ Audiobooks၊ iTunes U စသည်တို့ကဲ့သို့ Mac မှ iPhone သို့ အခြားဒေတာများကို လွှဲပြောင်းရာတွင်လည်း သင့်အား ကြီးမားသောမျက်နှာသာပေးနိုင်ပါသည်။ ထို့အပြင် ဓာတ်ပုံအယ်လ်ဘမ်ကို iPhone မှ Mac သို့ တင်သွင်း လိုပါက Dr.Fone လုပ်နိုင်သည် သင့်ကိုလည်းကူညီပါ။ try? ဒီလမ်းညွှန်ချက်က အသုံးဝင်တယ်ဆိုရင် သင့်သူငယ်ချင်းတွေကို မျှဝေဖို့ မမေ့ပါနဲ့။
iPhone ဗီဒီယိုလွှဲပြောင်း
- ရုပ်ရှင်ကို iPad ပေါ်တွင်တင်ပါ။
- iPhone ဗီဒီယိုများကို PC/Mac ဖြင့် လွှဲပြောင်းပါ။
- iPhone ဗီဒီယိုများကို ကွန်ပျူတာသို့ လွှဲပြောင်းပါ။
- iPhone ဗီဒီယိုများကို Mac သို့ လွှဲပြောင်းပါ။
- ဗီဒီယိုကို Mac မှ iPhone သို့လွှဲပြောင်းပါ။
- ဗီဒီယိုများကို iPhone သို့လွှဲပြောင်းပါ။
- ဗီဒီယိုများကို iTunes မပါဘဲ iPhone သို့လွှဲပြောင်းပါ။
- ဗီဒီယိုများကို PC မှ iPhone သို့လွှဲပြောင်းပါ။
- iPhone တွင် ဗီဒီယိုများထည့်ပါ။
- iPhone မှဗီဒီယိုများရယူပါ။






ဆယ်လီနာလီ
အယ်ဒီတာချုပ်