iPhone နှင့် iPad တွင် ရုပ်ရှင်များကို မည်သို့ဒေါင်းလုဒ်လုပ်မည်နည်း။
ဧပြီလ 28 ရက်၊ 2022 • ပေးပို့ခဲ့သည်- iPhone Data Transfer Solutions • သက်သေပြထားသော ဖြေရှင်းချက်များ
ဤအရာသည် iOS အသုံးပြုသူတိုင်း၏ စိတ်ထဲတွင် ပထမဆုံးဖြစ်လာနိုင်ဖွယ်ရှိသည်။ နောက်ဆုံးတွင်၊ ကျွန်ုပ်တို့အများစုသည် သွားရင်းလာရင်း ရုပ်ရှင်နှင့် ဇာတ်လမ်းတွဲများကြည့်ရန် ကျွန်ုပ်တို့၏စက်ပစ္စည်းကို အသုံးပြုကြသည်။ ကျွန်ုပ်တို့၏ဗီဒီယိုများကို အဆင်ပြေစေရန်အတွက် ရုပ်ရှင်များကို iPad သို့ ဦးစွာဒေါင်းလုဒ်လုပ်ရန် လိုအပ်ပါသည်။ ၎င်းကို iTunes ၏အကူအညီနှင့် ပြင်ပအဖွဲ့အစည်းဖြေရှင်းချက်အမျိုးမျိုးဖြင့်လည်း လုပ်ဆောင်နိုင်သည်။ ဤပို့စ်တွင်၊ iPad နှင့် iPhone တွင် ဗီဒီယိုများကို နည်းလမ်းများစွာဖြင့် ဒေါင်းလုဒ်လုပ်နည်းကို သင်ပေးပါမည်။ iPad ပေါ်တွင် ရုပ်ရှင်များကို အခမဲ့ဒေါင်းလုဒ်လုပ်နည်းကို ဆက်လက်လေ့လာကြပါစို့။
- အပိုင်း 1- iTunes ဖြင့် iPhone/iPad တွင် ရုပ်ရှင်များကို မည်သို့ဒေါင်းလုဒ်လုပ်မည်နည်း။
- အပိုင်း 2- Google Play မှတဆင့် iPhone/iPad တွင် ရုပ်ရှင်များကို မည်သို့ဒေါင်းလုဒ်လုပ်ရမည်နည်း။
- အပိုင်း 3- Amazon မှတဆင့် iPhone/iPad တွင် ရုပ်ရှင်များကို ဒေါင်းလုဒ်လုပ်ပါ။
- အပိုင်း 4- Dr.Fone - Phone Manager (iOS) ကို အသုံးပြု၍ ရုပ်ရှင်များကို ကွန်ပျူတာမှ iPhone/iPad သို့ လွှဲပြောင်းပါ။
အပိုင်း 1- iTunes ဖြင့် iPhone/iPad တွင် ရုပ်ရှင်များကို မည်သို့ဒေါင်းလုဒ်လုပ်မည်နည်း။
အကယ်၍ သင်သည် iOS စက်ပစ္စည်းများကို ပုံမှန်အသုံးပြုသူဖြစ်ပါက iTunes နှင့်လည်း ရင်းနှီးနေရပါမည်။ ၎င်းသည် သင့်ဒေတာကို စီမံခန့်ခွဲရန်နှင့် ထပ်တူပြုရန် လွတ်လွတ်လပ်လပ် ရရှိနိုင်သော ဖြေရှင်းချက်တစ်ခု ပေးပါသည်။ iTunes သည် တစ်ခါတစ်ရံတွင် အနည်းငယ်ရှုပ်ထွေးသော်လည်း၊ ၎င်းသည် သင့်အား iPad သို့ ပြဿနာကင်းစွာ ဒေါင်းလုဒ်လုပ်နိုင်ပါသည်။ iPad ပေါ်တွင် ရုပ်ရှင်များကို ကိုယ်တိုင်ဒေါင်းလုဒ်လုပ်နည်းကို လေ့လာရန်၊ သင်သည် အောက်ပါအဆင့်များကို လိုက်နာနိုင်သည်-
အဆင့် 1. သင်၏ Windows PC သို့မဟုတ် Mac တွင် iTunes ကိုဖွင့်ပြီး စစ်မှန်သော ကေဘယ်ကြိုးကို အသုံးပြု၍ သင့် iOS စက်နှင့် ချိတ်ဆက်ပါ။
အဆင့် 2. သင့်စက်ပစ္စည်းကို ရွေးချယ်ပြီးနောက် ၎င်း၏ အကျဉ်းချုပ် > ရွေးချယ်မှုများသို့ သွားကာ “ဂီတနှင့် ဗီဒီယိုများကို ကိုယ်တိုင်စီမံခန့်ခွဲရန်” ကို ရွေးချယ်ပါ။

အဆင့် 3. ပြီးသည်နှင့်၊ မီနူးသို့သွား၍ "Add File to Library" option ကိုနှိပ်ပါ။ ဖိုင်တွဲတစ်ခုလုံးကို တစ်ကြိမ်တည်းထည့်ရန် "Add Folder to Library" ခလုတ်ကို နှိပ်ပါ။

အဆင့် 4. ဘရောက်ဆာဝင်းဒိုးတစ်ခုဖွင့်လှစ်လိမ့်မည်။ ဤနည်းအားဖြင့် သင့်စနစ်တွင် ဒေါင်းလုဒ်လုပ်ထားပြီးဖြစ်သော ရုပ်ရှင်များကို သင်ရွေးချယ်နိုင်သည်။
အဆင့် 5. ဗီဒီယိုများကို iTunes စာကြည့်တိုက်သို့ထည့်ပြီးနောက်၊ iTunes ရှိ "ရုပ်ရှင်များ" တက်ဘ်သို့သွားပါ။ ဤနေရာမှ၊ သင်သည် "Sync Movies" ၏ရွေးချယ်မှုကိုဖွင့်ရန်လိုအပ်သည်။

အဆင့် 6. ထို့အပြင်၊ သင်သည် လွှဲပြောင်းလိုသော ရုပ်ရှင်များကို ရွေးချယ်ပြီး iPad သို့ ရုပ်ရှင်များဒေါင်းလုဒ်လုပ်ရန် "Apply" ခလုတ်ကို နှိပ်နိုင်ပါသည်။
အပိုင်း 2- Google Play မှတဆင့် iPhone/iPad တွင် ရုပ်ရှင်များကို မည်သို့ဒေါင်းလုဒ်လုပ်ရမည်နည်း။
အကယ်၍ သင်သည် အင်တာနက်မှ iPad သို့ ဗီဒီယိုများကို ဒေါင်းလုဒ်လုပ်နည်းကို လေ့လာလိုပါက၊ Google Play၊ Amazon Prime၊ Netflix စသည်တို့ကဲ့သို့ စာရင်းသွင်းမှုအခြေခံဝန်ဆောင်မှုကို သင်အသုံးပြုနိုင်ပါသည်။ Google Play သည် ပလပ်ဖောင်းဝန်ဆောင်မှုတစ်ခုဖြစ်သောကြောင့်၊ ၎င်းကို စက်အများအပြားတွင် သင်အသုံးပြုနိုင်ပါသည်။ . အော့ဖ်လိုင်းကြည့်ရှုရန် ရုပ်ရှင်များကို ဒေါင်းလုဒ်လုပ်ရန် လွယ်ကူသောနည်းလမ်းကိုလည်း ပေးစွမ်းသည်။ Google Play တွင် သင်ရှာဖွေလိုသော ရုပ်ရှင်များ စုစည်းမှု အများအပြားလည်း ရှိပါသည်။ Google Movies မှ iPad တွင် ဗီဒီယိုများကို ဒေါင်းလုဒ်လုပ်နည်းကို လေ့လာရန်၊ အောက်ပါအဆင့်များကို လိုက်နာပါ-
အဆင့် 1. ပထမဦးစွာ သင့် iOS စက်တွင် Google Play Movies & TV ကို ဒေါင်းလုဒ်လုပ်ပါ။ App Store မှာ သင်ရှာတွေ့နိုင်တဲ့ အခမဲ့ရနိုင်တဲ့ အက်ပ်တစ်ခုရှိပါတယ်။
အဆင့် 2. ၎င်း၏စာရင်းသွင်းမှုကို ရယူပြီးနောက်၊ အော့ဖ်လိုင်းကြည့်ရှုရန် ရုပ်ရှင်များကို ဒေါင်းလုဒ်လုပ်နိုင်ပါသည်။ သင်လုပ်ရမှာက သင်နှစ်သက်တဲ့ရုပ်ရှင်ကိုရှာပြီး ဒေါင်းလုဒ်အိုင်ကွန်ကို နှိပ်လိုက်ပါ။
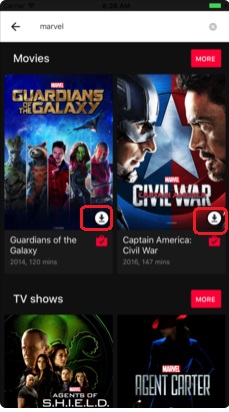
အဆင့် 3. ၎င်း၏ဖော်ပြချက်ကိုဖတ်ရန်နှင့် ၎င်းအကြောင်းပိုမိုသိရှိရန် ရုပ်ရှင်အိုင်ကွန်ကိုလည်း နှိပ်နိုင်သည်။ ဤနေရာမှလည်း၊ သင်သည် အော့ဖ်လိုင်းရုပ်ရှင်ကြည့်ရန် ဒေါင်းလုဒ်အိုင်ကွန်ကို နှိပ်နိုင်သည်။
အဆင့် 4. နောက်ပိုင်းတွင်၊ သင်၏စာကြည့်တိုက်အောက်တွင်ဖော်ပြထားသောရုပ်ရှင်ကိုသင်ရှာနိုင်သည်။ ဒေါင်းလုဒ်လုပ်ထားသော ဗီဒီယိုအားလုံးကို ရုပ်ရှင်များ သို့မဟုတ် တီဗီရှိုးများအဖြစ် အမျိုးအစားခွဲမည်ဖြစ်သည်။
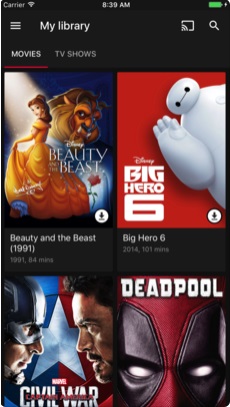
အပိုင်း 3- Amazon မှတဆင့် iPhone/iPad တွင် ရုပ်ရှင်များကို ဒေါင်းလုဒ်လုပ်ပါ။
Google Play ကဲ့သို့ပင်၊ သင်သည် အင်တာနက်မှ iPad သို့ ဗီဒီယိုများကို ဒေါင်းလုဒ်လုပ်နည်းကို လေ့လာရန် Amazon Prime ကို အသုံးပြုနိုင်သည်။ Amazon Prime Movies တွင် လူကြိုက်များသည့် အမျိုးအစားအားလုံးနီးပါး၏ ကျယ်ပြန့်သော ရုပ်ရှင်များ စုစည်းမှု ရှိသည်။ ၎င်းကို သင်ကြည့်ရှုလိုသည့် ၎င်း၏ မူရင်းအကြောင်းအရာ (ရုပ်ရှင်နှင့် ရှိုးများ) အတွက်လည်း လူသိများသည်။ Google Play ကဲ့သို့ပင်၊ Amazon Prime Movies သည်လည်း ပလပ်ဖောင်းများစွာကို ပံ့ပိုးပေးပါသည်။ ထို့ကြောင့်၊ ၎င်း၏ စာရင်းသွင်းမှုကို ရယူပြီးနောက်၊ သင်သည် ၎င်းကို စက်များစွာတွင် အသုံးပြုနိုင်သည်။ Amazon မှတစ်ဆင့် iPad တွင် ရုပ်ရှင်များကို ဒေါင်းလုဒ်လုပ်နည်းကို လေ့လာရန်၊ ဤရိုးရှင်းသော ညွှန်ကြားချက်များကို လိုက်နာပါ-
အဆင့် 1. သင်၏ iOS စက်တွင် Amazon Prime Video အက်ပ် ကို ဒေါင်းလုဒ်လုပ်ခြင်းဖြင့် စတင်ပါ။ App Store မှာ ရနိုင်ပါတယ်။
အဆင့် 2. ပြီးနောက်၊ အက်ပ်ကိုဖွင့်ပြီး သင်၏အထောက်အထားများဖြင့် လက်မှတ်ထိုးဝင်ပါ။ Amazon Prime ကို မစမ်းရသေးပါက အကောင့်အသစ်တစ်ခုဖန်တီးပြီး ၎င်း၏စာရင်းသွင်းမှုကို ဝယ်ယူနိုင်ပါသည်။
အဆင့် 3. ပြီးသည်နှင့်၊ သင်သည် သင်နှစ်သက်ရာ ရှိုး သို့မဟုတ် ရုပ်ရှင်ကို ရှာဖွေနိုင်သည်။ ရွေးချယ်ခွင့်အမျိုးမျိုးရရန် သင်ဒေါင်းလုဒ်လုပ်လိုသောရုပ်ရှင်ကို နှိပ်ပါ။
အဆင့် 4. Amazon မှ iPad တွင်ရုပ်ရှင်များဒေါင်းလုဒ်လုပ်ရန် "ဒေါင်းလုဒ်" ခလုတ်ကိုနှိပ်ပါ။ ဤနေရာမှ ဗီဒီယို၏ အရည်အသွေးနှင့် ၎င်းကို သိမ်းဆည်းလိုသည့် အမျိုးအစားကို သင်ရွေးချယ်နိုင်ပါသည်။
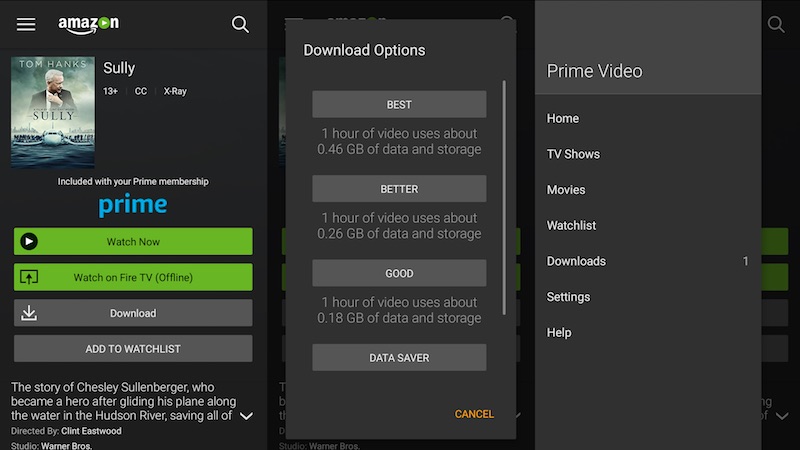
အဆင့် 5. သင့်စက်ပေါ်တွင် ဗီဒီယိုကို ဒေါင်းလုဒ်လုပ်မည်ဖြစ်သောကြောင့် ခဏစောင့်ပါ။ ၎င်းကိုပြီးပါက၊ သင်သိမ်းဆည်းထားသောရုပ်ရှင်များကိုကြည့်ရှုရန် "ဒေါင်းလုဒ်များ" တက်ဘ်သို့သွားနိုင်သည်။
အပိုင်း 4- Dr.Fone - Phone Manager (iOS) ကို အသုံးပြု၍ ရုပ်ရှင်များကို ကွန်ပျူတာမှ iPhone/iPad သို့ လွှဲပြောင်းပါ။
ယခုသင်အင်တာနက်မှ iPad သို့ဗီဒီယိုများဒေါင်းလုဒ်လုပ်နည်းကိုသိသောအခါ၊ သင့်စနစ်တွင်သိမ်းဆည်းပြီးသား iPad တွင်ရုပ်ရှင်များကိုဒေါင်းလုဒ်လုပ်နည်းကိုဆွေးနွေးကြပါစို့။ သင်သိသည့်အတိုင်း၊ အင်တာနက် သို့မဟုတ် streaming ဝန်ဆောင်မှုတစ်ခုမှ ရုပ်ရှင်များကို ဒေါင်းလုဒ်လုပ်ရန်၊ ၎င်း၏ စာရင်းသွင်းမှုအတွက် ကျွန်ုပ်တို့ ပေးဆောင်ရမည်ဖြစ်သည်။ သင့် Mac သို့မဟုတ် Windows PC တွင် ရုပ်ရှင်တစ်ကားကို ဒေါင်းလုဒ်လုပ်ပြီးပါက၊ ၎င်းကို သင်၏ iPad သို့မဟုတ် iPhone သို့ ရွှေ့ရန် Dr.Fone - Phone Manager (iOS) ကို အသုံးပြုနိုင်သည်။ ၎င်းသည် Dr.Fone ကိရိယာတန်ဆာပလာ၏ အစိတ်အပိုင်းတစ်ခုဖြစ်ပြီး ကွန်ပျူတာနှင့် iOS စက်ပစ္စည်းအကြား ဒေတာလွှဲပြောင်းရန် ချောမွေ့သောနည်းလမ်းကို ပံ့ပိုးပေးပါသည်။
သင်၏ အဆက်အသွယ်များ ၊ မက်ဆေ့ချ်များ ၊ ဂီတ ၊ ဓာတ်ပုံများ နှင့် အခြားအရာများကို သင့်ကွန်ပျူတာနှင့် iOS စက်ပစ္စည်းကြားတွင် လွှဲပြောင်းပေးနိုင်သော ကြောင့် သင့်ဒေတာကို စီမံခန့်ခွဲရန် တစ်ခုတည်းသော ဖြေရှင်းချက်တစ်ခု ဖြစ်လာမည် ဖြစ်သည်။ Dr.Fone ကို အသုံးပြု၍ iPad ပေါ်တွင် ဗီဒီယိုများ ဒေါင်းလုဒ်လုပ်နည်းကို လေ့လာရန် ဤရိုးရှင်းသော အဆင့်များအတိုင်း လုပ်ဆောင်ရန် လိုအပ်ပါသည်။

Dr.Fone - ဖုန်းမန်နေဂျာ (iOS)
iTunes မပါဘဲ iPhone/iPad တွင် ရုပ်ရှင်များကို လွှဲပြောင်းပြီး စီမံခန့်ခွဲပါ။
- သင့်တေးဂီတ၊ ဓာတ်ပုံများ၊ ဗီဒီယိုများ၊ အဆက်အသွယ်များ၊ SMS၊ အက်ပ်များ စသည်တို့ကို လွှဲပြောင်းပါ၊ စီမံပါ၊ တင်ပို့/တင်သွင်းပါ။
- သင်၏တေးဂီတ၊ ဓာတ်ပုံများ၊ ဗီဒီယိုများ၊ အဆက်အသွယ်များ၊ SMS၊ အက်ပ်များ စသည်တို့ကို ကွန်ပျူတာတွင် အရန်ကူးပြီး ၎င်းတို့ကို အလွယ်တကူ ပြန်လည်ရယူပါ။
- တေးဂီတ၊ ဓာတ်ပုံများ၊ ဗီဒီယိုများ၊ အဆက်အသွယ်များ၊ မက်ဆေ့ချ်များ စသည်တို့ကို စမတ်ဖုန်းတစ်လုံးမှ အခြားတစ်ခုသို့ လွှဲပြောင်းပါ။
- iOS စက်များနှင့် iTunes အကြား မီဒီယာဖိုင်များကို လွှဲပြောင်းပါ။
- iOS 7၊ iOS 8၊ iOS 9၊ iOS 10၊ iOS 11 နှင့် iPod တို့နှင့် အပြည့်အဝ တွဲဖက်အသုံးပြုနိုင်ပါသည်။
အဆင့် 1. သင်၏ Windows သို့မဟုတ် Mac စနစ်တွင် Dr.Fone ကိုဖွင့်ပြီး "Phone Manager" module သို့သွားပါ။

အဆင့် 2. သင့် iOS ကိရိယာကို စနစ်နှင့် ချိတ်ဆက်ပြီး အလိုအလျောက် တွေ့ရှိလာစေရန် စောင့်ပါ။ အင်တာဖေ့စ်သည် သင့်စက်ကိုပြသပြီးသည်နှင့် “ဗီဒီယို” တက်ဘ်သို့ သွားပါ။

အဆင့် 3. ၎င်းသည် သင့်စက်ပေါ်တွင် သိမ်းဆည်းထားသော ဗီဒီယိုများအားလုံးကို စာရင်းတစ်ခုပေးလိမ့်မည်။ iPad တွင် ရုပ်ရှင်များကို ဒေါင်းလုဒ်လုပ်ရန်၊ ကိရိယာဘားသို့သွားပြီး သွင်းကုန်အိုင်ကွန်ကို နှိပ်ပါ။
အဆင့် 4. ဤနေရာမှ၊ သင်သည် ဖိုင်တစ်ခု သို့မဟုတ် ဖိုင်တွဲတစ်ခုကို တင်သွင်းရန် ရွေးချယ်နိုင်သည်။ ရွေးချယ်ထားသောဖိုင်များကို တင်သွင်းရန် သို့မဟုတ် ဖိုင်တွဲတစ်ခုလုံးကို တင်သွင်းရန် သင့်ရွေးချယ်မှု၏ ရွေးချယ်ခွင့်ကို နှိပ်ပါ။

အဆင့် 5. ၎င်းသည် ဘရောက်ဆာဝင်းဒိုးကို စတင်လိမ့်မည်။ ဤနေရာမှ သင်သည် သင်လွှဲပြောင်းလိုသော ဗီဒီယိုများကို ရွေးချယ်နိုင်ပါသည်။
အဆင့် 6. "Open" ခလုတ်ကို နှိပ်ပြီး သင်ရွေးချယ်ထားသောဒေတာကို သင့် iOS စက်ပစ္စည်းပေါ်တွင် အလိုအလျောက် သိမ်းဆည်းသွားမည်ဖြစ်သည်။

ဤလမ်းညွှန်ချက်ကို လိုက်နာပြီးနောက်၊ iTunes မပါဘဲ iPad တွင် ရုပ်ရှင်များကို အခမဲ့ဒေါင်းလုဒ်လုပ်နည်းကို သင်လေ့လာနိုင်မည်ဖြစ်ကြောင်း ကျွန်ုပ်တို့သေချာပါသည်။ iPad တွင် ရုပ်ရှင်များဒေါင်းလုဒ်လုပ်ရန် streaming ဝန်ဆောင်မှုကို လူအတော်များများက မကြိုက်ကြပါ။ ထို့ကြောင့်၊ သင်သည်သင်၏ Mac သို့မဟုတ် Windows PC မှ iPad သို့မဟုတ် iPhone တွင်ရုပ်ရှင်များဒေါင်းလုဒ်လုပ်နည်းကိုလေ့လာရန် Dr.Fone - Phone Manager ၏အကူအညီကိုရိုးရှင်းစွာယူနိုင်သည်။ ၎င်းသည် သင့်စမတ်ဖုန်းအတွေ့အကြုံကို အခက်တွေ့စေမည့် ထူးခြားပြောင်မြောက်သောကိရိယာတစ်ခုဖြစ်သည်မှာ သေချာပါသည်။
iPhone ဗီဒီယိုလွှဲပြောင်း
- ရုပ်ရှင်ကို iPad ပေါ်တွင်တင်ပါ။
- iPhone ဗီဒီယိုများကို PC/Mac ဖြင့် လွှဲပြောင်းပါ။
- iPhone ဗီဒီယိုများကို ကွန်ပျူတာသို့ လွှဲပြောင်းပါ။
- iPhone ဗီဒီယိုများကို Mac သို့ လွှဲပြောင်းပါ။
- ဗီဒီယိုကို Mac မှ iPhone သို့လွှဲပြောင်းပါ။
- ဗီဒီယိုများကို iPhone သို့လွှဲပြောင်းပါ။
- ဗီဒီယိုများကို iTunes မပါဘဲ iPhone သို့လွှဲပြောင်းပါ။
- ဗီဒီယိုများကို PC မှ iPhone သို့လွှဲပြောင်းပါ။
- iPhone တွင် ဗီဒီယိုများထည့်ပါ။
- iPhone မှဗီဒီယိုများရယူပါ။






အဲလစ် MJ
ဝန်ထမ်းအယ်ဒီတာ