[သက်သေပြ အကြံပြုချက်များ] Apple ID ကို ဖုန်းနံပါတ်မပါဘဲ လော့ခ်ဖွင့်ပါ။
ဧပြီလ 28 ရက်၊ 2022 • ပေးပို့ခဲ့သည်- စက်ပစ္စည်းလော့ခ်ချခြင်းစခရင်ကို ဖယ်ရှား ပါ • သက်သေပြဖြေရှင်းချက်များ
နိဒါန်း
Apple သည် ၎င်း၏ ဖောက်သည်များ၏ ဒေတာကို လုံခြုံစေရန်အတွက် လူသိများသည်။ Apple လုံခြုံရေးကို ချိုးဖောက်ခြင်းသည် Android များကို ချိုးဖောက်ခြင်းထက် အနည်းငယ် ခက်ခဲသည်။ ဆိုလိုသည်မှာ သင်သည် Apple ဖုန်းများကို အသုံးပြုနေပါက သင်သည် ဘေးကင်းသော လက်ထဲတွင် ရှိနေပါသည်။ အကယ်၍ သင်သည် iPhone အသုံးပြုသူတစ်ဦးဖြစ်ပြီး တစ်စုံတစ်ဦးသည် သင်၏ဒေတာ သို့မဟုတ် Apple အကောင့်ကို ရယူရန်ကြိုးစားနေပါက လုံခြုံရေးရည်ရွယ်ချက်များအတွက် Apple ID ကို အလိုအလျောက်ပိတ်ထားမည်ဖြစ်သည်။ ဤနည်းဖြင့် သင့်ဒေတာနှင့် အကောင့်သည် လုံခြုံပြီး လုံခြုံနေမည်ဖြစ်ပြီး သင်၏ Apple ID ကို ဝင်ရောက်အသုံးပြုရန် ထပ်မံ၍ အကောင့်ဝင်ရန် လိုအပ်ပါသည်။ သင်၏ Apple id ကိုဝင်ရောက်ရန်၊ ဆက်စပ်ဖုန်းနံပါတ်လိုအပ်သည်။ သင့်တွင် ဖုန်းနံပါတ်ရှိသောအခါတွင် သင်သည် ဖုန်းနံပါတ်မပါဘဲ apple id ကို လော့ခ်ဖွင့်နည်းအတွက် အခြားနည်းလမ်းများကို ရှာဖွေရန် လိုအပ်ပါသည်။
1. ယုံကြည်ရသောဖုန်းနံပါတ်မပါပဲ Apple ID ကို ဘယ်လိုသော့ဖွင့်မလဲ?
Dr.Fone မျက်နှာပြင်သော့ဖွင့ ်ခြင်း (iOS) သည် ပြဿနာများစွာအတွက် တစ်ခုတည်းသောဖြေရှင်းချက်တူးလ်တစ်ခုဖြစ်သည်။ ၎င်းသည် သင့်အား ဖုန်းနံပါတ်မပါဘဲ Apple ID ကိုသော့ဖွင့်နိုင်ပြီး ကလစ်အနည်းငယ်ဖြင့် iPhone နှင့် iPad ၏စခရင်ကို လော့ခ်ဖွင့်နိုင်သည်။ ကိရိယာသည် အသုံးပြုရလွယ်ကူပြီး ကိုင်တွယ်ရလွယ်ကူသည်။ နည်းပညာမကျွမ်းကျင်သောသူတစ်ဦးသည်ပင် ဤကိရိယာ၏အကူအညီဖြင့် ယုံကြည်ရသောဖုန်းနံပါတ်မပါဘဲ Apple ID ကို လော့ခ်ဖွင့်နည်းကို လေ့လာနိုင်သည်။ ကိရိယာသည် Windows အပြင် iOS နှင့် အပြည့်အဝ တွဲဖက်အသုံးပြုနိုင်သည်။
သင်ခန်းစာအဆင့်ဆင့်-
နည်းပညာလောကတွင် သင်သည် မည်သည့်လုပ်ငန်းကိုမဆို လုပ်ဆောင်လိုပါက တူညီသောဆော့ဖ်ဝဲလ်ကို လိုအပ်ပါသည်။ အလားတူ၊ ဖုန်းနံပါတ်မပါဘဲ Apple ID ကိုသော့ဖွင့်ခြင်းကိရိယာတစ်ခု၏အကူအညီဖြင့်လွယ်ကူစွာလုပ်ဆောင်နိုင်သည်။ သင်လုပ်ဆောင်စရာအကောင်းဆုံးကိရိယာကိုရှာဖွေနေပါက Dr.Fone Screen Unlock (iOS) ကို သင့်အတွက်ပြုလုပ်ထားသည်။ ဤကိရိယာသည် လူတိုင်းအတွက် ဆန်းကျယ်ပြီး အသုံးဝင်သောအလုပ်အား လွယ်ကူရိုးရှင်းစေသည်။
ယုံကြည်ရတဲ့ဖုန်းနံပါတ်မပါဘဲ Apple ID ကို ဘယ်လိုသော့ဖွင့်ရမလဲဆိုတာ လေ့လာကြည့်ရအောင်။
အဆင့် 1: သင့်စက်ပစ္စည်းကို USB မှတစ်ဆင့် သင့်စနစ်သို့ ချိတ်ဆက်ပါ။
သင်၏ PC တွင် Dr.Fone ဆော့ဖ်ဝဲကို ထည့်သွင်းပြီး ဖွင့်ပါ။ ဆော့ဖ်ဝဲ၏ ပင်မအင်တာဖေ့စ်သည် ပွင့်လာမည်ဖြစ်ပြီး၊ “စခရင်သော့ဖွင့်ခြင်း” ကို နှိပ်ပါ။

ထို့နောက်တွင်၊ သင့်စနစ်၏မျက်နှာပြင်ပေါ်တွင် မျက်နှာပြင်အသစ်တစ်ခု ပေါ်လာလိမ့်မည်။ လုပ်ငန်းစဉ်စတင်ရန် နောက်ဆုံးရွေးချယ်စရာဖြစ်သော “Apple ID ကိုသော့ဖွင့်ပါ” ကိုနှိပ်ပါ။

အဆင့် 2- လိုအပ်သောအထောက်အထားများကိုထည့်ပါ။
ချိတ်ဆက်ထားသော စက်၏ စကားဝှက်ကို ထည့်သွင်းပြီး လုပ်ငန်းစဉ်ကို ဆက်လက်ဆောင်ရွက်ရန် “ယုံကြည်မှု” ခလုတ်ကို နှိပ်ပါ။
မှတ်ချက် - ဤလုပ်ငန်းစဉ်သည် သင့်ဖုန်းမှ သင့်ဒေတာအားလုံးကို ရှင်းပစ်မည်ဖြစ်သည်။ လုပ်ငန်းစဉ်မစတင်မီ သင့်ဒေတာအားလုံးကို အရန်ကူးထားကြောင်း သေချာပါစေ။

အဆင့် 3- ဆက်တင်အားလုံးကို ပြန်လည်သတ်မှတ်ပါ။
ရှေ့ဆက်မသွားမီ သင့် iPhone ၏ ဆက်တင်များအားလုံးကို ပြန်လည်သတ်မှတ်ရန် လိုအပ်ပါသည်။ နောက်ထပ်အကူအညီအတွက်၊ အောက်ဖော်ပြပါပုံများတွင် ပြထားသည့် ညွှန်ကြားချက်များကို လိုက်နာပါ။ Apple ID ၏သော့ဖွင့်ခြင်းလုပ်ငန်းစဉ်သည် သင်၏ဆက်တင်များအားလုံးကို ပြန်လည်သတ်မှတ်ခြင်းလုပ်ငန်းစဉ် ပြီးဆုံးခြင်းအား အလိုအလျောက်တင်မည်ဖြစ်သည်။
အဆင့် 4: သော့ဖွင့်ခြင်းကျင်းပလိမ့်မည်။
လော့ခ်ဖွင့်ခြင်းလုပ်ငန်းစဉ် စတင်မည်ဖြစ်ပြီး စက္ကန့်အနည်းငယ်အတွင်း ပြီးမြောက်မည်ဖြစ်သည်။
မှတ်ချက်- လုပ်ငန်းစဉ်ပြီးဆုံးချိန်တွင် စက်ပစ္စည်းကို မသုံးပါနှင့်။

အဆင့် 5: လုပ်ငန်းစဉ်ပြီးမြောက်ပါပြီ။
“Apple ID ကို လော့ခ်ချပြီးပါပြီ” ဟူသော ပြတင်းပေါက်အသစ်တစ်ခု ပေါ်လာလိမ့်မည်။ ဆိုလိုသည်မှာ လုပ်ငန်းစဉ်ပြီးမြောက်ပြီး သင်၏ Apple ID ကို ချောမွေ့စွာ ဝင်ရောက်နိုင်သည်ဟု ဆိုလိုသည်။

2. Recovery key? ဖြင့် ဖုန်းနံပါတ်မပါဘဲ Apple ID ကို လော့ခ်ဖွင့်နည်း
ပြန်လည်ရယူရေးကီးသည် ဖုန်းနံပါတ်မပါဘဲ Apple ID ကို လော့ခ်ဖွင့်ရန် ကောင်းသောရွေးချယ်မှုတစ်ခုဖြစ်သည်။ သို့သော် ယခင်က ၎င်းကိုဖွင့်ထားပြီး ပြန်လည်ရယူရေးကီးကို မှတ်သားထား သို့မဟုတ် သိမ်းဆည်းပါက ဤအင်္ဂါရပ်ကို သင်အသုံးပြုနိုင်ပါသည်။ သင့် Apple ID ကို မည်သည့် iOS စက် သို့မဟုတ် Apple ၏ ဝဘ်ဆိုဒ်တွင်မဆို လော့ခ်ဖွင့်နိုင်ပါသည်။ အဲဒါ အထင်ကြီးစရာပဲ။ ပြန်လည်ရယူခြင်းကီးကို အသုံးပြု၍ ၎င်းကို မည်သို့ပြုလုပ်ရမည်ကို သိကြပါစို့။
အဆင့် 1- အောက်ပါလင့်ခ်ကိုနှိပ်ပါ၊ https://appleid.apple.com/#!&page=signin ၊ လုပ်ငန်းစဉ်စတင်ရန် “Apple ID သို့မဟုတ် Password မေ့သွားသည်” ကိုနှိပ်ပါ။
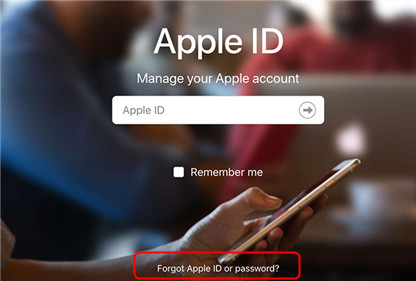
အဆင့် 2: သင်၏ Apple ID ကိုဖြည့်သွင်းပြီး "Continue" ကိုနှိပ်ပါ။
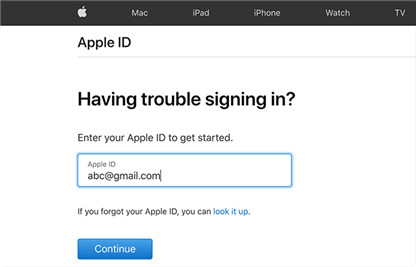
အဆင့် 3- သင်သည် ပြန်လည်ရယူရေးကီးကို အသုံးပြုခွင့်ပေးသည့် ရွေးချယ်မှုတစ်ခုကို ရွေးချယ်ရန် လိုအပ်သည့် စာမျက်နှာအသစ်သို့ သင့်အား ပြန်လည်လမ်းညွှန်ပေးမည်ဖြစ်သည်။
အဆင့် 4- သင်၏ပြန်လည်ရယူရေးကီးကိုထည့်ပါ။ ထို့နောက် စကားဝှက်အသစ်တစ်ခု ဖန်တီးပါ။ လုပ်ငန်းစဉ်ပြီးမြောက်ရန် နောက်ထပ်မျက်နှာပြင်ပေါ်ရှိ ညွှန်ကြားချက်များကို လိုက်နာပါ။
အဆင့် 5: Apple ID ကို စကားဝှက်အသစ်ဖြင့် လော့ခ်ဖွင့်ပါ။
3. iforgot.apple.com ကို အသုံးပြု၍ Apple ID ကို လော့ခ်ဖွင့်နည်း [Apple ID ၏ လုံခြုံရေးမေးခွန်းများ လိုအပ်သည်]
သင့်တွင် ဖုန်းနံပါတ်မရှိပါက သို့မဟုတ် ယုံကြည်စိတ်ချရသောစက်ပစ္စည်းသို့ ဝင်ရောက်ခွင့်မရှိပါက သင့် Apple ID ကိုသော့ဖွင့်ရန် လုံခြုံရေးမေးခွန်းများသုံးပြီး သင့်အကောင့်စကားဝှက်ကို ပြန်လည်သတ်မှတ်နိုင်ပါသည်။ ဤလုပ်ငန်းစဉ်မစမီ၊ လုပ်ငန်းစဉ်ပြီးဆုံးချိန်တွင် သင်လိုအပ်သောကြောင့် Apple ID ၏ လုံခြုံရေးမေးခွန်းများအတွက် အဖြေများကို ပြန်သတိရပါ။
iforgot.apple.com ကို အသုံးပြု၍ ယုံကြည်ရသော ဖုန်းနံပါတ်မပါဘဲ Apple ID ကို မည်သို့သော့ဖွင့်ရမည်ကို သိကြပါစို့။
အဆင့် 1- https://iforgot.apple.com/ ကိုနှိပ်ပြီး လုပ်ငန်းစဉ်စတင်ရန် သင်၏ Apple ID ကိုထည့်ပါ။
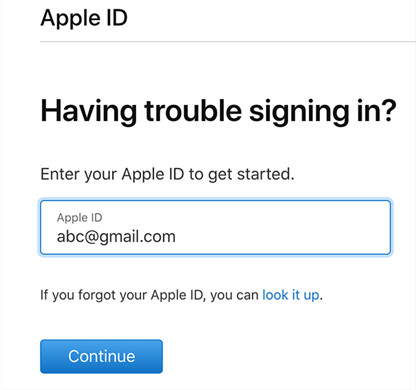
အဆင့် 2: စာရင်းသွင်းထားသော ဖုန်းနံပါတ်ကို ရိုက်ထည့်ပြီး ဆက်လုပ်ရန် ကိုနှိပ်ပါ။
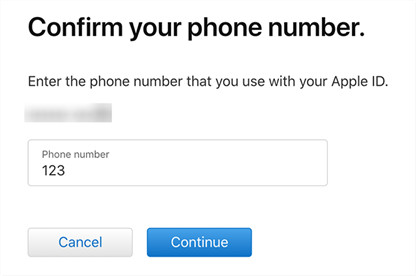
အဆင့် 3- သင့်စက်ပစ္စည်းသို့ ယခုအကြောင်းကြားချက်တစ်ခု ပေးပို့ပါမည်။ တူညီသော Apple ID နှင့် ချိတ်ဆက်ထားသော စက်ပစ္စည်းအကြောင်း ကျွန်ုပ်တို့ပြောနေခြင်းကို သတိပြုပါ။ Mac သို့မဟုတ် iPhone သို့မဟုတ် iPad ဖြစ်သင့်သည်။ သင့်စက်ပေါ်ရှိ “ခွင့်ပြုရန်” ခလုတ်ကို နှိပ်ရပါမည်။
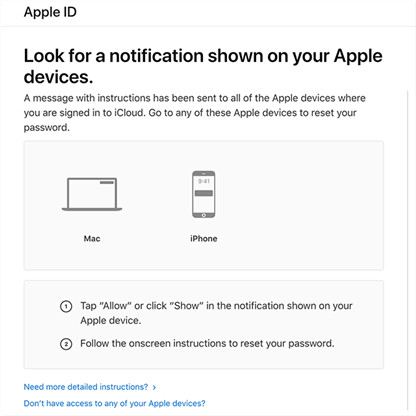
အဆင့် 4: ညွှန်ကြားချက်များကိုလိုက်နာပါ၊ ထို့နောက်သင်၏ Apple ID ကိုသော့ဖွင့်လိမ့်မည်။
ဤသည်မှာ iforgot.apple.com မှတဆင့် သင်၏ Apple ID ကို ဝင်ရောက်နိုင်မည်ဖြစ်သည်။
4. iPhone? တွင် Apple ID စကားဝှက်ကို ပြောင်းလဲနည်း
သင့်ဒေတာသည် သင့်အတွက် အဖိုးတန်ပါသည်။ အမြဲတမ်း လုံခြုံပြီး လုံခြုံစေချင်တယ်။ ထိုသို့ပြုလုပ်ရန် သင်သည် ခိုင်မာသော စကားဝှက်တစ်ခုကို ဖန်တီးသင့်သည် သို့မဟုတ် ၎င်းကို ပုံမှန်ကြားကာလတွင် ပြောင်းလဲသင့်သည်။ ဒါ့အပြင် သင့်သူငယ်ချင်းက သင့်စကားဝှက်ကို လက်ထဲရောက်သွားတယ်လို့ သံသယရှိရင် သင့်အကောင့်စကားဝှက်ကို ချက်ချင်းပြောင်းသင့်ပါတယ်။ အကယ်၍ သင်သည် iOS အသုံးပြုသူအသစ်ဖြစ်ပြီး iPhone တွင် Apple ID စကားဝှက်ကို မည်သို့ပြောင်းလဲရမည်ကို မသိပါက စိတ်မပူပါနှင့်။ ဤတွင်၊ ကျွန်ုပ်တို့သည် သင့်အား လုပ်ငန်းစဉ်ကို လွယ်ကူရိုးရှင်းသောနည်းလမ်းဖြင့် ပြောပြပါမည်။
သင်၏ Apple ID စကားဝှက်ကို ပြောင်းလဲရန် အဆင့်အနည်းငယ်ကို လိုက်နာရန် လိုအပ်သည်။
အဆင့် 1: သင်၏ iPhone ဆက်တင်သို့သွားပါ။
အဆင့် 2: သင့်အမည်ကို နှိပ်ပါ။
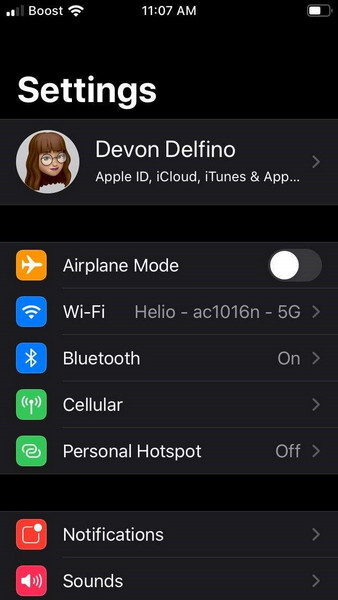
အဆင့် 3: "စကားဝှက်နှင့်လုံခြုံရေး" option ကိုရွေးချယ်ပါ။
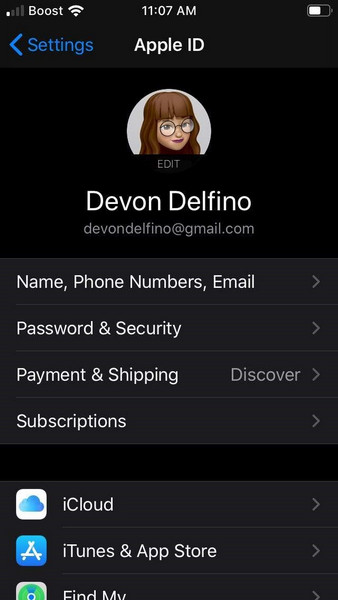
အဆင့် 4: ဖုန်းစခရင်ပေါ်တွင်ပြသထားသည့် "စကားဝှက်ကိုပြောင်းရန်" ကိုရွေးချယ်ပါ။
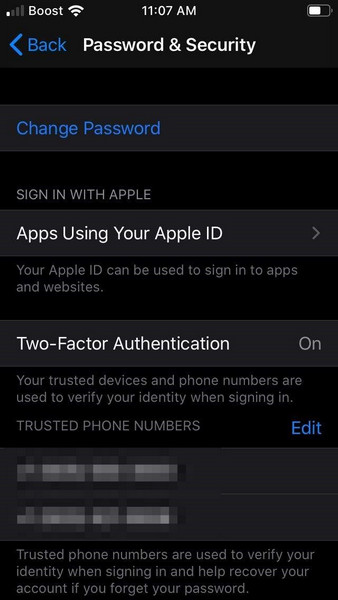
အဆင့် 5: သင့်ဖုန်း၏လျှို့ဝှက်ကုဒ်ကိုထည့်ပါ။
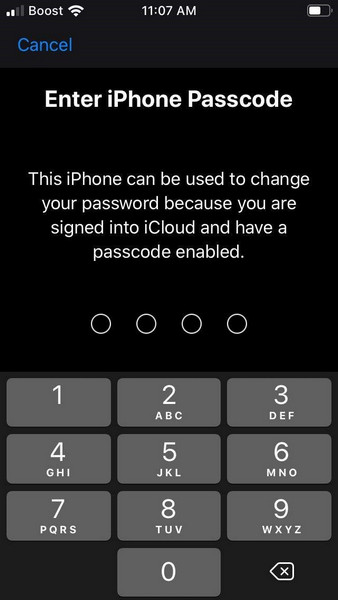
အဆင့် 6- လိုချင်သော စကားဝှက်ကို ရိုက်ထည့်ပြီး တူညီသော စကားဝှက်ကို ထပ်မံရိုက်ထည့်ခြင်းဖြင့် ၎င်းကို အတည်ပြုပါ။ ထို့နောက် “Change Password” ကိုနှိပ်ပါ။
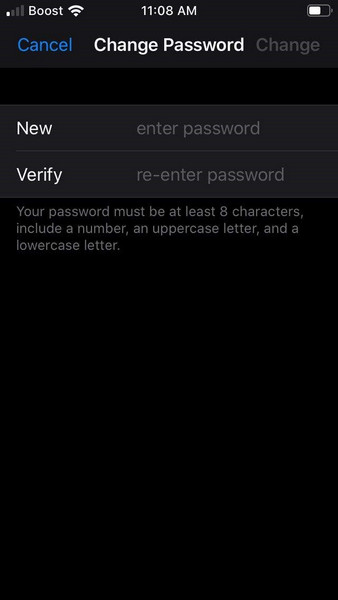
အဆင့် 7- ဟားရေ။ သင့်စကားဝှက်ကို ပြောင်းလိုက်ပါပြီ။ ယခု၊ သင်သည် ဤစကားဝှက်အသစ်ဖြင့် သင်၏ Apple ID သို့ ဝင်ရောက်နိုင်သည်။






ဂျိမ်းဒေးဗစ်
ဝန်ထမ်းအယ်ဒီတာ
ယေဘုယျအားဖြင့် အဆင့်သတ်မှတ်ချက် 4.5 ( 105 ပါဝင်ခဲ့သည်)