Apple ID မပါဘဲ iPhone ကိုဘယ်လိုဖျက်မလဲ။
ဧပြီလ 28 ရက်၊ 2022 • ပေးပို့ခဲ့သည်- စက်ပစ္စည်းလော့ခ်ချခြင်းစခရင်ကို ဖယ်ရှား ပါ • သက်သေပြဖြေရှင်းချက်များ
ကျွန်ုပ်တို့၏မျိုးဆက်သည် စွမ်းဆောင်ရည်မြင့် gadgets များအကြောင်းဖြစ်ပြီး၊ ဖုန်းသည် ၎င်းအားလုံး၏ အရေးကြီးဆုံးများထဲမှ တစ်ခုဖြစ်သည်။ ဒါပေမယ့် စမတ်ဖုန်းတစ်လုံးရဲ့ သဘောတရားအရတော့ အရာတွေက ပြောင်းလဲသွားပါပြီ။ iPhone/iPad သည် အရေးပါသော ဖက်ရှင်အသုံးအဆောင်တစ်ခုအဖြစ် ပေါ်ထွက်ခဲ့သည်မှာ ကြာမြင့်နေပြီဖြစ်သည်။
ကျွန်ုပ်တို့သည် တစ်ပတ်ရစ် iPhone/iPad များကို ဝယ်ယူခြင်း သို့မဟုတ် ကျွန်ုပ်တို့၏ ဖုန်းများ/ပတ်ဒ်များ၏ ဗားရှင်းအဟောင်းများကို အမည်မသိသူတစ်ဦးထံ ရောင်းချပြီး Samsung S22 ကဲ့သို့သော အခြားအမှတ်တံဆိပ်ဗားရှင်းအသစ်ကို ဝယ်ယူလေ့ရှိပါသည်။ တစ်ခါတလေ၊ ရောင်းပြီး/ဝယ်တာပဲဖြစ်ဖြစ်၊ iPhone အဟောင်းပဲဖြစ်ဖြစ်၊ ဒါမှမဟုတ် သင့် Apple ID ရဲ့ စကားဝှက်ကို သင်ကိုယ်တိုင် မေ့သွားတတ်တယ်ဆိုရင်၊ ကျွန်ုပ်တို့ဟာ စိန်ခေါ်မှုကြီးတစ်ခုကို ကြုံတွေ့ရလေ့ရှိပြီး အဲဒါကတော့ Apple ID စကားဝှက်မပါဘဲ iPhone ကို ဖျက်နည်းပါပဲ။ ဟုတ်တယ်၊ မင်းဒီလိုဖြစ်ရင် မင်းနေရာမှန်ကိုရောက်နေပြီ။ Apple ID စကားဝှက်မပါဘဲ iPhone တစ်လုံးကို ဖျက်ရန် အထိရောက်ဆုံးနည်းလမ်းများကို ဆွေးနွေးပါမည်။ သူတို့ကို ရှာဖွေတွေ့ရှိကြပါစို့။
အပိုင်း ၁။ Apple ID နှင့် iTunes မပါဘဲ iPhone ကို မည်ကဲ့သို့ ဖျက်မည်နည်း။
သင်၏ iPhone ပြန်လည်ရယူရေးဖြေရှင်းချက်အားလုံးကို ဂရုစိုက်သောအခါတွင် ဒေါက်တာ Fone သည် နယ်ပယ်တွင် အမှတ်အသားပြုရန် ထိထိရောက်ရောက် စီမံခန့်ခွဲခဲ့သည်။ အထူးသဖြင့် Apple ID စကားဝှက်မပါဘဲ iPhone ကိုဖျက်ခြင်းတွင် Dr.Fone – Screen Unlock (iOS) သည် သင့်အား အထစ်အငေါ့မရှိဘဲ ပြီးမြောက်အောင် ကူညီပေးနိုင်သည်။ Apple ID စကားဝှက်မပါဘဲ iPhone တစ်လုံးကို ဖျက်နိုင်ရုံသာမက Apple ID/iCloud လော့ခ်ကိုလည်း လွယ်ကူစွာ ဖယ်ရှားနိုင်သည်။ သုံးစွဲသူပေါင်း 5 သန်းကျော်နှင့်အတူ၊ အဆိုပါကိရိယာသည် ဖောက်သည်တိုင်းကို ၎င်းတို့၏အကြောင်းအရာအတွက် ဝန်ဆောင်မှုပေးသည့် စျေးကွက်တွင် အကြံပြုချက်အရှိဆုံးဖြစ်သည်။
အဓိကအင်္ဂါရပ်များ-
Dr.Fone – Screen Unlock (iOS) ၏ အဓိကအင်္ဂါရပ်များမှာ –
- Apple ID စကားဝှက်မပါဘဲ iPhone ကိုဖျက်ခြင်းဖြင့် iPhone/iPad ကို လော့ခ်ဖွင့်နိုင်သည်။
- သင့်စခရင်ပျက်စီးနေပြီး လျှို့ဝှက်ကုဒ်ကို သင်မထည့်နိုင်သည့်အခါတွင်ပင် Dr. Fone – မျက်နှာပြင်လော့ခ်ချခြင်း (iOS) သည် ၎င်းကို လွယ်ကူစွာ လုပ်ဆောင်နိုင်မည်ဖြစ်သည်။
- သင့်ကလေးများ သို့မဟုတ် အမည်မသိသူတစ်ဦးမှ လျှို့ဝှက်ကုဒ်ကို မှားယွင်းသတ်မှတ်ပါက၊ ဤဆော့ဖ်ဝဲသည် အလားတူသော့ဖွင့်ရန် ကူညီပေးနိုင်ပါသည်။
- iOS စက်ပစ္စည်းအားလုံးနီးပါးနှင့် ထိရောက်စွာအလုပ်လုပ်နိုင်ပြီး နောက်ဆုံးထွက် iOS ဗားရှင်း 14 ကိုပင် ပံ့ပိုးပေးသည်။
သင်ခန်းစာ အဆင့်ဆင့်-
Apple ID စကားဝှက်မပါဘဲ iPhone ကို ဖျက်နည်းကို နားလည်လိုက်ကြပါစို့။
အဆင့် 1: iPhone/iPad ချိတ်ဆက်ခြင်း။
ပထမဆုံးလုပ်ရမှာက Dr.Fone – Screen Unlock (iOS) software ကို ဒေါင်းလုဒ်လုပ်ပြီး သင့်ကွန်ပြူတာ/လက်တော့ပ်မှာ ထည့်သွင်းပါ။ အခြားအဆင့်သို့မသွားရန်၊ USB ၏အကူအညီဖြင့် သင့်ထိခိုက်ထားသော iPhone/iPad ကို သင့်ကွန်ပျူတာ သို့မဟုတ် လက်ပ်တော့သို့ ချိတ်ဆက်ပါ။

အဆင့် 2: မှန်ကန်သောမုဒ်ကို ရွေးချယ်ပါ။
တပ်ဆင်မှု အပြီးအပိုင် ပြီးပါက၊ ကိရိယာကို စတင်ပြီး ဆော့ဖ်ဝဲ၏ ပင်မအင်တာဖေ့စ်ရှိ “စခရင်သော့ဖွင့်ခြင်း” ရွေးချယ်မှုကို ရွေးချယ်ပါ။ မျက်နှာပြင်မျက်နှာပြင်အသစ်တစ်ခုပေါ်လာမည်၊ သင့်တွင် မတူညီသောရွေးချယ်စရာသုံးမျိုးရှိသည်။ သင်သည် "iOS မျက်နှာပြင်ကိုသော့ဖွင့်ရန်" option ကိုရွေးချယ်ရန်လိုအပ်ပြီး၎င်းသည်သော့ဖွင့်ခြင်းလုပ်ငန်းစဉ်တစ်ခုလုံးကိုစတင်လိမ့်မည်။

အဆင့် 3: သင့်စက်ကို Recovery/DFU Mode သို့ Boot လုပ်ပါ။
သင်၏ iPhone သို့မဟုတ် iPad စက်ပစ္စည်းအား ပြန်လည်ရယူခြင်းမုဒ် သို့မဟုတ် DFU မုဒ်သို့ ဆော့ဖ်ဝဲသည် နောက်ထပ်လုပ်ငန်းစဉ်အတွက် သင့်စက်ပစ္စည်းကို မှတ်မိနိုင်စေရန် ယခုသင်စတင်ရပါမည်။ သင့်အဆင်ပြေစေရန်အတွက်၊ Dr. Fone Screen Unlock (iOS) တွင် အဆင့်များကို လိုက်နာရန် သင့်အား ကူညီပေးသည့် built-in ညွှန်ကြားချက်များ ရှိပါသည်။

အဆင့် 4: အချက်အလက်ကိုအတည်ပြုပြီး firmware ကိုဒေါင်းလုဒ်လုပ်ပါ။
Recovery မုဒ်သို့ အောင်မြင်စွာ ပြန်လည်စတင်ပြီးနောက်၊ ကိရိယာသည် သင့်စက်ပစ္စည်း၏ အချက်အလက်နှင့် လိုက်ဖက်ညီဆုံး iOS ဖိုင်းဝဲကို အလိုအလျောက် သိရှိနိုင်မည်ဖြစ်သည်။ Firmware ကိုဒေါင်းလုဒ်လုပ်ခြင်းလုပ်ငန်းစဉ်ကိုစတင်ရန် "Start" ခလုတ်ကိုနှိပ်ရန်လိုအပ်သည်။

အဆင့် 5: Apple ID စကားဝှက်မပါဘဲ iPhone ကိုဖျက်ပါ။
ဒေါင်းလုဒ်ပြီးသည်နှင့်၊ သင်သည် Apple ID စကားဝှက်မပါဘဲ iPhone ကိုဖျက်ခြင်းဖြင့်စတင်နိုင်သည်။ “Unlock Now” ခလုတ်ကို နှိပ်လိုက်ပါ၊ ကဲ ဒါဆိုရင်တော့။ မကြာမီတွင် သင်သည် Apple ID စကားဝှက်မပါဘဲ iPhone တစ်ခုကို အောင်မြင်စွာ ဖျက်နိုင်ခဲ့သည်။

အပိုင်း 2. iTunes မှတဆင့် Apple ID မပါဘဲ iPhone ကိုဖျက်ပါ။
တစ်ခါတစ်ရံတွင် သင့်ဖုန်းသည် သင့်အခွင့်အာဏာကို အတည်ပြုရန် Apple ID နှင့် စကားဝှက်ကို တောင်းဆိုနိုင်သည်။ ထိုသို့သောအခြေအနေမျိုးတွင်၊ သင်သည် ၎င်းအတွက် စကားဝှက်ကို မေ့သွားသောကြောင့် သို့မဟုတ် Apple ID ကို ပထမနေရာမှ မမှတ်မိသောကြောင့် သင်ပိတ်မိသွားနိုင်သည်။ ထိုကိစ္စအတွက်၊ ၎င်းသည် ချက်ချင်းအကူအညီလိုအပ်သည့်အခါတွင်၊ iTunes မှတစ်ဆင့် Apple ID မပါဘဲ iPhone တစ်လုံးကို ဖျက်ပစ်ရန် ကူညီပေးနိုင်သည့် အဆင့်များကို ကျွန်ုပ်တို့ ဖော်ပြထားပါသည်။
အဆင့် 1: သင်၏ iPhone ကို USB တစ်ခုအကူအညီဖြင့် ကွန်ပျူတာနှင့် ချိတ်ဆက်ပြီး iTunes ကိုဖွင့်ပါ။
အဆင့် 2- လုပ်ငန်းစဉ်စတင်ရန် အကောင်းဆုံးနည်းလမ်းမှာ သင့်ဖုန်းကို ပြန်လည်ရယူခြင်းမုဒ်သို့ ရွှေ့ရန်ဖြစ်သည်။ ဤအတွက်၊ သင်လိုအပ်သည်-
iPhone 8 သို့မဟုတ် နောက်ပိုင်းတွင်- အသံအတိုးအကျယ်ကို နှိပ်ပါ၊ ထို့နောက် အမြန်အသံချဲ့စက်ကို နှိပ်ပြီး ပါဝါခလုတ်ကို ဖိထားပါ။
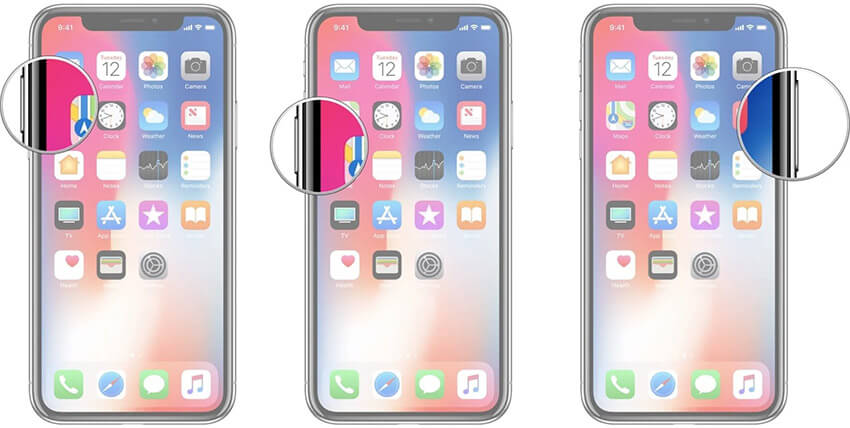
iPhone 7/7Plus တွင်၊ "Sleep/Power" နှင့် "Volume Down" ခလုတ်များကို တွဲနှိပ်ပါ။
"သင်၏ iPhone ကို ပြန်လည်ရယူခြင်းမုဒ်တွင် တွေ့ရှိသည်" အကြောင်း သင်၏ iTunes မျက်နှာပြင်ပေါ်ရှိ မက်ဆေ့ချ်ကို သင်မတွေ့မချင်း သော့များကို ဖိထားပါ။
အဆင့် 3: ပြီးသည်နှင့် "Ok" ကိုနှိပ်ပြီး "Restore iPhone" option ကိုရွေးချယ်ပါ။ သင်၏လုပ်ဆောင်ချက်များကို အတည်ပြုပါ၊ ပြီးပါပြီ။
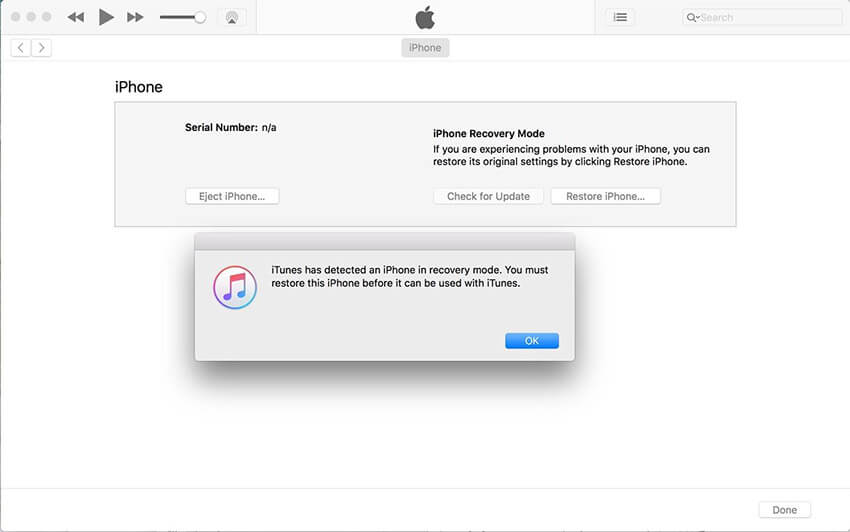
အပိုင်း ၃။ Settings မှတစ်ဆင့် Apple ID မပါဘဲ iPhone ကို ဖျက်နည်း
Apple ID မပါဘဲ iPhone တစ်လုံးကို တစ်ပတ်ရစ်ဖုန်းအသုံးပြုသည့်အခါ သို့မဟုတ် တစ်စုံတစ်ဦးနှင့် ဖုန်းမျှဝေသည့်အခါတွင် ဖျက်ရန် လိုအပ်ပါသည်။ ကျွန်ုပ်တို့၏ဖုန်းကို ပြောင်းလဲရန် သို့မဟုတ် တစ်ပတ်ရစ်ဖုန်းဖြင့် အစားထိုးရန် အဆက်မပြတ်ကြိုးစားနေသောကြောင့် အဆိုပါပြဿနာများကို ကျော်လွှားရန်မှာ အမှန်တကယ်ပင် ခက်ခဲပါသည်။ Apple ID မပါဘဲ iPhone တစ်လုံးကို ဖျက်ပစ်ရန် ကူညီပေးနိုင်သည့် အဆင့်အနည်းငယ်ကို ကျွန်ုပ်တို့ ဖော်ပြထားပါသည်။
အဆင့် 1: သင့် iPhone တွင် သင့်အက်ပ်အံဆွဲရှိ “ဆက်တင်များ” အိုင်ကွန်ကို နှိပ်ပါ။
အဆင့် 2: ဆက်တင်များအောက်တွင်၊ အောက်သို့ဆင်းပြီး "အထွေထွေ" option ကိုနှိပ်ပါ။
အဆင့် 3: ယခု၊ သင်သည် "Reset" ခလုတ်သို့ဆင်းပြီး၎င်းကိုနှိပ်ပါ။ ထို့နောက် “Erase All Content and Settings” ကိုရှာပြီး တူညီသောအပေါ်ကို နှိပ်ပါ။
အဆင့် 4- အတည်ပြုရန် သင့်လျှို့ဝှက်ကုဒ်ကို ထည့်ပါ။ ဤလုပ်ဆောင်ချက်သည် iPhone ကိုဖျက်ပစ်ရန် ထပ်မံရွေးချယ်ရန် လိုအပ်သည့် မျက်နှာပြင်တစ်ခု ပေါ်လာမည်ဖြစ်ပြီး၊ ပြီးပါပြီ၊ ယခု ပြီးပါပြီ။
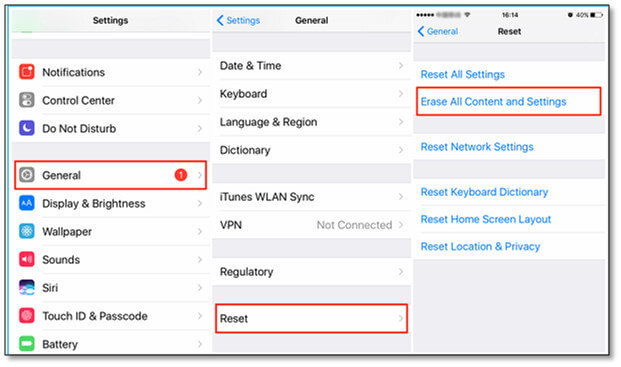
အပိုင်း 4။ အကြံပြုချက် သင်သည် Apple ID ကို ဖျက်ရန် လိုအပ်နိုင်သည်။
ယခု သင်သည် သင်၏ Apple ID ကို လုံးလုံးလျားလျား ဖျက်လိုလျှင် သင့် Apple ID နှင့် ဆက်စပ်နေသည့် မည်သည့်စက်ပစ္စည်းကိုမဆို ဖယ်ရှားရန် ရိုးရှင်းသော အလေ့အကျင့်ကို လုပ်ဆောင်ရန် လိုအပ်ပါသည်။
အဆင့် 1- တစ်ဦးသည် appleid.apple.com သို့ရိုးရှင်းစွာဝင်ရောက်ပြီးအသုံးပြုသူအတွက်ချထားပေးထားသည့် Apple ID အထောက်အထားများဖြင့်ဝင်ရောက်နိုင်သည်။
မှတ်ချက်- ဤစာမျက်နှာပေါ်တွင် ရှိနေစဉ်တွင် two-factor authentication code ၏ အချက်တစ်ချက်ကို သင်ရရှိနိုင်ပါသည်။
အဆင့် 2: သင်လိုင်းကိုဆင်းပြီးသည်နှင့်ရွေးချယ်ပြီး "Device" option ကိုနှိပ်ပါ။
အဆင့် 3- အလိုရှိသော စက်ပစ္စည်းကို ရွေးချယ်ပြီး လုပ်ဆောင်ချက်ကို အတည်ပြုရန် “ဤအရာကို ဖယ်ရှားပါ – စက်ပစ္စည်းအမည်” ဖြင့် နောက်တွင် “အကောင့်မှ ဖယ်ရှားရန်” ရွေးချယ်မှုကို နှိပ်ပါ။ အခြားစက်ပစ္စည်းအားလုံးအတွက် ဤအဆင့်ကို လုပ်ဆောင်ပါ။
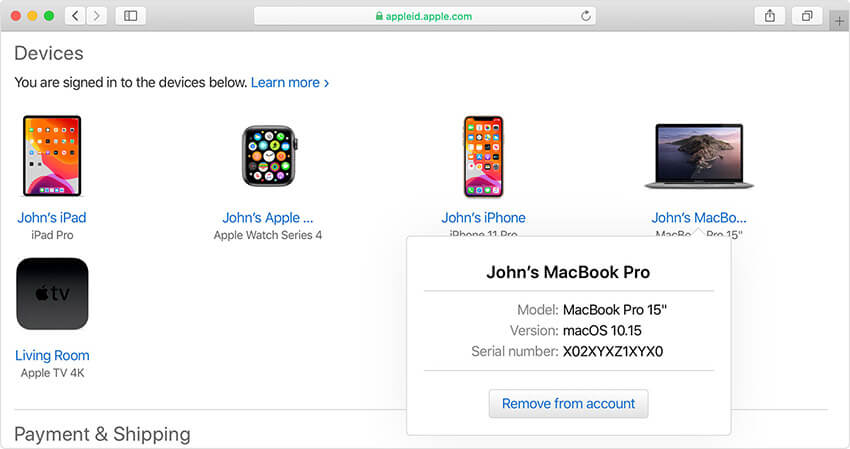
Apple ၏ ဒေတာနှင့် ကိုယ်ရေးကိုယ်တာ ဝဘ်ဆိုက်မှတဆင့် Apple ID ကို ဖျက်နည်း
ယခု Apple ၏ Data နှင့် ကိုယ်ရေးကိုယ်တာ ဝဘ်ဆိုက်မှတဆင့် Apple ID ကို ဖျက်ခြင်းဖြင့် စတင်လိုက်ကြပါစို့။ ရိုးရှင်းပြီး တူညီသော ရိုးရှင်းသော နည်းလမ်းကို ကျွန်ုပ်တို့ ဖော်ပြထားပါသည်။
အဆင့် 1- သင်၏ Apple ID နှင့် ချိတ်ဆက်ထားသော စက်များကို ဖယ်ရှားပြီးသည်နှင့် privacy.apple.com သို့ ဝင်ရောက်ပြီး တူညီသော Apple ID နှင့် စကားဝှက်အထောက်အထားများဖြင့် ဝင်ရောက်ပါ။
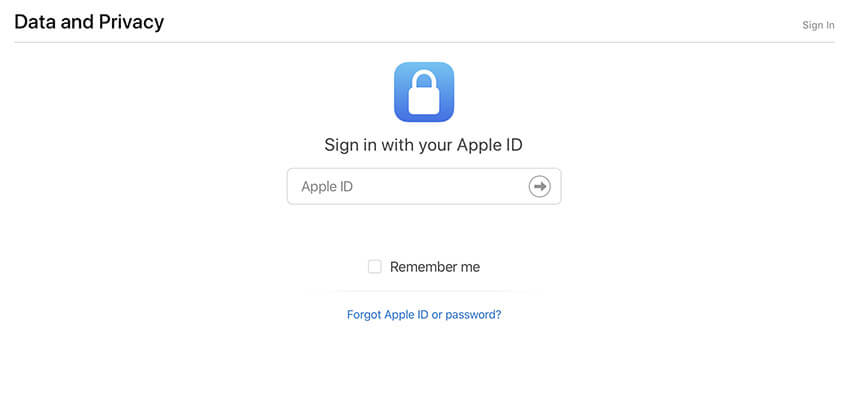
အဆင့် 2- စစ်မှန်ကြောင်းအထောက်အထားပြပြီးသည်နှင့် “ဆက်လုပ်ရန်” ရွေးချယ်ခွင့်ကို ညွှန်ပြသည့် အမှာစာပေါ်တွင် ကလစ်နှိပ်ပါ။
အဆင့် 3- စခရင်ပေါ်ရှိ "Get start" prompt ကိုနှိပ်ပြီးသည်နှင့် "သင့်အကောင့်ဖျက်ပစ်ရန်" တက်ဘ်တစ်ခုရလိမ့်မည်။ ၎င်းသည် ဖျက်ခြင်းလုပ်ငန်းစဉ်အချိန်နှင့်ပတ်သက်သည့် အချက်အလက်ကို ဖော်ပြသည့် Apple မက်ဆေ့ခ်ျတစ်ခုဖြင့် သင့်အား သတိပေးမည်ဖြစ်သည်။
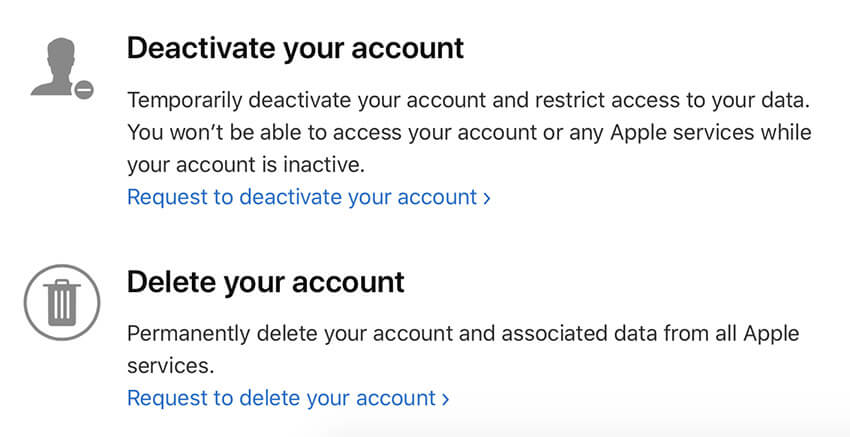
အဆင့် 4- အရာအားလုံးမဖြစ်မီ၊ သင်သည် သင်၏ဒေတာကို မိတ္တူကူးထားကြောင်း သေချာစေပြီး Apple ၏ ဝဘ်ဆိုက်မှ ညွှန်ပြထားသည့် ညွှန်ကြားချက်များအတိုင်း လုပ်ဆောင်ပါ။ ၎င်းသည် ကလစ်နှိပ်သည့်ရွေးချယ်မှုမှ ဖျက်ပစ်ရသည့် အကြောင်းရင်းကို ရွေးချယ်ပြီး “ဆက်လုပ်ရန်” ကိုနှိပ်ပါ။
မက်ဆေ့ချ် - မူဝါဒများကို အပြီးသတ်ဖျက်ခြင်းအတွက် သင်မတင်ပြမီ အမြန်ပြန်လည်သုံးသပ်ရန်အတွက် လုပ်ငန်းစဉ်တစ်ခုလုံး၏အသေးစိတ်အချက်အလက်များကို သင်ရရှိမည်ဖြစ်ပါသည်။
အဆင့် 5- ဘောက်စ်တွင် ဖတ်ပြီးသဘောတူထားသည်ကို အမှန်ခြစ်ခြင်းဖြင့် "စည်းကမ်းသတ်မှတ်ချက်များကို ဖျက်မည်" ကိုနှိပ်ပါ။ လုပ်ငန်းစဉ် အပြီးသတ်ရန် ကောင်းသော ဖုန်းခေါ်ဆိုမှုပြန်နံပါတ်ကို ပေးဆောင်ရန် သေချာပါစေ။
အဆင့် 6- ဤတင်ပြမှုသည် ရှင်းလင်းချက်အတွက် နောက်ပိုင်းတွင် သင်အသုံးပြုနိုင်သည့် သင်၏ဝင်ရောက်ခွင့်ကုဒ်ကို ပေးမည်ဖြစ်ပြီး၊ ယခု သင်သည် “အကောင့်ဖျက်ရန်” ရွေးချယ်မှုကို နှိပ်နိုင်ပြီဖြစ်သည်။
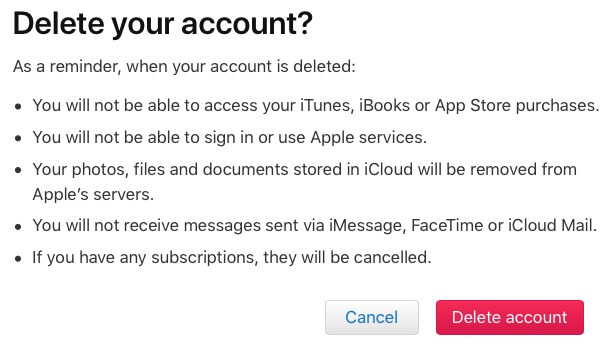
နိဂုံး
ခေါင်းစဉ်၏အဆုံးသို့ရောက်သောအခါ၊ Apple ID မပါဘဲ iPhone ကိုဖျက်နည်းကိုသင်အပြည့်အဝနားလည်ကြောင်းယခုကျွန်ုပ်တို့အပြည့်အဝသေချာပါသည်။ သံသယများရှိပါက အောက်တွင် လွတ်လပ်စွာ မှတ်ချက်ပေးနိုင်ပါသည်။ အသုံးဝင်တယ်ဆိုရင်တော့ သင့်သူငယ်ချင်းတွေနဲ့ မိသားစုတွေကို မျှဝေပေးဖို့ မမေ့ပါနဲ့နော်။
iCloud
- iCloud လော့ခ်ဖွင့်ပါ။
- 1. iCloud Bypass Tools
- 2. iPhone အတွက် iCloud လော့ခ်ကို ရှောင်ပါ။
- 3. iCloud Password ကို ပြန်လည်ရယူပါ။
- 4. iCloud Activation ကို ရှောင်ပါ။
- 5. iCloud Password မေ့သွားပါပြီ။
- 6. iCloud အကောင့်ကို လော့ခ်ဖွင့်ပါ။
- 7. iCloud လော့ခ်ကို သော့ဖွင့်ပါ။
- 8. iCloud Activation ကိုသော့ဖွင့်ပါ။
- 9. iCloud Activation Lock ကို ဖယ်ရှားပါ။
- 10. iCloud Lock ကိုပြင်ပါ။
- 11. iCloud IMEI လော့ခ်ချပါ။
- 12. iCloud Lock ကိုဖယ်ရှားလိုက်ပါ။
- 13. iCloud Locked iPhone ကိုသော့ဖွင့်ပါ။
- 14. iCloud Locked iPhone ကို Jailbreak လုပ်ပါ။
- 15. iCloud Unlocker ကိုဒေါင်းလုဒ်လုပ်ပါ။
- 16. Password မပါဘဲ iCloud အကောင့်ကို ဖျက်ပါ။
- 17. ယခင်ပိုင်ရှင်မပါဘဲ Activation Lock ကိုဖယ်ရှားပါ။
- 18. Sim Card မပါဘဲ Activation Lock ကို ရှောင်ပါ။
- 19. Jailbreak လုပ်ခြင်းသည် MDM ကိုဖယ်ရှားပါသလား။
- 20. iCloud Activation Bypass Tool ဗားရှင်း 1.4
- 21. လုပ်ဆောင်ချက်ဆာဗာကြောင့် iPhone ကို အသက်မသွင်းနိုင်ပါ။
- 22. Activation Lock တွင် ပိတ်နေသော iPas ကို ပြင်ဆင်ပါ။
- 23. iOS 14 ရှိ iCloud Activation Lock ကို ရှောင်ပါ။
- iCloud အကြံပြုချက်များ
- 1. iPhone ကို Backup လုပ်နည်းများ
- 2. iCloud Backup မက်ဆေ့ချ်များ
- 3. iCloud WhatsApp ကို Backup
- 4. iCloud Backup အကြောင်းအရာကို ဝင်သုံးပါ။
- 5. iCloud Photos ကို ဝင်သုံးပါ။
- 6. Reset မပါပဲ Backup မှ iCloud ကို ပြန်လည်ရယူပါ။
- 7. iCloud မှ WhatsApp ကို ပြန်လည်ရယူပါ။
- 8. အခမဲ့ iCloud Backup Extractor
- Apple အကောင့်ကို လော့ခ်ဖွင့်ပါ။
- 1. iPhone များကို လင့်ခ်ဖြုတ်ပါ။
- 2. လုံခြုံရေးမေးခွန်းများမပါဘဲ Apple ID ကိုသော့ဖွင့်ပါ။
- 3. Disabled Apple အကောင့်ကို ပြင်ဆင်ပါ။
- 4. စကားဝှက်မပါဘဲ iPhone မှ Apple ID ကိုဖယ်ရှားပါ။
- 5. Apple အကောင့် လော့ခ်ချခြင်းကို ပြုပြင်ပါ။
- 6. Apple ID မပါဘဲ iPad ကို ဖျက်ပါ။
- 7. iPhone ကို iCloud မှ ချိတ်ဆက်နည်း
- 8. Disabled iTunes အကောင့်ကို ပြင်ဆင်ပါ။
- 9. Find My iPhone Activation Lock ကို ဖယ်ရှားပါ။
- 10. သော့ဖွင့်ပါ Apple ID Disabled Activation Lock
- 11. Apple ID ကို ဘယ်လိုဖျက်မလဲ။
- 12. Apple Watch iCloud ကို လော့ခ်ဖွင့်ပါ။
- 13. Device ကို iCloud မှ ဖယ်ရှားပါ။
- 14. Two Factor Authentication Apple ကို ပိတ်ပါ။






ဂျိမ်းဒေးဗစ်
ဝန်ထမ်းအယ်ဒီတာ
ယေဘုယျအားဖြင့် အဆင့်သတ်မှတ်ချက် 4.5 ( 105 ပါဝင်ခဲ့သည်)