iPhone XR स्क्रिन मिररिङ तपाईंले जान्नुपर्छ
अप्रिल २७, २०२२ • यसमा फाइल गरियो: मिरर फोन समाधान • प्रमाणित समाधानहरू
iPhone XR स्क्रिन मिररिङले तपाईंलाई ठूला स्क्रिनहरूमा ठूलो संस्करणमा देखाएर डिस्प्लेको साथ अझ ठूलो अनुभव लिन मद्दत गर्नेछ। यसले तपाइँको स्क्रिनलाई PC र TV सँग जडान गर्नेछ र तपाइँको जीवनलाई सजिलो बनाउँदछ। तपाइँ यसलाई प्रस्तुतीकरण, व्याख्यान, र बैठकहरूको लागि प्रयोग गर्न सक्नुहुन्छ। यसलाई अनलाइन दूरी बैठक सफ्टवेयर वा मिडिया स्ट्रिमिङ संग भ्रमित नगर्नुहोस्। HDMI केबल र VGA को प्रयोग अब अप्रचलित र वायरलेस टेक्नोलोजी मा प्रगति संग पुरानो फैशन मानिन्छ। स्क्रिन मिररिङमा आधारभूत आवश्यकता भनेको एउटै नेटवर्कसँग यन्त्रहरू पठाउने र प्राप्त गर्ने उपस्थिति हो।
भाग 1. iPhone XR मा स्क्रिन मिररिङ के हो?
iPhone XR स्क्रिन मिररिङले तपाईंलाई ठूलो स्क्रिनमा चलचित्रहरू, खेलहरू र धेरै कुराहरूको आनन्द लिन दिनेछ। यसले ठूलो डिस्प्ले देखाएर तपाईंको जीवनलाई सजिलो बनाउनेछ र तपाईंलाई सजिलैसँग कार्यहरू गर्न मद्दत गर्नेछ। तपाईं भौतिक जडानहरू वा ताररहित प्रविधि प्रयोग गरेर आफ्नो टिभी र पीसीहरूमा स्क्रिन मिररिङ हासिल गर्न सक्नुहुन्छ। यसले तपाईंलाई Apple TV वा कुनै अन्य HDTV र PC मा जडान गर्न मद्दत गर्नेछ।
भाग २. iPhone XR मा स्क्रिन मिररिङ कसरी फेला पार्ने?
आईफोन XR स्क्रिन मिररिङ फेला पार्न एक कठिन कार्य होइन। केवल नियन्त्रण केन्द्रमा पुग्न तल स्वाइप गर्नुहोस् र "स्क्रिन मिररिङ" विकल्पमा ट्याप गर्नुहोस्।
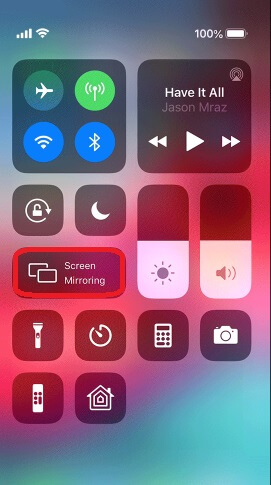
एप्पलको बिल्ट-इन स्क्रिन मिररिङ वा एयरप्ले प्रयोग गरेर एप्पल टिभीमा आईफोन एक्सआरको स्क्रिन मिररिङ हासिल गर्न सकिन्छ। तपाईंले यो लक्ष्य हासिल गर्न केही सरल चरणहरू पालना गर्नुपर्छ। Apple TV को लागि AirPlay को प्रयोगले तपाईंलाई नवीनतम प्रविधिको माध्यमबाट लैजान्छ जसमा केबलहरू प्रयोग गर्न आवश्यक छैन। अगाडि बढ्नु अघि, तपाइँको Apple TV खोलिएको छ र जडान गरिएको छ भनेर निश्चित गर्नुहोस्। अब सरल गाइड पछ्याउनुहोस्।
क) iPhone XR खोल्नुहोस् र नियन्त्रण केन्द्र सुरु गर्नुहोस्।
ख) "एयरप्ले मिररिङ" विकल्पमा स्विच गर्नुहोस्।
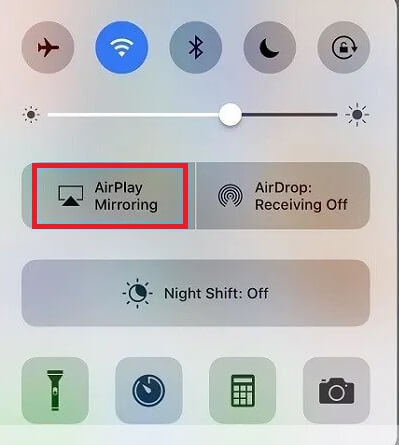
ग) यसलाई चयन गर्न "एप्पल टिभी" विकल्प ट्याप गर्नुहोस्।
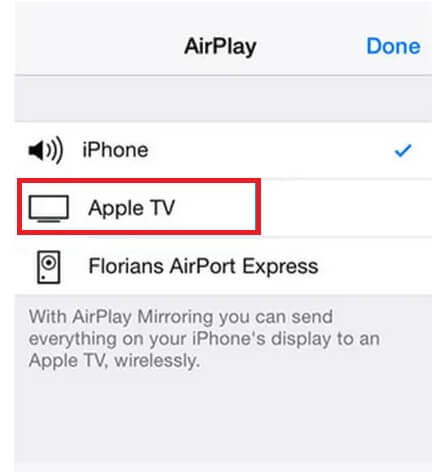
घ) "मिररिङ" विकल्प खोल्नुहोस्।
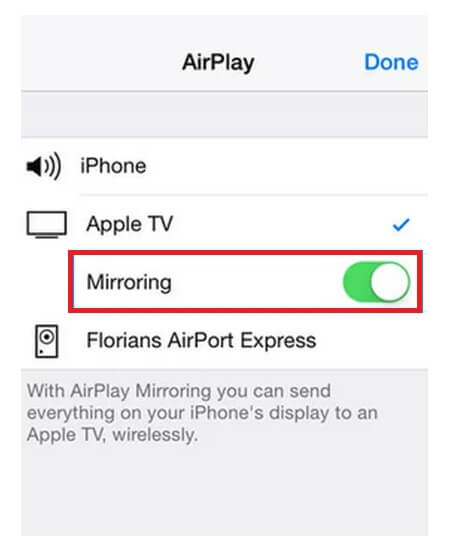
भौतिक जडानहरूले केबलहरू र एडेप्टरहरूको प्रयोग समावेश गर्दछ र प्रायः दुईवटा छन् जसलाई तल छलफल गरिएको छ जसले तपाइँलाई तपाइँको टिभी र पीसीमा iPhone सँग जडान गर्नेछ।
1) VGA एडाप्टरमा लाइटनिङको प्रयोग
Apple बाट VGA एडाप्टर वा तपाइँको TV सँग मिल्ने लाइटनिङको प्रयोगले तपाइँको लागि यो कार्यलाई सजिलो बनाउँदछ। स्क्रिन मिररिङ हासिल गर्न तपाईंले गर्नुपर्ने कुराहरू हुन्:
क) आफ्नो मिल्दो टिभी खोल्नुहोस्।
ख) VGA एडाप्टर टिभीमा जडान गर्नुहोस्।
ग) तपाईंको आईफोनमा लाइटनिङ एडाप्टरको कनेक्टर जडान गर्नुहोस्।
d) जडान जाँच गर्न आफ्नो iPhone खोल्नुहोस् वा अनलक गर्नुहोस्।
e) ठूलो स्क्रिन प्रदर्शनको आनन्द लिनुहोस्।
२) HDMI केबलमा बिजुलीको प्रयोग
तपाईंको आईफोनलाई ठूलो स्क्रिनसँग जडान गर्ने अर्को सजिलो तरिका HDMI केबलको प्रयोग हो। राम्रो अनुभवको लागि चरणहरू जानको लागि केवल तलको राम्रो पालना गर्नुहोस्:
क) आफ्नो मिल्दो टिभी खोल्नुहोस्।
ख) HDMI एडाप्टर टिभीमा जडान गर्नुहोस्।
ग) तपाईंको आईफोनमा लाइटनिङ एडाप्टरको कनेक्टर जडान गर्नुहोस्।
f) जडान जाँच गर्न आफ्नो iPhone खोल्नुहोस् वा अनलक गर्नुहोस्।
घ) ठूलो स्क्रिन डिस्प्लेको मजा लिनुहोस्।
भाग 3. MirrorGo को साथ नवीनतम आईफोनहरू मिरर गर्नुहोस्
नवीनतम iOS उपकरणहरू, जस्तै iPhone XR, इमुलेटरहरू वा अपरिचित अनुप्रयोगहरू प्रयोग गरेर मिरर गर्न गाह्रो छ। यसबाहेक, तिनीहरूले तपाइँको यन्त्रमा क्षति पुर्याउन सक्छ वा तपाइँले एक बिन्दुबाट अर्को स्थानमा स्थानान्तरण गर्ने उद्देश्यका फाइलहरूलाई भ्रष्ट पार्न सक्छ। यद्यपि, यो मामला होइन जब तपाइँ iPhone XR स्क्रिन मिररिङ उद्देश्यका लागि Wondershare MirrorGo प्रयोग गर्नुहुन्छ। सम्पूर्ण प्रक्रिया सुरक्षित छ र मालवेयर संक्रमण रोक्छ भनेर अभिप्रेत iOS उपकरण जेलब्रेक गर्न आवश्यक छैन।

Wondershare MirrorGo
तपाईको आईफोनलाई ठूलो स्क्रिनको पीसीमा मिरर गर्नुहोस्
- एन्ड्रोइड उपकरणहरू मिरर वा नियन्त्रण गर्न उपलब्ध।
- आईफोन XR लाई मिरर गर्ने सम्पूर्ण प्रक्रिया वायरलेस छ।
- पीसीबाट उपकरणको स्क्रिनसट लिनुहोस्।
iPhone XR मा स्क्रिन मिररिङ कसरी सक्षम गर्ने भनेर जान्नको लागि निम्न ट्यूटोरियल जाँच गर्नु अघि आफ्नो PC मा एप डाउनलोड गर्नुहोस्।
अहिले डाउनलोड गर्नुहोस् | जित्नुहोस्
चरण 1: PC मा MirrorGo सुरु गर्नुहोस्
आफ्नो कम्प्युटरमा MirrorGo खोल्नुहोस्। आईओएस ट्याबमा क्लिक गर्नुहोस् र तपाइँसँग पीसी र आईफोन उपकरण एउटै Wi-Fi नेटवर्कमा जडान भएको सुनिश्चित गर्नुहोस्। अन्यथा, विधिले काम गर्दैन।
चरण 2: मिररिङ विकल्प सक्षम गर्नुहोस्
फोनको सेटिङहरूमा जानुहोस् र iPhone XR को स्क्रिन मिररिङ विकल्प पहुँच गर्नुहोस्। बस MirrorGo मा ट्याप गर्नुहोस्।

चरण 3. iPhone स्क्रिन मिररिङ सुरु गर्नुहोस्
अब पुन: PC बाट MirrorGo एप पहुँच गर्नुहोस्, र तपाइँ iPhone XR को अगाडि स्क्रिन हेर्न सक्षम हुनुहुनेछ। त्यहाँबाट, तपाइँ कम्प्युटरबाट सजिलै संग यन्त्र व्यवस्थापन गर्न सक्नुहुन्छ।

भाग 4. अन्य एपहरूसँग टिभी वा पीसीमा iPhone XR लाई मिररिङ गर्ने
तपाईं एप्पल टिभी बाहेक पीसी वा टिभीमा आईफोन XR स्क्रिन मिररिंगको बारेमा सोच्दै हुनुहुन्छ। खैर! यहाँ तपाईंको लागि एक सम्झौता छ; निम्न एपहरू र USB विकल्पहरूको साथ, तपाईंले आफ्नो iPhone स्क्रिन मिररिङलाई ठूलो सहजताका साथ प्राप्त गर्न सक्नुहुन्छ।
१) एयरपावर मिरर एप
क) आफ्नो PC मा Airpower Mirror एप डाउनलोड र इन्स्टल गर्नुहोस्।
ख) आफ्नो iPhone मा Airpower Mirror एप डाउनलोड र स्थापना गर्नुहोस्।
ग) आफ्नो कम्प्युटर र आईफोन दुबैबाट एप खोल्नुहोस्।
घ) जडानको लागि उपकरणहरू स्क्यान गर्न निलो बटनमा ट्याप गर्नुहोस्।
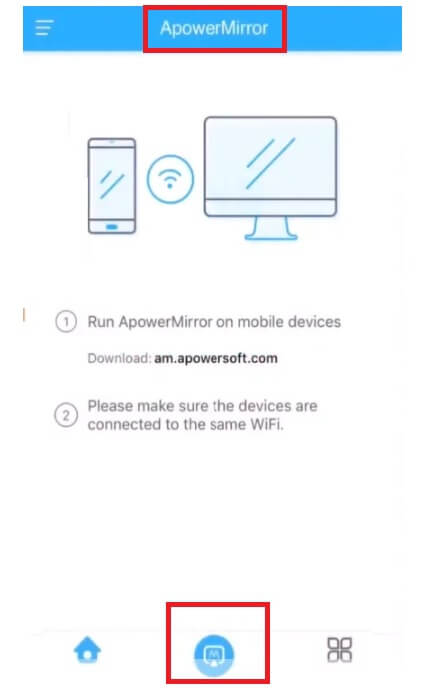
ई) आफ्नो कम्प्युटर चयन गर्नुहोस्।
f) "फोन स्क्रिन मिरर" विकल्प चयन गर्नुहोस्।
g) नियन्त्रण केन्द्र खोल्न स्वाइप गर्नुहोस्।
h) "एयरप्ले" चयन गर्नुहोस्।
i) उपलब्ध उपकरणहरूको सूचीबाट आफ्नो कम्प्युटर चयन गर्नुहोस्।
j) ठूलो स्क्रिन डिस्प्लेको मजा लिनुहोस्।
२) LetsView एप
अर्को नि: शुल्क एप जान्न चाहनुहुन्छ जसले iPhone XR स्क्रिनलाई PC र TV, विशेष गरी LGTV मा मिरर गर्न मद्दत गर्नेछ। LetsView एपले तपाईंलाई सजिलैसँग आफ्नो स्क्रिन साझेदारी गर्न र अन्य उपकरणहरूसँग जडान गर्न मद्दत गर्नेछ। आफ्नो लक्ष्य हासिल गर्न सरल चरणहरू पालना गर्नुहोस्।
क) पठाउने र प्राप्त गर्ने दुवै यन्त्रहरूमा LetsView एप डाउनलोड गर्नुहोस्।
ख) आईफोन नियन्त्रण केन्द्र खोल्नुहोस् र "स्क्रिन मिररिङ" चयन गर्नुहोस्।
ग) उपकरणहरू स्क्यान गरेपछि, आफ्नो टिभी नाम चयन गर्नुहोस्।
घ) यसलाई जडान गर्नुहोस् र ठूलो स्क्रिन अनुभवको आनन्द लिनुहोस्।
3) USB मार्ग
क) आफ्नो कम्प्युटरमा Apower प्रबन्धक डाउनलोड गर्नुहोस् र यसलाई स्थापना गर्नुहोस्।
ख) एप खोल्नुहोस् र यसलाई सुरु गर्नुहोस्।
ग) बिजुली केबल मार्फत आफ्नो पीसी र आईफोन जडान गर्नुहोस्।
घ) एपमा तपाईंको फोनको सारांशबाट तलको "प्रतिबिम्बित" विकल्प चयन गर्नुहोस्।
4) AllCast एप
AllCast अर्को एप हो जसले तपाईंलाई iPhone XR स्क्रिन मिररिङ बनाएर ठूलो स्क्रिनको अद्भुत अनुभव दिनेछ। तपाईं यसलाई चलचित्र, क्लिप, संगीत, र भिडियो गेमहरू पनि कल्पना गर्न प्रयोग गर्न सक्नुहुन्छ। सरल चरणहरूको लागि तल हेर्नुहोस्:
क) आफ्नो यन्त्रहरूमा AllCast एप डाउनलोड र स्थापना गर्नुहोस्।
ख) यसलाई खोल्नुहोस् र सुरु गर्नुहोस्।
ग) तपाईको आईफोन र टिभी एउटै नेटवर्कमा जोडिएका छन् भनी सुनिश्चित गर्नुहोस्।
घ) एक प्यानल खोलिए पछि उपलब्ध उपकरणहरूको लागि स्क्यान हुनेछ।
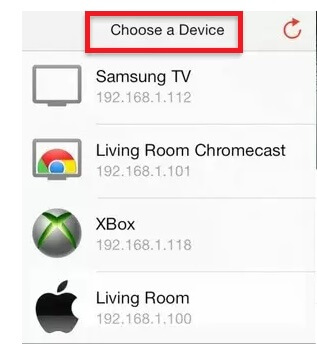
e) आफ्नो TV को नाम चयन गरेर आफ्नो यन्त्र जडान गर्नुहोस्।
f) एपले तपाईंलाई भिडियो र छविहरूमा लैजान्छ।
g) तपाईंले ठूलो स्क्रिनमा रमाइलो गर्न चाहनुहुनेहरूलाई ट्याप गर्नुहोस्।
५) रिफ्लेक्टर ३:
Reflector 3 ले iPhone XR स्क्रिनलाई Windows र macOS मा मिररिङ गर्नेछ। यसले तपाईंलाई धेरै सजिलैसँग भिडियोहरूको स्क्रिनसट रेकर्ड गर्ने वा लिने मौका दिनेछ। तपाईं HDMI केबल मार्फत टिभीको साथ रिफ्लेक्टर सक्षम पीसीको मजा लिन सक्नुहुन्छ, र यसद्वारा, तपाईं धेरै उपकरणहरूमा जडान गर्न सक्नुहुन्छ र आफूले चाहेको सामग्रीको आनन्द लिन सक्नुहुन्छ। तपाइँको पीसी मा रिफ्लेक्टर एप सक्षम गर्न को लागी चरण गाइड द्वारा सरल चरण को पालना गर्नुहोस्।
क) आफ्नो कम्प्युटरमा रिफ्लेक्टर एप डाउनलोड र स्थापना गर्नुहोस्।
ख) आफ्नो आईफोन र कम्प्युटरलाई एउटै नेटवर्कमा जडान गर्नुहोस्।
ग) आफ्नो कम्प्युटरमा रिफ्लेक्टर एप खोल्नुहोस्।
घ) तल स्वाइप गर्नुहोस्, नियन्त्रण केन्द्र खोल्नुहोस् र "स्क्रिन मिररिङ" विकल्प चयन गर्नुहोस्।
e) स्क्यान गरिएको प्राप्त उपकरणहरूको सूचीबाट आफ्नो कम्प्युटरको नाम चयन गर्नुहोस्।
निष्कर्ष
iPhone XR स्क्रिन मिररिङ कुनै गाह्रो काम होइन। तपाईंले केही सरल चरणहरू पालना गर्नुपर्नेछ, र त्यसपछि तपाईं सजिलैसँग आफ्नो iPhone बाट TV वा PC मा भिडियोहरू, छविहरू र संगीतको आनन्द लिन सक्नुहुन्छ। यस प्रक्रियालाई आफ्नो लागि सजिलो केक बनाउनको लागि तपाईंले एडेप्टर, केबल वा एपहरूको मद्दत लिन सक्नुहुन्छ।
स्क्रिन मिरर टिप्स र ट्रिक्स
- आईफोन मिरर सुझावहरू
- आईफोनलाई आईफोनमा मिरर गर्नुहोस्
- iPhone XR स्क्रिन मिररिङ
- आईफोन एक्स स्क्रिन मिररिङ
- आईफोन 8 मा स्क्रिन मिरर
- आईफोन 7 मा स्क्रिन मिरर
- आईफोन 6 मा स्क्रिन मिरर
- Chromecast मा iPhone कास्ट गर्नुहोस्
- आईफोनलाई आईप्याडमा मिरर गर्नुहोस्
- आईफोन 6 मा स्क्रिन मिरर
- Apowermirror वैकल्पिक
- एन्ड्रोइड मिरर सुझावहरू
- स्क्रिन मिररिङ Huawei
- स्क्रिन मिररिङ Xiaomi Redmi
- एन्ड्रोइडका लागि स्क्रिन मिररिङ एप
- Roku मा एन्ड्रोइड मिरर
- पीसी/म्याक मिरर सुझावहरू







जेम्स डेभिस
कर्मचारी सम्पादक