Roku मा म्याक कसरी मिरर गर्ने?
अप्रिल २७, २०२२ • यसमा फाइल गरियो: मिरर फोन समाधान • प्रमाणित समाधानहरू
"के म मेरो म्याकलाई Roku मा मिरर गर्न सक्छु? म तार र केबलहरूको झन्झट बिना Roku TV को सामग्रीहरू हेर्न चाहन्छु र जान्न चाहन्छु कि म मेरो Mac लाई Roku मा मिरर गर्न सक्छु? यदि यस्तो कार्य लागू गर्न सम्भव छ भने रोकुमा म्याकलाई मिरर गर्ने उत्तम तरिका के हो?
Roku एउटा अनुप्रयोग हो जसले आफ्ना प्रयोगकर्ताहरूलाई आफ्नो कम्प्युटर र स्मार्टफोनमा टिभी कार्यक्रमहरू, खेलकुद र चलचित्रहरू स्ट्रिम गर्न अनुमति दिन्छ। यसमा एक सहज प्रयोगकर्ता इन्टरफेस छ, जसले तपाईंलाई तेस्रो-पक्ष स्क्रिन मिररिङ एपहरू डाउनलोड गर्न वा टिभी हेर्नको लागि प्रयोग गर्न सक्षम बनाउँछ। यद्यपि सुविधा Apple उपकरणहरू (macOS/iOS) को प्रयोगकर्ताहरूको लागि उपलब्ध थिएन, यो अब मामला छैन।
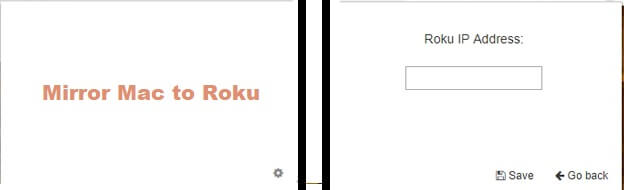
यो ट्यूटोरियल पढिरहनुहोस्, र हामी शीर्ष तीन प्रविधिहरू प्रस्तुत गर्नेछौं जसले तपाईंलाई Mac देखि Roku लाई छिट्टै मिरर गर्न मद्दत गर्नेछ।
भाग 1. Roku मा मिरर म्याक - Roku को लागि मिरर म्याक कसरी प्रयोग गर्ने?
यो अहिले सम्म ज्ञात तथ्य हो कि जब तपाइँ एक उपकरण मिरर गर्नुहुन्छ, तपाइँ तपाइँको कम्प्युटर स्क्रिन तपाइँको Roku TV मा साझा गर्दै हुनुहुन्छ। थप रूपमा, म्याक प्रणालीलाई Roku मा मिरर गर्नु भनेको मल्टिमिडिया फाइलहरू जस्तै फोटो, भिडियो, संगीत, र तपाईंको टिभीमा खेलहरू स्ट्रिम गर्ने प्रभावकारी तरिका हो। तपाईंसँग केवल म्याक-आधारित कम्प्युटरको स्वामित्व र Roku TV मा पहुँच हुन आवश्यक छ। यसले केवल समीकरणबाट तार र केबलहरू हटाउँछ।

तपाईं Roku को लागि Mac मिरर गर्न iStreamer एप प्रयोग गर्न सक्नुहुन्छ, र चरणहरू निम्नानुसार छन्:
- iStreamer को आधिकारिक वेबसाइटबाट Roku एपका लागि मिरर डाउनलोड गर्नुहोस् यो एप एप्पल एप स्टोरमा पनि उपलब्ध छ;
- सबै यन्त्रहरू एउटै WIFI नेटवर्कमा जडान भएका छन् भनी सुनिश्चित गर्नुहोस्। त्यस पछि, अर्को चरण म्याकलाई Roku TV सँग जडान गर्नु हो;
- एप सुरु गर्नुहोस् र जडान गर्न म्याक उपकरण चयन गर्नुहोस्;
- एपबाट स्क्रिन मिररिङ बटनमा ट्याप गर्नुहोस्। यदि विकल्प उपलब्ध छैन भने, तपाइँ एपको सेटिङ मेनुमा जान सक्नुहुन्छ र स्क्रिन रेकर्डिङ सुविधा सक्षम गर्न सक्नुहुन्छ;
- तपाईंले मिररिङ विकल्प सक्षम गरेपछि प्रसारण सुरु गर्नुहोस् बटन देख्नुहुनेछ। तपाइँ दुबै लाइभ र मानक मोडहरूमा सुविधा जाँच गर्न सक्नुहुन्छ;
- आफ्नो Roku TV/उपकरण चयन गर्नुहोस् र केही क्षण पर्खनुहोस्;
- तपाईको उपकरणले त्यस पछि म्याकबाट सामग्रीहरू प्रसारण गर्न सुरु गर्नेछ।
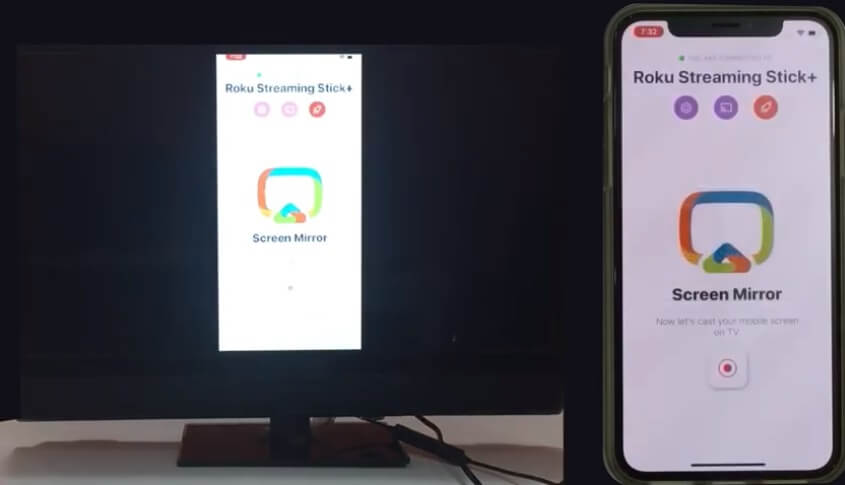
भाग 2. Roku मा मिरर म्याक - Roku को लागि मिरर म्याक मा AirBeamTV कसरी प्रयोग गर्ने?
पहिले छलफल गरिएझैं, तपाइँ तेस्रो-पक्ष एपहरूको सहायता प्राप्त गर्न सक्नुहुन्छ तपाइँको Mac लाई Roku मा मिरर गर्न। Roku को लागि मिरर म्याक ती प्लेटफर्महरू मध्ये एक हो। AirBeamTV द्वारा विकसित, अनुप्रयोगले स्क्रिन (भिडियो) प्रतिबिम्बित गर्न सक्षम छ र macOS उपकरणमा उपलब्ध अडियो Roku स्ट्रिमिङ प्लेयरमा उपलब्ध छ। त्यति मात्र होइन, तर तपाईले Mac लाई Roku TV र Roku स्ट्रिमिङ स्टिकमा पनि मिरर गर्न सक्नुहुन्छ।
Roku को लागि मिरर म्याक प्रयोग गर्ने विधि एकदम सरल छ। तपाइँ यसलाई तल सूचीबद्ध चरणहरू मार्फत जान सक्नुहुन्छ:
- म्याक स्ट्रिमिङ च्यानलको लागि मिरर स्थापना गर्नुहोस्, जुन तपाइँ यसलाई सजिलैसँग तपाइँको Roku टिभी व्यक्तिगत मिडिया सेक्सनमा फेला पार्न सक्नुहुन्छ। यसबाहेक, यो अनलाइन धेरै प्लेटफार्महरूमा उपलब्ध छ;
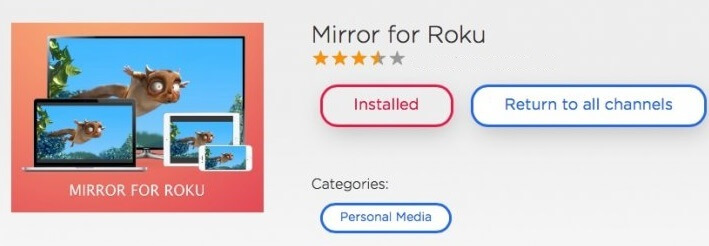
- अनुप्रयोग चलाउनुहोस् र आफ्नो म्याक स्क्रिन मिरर विकल्पमा क्लिक गर्नुहोस्। इन्टरफेसबाट, तपाईंले आफ्नो मनपर्ने Roku माध्यम चयन गर्न सक्नुहुन्छ, यदि तपाईं धेरै प्लेटफर्महरू प्रयोग गर्दै हुनुहुन्छ भने;
- तपाईंले Roku TV प्रदर्शन गर्न चाहनुभएको स्क्रिन चयन गर्नुहोस् र त्यसपछि स्टार्ट मिररिङमा क्लिक गर्नुहोस्;
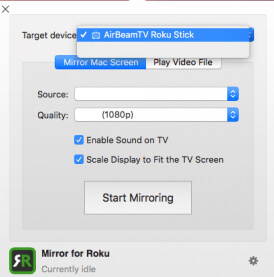
- यदि तपाइँ म्याक मिरर गर्न चाहनुहुन्न भने, तपाइँ प्रणालीमा मिडिया सामग्री नियन्त्रण गर्न सक्नुहुन्छ, जस्तै भिडियोहरू। तपाईंको Mac कम्प्युटरमा Roku मा उपलब्ध कुनै पनि भिडियो प्ले गर्न भिडियो फाइल प्ले गर्नुहोस् विकल्पमा क्लिक गर्नुहोस्;
भाग 3. Roku मा मिरर म्याक - Roku को लागि मिरर म्याक मा RokuCast कसरी प्रयोग गर्ने?
RokuCast GitHub मा उपलब्ध एउटा एप हो जसले प्रयोगकर्तालाई क्रोम ब्राउजर मार्फत कम्प्युटर नियन्त्रण प्रयोग गर्न वा Roku मा मिरर गर्न अनुमति दिन्छ। तपाईले म्याकबाट रोकुमा कुनै विलम्बता समस्या बिना फाइलहरू स्थानान्तरण गर्न सक्नुहुन्छ। यो तथ्यलाई संकेत गर्दछ कि तपाइँ एपको साथ मिडिया सामग्री सीधै पहुँच गर्न सक्नुहुन्छ, र त्यहाँ छुट्टै Roku प्लेटफर्म पहुँच गर्न आवश्यक पर्दैन।
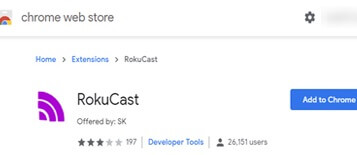
Roku को लागि Mac मिरर गर्न प्रयोगात्मक RokuCast प्रयोग गर्ने विधि निम्नानुसार छ:
- आफ्नो प्रणालीमा क्रोम ब्राउजर चलाउनुहोस् र RokuCast विस्तार स्थापना गर्नुहोस्;
- तपाईको प्रणालीमा जिप फाइल हुनेछ। यसलाई अनजिप गर्नुहोस्;
- Roku फोल्डरबाट विकासकर्ता मोड सक्षम गर्नुहोस्, र तपाईंले मुख्य वेबपेजमा अवस्थित विस्तारहरू देख्नुहुनेछ;
- Roku एपमा आईपी ठेगाना प्रविष्ट गर्नुहोस्;
- सेटिङहरूमा जानुहोस् र कुनै पनि वेबसाइट पहुँच गर्नुहोस्। कास्ट विकल्पमा क्लिक गर्नुहोस्, र तपाइँ सामग्रीको सूची हेर्न सक्षम हुनुहुनेछ;
- तपाइँ इन्टरफेसबाट मिडिया को कुनै पनि रूप डाउनलोड गर्न सक्नुहुन्छ;
- प्रसारण विकल्प सक्षम गर्न, कास्ट बटनमा क्लिक गर्नुहोस्, र तपाइँ म्याक मिरर गर्न सक्षम हुनुहुनेछ।
निष्कर्ष:
Roku तपाईंलाई मनपर्ने सामग्री स्ट्रिम गर्नको लागि एक अत्यन्त प्रभावकारी प्लेटफर्म हो। जब तपाइँ आफ्नो म्याक जडान गर्न सक्नुहुन्छ र यसलाई वायरलेस रूपमा Roku मा मिरर गर्न सक्नुहुन्छ यो सबै अधिक सुविधाजनक हुन्छ। अब तपाईलाई थाहा छ, कसरी Mac लाई Roku मा तीन फरक तरिकामा मिरर गर्ने।
विधिहरू सुरक्षित र सिक्न अत्यन्तै सजिलो छन्। यदि तपाइँसँग एक साथी वा परिवारको सदस्य छ जो Mac मा Roku लाई मिरर गर्न खोज्दै हुनुहुन्छ, त्यसपछि यो गाइड उनीहरूसँग साझा गर्नुहोस्।
स्क्रिन मिरर टिप्स र ट्रिक्स
- आईफोन मिरर सुझावहरू
- आईफोनलाई आईफोनमा मिरर गर्नुहोस्
- iPhone XR स्क्रिन मिररिङ
- आईफोन एक्स स्क्रिन मिररिङ
- आईफोन 8 मा स्क्रिन मिरर
- आईफोन 7 मा स्क्रिन मिरर
- आईफोन 6 मा स्क्रिन मिरर
- Chromecast मा iPhone कास्ट गर्नुहोस्
- आईफोनलाई आईप्याडमा मिरर गर्नुहोस्
- आईफोन 6 मा स्क्रिन मिरर
- Apowermirror वैकल्पिक
- एन्ड्रोइड मिरर सुझावहरू
- स्क्रिन मिररिङ Huawei
- स्क्रिन मिररिङ Xiaomi Redmi
- एन्ड्रोइडका लागि स्क्रिन मिररिङ एप
- Roku मा एन्ड्रोइड मिरर
- पीसी/म्याक मिरर सुझावहरू






जेम्स डेभिस
कर्मचारी सम्पादक