कसरी स्क्रिन मिररिङ iPhone 7/7 Plus TV वा PC मा?
अप्रिल २७, २०२२ • यसमा फाइल गरियो: मिरर फोन समाधान • प्रमाणित समाधानहरू
आजको उन्नत प्रविधिको संसारमा, स्क्रिन मिररिङ iPhone 7 ठूलो कुरा होइन। स्क्रिन मिररिङले तपाईंलाई यस गाइडमा छलफल गरिएका केही सरल चरणहरू पछ्याएर ठूलो प्रदर्शन अनुभव लिन मद्दत गर्छ। स्क्रिन मिररिङद्वारा तपाईंले आफ्नो मनपर्ने ठूला स्क्रिनहरूमा तस्विरहरू, भिडियोहरू, खेलहरू, व्याख्यानहरू, र प्रस्तुतीकरणहरू कल्पना गर्न सक्नुहुन्छ। तपाईंले भर्खरै टिभी वा पीसीसँग आफ्नो आईफोन जडान गर्नुपर्छ। आईफोन स्क्रिन मिररिङ ताररहित र भौतिक जडानहरू द्वारा गर्न सकिन्छ अर्थात् एडेप्टरहरू प्रयोग गरेर। एउटै आवश्यकता भनेको दुबै उपकरणहरू एउटै Wi-Fi नेटवर्कमा हुनुपर्दछ।
भाग 1. iPhone 7 मा स्क्रिन मिररिङ कहाँ छ?
के तपाइँ iPhone 7 मा स्क्रिन मिररिङ गर्ने विकल्प पत्ता लगाउन प्रयास गर्दै हुनुहुन्छ? खैर! समाचार तपाईको आँखाको अगाडि ठीक छ। सबैभन्दा पहिले, आफ्नो स्मार्टफोनबाट स्वाइप गर्नुहोस्। आफ्नो फोनको नियन्त्रण केन्द्रमा जानुहोस्। "स्क्रिन मिररिङ" विकल्प ट्याप गर्नुहोस्। अन्तिम चरणमा, ठूलो स्क्रिन अनुभव पाउनको लागि आफ्नो जडान गरिएको र उपयुक्त उपकरण चयन गर्नुहोस्।
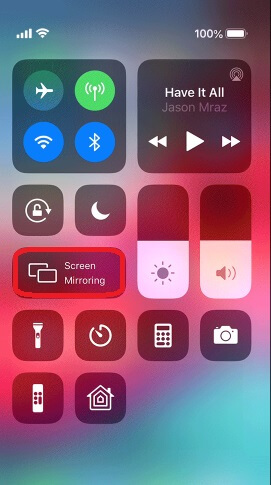
भाग 2. कसरी टिभीमा आईफोन 7 मिररिङ स्क्रिन गर्ने?
आईफोन ७ लाई टिभीमा स्क्रिन मिरर गर्नु आजकल ठूलो कुरा होइन। तपाईं केबल वा ताररहित प्रविधि प्रयोग गरेर यो प्राप्त गर्न सक्नुहुन्छ। हार्ड-तार जडानको लागि, तपाईंसँग लाइटनिङ टु HDMI केबल वा लाइटनिङ टु VGA एडप्टर हुनुपर्छ। iPhone र TV मा तिनीहरूको सम्बन्धित पोर्टमा केबल जडान गर्नुहोस् र तपाईंको iPhone TV मा जडान भएको छ। तपाईं ठूलो डिस्प्लेमा आफ्नो भिडियो र खेलहरूको आनन्द लिन सक्नुहुन्छ। वायरलेस सेटअपको लागि, तपाइँलाई तल छलफल गरिए अनुसार iPhone मा स्क्रिन मिररिङ गर्नका लागि केहि एपहरू र Apple ले AirPlay प्रोटोकलको आवश्यकता पर्दछ।
Roku एप प्रयोग गरेर iPhone 7 लाई Roku TV मा स्क्रिन मिररिङ गर्नुहोस्
यदि तपाईंसँग Roku स्ट्रिमिङ उपकरण र Roku एप छ भने Apple TV को आवश्यकता पर्दैन। यसले तपाइँलाई टिभी स्क्रिनमा आईफोन 7 वा 7 प्लस मिररिङ स्क्रिन गर्न मद्दत गर्नेछ। तपाईं सोचिरहनुभएको हुन सक्छ किन रोकु एपको आवश्यकता छ? जवाफ छ; Roku आफैले iOS उपकरणहरूलाई समर्थन गर्दैन। तपाइँलाई तपाइँको iPhone बाट TV मा भिडियोहरू कास्ट गर्न Roku एप चाहिन्छ। यहाँ तपाईंको लागि चरणबद्ध गाइड हो जसले तपाईंलाई Roku TV र Roku एप प्रयोग गरेर मिररिङ iPhone स्क्रिन गर्न मद्दत गर्नेछ।
क) आफ्नो Roku यन्त्रमा "सेटिङ्हरू" कोटिमा जानुहोस्।
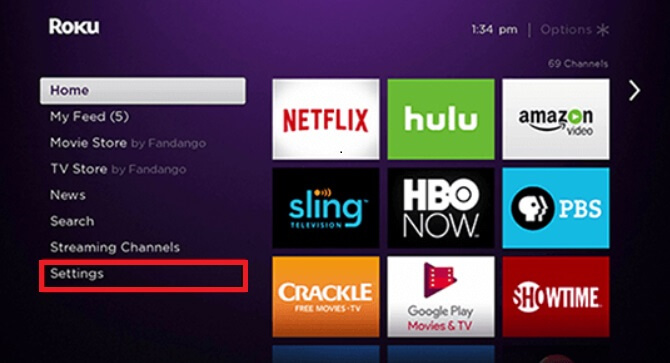
ख) प्रणाली चयन गर्नुहोस्।
ग) "स्क्रिन मिररिङ" चयन गर्नुहोस् र त्यसपछि "स्क्रिन मिररिङ मोड" चयन गर्नुहोस्।
घ) त्यसपछि प्रम्प्ट विकल्प चयन गर्नुहोस्।
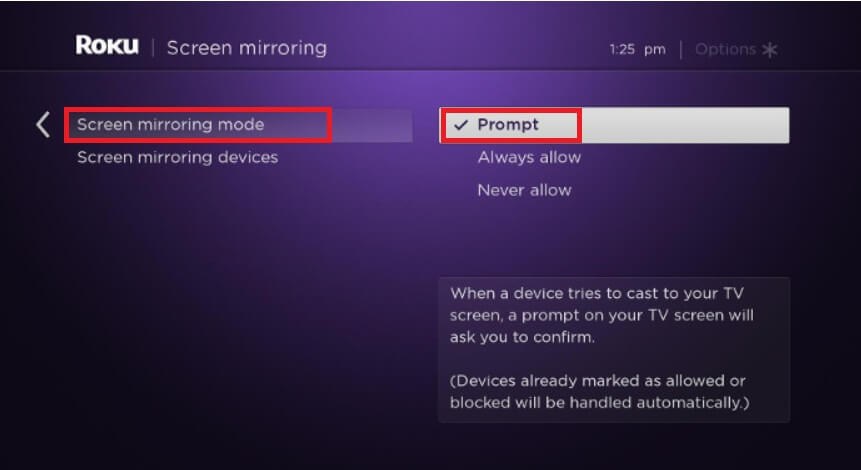
e) दुबै यन्त्रहरूमा Roku एप डाउनलोड र स्थापना गर्नुहोस्।
f) सुनिश्चित गर्नुहोस् कि तपाईको स्मार्टफोन र टिभी एउटै नेटवर्कमा छन्।
g) मिडिया कास्ट गर्न, Roku एप खोल्नुहोस् र "मिडिया" विकल्प चयन गर्नुहोस्।
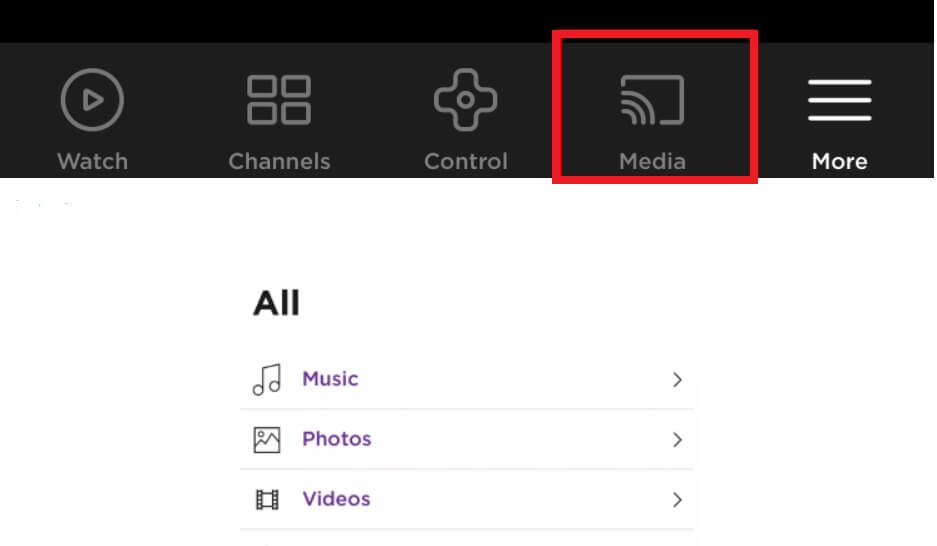
h) लाइभ भिडियोहरू कास्ट गर्न एपमा रहँदा "कास्ट" विकल्प (टिभी जस्तो देखिन्छ) चयन गर्नुहोस्।
यी सरल चरणहरू पालना गरेर तपाईं सजिलैसँग Roku TV मा स्क्रिन मिररिङ गर्न सक्नुहुन्छ।
स्क्रिन मिररिङ iPhone 7 लाई Samsung TV सँग AirPlay 2
तपाईं Samsung TV र Apple TV एप बीचको जडानको बारेमा सोच्दै हुनुहुन्छ। खैर! तपाईंको लागि सबैभन्दा ठूलो सम्झौता यहाँ आइपुगेको छ किनकि Samsung अब Apple TV सँग भेट्न सक्छ किनभने केही Samsung UHD TV हरू Airplay सँग मिल्दो छन्। यसबाट, तपाइँ सजिलै संग एप्पल टिभी सामानहरू हेर्न सक्नुहुन्छ। यो AirPlay 2 नयाँ एपले तपाइँलाई तपाइँको iPhone बाट तपाइँको Samsung TV मा भिडियोहरू, तस्विरहरू र संगीत हेर्न दिनेछ, ताकि तपाइँ सजिलैसँग मिररिङ iPhone 7 लाई स्क्रिन गर्न सक्नुहुन्छ। यो नयाँ सुविधाको आनन्द लिनको लागि सरल चरणहरू पालना गर्नुहोस्।
क) Airplay 2 एप्पल द्वारा मिल्दो बनाइएको तपाईंको Samsung TV र iPhone मा उपलब्ध छ।
ख) तपाईंको टिभी र स्मार्टफोन एउटै Wi-Fi नेटवर्कमा हुनुपर्छ।
ग) कुनै पनि मिडिया चयन गर्नुहोस् जस्तै गीत वा चित्र, तपाईं ठूलो स्क्रिनमा कल्पना गर्न चाहनुहुन्छ।
घ) नियन्त्रण केन्द्र प्रकट गर्न माथि स्वाइप गर्नुहोस्।
e) "AirPlay मिररिङ" चयन गर्नुहोस्।
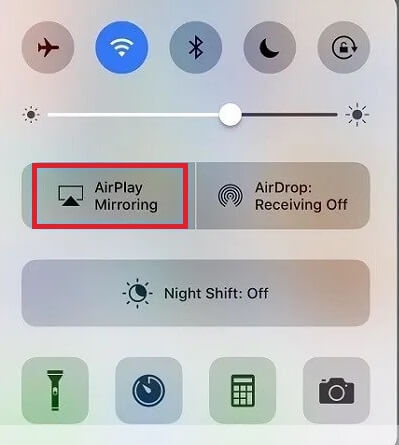
f) उपकरणहरूको सूचीबाट "Samsung TV" चयन गर्नुहोस्।
g) तपाईंको चयन गरिएको मिडिया टिभी स्क्रिनमा देखा पर्नेछ।
भाग 3. तेस्रो-पक्ष एप्सको साथ पीसीमा मिररिङ आईफोन 7 कसरी स्क्रिन गर्ने?
स्क्रिन मिररिङ iPhone 7 लाई PC जस्तै TVs मा पनि गाह्रो छैन। त्यहाँ धेरै अनुप्रयोगहरू उपलब्ध छन् जसले यो कार्यलाई सजिलो बनाउन सक्छ।
यहाँ आईफोन 7 लाई कम्प्युटरमा स्क्रिन मिरर गर्न मद्दत गर्ने एपहरूको सूची छ:
१) एपावर मिरर
Apower मिरर एक साधारण अनुप्रयोग हो जसले तपाइँलाई कम्प्युटरमा जडान गर्न र तपाइँका फाइलहरू सजिलै साझेदारी गर्न अनुमति दिन्छ। एउटै नेटवर्कमा जडान हुँदा तपाइँ सजिलैसँग भिडियोहरू साझेदारी र स्ट्रिम गर्न सक्नुहुन्छ। यो एपले तपाईंलाई स्क्रिन रेकर्ड गर्न पनि दिन्छ। यसको सुविधाहरूको आनन्द लिन तल दिइएका सरल चरणहरू पालना गर्नुहोस्।
क) दुबै कम्प्युटर र मोबाइल उपकरणहरूमा Apower डाउनलोड गर्नुहोस्।
ख) एप स्थापना र सुरु गर्नुहोस्।
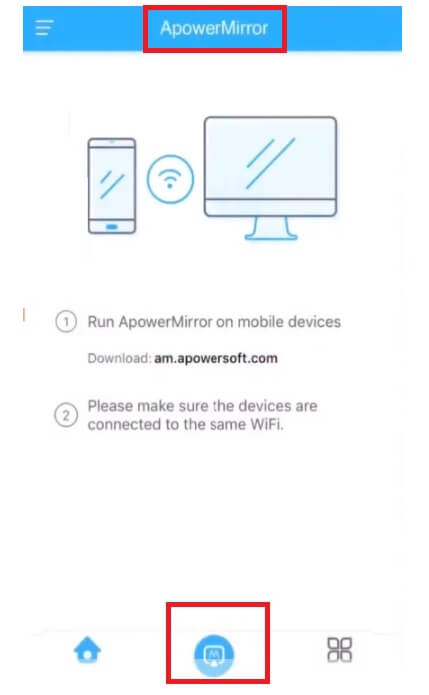
ग) iPhone मा Apowersoft नामको साथ आफ्नो उपकरण चयन गर्नुहोस्।
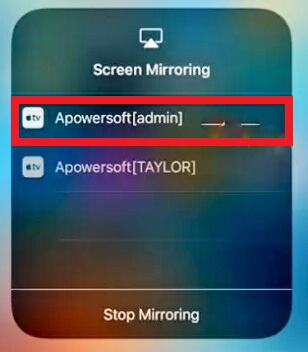
घ) त्यसपछि, फोन मिररिङ विकल्प चयन गर्नुहोस्।
e) आफ्नो, iPhone बाट स्वाइप अप र पहुँच नियन्त्रण केन्द्र।
f) "स्क्रिन मिररिङ" वा "एयरप्ले मिररिङ" विकल्प चयन गर्नुहोस्।
g) Apowersoft को साथ कम्प्युटरको नाम चयन गर्नुहोस्।
यो सबै गरेर तपाईले ठूलो स्क्रिन डिस्प्लेको अनुभव गरेर अन्त्य गर्नुहुनेछ।
2) AirServer
AirServer ले तपाईंलाई iPhone 7 मा स्क्रिनलाई रिसिभरमा रूपान्तरण गरेर तपाईंको Windows PC मा मिरर गर्न मद्दत गर्नेछ। तपाईं AirPlay-कम्प्याटिबल यन्त्रहरू मार्फत आफ्नो पीसीमा सजिलैसँग आफ्नो मिडिया कास्ट गर्न सक्नुहुन्छ। यस अनुप्रयोगका सुविधाहरूको आनन्द लिनको लागि सरल गाइडलाई पछ्याउनुहोस्।
क) दुबै यन्त्रहरूमा एप डाउनलोड गर्नुहोस्।
ख) आफ्नो फोन र पीसीलाई एउटै नेटवर्कमा जडान गर्नुहोस्।
ग) नियन्त्रण केन्द्र प्रकट गर्न माथि स्वाइप गर्नुहोस्।
घ) AirPlay मिररिङ विकल्प चयन गर्नुहोस्।
e) स्क्यान गरिएका यन्त्रहरूको सूचीबाट AirServer चलिरहेको PC चयन गर्नुहोस्।
तपाइँ अब कम्प्युटरको ठूलो स्क्रिनमा तपाइँको आईफोन मिडियाको कास्टिङको मजा लिन सक्नुहुन्छ। तपाईं आफ्नो iPhone उपकरणलाई ठूलो स्क्रिनमा प्रोजेक्ट गरेर कक्षाकोठामा चलचित्रहरू र व्याख्यानहरूको आनन्द लिन सक्नुहुन्छ।
निष्कर्ष
स्क्रिन मिररिङ iPhone 7 र iPhone 7 plus गर्न सजिलो छ। तपाइँ तपाइँको स्क्रिन पीसी वा टिभी मा प्रोजेक्ट गर्न सक्नुहुन्छ। यदि तपाइँसँग Apple TV छैन भने तपाइँ अझै पनि तेस्रो-पक्ष एपहरू र HDMI केबलहरू जस्ता अन्य विकल्पहरू प्रयोग गर्न सक्नुहुन्छ। केवल व्याख्या गरिएका सरल चरणहरू पालना गर्नुहोस् र तपाईंले आफ्नो iPhone बाट कुनै पनि उपकरणमा केही मिनेट भित्र ठूलो स्क्रिन प्रदर्शनको आनन्द लिन सक्नुहुन्छ।
स्क्रिन मिरर टिप्स र ट्रिक्स
- आईफोन मिरर सुझावहरू
- आईफोनलाई आईफोनमा मिरर गर्नुहोस्
- iPhone XR स्क्रिन मिररिङ
- आईफोन एक्स स्क्रिन मिररिङ
- आईफोन 8 मा स्क्रिन मिरर
- आईफोन 7 मा स्क्रिन मिरर
- आईफोन 6 मा स्क्रिन मिरर
- Chromecast मा iPhone कास्ट गर्नुहोस्
- आईफोनलाई आईप्याडमा मिरर गर्नुहोस्
- आईफोन 6 मा स्क्रिन मिरर
- Apowermirror वैकल्पिक
- एन्ड्रोइड मिरर सुझावहरू
- स्क्रिन मिररिङ Huawei
- स्क्रिन मिररिङ Xiaomi Redmi
- एन्ड्रोइडका लागि स्क्रिन मिररिङ एप
- Roku मा एन्ड्रोइड मिरर
- पीसी/म्याक मिरर सुझावहरू







जेम्स डेभिस
कर्मचारी सम्पादक