आइपड टचबाट संगीत निकाल्ने शीर्ष तरिकाहरू
अप्रिल २७, २०२२ • यसमा फाइल गरियो: डेटा स्थानान्तरण समाधानहरू • प्रमाणित समाधानहरू

"के मेरो पहिलो पुस्ताको iPod nano बाट मेरो iTunes लाइब्रेरीमा संगीत निकाल्ने तरिका छ? सबै गीतहरू iPod मा अड्किएको जस्तो देखिन्छ। मलाई लामो समयदेखि सताएको समस्यालाई कसरी समाधान गर्ने थाहा छैन। कृपया मद्दत गर्नुहोस्। धन्यवाद!"
अब धेरै एप्पल उपकरण प्रयोगकर्ताहरूले आईफोन वा नवीनतम आइपड टचमा संगीतको आनन्द लिन, पुस्तकहरू पढ्न वा तस्विर लिन स्विच गरेका छन्। यद्यपि, त्यहाँ अझै पनि धेरै व्यक्तिहरू प्रश्न सोधिरहेका छन् 'कसरी आफ्नो पुरानो आइपडबाट किलर गीतहरू नयाँ iTunes लाइब्रेरी वा नयाँ उपकरणहरूमा राख्नको लागि निकाल्ने'। यो वास्तवमै टाउको दुखाइ हो किनभने एप्पलले समस्या समाधान गर्न कुनै समाधान प्रदान गर्दैन। वास्तवमा, iPod बाट संगीत निकाल्न धेरै गाह्रो छैन । यसले थोरै कुहिनो ग्रीस मात्र लिन्छ। आफ्नो पुरानो जर्जर iPod बाट आफ्नो गीतहरू मुक्त गर्न तलको जानकारी पालना गर्नुहोस्।
समाधान 1: Dr.Fone सँग आईपडबाट संगीत स्वतः निकाल्नुहोस् (केवल 2 वा 3 क्लिकहरू चाहिन्छ)
सबैभन्दा सजिलो बाटो पहिले राखौं। आईपडबाट संगीत निकाल्नको लागि Dr.Fone - फोन प्रबन्धक (iOS) को प्रयोग धेरै सजिलो छ। यसले तपाईंलाई iPod Shuffle , iPod Nano , iPod Classic र iPod Touch सहित रेटिङ र प्ले काउन्टहरू सहित तपाईंको पुरानो iPod बाट सबै गीतहरू र प्लेलिस्टहरू सिधै तपाईंको iTunes लाइब्रेरी र PC (यदि तपाईं तिनीहरूलाई PC मा ब्याकअप गर्न चाहनुहुन्छ भने) निकाल्न मद्दत गर्नेछ ।

Dr.Fone - फोन प्रबन्धक (iOS)
iTunes बिना iPod/iPhone/iPad मा संगीत व्यवस्थापन र स्थानान्तरण गर्नुहोस्
- आफ्नो संगीत, फोटो, भिडियो, सम्पर्क, एसएमएस, एप्स आदि स्थानान्तरण, व्यवस्थापन, निर्यात/आयात गर्नुहोस्।
- आफ्नो संगीत, फोटो, भिडियो, सम्पर्क, एसएमएस, एप्स आदि लाई कम्प्युटरमा ब्याकअप गर्नुहोस् र तिनीहरूलाई सजिलैसँग पुनर्स्थापना गर्नुहोस्।
- संगीत, फोटो, भिडियो, सम्पर्क, सन्देश, आदि एक स्मार्टफोनबाट अर्कोमा स्थानान्तरण गर्नुहोस्।
- iOS यन्त्रहरू र iTunes बीच मिडिया फाइलहरू स्थानान्तरण गर्नुहोस्।
- सबै आईफोन, आईप्याड, र आइपड टच मोडेलहरूलाई कुनै पनि iOS संस्करणहरूसँग समर्थन गर्नुहोस्।
Dr.Fone - फोन प्रबन्धक (iOS) को साथ iPod बाट संगीत निकाल्ने चरणहरू तल छन्। प्रयास गर्नको लागि iPod स्थानान्तरण उपकरणको नि: शुल्क परीक्षण संस्करण डाउनलोड गर्नुहोस्!
चरण 1. Dr.Fone लाई आफ्नो iPod पत्ता लगाउन दिनुहोस्
आफ्नो PC मा Dr.Fone iPod Transfer स्थापना गर्नुहोस् र यसलाई तुरुन्तै सुरु गर्नुहोस्। सबै प्रकार्यहरू बीच "फोन प्रबन्धक" छान्नुहोस्। तपाईंको आईपडलाई तपाईंको पीसीमा USB केबलको साथ जडान गर्नुहोस्। र त्यसपछि Dr.Fone यसलाई प्राथमिक विन्डोमा प्रदर्शन गर्नेछ। यसले तपाइँको iPod लाई पहिलो पटक पत्ता लगाउन केहि सेकेन्ड लिन सक्छ, यहाँ हामी उदाहरण को लागी iPod न्यानो बनाउँछौं।
चरण 2. आइपडबाट iTunes मा संगीत निकाल्नुहोस्
प्राथमिक सञ्झ्यालमा, तपाईँले आफ्नो iPod बाट गीतहरू र प्लेलिस्टहरू सिधै आफ्नो iTunes लाइब्रेरीमा निकाल्नको लागि " iTunes मा यन्त्र स्थानान्तरण गर्नुहोस् " मा क्लिक गर्न सक्नुहुन्छ। र कुनै डुप्लिकेट देखिने छैन।

यदि तपाइँ संगीत फाइलहरू चयन गर्न र पूर्वावलोकन गर्न चाहनुहुन्छ भने, " संगीत " मा क्लिक गर्नुहोस् र " ITunes मा निर्यात गर्नुहोस्" चयन गर्न दायाँ क्लिक गर्नुहोस् । यसले तपाइँका सबै संगीत फाइलहरू तपाइँको iTunes लाइब्रेरीमा स्थानान्तरण गर्नेछ। तपाईं अब सजिलै संग आफ्नो संगीत आनन्द उठाउन सक्छौं।

चरण 3. आईपडबाट पीसीमा संगीत निकाल्नुहोस्
यदि तपाइँ iPod बाट PC मा संगीत निकाल्न चाहनुहुन्छ भने, संगीत फाइलहरू चयन गर्न " संगीत " मा क्लिक गर्नुहोस्, त्यसपछि " PC मा निर्यात गर्नुहोस्" चयन गर्न दायाँ क्लिक गर्नुहोस् ।

समाधान २: पीसी वा म्याकमा म्यानुअल रूपमा आइपडबाट गीतहरू निकाल्नुहोस् (यसलाई तपाईंको धैर्य चाहिन्छ)
यदि तपाइँको iPod iPod नैनो, iPod क्लासिक वा iPod shuffle हो भने, तपाइँ iPod बाट म्यानुअल रूपमा संगीत निकाल्न समाधान 2 कोसिस गर्न सक्नुहुन्छ।
#१। कसरी म्याकमा आईपडबाट पीसीमा गीतहरू निकाल्ने
- स्वत: सिंक विकल्प असक्षम गर्नुहोस्
- लुकेका फोल्डरहरू दृश्यात्मक बनाउनुहोस्
- आइपडबाट गीतहरू निकाल्छ
- निकालिएको संगीतलाई iTunes लाइब्रेरीमा राख्नुहोस्
तपाइँको म्याकमा iTunes लाइब्रेरी सुरु गर्नुहोस् र तपाइँको आईपडलाई तपाइँको म्याकमा USB केबल मार्फत जडान गर्नुहोस्। कृपया सुनिश्चित गर्नुहोस् कि तपाईको आईपड तपाईको iTunes लाइब्रेरीमा देखिन्छ। रिबनमा iTunes मा क्लिक गर्नुहोस् र प्राथमिकताहरूमा क्लिक गर्नुहोस्। र त्यसपछि, नयाँ विन्डोमा, पप-अप विन्डोमा यन्त्रहरूमा क्लिक गर्नुहोस्। विकल्प जाँच गर्नुहोस् "iPods, iPhones, र iPads लाई स्वचालित रूपमा सिङ्क हुनबाट रोक्नुहोस्।"
टर्मिनल लन्च गर्नुहोस् जुन फोल्डर अनुप्रयोग/उपयोगिताहरूमा अवस्थित छ। यदि तपाइँ यसलाई फेला पार्न सक्नुहुन्न भने, तपाइँ स्पटलाइट प्रयोग गर्न सक्नुहुन्छ र "अनुप्रयोगहरू" खोज्न सक्नुहुन्छ। "defaults write com.apple.finder AppleShowAllFiles TRUE" र "killall Finder" टाइप गर्नुहोस् र रिचर कुञ्जी थिच्नुहोस्।
देखा परेको आइपड आइकनमा डबल क्लिक गर्नुहोस्। आइपड कन्ट्रोल फोल्डर खोल्नुहोस् र संगीत फोल्डर फेला पार्नुहोस्। तपाईंको आइपडबाट संगीत फोल्डरलाई डेस्कटपमा तपाईंले सिर्जना गर्नुभएको फोल्डरमा तान्नुहोस्।
iTunes प्राथमिकता विन्डो प्रविष्ट गर्नुहोस्। यहाँबाट, उन्नत ट्याबमा क्लिक गर्नुहोस्। विकल्पहरू जाँच गर्नुहोस् "iTunes संगीत फोल्डर व्यवस्थित राख्नुहोस्" र "लाइब्रेरीमा थप्दा iTunes संगीत फोल्डरमा फाइलहरू प्रतिलिपि गर्नुहोस्"। iTunes फाइल मेनुमा, "लाइब्रेरीमा थप्नुहोस्" चयन गर्नुहोस्। तपाईंले डेस्कटपमा राख्नुभएको iPod संगीत फोल्डर छान्नुहोस् र फाइलहरू iTunes लाइब्रेरीमा थप्नुहोस्।

#२। पीसीमा आइपडबाट गीतहरू निकाल्नुहोस्
चरण 1. iTunes मा स्वत सिंक विकल्प असक्षम गर्नुहोस्
आफ्नो PC मा iTunes लाइब्रेरी लन्च गर्नुहोस् र USB केबल मार्फत आफ्नो Mac मा आफ्नो iPod जडान गर्नुहोस्। रिबनमा iTunes मा क्लिक गर्नुहोस् र प्राथमिकताहरूमा क्लिक गर्नुहोस्। यन्त्रहरूमा क्लिक गर्नुहोस् र "आइपडहरू, आईफोनहरू, र आईप्याडहरू स्वचालित रूपमा सिङ्क हुनबाट रोक्नुहोस्" विकल्प जाँच गर्नुहोस्।
चरण 2. पीसीमा आइपडबाट संगीत निकाल्नुहोस्
"कम्प्यूटर" खोल्नुहोस् र तपाईंले आफ्नो आइपड हटाउन सकिने डिस्कको रूपमा प्रदर्शित भएको देख्न सक्नुहुन्छ। क्लिक गर्नुहोस् उपकरण > फोल्डर विकल्प > रिबनमा लुकेका फाइलहरू र फोल्डरहरू देखाउनुहोस् र "ठीक छ" मा क्लिक गर्नुहोस्। हटाउन सकिने डिस्कमा "iPod-Control" फोल्डर खोल्नुहोस् र संगीत फोल्डर फेला पार्नुहोस्। तपाईंको iTunes लाइब्रेरीमा फोल्डर थप्नुहोस्।
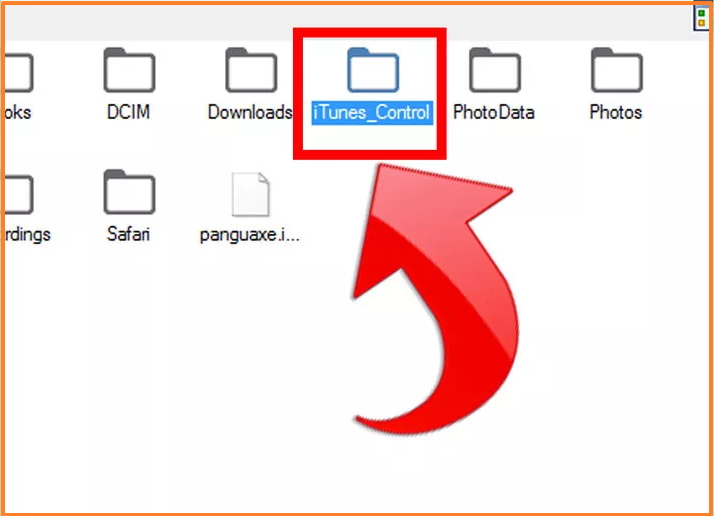
तपाईंसँग प्रश्न हुन सक्छ 'मैले iPod संगीत निकाल्न Dr.Fone किन प्रयोग गर्नुपर्छ? के त्यहाँ अन्य उपकरणहरू उपलब्ध छन्?' इमानदार हुन, हो, त्यहाँ छन्। उदाहरण को लागी, Senuti, iExplorer, र CopyTrans। हामी Dr.Fone - फोन प्रबन्धक (iOS) सिफारिस गर्छौं, प्राय जसो किनभने यसले अब लगभग सबै iPods समर्थन गर्दछ। र यो छिटो र परेशानी-मुक्त रूपमा काम गर्दछ।
तपाईलाई पनि मन पर्न सक्छ
संगीत स्थानान्तरण
- 1. iPhone संगीत स्थानान्तरण
- 1. iPhone बाट iCloud मा संगीत स्थानान्तरण गर्नुहोस्
- २. म्याकबाट आईफोनमा संगीत स्थानान्तरण गर्नुहोस्
- 3. कम्प्युटरबाट आईफोनमा संगीत स्थानान्तरण गर्नुहोस्
- 4. आईफोनबाट आईफोनमा संगीत स्थानान्तरण गर्नुहोस्
- 5. कम्प्युटर र आईफोन बीच संगीत स्थानान्तरण
- 6. आईफोनबाट आईपडमा संगीत स्थानान्तरण गर्नुहोस्
- 7. Jailbroken iPhone मा संगीत स्थानान्तरण
- 8. iPhone X/iPhone 8 मा संगीत राख्नुहोस्
- 2. iPod संगीत स्थानान्तरण
- 1. आईपड टचबाट कम्प्युटरमा संगीत स्थानान्तरण गर्नुहोस्
- 2. iPod बाट संगीत निकाल्नुहोस्
- 3. iPod बाट नयाँ कम्प्युटरमा संगीत स्थानान्तरण गर्नुहोस्
- 4. iPod बाट हार्ड ड्राइभमा संगीत स्थानान्तरण गर्नुहोस्
- 5. हार्ड ड्राइभबाट iPod मा संगीत स्थानान्तरण गर्नुहोस्
- 6. आईपडबाट कम्प्युटरमा संगीत स्थानान्तरण गर्नुहोस्
- 3. आईप्याड संगीत स्थानान्तरण
- 1. कम्प्युटरबाट आईप्याडमा संगीत स्थानान्तरण गर्नुहोस्
- 2. iPod बाट iPad मा संगीत स्थानान्तरण गर्नुहोस्
- 4. अन्य संगीत स्थानान्तरण सुझावहरू




एलिस एमजे
कर्मचारी सम्पादक