कसरी आईफोन X/8/7/6S/6 (प्लस) बाट iCloud मा संगीत स्थानान्तरण गर्ने
अप्रिल २७, २०२२ • यसमा फाइल गरियो: डेटा स्थानान्तरण समाधानहरू • प्रमाणित समाधानहरू
त्यहाँ iPhone X/8/7/6S/6 (प्लस) बाट iCloud मा संगीत स्थानान्तरणको लागि धेरै तरिकाहरू छन् । खण्डमा जानु अघि, हामी ती पाठकहरूका लागि iCloud को छोटो परिचय ल्याउन सक्छौं जो 'iCloud' शब्दसँग अनजान छन्।
भाग 1: iCloud के हो?
iCloud एउटा क्लाउड भण्डारण सेवा हो, जुन Apple Inc द्वारा सुरु गरिएको हो। यो iCloud ले iOS यन्त्रहरूमा डेटा र सेटिङहरूको जगेडा सिर्जना गर्ने सेवाहरू प्रदान गर्ने उद्देश्य पूरा गर्दछ। तसर्थ, हामी भन्न सक्छौं कि iCloud ब्याकअपको लागि हो र संगीत भण्डार गर्दैन (iTunes स्टोरबाट खरिद गरिएको संगीत बाहेक, जुन स्टोरमा उपलब्ध भएमा नि:शुल्क डाउनलोड गर्न सकिन्छ)।
तपाइँको संगीत तपाइँको कम्प्युटर मा तपाइँको iTunes पुस्तकालय मा भण्डारण हुनुपर्छ । त्यहाँ पुगेपछि, तपाईंले आफ्नो फोनबाट हटाउन चाहनुभएको गीतहरू अनचेक गर्न सक्नुहुन्छ, त्यसपछि तिनीहरूलाई हटाउन सिंक गर्नुहोस्। तपाईं जहिले पनि गीतहरू पुन: जाँच गरेर र फेरि सिंक गरेर तिनीहरूलाई सिङ्क गर्न सक्नुहुन्छ।
भाग २: iPhone X/8/7/6S/6 (प्लस) बाट iCloud मा संगीत ब्याक अप वा स्थानान्तरण गर्नुहोस्
iCloud प्रयोग गरेर, ब्याकअप निम्नानुसार पूरा गर्न सकिन्छ।
- सेटिङहरूमा जानुहोस्, त्यसपछि iCloud मा क्लिक गर्नुहोस् र भण्डारण र ब्याकअपमा जानुहोस्।
- ब्याकअप अन्तर्गत, तपाईंले iCloud ब्याकअपको लागि स्विच अन गर्न आवश्यक छ ।
- अब तपाइँ एक स्क्रिनमा फिर्ता जानु पर्छ र तपाइँ चयनहरूबाट ब्याकअप गर्न चाहानु भएको डेटालाई सक्रिय वा बन्द गर्न आवश्यक छ।
- भण्डारण र ब्याकअपमा सबै तरिका तल स्क्रोल गर्नुहोस् र यसलाई ट्याप गर्नुहोस्
- स्क्रिनसटमा देखाइए अनुसार तेस्रो विकल्प छान्नुहोस् र त्यसपछि भण्डारण व्यवस्थापन गर्नुहोस् क्लिक गर्नुहोस्।
- कृपया शीर्षमा हेर्नुहोस्, 'ब्याकअपहरू' शीर्षक अन्तर्गत, र तपाईंले व्यवस्थापन गर्न चाहनुभएको यन्त्र चयन गर्नुहोस्
- यन्त्रमा ट्याप गरेपछि, अर्को पृष्ठ लोड हुन केही समय लाग्छ
- तपाईंले आफूलाई 'जानकारी' नामक पृष्ठमा भेट्टाउनुहुनेछ
- जगेडा विकल्पहरू शीर्षक अन्तर्गत, तपाईंले शीर्ष पाँच भण्डारण-प्रयोग गर्ने एपहरूको सूची देख्नुहुनेछ, र अर्को बटन 'सबै एपहरू देखाउनुहोस्' पढ्नुहुनेछ।
- अब, 'सबै एप्स' देखाउनुहोस् थिच्नुहोस्, र अब तपाइँ कुन वस्तुहरू ब्याकअप गर्न चाहानुहुन्छ छनौट गर्न सक्नुहुन्छ
- आफ्नो iPhone वा iPad लाई Wi-Fi सिग्नलमा जडान गर्नुहोस्, यसलाई पावर स्रोतमा प्लग गर्नुहोस् र स्क्रिन लक छोड्नुहोस्। तपाईंको आईफोन वा आईप्याडले यी तीन सर्तहरू पूरा गर्दा दिनमा एक पटक स्वचालित रूपमा ब्याकअप हुनेछ।
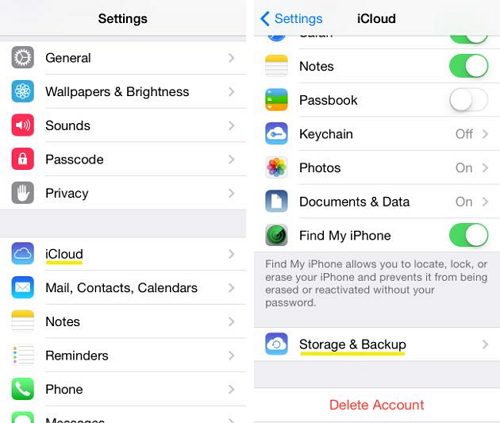
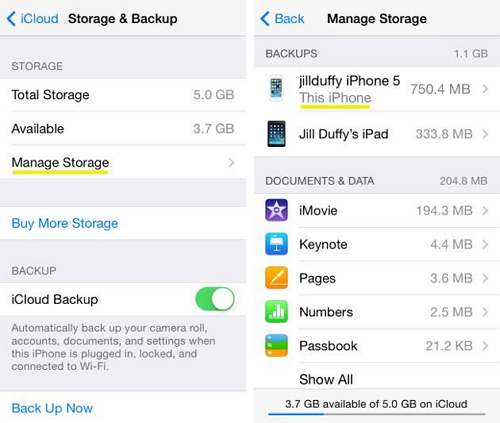
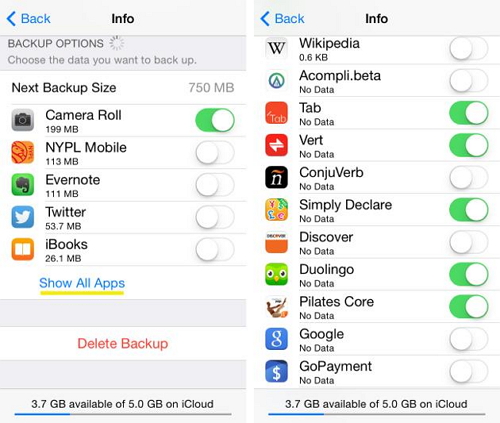
भाग 3: ब्याक अप वा म्यानुअल रूपमा आईफोनबाट iCloud संगीत स्थानान्तरण
म्यानुअल रूपमा, तपाईले आफ्नो iPhone वा iPad लाई Wi-Fi सिग्नलमा जडान गरेर र त्यसपछि प्रक्रिया अपनाएर iCloud मा ब्याकअप चलाउन सक्नुहुन्छ।
प्रक्रिया निम्नानुसार व्याख्या गरिएको छ:
- iCloud छान्नुहोस्
- सेटिङहरू चयन गर्नुहोस्
- आईक्लाउड छान्नुहोस् र त्यसपछि भण्डारण र ब्याकअप चयन गर्नुहोस् र तपाईंले गर्नुभयो
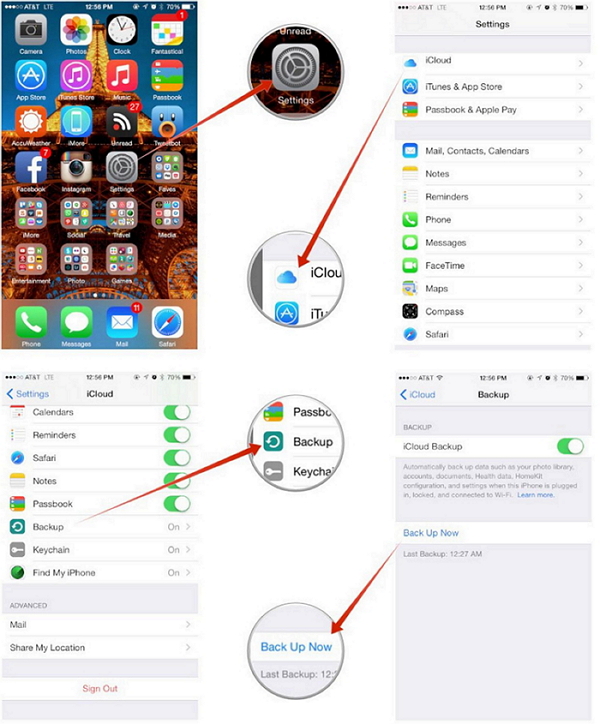
भाग 4: सजिलै संग आईफोन X/8/7/6S/6 (प्लस) बाट कम्प्युटरमा iCloud वा iTunes बिना स्थानान्तरण गर्नुहोस्।
Dr.Fone - फोन प्रबन्धक (iOS) आईफोनबाट कम्प्युटरमा संगीत स्थानान्तरणको उद्देश्यको लागि मात्र एक उत्कृष्ट उपकरण हो। सफ्टवेयरले मानिसहरूका लागि ठूलो सहयोगको रूपमा काम गर्दछ, जो आईफोनबाट कम्प्युटरमा संगीतको स्थानान्तरणको प्रक्रियाबाट अनजान छन्। यसबाहेक, यो पनि एक शक्तिशाली iOS प्रबन्धक छ।

Dr.Fone - फोन प्रबन्धक (iOS)
iPhone8/7S/7/6S/6 (प्लस) बाट iTunes बिना PC मा संगीत स्थानान्तरण गर्नुहोस्
- आफ्नो संगीत, फोटो, भिडियो, सम्पर्क, एसएमएस, एप्स आदि स्थानान्तरण, व्यवस्थापन, निर्यात/आयात गर्नुहोस्।
- आफ्नो संगीत, फोटो, भिडियो, सम्पर्क, एसएमएस, एप्स आदि लाई कम्प्युटरमा ब्याकअप गर्नुहोस् र तिनीहरूलाई सजिलैसँग पुनर्स्थापना गर्नुहोस्।
- संगीत, फोटो, भिडियो, सम्पर्क, सन्देश, आदि एक स्मार्टफोनबाट अर्कोमा स्थानान्तरण गर्नुहोस्।
- iOS यन्त्रहरू र iTunes बीच मिडिया फाइलहरू स्थानान्तरण गर्नुहोस्।
- iOS 7, iOS 8, iOS 9, iOS 10, iOS 11 र iPod सँग पूर्ण रूपमा उपयुक्त।
कसरी सजिलै संग ब्याक-अपको लागि iPhone X/8/7/6S/6 (प्लस) बाट कम्प्युटरमा संगीत स्थानान्तरण गर्ने
चरण 1. Dr.Fone डाउनलोड र स्थापना गर्नुहोस्, त्यसपछि यसलाई आफ्नो कम्प्युटरमा चलाउनुहोस् र "फोन प्रबन्धक" छनौट गर्नुहोस्।

चरण 2. कम्प्युटरमा आफ्नो iPhone जडान गर्नुहोस्। संगीत ट्याप गर्नुहोस् , यसले पूर्वनिर्धारित विन्डो संगीतमा प्रवेश गर्नेछ , तपाईले अन्य मिडिया फाइलहरू जस्तै चलचित्रहरू, टिभि कार्यक्रमहरू, म्युजिक भिडियोहरू, पोडकास्टहरू, iTunes U, अडियोबुकहरू, गृह भिडियोहरू, यदि तपाईं चाहनुहुन्छ भने छनौट गर्न सक्नुहुन्छ। तपाईंले निर्यात गर्न चाहनुभएको गीतहरू चयन गर्नुहोस्, बटन निर्यातमा क्लिक गर्नुहोस् , त्यसपछि पीसीमा निर्यात गर्नुहोस् चयन गर्नुहोस् ।

चरण 3. संगीत फाइल संग संगीत प्लेलिस्ट निर्यात पनि अर्को राम्रो तरिका हो। पहिले प्लेलिस्ट ट्याप गर्नुहोस्, तपाईले निर्यात गर्न चाहनुभएको प्लेलिस्टहरू चयन गर्नुहोस्, पीसीमा निर्यात गर्नुहोस् चयन गर्न दायाँ क्लिक गर्नुहोस् ।

यदि यो गाइडले मद्दत गर्छ भने, आफ्ना साथीहरूसँग साझेदारी गर्न नबिर्सनुहोस्।
तपाईलाई पनि मन पर्न सक्छ
संगीत स्थानान्तरण
- 1. iPhone संगीत स्थानान्तरण
- 1. iPhone बाट iCloud मा संगीत स्थानान्तरण गर्नुहोस्
- २. म्याकबाट आईफोनमा संगीत स्थानान्तरण गर्नुहोस्
- 3. कम्प्युटरबाट आईफोनमा संगीत स्थानान्तरण गर्नुहोस्
- 4. आईफोनबाट आईफोनमा संगीत स्थानान्तरण गर्नुहोस्
- 5. कम्प्युटर र आईफोन बीच संगीत स्थानान्तरण
- 6. आईफोनबाट आईपडमा संगीत स्थानान्तरण गर्नुहोस्
- 7. Jailbroken iPhone मा संगीत स्थानान्तरण
- 8. iPhone X/iPhone 8 मा संगीत राख्नुहोस्
- 2. iPod संगीत स्थानान्तरण
- 1. आईपड टचबाट कम्प्युटरमा संगीत स्थानान्तरण गर्नुहोस्
- 2. iPod बाट संगीत निकाल्नुहोस्
- 3. iPod बाट नयाँ कम्प्युटरमा संगीत स्थानान्तरण गर्नुहोस्
- 4. iPod बाट हार्ड ड्राइभमा संगीत स्थानान्तरण गर्नुहोस्
- 5. हार्ड ड्राइभबाट iPod मा संगीत स्थानान्तरण गर्नुहोस्
- 6. आईपडबाट कम्प्युटरमा संगीत स्थानान्तरण गर्नुहोस्
- 3. आईप्याड संगीत स्थानान्तरण
- 1. कम्प्युटरबाट आईप्याडमा संगीत स्थानान्तरण गर्नुहोस्
- 2. iPod बाट iPad मा संगीत स्थानान्तरण गर्नुहोस्
- 4. अन्य संगीत स्थानान्तरण सुझावहरू




जेम्स डेभिस
कर्मचारी सम्पादक