iTunes बाट फ्ल्यास ड्राइभमा संगीत प्रतिलिपि गर्न सजिलो तरिकाहरू
अप्रिल २७, २०२२ • यसमा फाइल गरियो: यन्त्र डेटा प्रबन्ध गर्नुहोस् • प्रमाणित समाधानहरू
"मेरो iTunes धेरै ठुलो छ र म iTunes बाट संगीतलाई फ्ल्याश ड्राइभमा प्रतिलिपि गर्ने योजना गर्छु। के त्यहाँ कुनै तरिका छ जसले मलाई गीतहरूसँग फ्ल्यास ड्राइभमा iTunes संगीत प्रतिलिपि गर्न अनुमति दिन्छ। मैले इन्टरनेटबाट पढेको कुराले iTunes लाइब्रेरी फाइललाई मात्र ब्याकअप गरिरहेको छ। : iTunes Library.itl फ्लैश ड्राइभमा। यो मलाई आवश्यक पर्दैन। मेरो सबै संगीतको सुरक्षा सुनिश्चित गर्न, iTunes बाट CD बाट किनेको र रिप गरेको, मैले तिनीहरूलाई iTunes बाट फ्ल्यास ड्राइभमा प्रतिलिपि गर्नुपर्छ। कुनै विचार?"
ठीक छ, यो सत्य हो कि जब तपाइँ " ब्याकअप iTunes लाइब्रेरी टु फ्लैश ड्राइभ " खोज्नुहुन्छ, तपाइँ iTunes Library.itl फाइल ब्याकअप गर्ने बारे धेरै थ्रेडहरू प्राप्त गर्न जाँदै हुनुहुन्छ। र यसो गरेर, तपाईंले iTunes बाट फ्ल्यास ड्राइभमा आफ्ना गीतहरू प्राप्त गर्नुहुने छैन। यस लेखमा, iTunes बाट फ्लैश ड्राइभमा संगीत स्थानान्तरण गर्न 2 तरिकाहरू प्रस्तुत गरिएको छ।
समाधान 1. iTunes बाट फ्ल्यास ड्राइभमा संगीत प्रतिलिपि गर्नुहोस् (iTunes Media फोल्डरबाट)
तपाईं iTunes सँग परिचित हुनुहुन्छ वा होइन, तपाईंले पहिले iTunes लाइब्रेरीको लागि उन्नत प्राथमिकताहरू फेला पार्नुपर्दछ। iTunes सुरु गर्नुहोस् र सम्पादन गर्नुहोस् > प्राथमिकतामा क्लिक गर्नुहोस्। उन्नत ट्याबमा क्लिक गर्नुहोस्। बक्सबाट, तपाइँ दुई विकल्पहरू देख्न सक्नुहुन्छ: iTunes Media फोल्डर व्यवस्थित राख्नुहोस् र लाइब्रेरीमा थप्दा iTunes Media फोल्डरमा फाइलहरू प्रतिलिपि गर्नुहोस्। कृपया तिनीहरूलाई जाँच गर्नुहोस्।

क्लिक गर्नुहोस् फाइल > पुस्तकालय > पुस्तकालय व्यवस्थित गर्नुहोस्। पुस्तकालय व्यवस्थित गर्नुहोस् संवाद बाकसमा, "फाइलहरू समेकित गर्नुहोस्" जाँच गर्नुहोस्।
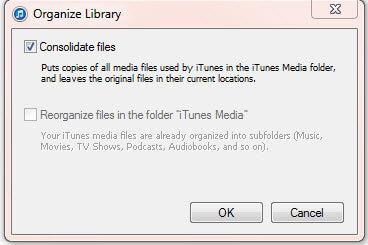
माथिका २ चरणहरूले के भनेका छन्, iTunes लाइब्रेरीमा रहेका सबै मिडिया फाइलहरू iTunes Media फोल्डरमा सुरक्षित हुन्छन्। र त्यसपछि तपाइँ हार्ड ड्राइभ फ्लैश गर्न सबै संगीत प्रतिलिपि गर्न मिडिया फोल्डरमा जान सक्नुहुन्छ। कम्प्युटर खोल्नुहोस्, बायाँ छेउमा संगीत क्लिक गर्नुहोस् र दायाँ तिर iTunes फोल्डर खोल्नुहोस्। यहाँबाट, तपाईंले "iTunes Media" नामक फोल्डर देख्न सक्नुहुन्छ। यसलाई खोल्नुहोस् र तपाइँ संगीत फोल्डर हेर्न सक्नुहुन्छ। तपाईंका सबै iTunes गीतहरू यहाँ बचत गरिएका छन्। अब तपाइँ संगीत फोल्डर सीधा फ्लैश ड्राइभमा प्रतिलिपि गर्न सक्नुहुन्छ।
तपाईं iTunes बाट फ्ल्यास ड्राइभमा संगीत प्रतिलिपि गर्न Dr.Fone प्रयोग गर्न सक्नुहुन्छ।
समाधान 2: iTunes बाट फ्ल्यास ड्राइभमा संगीत प्रतिलिपि गर्नुहोस् (एक iPod/iPad/iPhone बाट)
गीतहरूसँग फ्ल्यास ड्राइभमा iTunes संगीत प्रतिलिपि गर्ने एउटा सजिलो तरिका Dr.Fone - फोन प्रबन्धक (iOS) र तपाइँको iPod, iPhone, वा iPad को एक कार्यमा पुग्नको लागि हो।

Dr.Fone - फोन प्रबन्धक (iOS)
iTunes बाट फ्ल्यास ड्राइभमा संगीत प्रतिलिपि गर्नुहोस्
- आफ्नो संगीत, फोटो, भिडियो, सम्पर्क, एसएमएस, एप्स आदि स्थानान्तरण, व्यवस्थापन, निर्यात/आयात गर्नुहोस्।
- आफ्नो संगीत, फोटो, भिडियो, सम्पर्क, एसएमएस, एप्स आदि लाई कम्प्युटरमा ब्याकअप गर्नुहोस् र तिनीहरूलाई सजिलैसँग पुनर्स्थापना गर्नुहोस्।
- संगीत, फोटो, भिडियो, सम्पर्क, सन्देश, आदि एक स्मार्टफोनबाट अर्कोमा स्थानान्तरण गर्नुहोस्।
- iOS यन्त्रहरू र iTunes बीच मिडिया फाइलहरू स्थानान्तरण गर्नुहोस्।
- सबै आईफोन, आईप्याड, र आइपड टच मोडेलहरूलाई कुनै पनि iOS संस्करणहरूसँग समर्थन गर्नुहोस्।
चरण 1. आइपड, आईफोन वा आईप्याडमा iTunes संगीत सिङ्क गर्नुहोस्
आफ्नो कम्प्युटरमा Dr.Fone चलाउनुहोस् र स्थानान्तरण चयन गर्नुहोस्। त्यसपछि कम्प्युटरमा आफ्नो iPod, iPhone, वा iPad जडान गर्नुहोस्। आईफोन, आईप्याड, आइपडमा सजिलैसँग iTunes संगीत स्थानान्तरण गर्न मद्दत गर्न iTunes Media to Device विकल्पमा स्थानान्तरण गर्नुहोस् क्लिक गर्नुहोस् ।

चरण 2. फ्ल्यास ड्राइभमा iOS उपकरणमा iTunes संगीत स्थानान्तरण गर्नुहोस्
Dr.Fone को मुख्य सञ्झ्यालमा संगीत क्लिक गर्नुहोस् फ्ल्यास ड्राइभमा संगीत सिंक गर्न। तपाईंले आफ्नो यन्त्रहरूमा सिंक गर्नुभएको सबै iTunes संगीतहरू यहाँ देख्न सकिन्छ। चाहनेहरू चयन गर्नुहोस् र "निर्यात गर्नुहोस् " ड्रप-डाउन सूचीबाट "निर्यात> पीसीमा निर्यात गर्नुहोस्" मा क्लिक गर्नुहोस्। नयाँ विन्डोमा, आफ्नो फ्ल्यास ड्राइभ फेला पार्नुहोस् र यी iTunes गीतहरू बचत गर्नुहोस्।

यसो गर्दा, कुनै नक्कल बनाइने छैन। र सबै गीतहरू तपाईंको फ्ल्यास ड्राइभको एउटा फोल्डरमा राम्ररी व्यवस्थित छन्। यदि यो गाइडले मद्दत गर्छ भने, आफ्ना साथीहरूसँग साझेदारी गर्न नबिर्सनुहोस्।
यदि iTunes काम गर्दैन भने के हुन्छ?
यो व्यापक रूपमा गुनासो गरिएको घटना हो कि iTunes बाट फ्ल्यास ड्राइभमा संगीत प्रतिलिपि गर्दा iTunes ठीकसँग काम गर्न असफल हुन्छ। iTunes मा भ्रष्ट घटक हुन सक्छ र तपाईं आफ्नो iTunes यस मामला मा मर्मत गर्न आवश्यक छ।
यसलाई नेल गर्न मद्दतको लागि यहाँ द्रुत समाधान छ।

Dr.Fone - प्रणाली मर्मत
iTunes बाट फ्ल्यास ड्राइभमा संगीत प्रतिलिपि गर्न मद्दत गर्न iTunes समस्याहरू द्रुत रूपमा समाधान गर्नुहोस्
- सबै iTunes त्रुटिहरू ठीक गर्नुहोस् जस्तै iTunes त्रुटि 3004, त्रुटि 21, त्रुटि 4013, त्रुटि 4015, आदि।
- iTunes जडान र सिंक समस्याहरूको सामना गर्दा द्रुत र भरपर्दो समाधान।
- iTunes डाटा र आईफोन डाटा अक्षुण्ण राख्नुहोस्।
- सामान्य अवस्थामा iTunes ल्याउन छिटो समाधान।
- आफ्नो कम्प्युटरबाट Dr.Fone - सिस्टम रिपेयर डाउनलोड गर्नुहोस्, स्थापना गर्नुहोस् र खोल्नुहोस्।

- खुल्ने विन्डोमा, "प्रणाली मर्मत" > "iTunes मरम्मत" मा क्लिक गर्नुहोस्। तोकिएको केबलको साथ PC मा आफ्नो iPhone जडान गर्नुहोस्।

- iTunes जडान जाँच गर्नुहोस्: जडान समस्याहरू समाधान गर्न "रिपेयर iTunes जडान समस्याहरू" छनौट गर्नुहोस्। त्यसपछि जाँच गर्नुहोस् यदि iTunes अहिले ठीकसँग जान्छ।
- iTunes त्रुटिहरू ठीक गर्नुहोस्: iTunes कम्पोनेन्टहरू प्रमाणित गर्न र मर्मत गर्न "ITunes त्रुटिहरू मर्मत गर्नुहोस्" मा क्लिक गर्नुहोस्। त्यसपछि iTunes अपेक्षित रूपमा काम गर्न सक्छ कि जाँच गर्नुहोस्।
- उन्नत मोडमा iTunes त्रुटिहरू ठीक गर्नुहोस्: उन्नत मोडमा iTunes ठीक गर्न "उन्नत मर्मत" मा क्लिक गर्नुहोस्।

संगीत स्थानान्तरण
- 1. iPhone संगीत स्थानान्तरण
- 1. iPhone बाट iCloud मा संगीत स्थानान्तरण गर्नुहोस्
- २. म्याकबाट आईफोनमा संगीत स्थानान्तरण गर्नुहोस्
- 3. कम्प्युटरबाट आईफोनमा संगीत स्थानान्तरण गर्नुहोस्
- 4. आईफोनबाट आईफोनमा संगीत स्थानान्तरण गर्नुहोस्
- 5. कम्प्युटर र आईफोन बीच संगीत स्थानान्तरण
- 6. आईफोनबाट आईपडमा संगीत स्थानान्तरण गर्नुहोस्
- 7. Jailbroken iPhone मा संगीत स्थानान्तरण
- 8. iPhone X/iPhone 8 मा संगीत राख्नुहोस्
- 2. iPod संगीत स्थानान्तरण
- 1. आईपड टचबाट कम्प्युटरमा संगीत स्थानान्तरण गर्नुहोस्
- 2. iPod बाट संगीत निकाल्नुहोस्
- 3. iPod बाट नयाँ कम्प्युटरमा संगीत स्थानान्तरण गर्नुहोस्
- 4. iPod बाट हार्ड ड्राइभमा संगीत स्थानान्तरण गर्नुहोस्
- 5. हार्ड ड्राइभबाट iPod मा संगीत स्थानान्तरण गर्नुहोस्
- 6. आईपडबाट कम्प्युटरमा संगीत स्थानान्तरण गर्नुहोस्
- 3. आईप्याड संगीत स्थानान्तरण
- 1. कम्प्युटरबाट आईप्याडमा संगीत स्थानान्तरण गर्नुहोस्
- 2. iPod बाट iPad मा संगीत स्थानान्तरण गर्नुहोस्
- 4. अन्य संगीत स्थानान्तरण सुझावहरू






डेजी रेन्स
कर्मचारी सम्पादक