SD कार्ड Samsung S20 मा फोटोहरू सार्न 3 सजिलो तरिका
अप्रिल २७, २०२२ • यसमा फाइल गरियो: विभिन्न Android मोडेलहरूका लागि सुझावहरू • प्रमाणित समाधानहरू
"Samsung S20? मा फोटोहरू SD कार्डमा कसरी सार्ने_ मैले भर्खरै मेरो नयाँ Samsung S20 को लागि एउटा नयाँ 256GB SD कार्ड किनेको छु र यसमा मेरा फोटोहरू भण्डारण गर्न चाहन्छु। फोटोहरू SD कार्डमा सार्नको लागि सबैभन्दा उपयुक्त तरिका के हो?”
प्रत्येक प्रयोगकर्ताले आफ्नो फोनको साथ सामना गर्ने भण्डारण समस्याहरूलाई सम्बोधन गर्दै, एन्ड्रोइडले उपभोक्ताहरूलाई उनीहरूको फोनमा SD कार्ड घुसाउन अनुमति दिन्छ ताकि तिनीहरूको आन्तरिक मेमोरीमा दबाब कम हुन्छ। तर कहिलेकाहीँ, एन्ड्रोइड फोनले फोटो वा अन्य फाइलहरू सिधै SD कार्डमा भण्डारण गर्दा स्वचालित रूपमा प्रतिक्रिया नगर्दा समस्या उत्पन्न हुन्छ।
यस पूर्ण गाइडमा, हामी तपाइँलाई तपाइँको नयाँ Samsung Galaxy S20 फोनमा SD कार्डमा तस्बिरहरू सार्नको लागि तीनवटा सबैभन्दा सरल तरिकाहरू सहित, यस्तो समस्या समाधान गर्ने तरिका देखाउनेछौं।
तरिका 1: Samsung S20 मा फोन भण्डारणलाई SD कार्डमा परिवर्तन गर्नुहोस्:
तपाईंले आफ्नो Samsung S20 फोनमा डिफल्ट भण्डारण सेटिङहरू आन्तरिक मेमोरीबाट बाह्य स्थानमा परिवर्तन गरेर फोटो भण्डारणको ढाँचा परिवर्तन गर्न सक्नुहुन्छ। त्यसो गरेर, तपाईं आफ्नो सबै फाइलहरू सीधा SD कार्डमा सार्न सक्षम हुनुहुनेछ। यहाँ प्रक्रिया प्रदर्शन गर्न चरणहरू छन्:
- गियर आइकनमा क्लिक गरेर आफ्नो S20 सेटिङहरू खोल्नुहोस्;
- "भण्डारण सेटिङहरू" विकल्प पत्ता लगाउनुहोस् र यसमा ट्याप गर्नुहोस्;
- "ग्यालेरी" विकल्पमा ट्याप गर्नुहोस् र भण्डारणको पूर्वनिर्धारित विकल्पलाई आन्तरिक भण्डारणबाट बाह्य भण्डारणमा ट्याप गरेर परिवर्तन गर्नुहोस्।
- तपाईंका फोटोहरू स्वतः S20 फोनको SD कार्डमा सारिनेछन्।
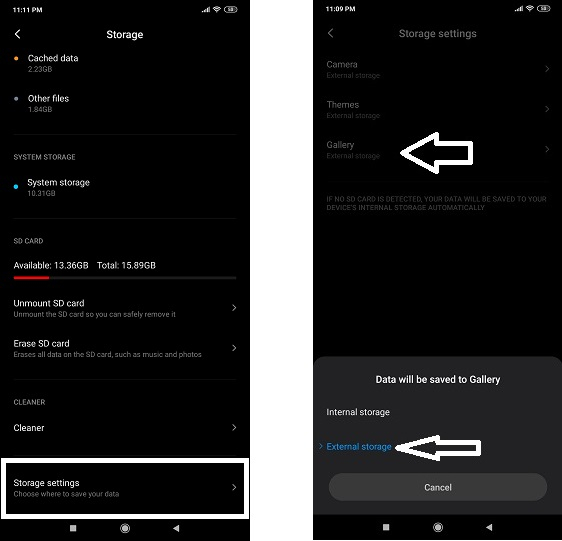
मार्ग २: पहिले नै लिइएका तस्बिरहरूलाई SD कार्ड Samsung S20 मा म्यानुअल रूपमा सार्नुहोस्?
यदि समाधान, माथि उल्लेखित रूपमा, तपाईंको लागि काम गर्दैन, तब त्यहाँ सधैं म्यानुअल श्रम प्रदर्शन गर्ने तरिका हो। यो फोनको आन्तरिक मेमोरीबाट व्यक्तिगत रूपमा फोनका फोटोहरू चयन/प्रतिलिपि गर्ने र पूर्वनिर्धारित "फाइल प्रबन्धक" एप मार्फत SD कार्डमा टाँस्ने विधि हो। पहिले नै लिइएका तस्बिरहरू SD कार्डमा हस्तान्तरण गर्नका लागि यहाँ चरण-दर-चरण निर्देशनहरू छन्:
- "फाइल प्रबन्धक" एपको "आन्तरिक भण्डारण" खण्ड खोल्नुहोस्;
- तपाईंले सार्न चाहनुभएको छविहरू चयन गर्नुहोस् र "सार्नुहोस्" विकल्पमा ट्याप गर्नुहोस्;
- सूचीबाट "SD कार्ड" मा ट्याप गर्नुहोस् र आफ्नो प्राथमिकताको फोल्डर चयन गर्नुहोस्;
- विकल्पहरूबाट टाँस्नुहोस् मा ट्याप गर्नुहोस्, र तपाईं आफ्नो SD कार्डबाट छविहरू प्रयोग गर्न सक्षम हुनुहुनेछ।
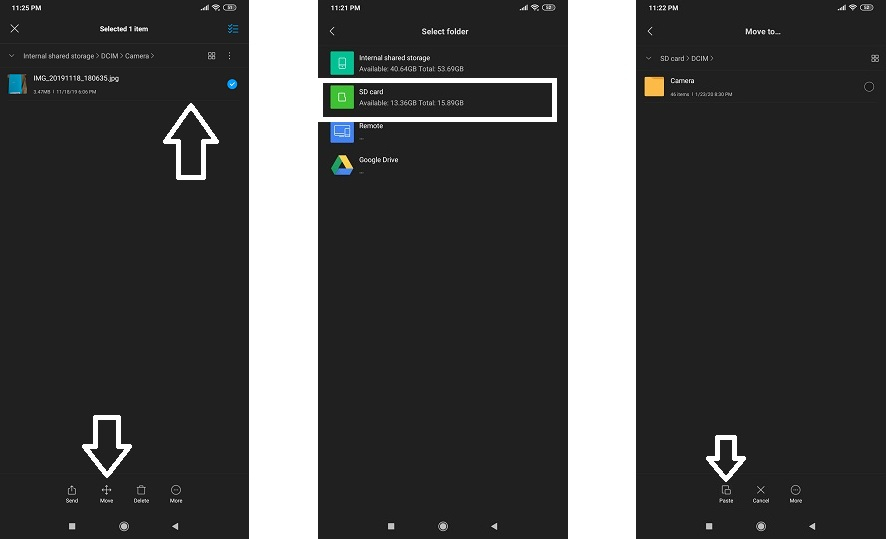
तरिका 3: पीसीबाट एसडी कार्डमा फोटोहरू सार्नुहोस् Samsung S20:
यदि तपाइँको Samsung S20 को बिल्ट-इन फाइल स्थानान्तरण विधि तपाइँको स्वाद अनुरूप छैन, र तपाइँको PC मा केहि फोटोहरु छन् जुन तपाइँ फोनमा स्थानान्तरण गर्न चाहानुहुन्छ, त्यसपछि Dr.Fone - फोन प्रबन्धक यसको लागि उत्तम विकल्प हो। यसले डाटाको सुरक्षित स्थानान्तरणको ग्यारेन्टी मात्र गर्दैन तर माथि उल्लेखित समाधानहरूको तुलनामा यो द्रुत उत्तराधिकारमा गर्छ। Dr.Fone ले पीसीमा फोन डाटा ब्याकअप गर्न नि:शुल्क समाधान पनि प्रदान गर्दछ तर तपाइँले तपाइँको Samsung मा PC बाट डाटा पुनर्स्थापना गर्न तिर्नुपर्छ। यहाँ Dr.Fone फोटो स्थानान्तरण आवेदन को केहि महत्वपूर्ण विशेषताहरु छन्:
- पाठ सन्देशहरू देखि तपाईंको पुरानो फोनमा भण्डारण गरिएका सम्पर्कहरू सम्म, Dr.Fone सँग ती सबै पढ्न र स्थानान्तरण गर्ने क्षमता छ;
- यसले प्रयोगकर्तालाई एप्पल वा सैमसंग फोनहरू बिना फोनमा iTunes मिडिया सार्न अनुमति दिन्छ;
- एप दुबै Windows PC र macOS-आधारित यन्त्रहरूमा पहुँचयोग्य छ।
कृपया तपाइँको सम्बन्धित प्लेटफर्ममा एप डाउनलोड गरेपछि PC बाट Samsung S20 मा फोटोहरू स्थानान्तरण गर्नको लागि हाम्रो दुई-चरण गाइड पालना गर्नुहोस्:
चरण 1. कम्प्युटरमा आफ्नो उपकरण जडान गर्नुहोस्:
आफ्नो Samsung S20 लाई PC मा जडान गर्नुहोस् र यसमा Dr.Fone सुरु गर्नुहोस्। इन्टरफेसबाट, "फोन प्रबन्धक" मोड चयन गर्नुहोस्।

यसैबीच, तपाइँको Samsung S20 लाई USB केबलको साथ कम्प्युटरमा जडान गर्नुहोस् र एक पटक dr. फोनले फोन पढ्छ, इन्टरफेसको शीर्ष तहबाट फोटो विकल्पमा क्लिक गर्नुहोस्।
चरण 2. फाइल छान्नुहोस् र स्थानान्तरण गर्न सुरु गर्नुहोस्:
"थप्नुहोस्" ट्याबमा क्लिक गर्नुहोस् र त्यसपछि "फाइल थप्नुहोस्।" एकचोटि तपाईंले फाइल एक्सप्लोरर देख्नुभएपछि, तपाईंको मनपर्ने फोटोहरू चयन गर्नुहोस् जुन तपाईं Samsung S20 सार्न चाहानुहुन्छ र खोल्नुहोस् क्लिक गर्नुहोस्। अनुप्रयोगले तस्बिरहरूलाई तुरुन्तै तपाईंको एन्ड्रोइड फोनको SD कार्डमा स्थानान्तरण गर्नेछ। कम्प्युटरबाट Samsung S20 अनप्लग गर्नुहोस् र PC मा एप बन्द गर्नुहोस्। तपाईंले Galley वा फोनको फाइल प्रबन्धक एपबाट हालसालै स्थानान्तरण गरिएका छविहरू पहुँच गर्न सक्षम हुनुहुनेछ।
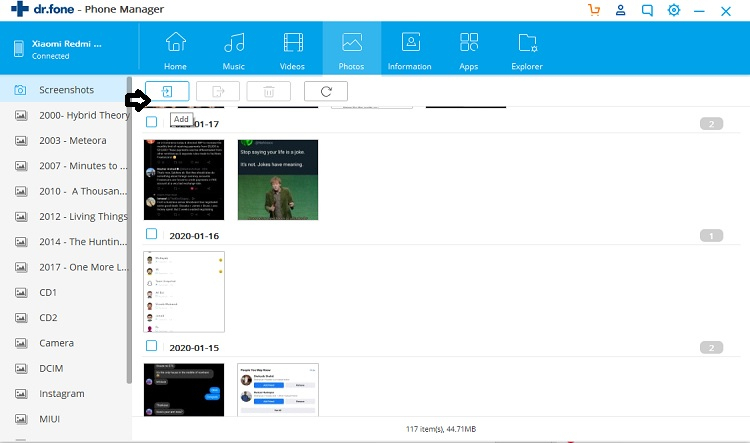
निष्कर्ष:
SD कार्डले टेबलमा ल्याउने सुविधालाई अस्वीकार गर्न सकिँदैन, विशेष गरी यदि तपाईं एन्ड्रोइड फोन हुनुहुन्छ भने, तिनीहरूको सम्बन्धित फोनहरूमा भण्डारण प्रबन्ध गर्ने इन्टरफेसको लामो समयदेखिको समस्यालाई विचार गर्दै।
यदि तपाईंले भर्खरै तस्बिरहरू र अन्य मिडिया फाइलहरूको लागि महत्त्वपूर्ण कोठा भएको SD कार्ड किन्नु भएको छ र तिनीहरूलाई तपाईंको पीसी वा Samsung S20 को आन्तरिक मेमोरीबाट धेरै सहज रूपमा सार्न चाहनुभएको छ भने, हामीले तपाईंलाई फोटोहरू स्थानान्तरण गर्ने तीनवटा सबैभन्दा शान्त तरिकाहरू देखाएका छौं। हामीले थप सहयोगका बारेमा पनि छलफल गरेका छौँ डा. तपाईको एन्ड्रोइड फोनको लागि fone एप जसले PC बाट Samsung S20 मा तस्बिरहरू सार्न मात्र प्रस्ताव गर्दैन, तर यसले एक फोनबाट अर्को फोनमा तस्विर र अन्य डेटा स्थानान्तरण गर्ने मौका पनि प्रदान गर्दछ।
Samsung S20
- पुरानो फोनबाट Samsung S20 मा स्विच गर्नुहोस्
- S20 मा iPhone SMS स्थानान्तरण गर्नुहोस्
- आईफोनलाई S20 मा स्थानान्तरण गर्नुहोस्
- Pixel बाट S20 मा डेटा स्थानान्तरण गर्नुहोस्
- पुरानो Samsung बाट S20 मा SMS स्थानान्तरण गर्नुहोस्
- पुरानो Samsung बाट S20 मा फोटोहरू स्थानान्तरण गर्नुहोस्
- व्हाट्सएपलाई S20 मा स्थानान्तरण गर्नुहोस्
- S20 बाट PC मा सार्नुहोस्
- S20 लक स्क्रिन हटाउनुहोस्






एलिस एमजे
कर्मचारी सम्पादक