3 स्मार्ट विधिहरू सजिलैसँग तपाईंको iPhone SMS एन्ड्रोइडमा स्थानान्तरण गर्न (Samsung S20 समावेश गरिएको)
अप्रिल २७, २०२२ • यसमा फाइल गरियो: विभिन्न Android मोडेलहरूका लागि सुझावहरू • प्रमाणित समाधानहरू
"मैले भर्खरै एउटा नयाँ एन्ड्रोइड उपकरणमा मेरो हात पाएको छु, र म मेरो iPhone SMS सजिलैसँग मेरो एन्ड्रोइड उपकरणमा स्थानान्तरण गर्न संघर्ष गरिरहेको छु। हामी तपाइँलाई तपाइँको आईफोन सन्देशहरू एन्ड्रोइड उपकरणमा स्थानान्तरण गर्न तीनवटा सुविधाजनक विधिहरू प्रस्ताव गर्दछौं।"
हालैको तथ्याङ्कले अहिले २.५ अर्बभन्दा बढी सक्रिय प्रयोगकर्ता रहेको पत्ता लागेको छ । ती प्रयोगकर्ताहरू मध्ये, तिनीहरूमध्ये अधिकांश पूर्व-एप्पल प्रयोगकर्ता हुन्। यन्त्र स्विच गर्नु अघि, तपाईंले आफ्नो एन्ड्रोइड सैमसंग, विशेष गरी एसएमएसमा आईफोनबाट डाटा स्थानान्तरण गर्न आवश्यक छ। जबकि कार्य सरल छ, तपाईं एक सीधा गाइड बिना आफ्नो टाउको खरानी हुनेछ।
तपाईले सोचिरहनु भएको हुन सक्छ कि SMS स्थानान्तरण गर्ने कार्य केहि प्राविधिक छ, तर यो लेख पढे पछि, तपाईले महसुस गर्नुहुनेछ कि यस गाइडमा केहि पनि लागू गर्न गाह्रो छैन।
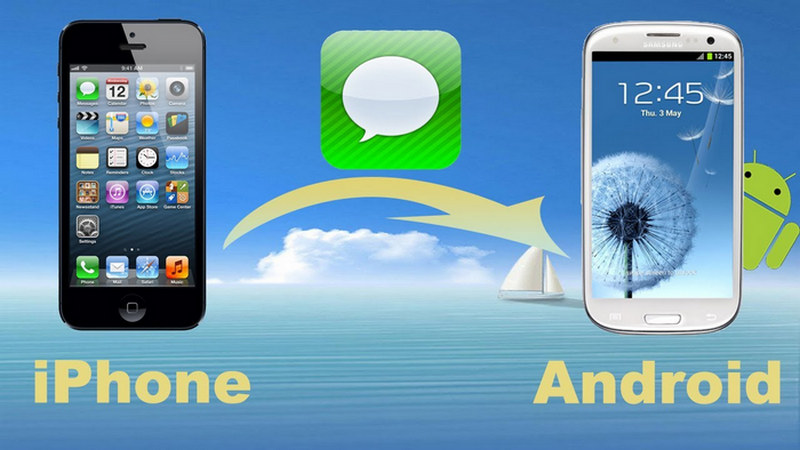
भाग १: मिनेट भित्र Dr.Fone प्रयोग गरेर iPhone बाट एन्ड्रोइडमा SMS सार्नुहोस्
तपाइँ तपाइँको आईफोन सन्देशहरू तपाइँको नयाँ एन्ड्रोइड उपकरणमा तुरुन्तै स्थानान्तरण गर्न प्रयोग गर्न सक्नुहुने सबै भन्दा राम्रो अनुप्रयोगहरू dr मार्फत हो। fone । यस उपकरणमा पहुँच प्राप्त गर्न सुरुमा यो लिङ्कबाट एप स्थापना गर्नुहोस्। यस सफ्टवेयरको बारेमा राम्रो कुरा यो हो कि यसले लगभग सबै स्मार्टफोन उपकरणहरू जस्तै Samsung, Motorola, Huawei, Oppo, र सबै अन्यहरूमा पूर्ण रूपमा काम गर्दछ।
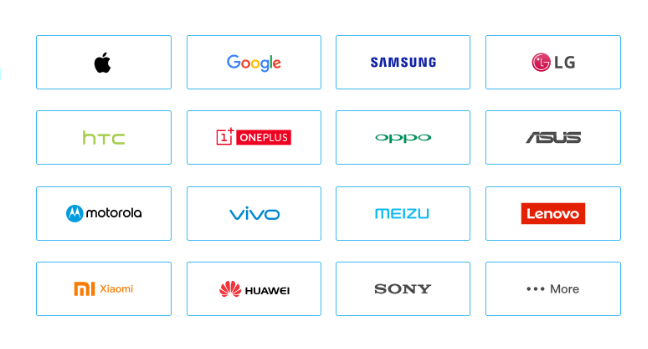
यसले नवीनतम आईफोन र एन्ड्रोइड अपरेटिङ सिस्टमहरूलाई पनि समर्थन गर्दछ, जसले तपाईंलाई एसएमएस वा अन्य कुनै फाइलहरू स्थानान्तरण गर्दा धेरै समस्या नहुने कुरा सुनिश्चित गर्दछ। आफ्नो आईफोन सन्देशहरू चाँडै आफ्नो एन्ड्रोइड उपकरणहरूमा सार्नको लागि तपाईंले चाल्नु पर्ने केही चरणहरूमा जाऔं:
चरण 1. Dr.Fone सुरु गर्नुहोस्
तपाईंले गर्नु पर्ने पहिलो कुरा PC मा एप, Dr.Fone सुरु गर्नु हो। तपाईंले यो एप सुरु गरेपछि, तपाईंले "फोन ट्रान्सफर" को विकल्प देख्नुहुनेछ। यदि तपाइँसँग पीसी छैन भने, तपाइँ यो एप मोबाइल संस्करणमा प्रयोग गर्न सक्नुहुन्छ, जुन यहाँ उपलब्ध छ ।

चरण 2. आफ्नो PC मा आफ्नो एन्ड्रोइड र iPhone उपकरण जडान गर्नुहोस्
तपाइँ तपाइँको एन्ड्रोइड र आईफोन उपकरणहरू USB मार्फत PC मा जडान गर्न आवश्यक छ। तपाईंले आफ्नो दुवै यन्त्रहरू संयोजन गरेपछि, प्रणालीले स्वचालित रूपमा दुवै यन्त्रहरू पत्ता लगाउनेछ। एक क्षण पर्खनुहोस् जब सम्म तपाइँ एक इन्टरफेस देख्नुहुन्न, तपाइँको सबै सामग्री प्रदर्शन गर्दै।

चरण 3. केवल एक मिनेट वा धेरै भित्र आफ्नो सन्देशहरू स्थानान्तरण गर्नुहोस्
तपाईं अब धेरै टाढा आइपुगेको छ। के यो सजिलो थियो? मलाई लाग्छ, किनकि मलाई यो भागमा आउन सजिलो लाग्छ। अब, तपाईले पाठ सन्देशहरूमा चिन्ह लगाउनु पर्छ र स्टार्ट बटनमा क्लिक गर्न आवश्यक छ। धैर्य गर्नुहोस्, जबकि यो सुपर-एपले द्रुत समयमा तपाईंको लागि सबै भारी-कर्तव्य गर्नेछ।

भाग २: ब्याकअप र रिस्टोर गरेर आईफोनबाट एन्ड्रोइडमा एसएमएस सार्नुहोस्
आफ्नो सन्देश आईफोनबाट नयाँ एन्ड्रोइड उपकरणमा सफलतापूर्वक स्थानान्तरण गर्ने दोस्रो विधि ब्याकअप र रिस्टोर सुविधा प्रयोग गरेर हो। म तपाईंलाई एउटा कुराको बारेमा चेतावनी दिन्छु। मैले यहाँ उल्लेख गर्न लागेको विधि भनेको तपाईको iPhone सन्देशलाई एन्ड्रोइड उपकरणमा स्थानान्तरण गर्ने सबैभन्दा विस्तारित तरिका हो। यो अलि गाह्रो छ, तर हार नमान्नुहोस्, किनकि म यो विधि सही रूपमा लागू गर्नको लागि चरण-दर-चरण गाइड प्रकट गर्नेछु।
चरण 1. आफ्नो पीसीमा आफ्नो iPhone प्लग गर्नुहोस् र iTunes आफैं सुरु नभएसम्म पर्खनुहोस्
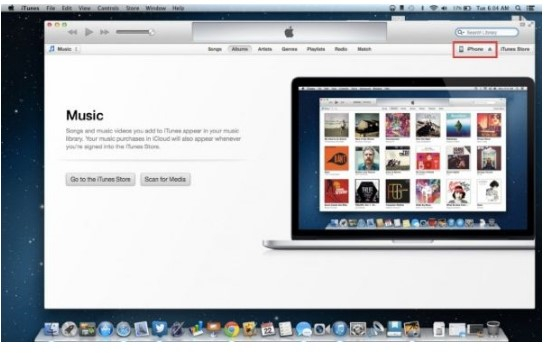
चरण 2. अनुप्रयोगको माथिल्लो दायाँ कुनामा आईफोन ट्याब क्लिक गर्नुहोस्।
चरण 3. त्यसपछि, आफ्नो पीसीमा आफ्नो फाइल जगेडा गर्न "यो कम्प्युटर" चयन गर्नुहोस्।
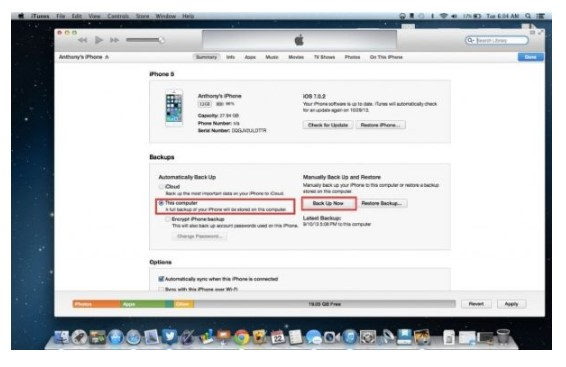
चरण 4. स्थान चयन गर्नुहोस् र त्यसपछि आफ्नो फाइल जगेडा।
चरण 5। जगेडा फाइल को स्थान पत्ता लगाउनुहोस्। तथापि, यदि तपाइँ आफ्नो ब्याकअप फाइललाई अनौठो नामको साथ देख्नुहुन्छ भने छक्क पर्नु पर्दैन।
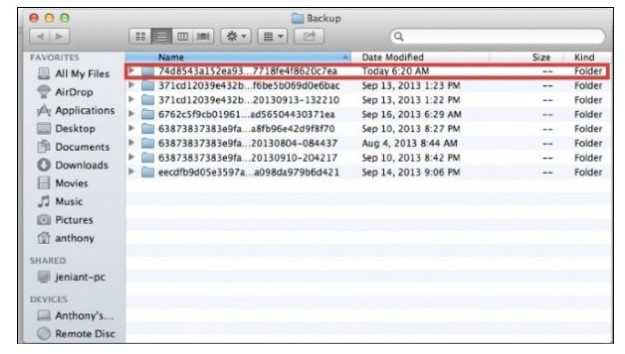
यदि तपाइँ Windows प्रयोगकर्ता हुनुहुन्छ भने, तपाइँ सम्भवतः तपाइँको ब्याकअप फाइल स्थानमा फेला पार्नुहुनेछ:
/प्रयोगकर्ता/(प्रयोगकर्ता नाम)/AppData/Roaming/Apple Computer/Mobile Sync/Backup
यदि तपाइँ iMac प्रयोग गर्दै हुनुहुन्छ भने, तपाइँको ब्याकअप फाइल तलको स्थानमा जानेछ:
/(प्रयोगकर्ता)/पुस्तकालय/अनुप्रयोग समर्थन/मोबाइल सिंक/ब्याकअप
यदि तपाईंले आफ्नो जगेडा फाइल फेला पार्न सक्नुहुन्न भने गो मेनुमा विकल्प-क्लिक गर्नुहोस्।
चरण 6. तपाईंको जगेडा फाइल सबैभन्दा हालको टाइमस्ट्याम्प भएको फाइल हो।
चरण 7. केही म्यानुअल काम गर्न समय
धेरै चिन्ता नगर्नुहोस्, किनकि यो चरण धेरै प्राविधिक हुन गइरहेको छैन। यसो भनिएको छ, तपाईले केहि म्यानुअल काम गर्न आवश्यक छ। सुरुमा, तपाईंले आफ्नो ब्याकअप फाइललाई आफ्नो एन्ड्रोइड यन्त्रको भण्डारणमा सार्न आवश्यक छ। यदि तपाइँ तपाइँको एन्ड्रोइड उपकरणमा थप मेमोरी थप्न आवश्यक छ भने, यो तपाइँको डेस्कटपमा ब्याकअप फाइल प्रतिलिपि गर्न बुद्धिमानी हुन्छ कि तपाइँ भविष्यमा त्यो फाइल सजिलै संग फेला पार्न सक्नुहुन्छ।
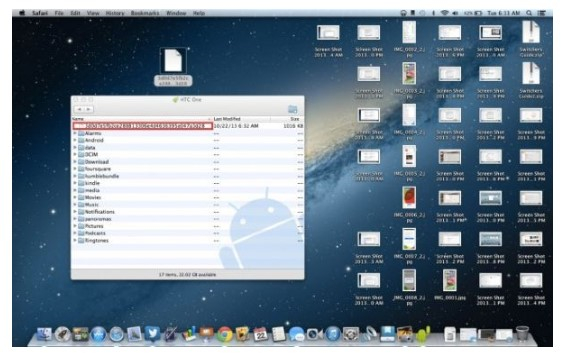
चरण 8. आफ्नो PC मा आफ्नो एन्ड्रोइड यन्त्र प्लग गर्नुहोस्
तपाईंले अब Windows Explorer वा Finder (OSX) मार्फत आफ्नो एन्ड्रोइड उपकरणमा फाइलहरू अन्वेषण गर्नुपर्छ।
चरण 9. आफ्नो एन्ड्रोइड SD को मुख्य फोल्डरमा आफ्नो जगेडा फाइल राख्नुहोस्।
चरण 10। आफ्नो एन्ड्रोइड यन्त्र अनप्लग गर्नुहोस् र एउटा एप खोज्नुहोस्
धेरै अनुप्रयोगहरूले तपाईंको लागि चाल गर्न सक्छन्। ती मध्ये केही हुन्:
- एसएमएस निर्यात
- SMSBackUpandRestore
- iSMS2droid
यस ट्यूटोरियलको लागि, म iSMS2droid सँग जानेछु।
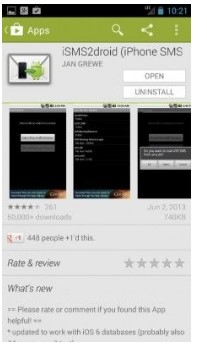
चरण 11. एप लन्च गर्नुहोस् र "iPhone SMS डाटाबेस चयन गर्नुहोस्" चयन गर्नुहोस्।
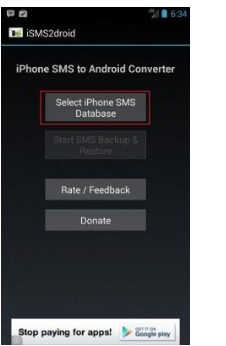
चरण 12. पाठ सन्देश फाइल चयन गर्नुहोस् र यसमा क्लिक गर्नुहोस्।
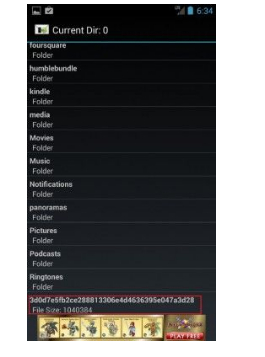
चरण 13. सबै-पाठ सन्देशहरू चयन गर्नुहोस्
तपाईंले अब "सबै" क्लिक गरेर सबै पाठहरूलाई एन्ड्रोइड-मैत्री संस्करणमा रूपान्तरण गर्न अनुप्रयोगलाई निर्देशन दिनुपर्छ।
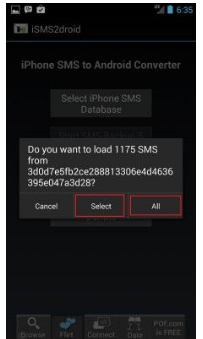
भाग ३: आफ्नो SMS सार्न स्मार्टफोन निर्माताहरूको एपहरू प्रयोग गर्नुहोस्
केही निर्माताहरूले आफ्ना ग्राहकहरूको लागि चीजहरू सरल बनाएका छन्। तपाईंले फाइलहरू स्थानान्तरण गर्न प्रयोग गर्न सक्ने केही एपहरू हुन्:
- Huawei प्रयोगकर्ताहरूको लागि फोन क्लोन
- सैमसंग प्रयोगकर्ताहरूको लागि स्मार्ट स्विच
- Google Pixel को लागि द्रुत स्विच एडाप्टर।
म Samsung Smart Switch को प्रयोग गरेर फाइल र SMS स्थानान्तरण गर्ने प्रक्रियाको व्याख्या गर्नेछु। सैमसंगले तपाईंलाई USB-OTG केबल प्रदान गर्दछ।
चरण 1. USB-OTG केबल मार्फत आफ्नो iPhone र आफ्नो Samsung स्मार्टफोन जडान गर्नुहोस्।
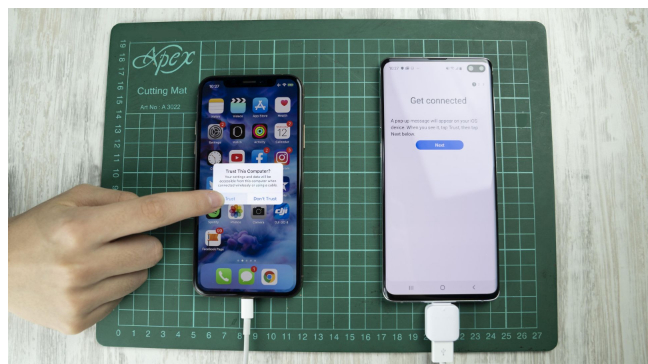
चरण 2. प्लेस्टोरबाट सैमसंग स्मार्ट स्विच डाउनलोड गर्नुहोस्
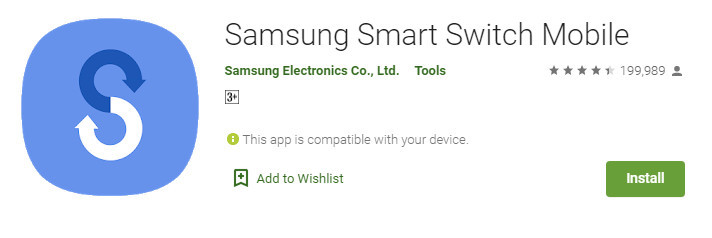
चरण 3. एप खोल्नुहोस् र तिनीहरूलाई फाइलहरू स्थानान्तरण गर्न अनुमति दिनुहोस्
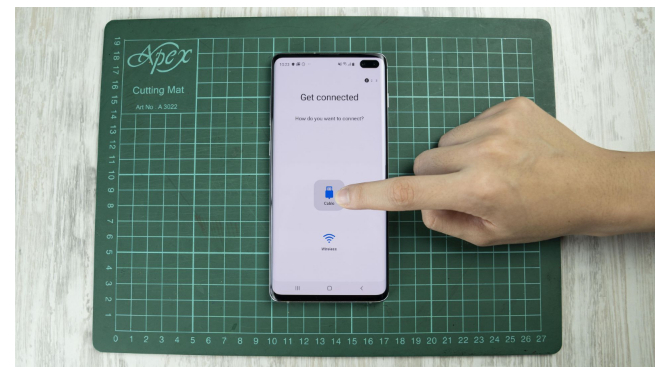
चरण 4. पप-अप विन्डोबाट ट्रस्ट बटन चयन गर्नुहोस्
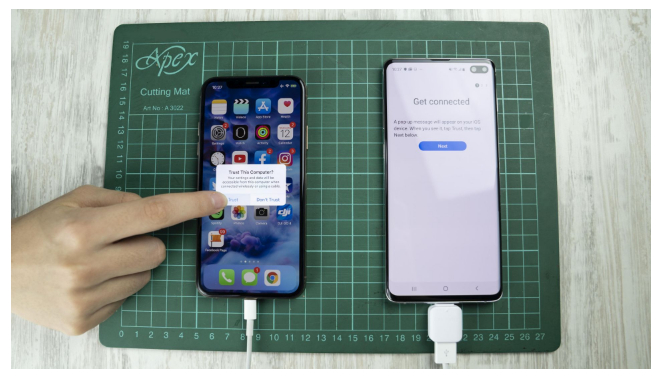
एपलाई पत्ता लगाउन र तपाईंको iPhone सँग जडान हुन केही समय लाग्नेछ। यदि तपाईको आईफोनमा फाइलहरूको साइज ठूलो छ भने प्रक्रियाले केही समय लिन सक्छ। प्रक्रियामा अवरोध नगर्नुहोस्।
चरण 5. विकल्पहरूबाट सन्देशहरू छान्नुहोस्
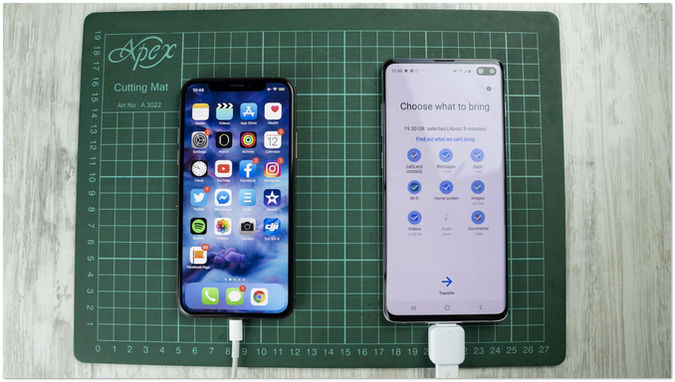
चरण 6. सम्पन्न बटनमा क्लिक गर्नुहोस् र कार्य पूरा भयो
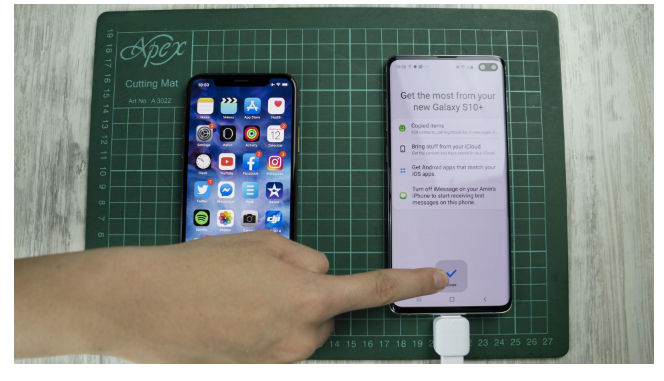
निष्कर्ष:
यदि तपाईंले यो लेख पढ्नुभयो भने, मलाई थाहा दिनुहोस् कि मैले उल्लेख गरेका निर्देशनहरू प्राविधिक थिए वा होइनन्। मलाई विश्वास छ कि यो त्यति गाह्रो थिएन। केवल तपाइँलाई सबैभन्दा मनपर्ने विधिहरू मध्ये एउटा छान्ने प्रयास गर्नुहोस् र तपाइँले सन्देश स्थानान्तरण पूरा गरेपछि हाम्रा दर्शकहरूलाई तपाइँको अनुभवको बारेमा थाहा दिनुहोस्।
Samsung S20
- पुरानो फोनबाट Samsung S20 मा स्विच गर्नुहोस्
- S20 मा iPhone SMS स्थानान्तरण गर्नुहोस्
- आईफोनलाई S20 मा स्थानान्तरण गर्नुहोस्
- Pixel बाट S20 मा डेटा स्थानान्तरण गर्नुहोस्
- पुरानो Samsung बाट S20 मा SMS स्थानान्तरण गर्नुहोस्
- पुरानो Samsung बाट S20 मा फोटोहरू स्थानान्तरण गर्नुहोस्
- व्हाट्सएपलाई S20 मा स्थानान्तरण गर्नुहोस्
- S20 बाट PC मा सार्नुहोस्
- S20 लक स्क्रिन हटाउनुहोस्





एलिस एमजे
कर्मचारी सम्पादक