पिक्सेलबाट Samsung S20/S20+/S20 Ultra मा डाटा ट्रान्सफर गर्ने शीर्ष ३ तरिकाहरू
मे १२, २०२२ • यसमा फाइल गरियो: विभिन्न Android मोडेलहरूका लागि सुझाव • प्रमाणित समाधानहरू
"पिक्सेलबाट Samsung S20? मा डेटा कसरी स्थानान्तरण गर्ने म मेरो Google Pixel फोनबाट मेरो नयाँ Samsung S20 मा फाइलहरू सार्न चाहन्छु। त्यो गर्न शीर्ष तीन सबैभन्दा छिटो र सुविधाजनक तरिकाहरू के हुन्?
एन्ड्रोइडले स्मार्टफोनको बजारलाई विन्डोज अपरेटिङ सिस्टम जस्तै नियन्त्रण गर्छ, जुन डेस्कटप बजारको राजा हो। यो कुनै आश्चर्यको कुरा होइन कि ठूलो संख्यामा ब्रान्डहरूले एन्ड्रोइडलाई आफ्नो इन्टरफेसको प्राथमिक स्रोतको रूपमा लिएका छन्, र यही कारणले गर्दा सैमसंग फोनहरू ठूलो हिट छन्। यो पनि अचम्मको कुरा होइन कि दैनिक प्रयोगकर्ताहरूले प्राविधिक विकासको प्रारम्भिक संकेतहरूमा ब्रान्डहरू स्विच गर्ने प्रवृत्ति राख्छन्। यदि तपाईं फोन स्विच गर्ने प्रवृत्तिलाई पछ्याउन चाहनुहुन्छ र आफ्नो Google Pixel डाटालाई आफ्नो नयाँ Samsung S20 मा स्थानान्तरण गर्न चाहनुहुन्छ भने, यो उत्तम ठाउँ हो।
यस लेखमा, हामी अन्य उपकरणहरू र Dr.Fone जस्तै अनुप्रयोगहरूको सहयोगमा एक फोनबाट अर्कोमा डाटा सार्न तीन सरल माध्यमहरू हेर्नेछौं।

भाग १: एक-क्लिकमा पिक्सेलबाट Samsung S20 मा सबै डेटा स्थानान्तरण गर्नुहोस्
यदि तपाइँ Google Pixel बाट Samsung S20 मा छिट्टै डाटा स्थानान्तरण गर्न चाहनुहुन्छ भने, सही प्रक्रिया पूरा गर्न Dr.Fone प्रयोग गर्नु भन्दा राम्रो विकल्प छैन। डाटा स्थानान्तरणको यो मोड सुरक्षित छ र प्रक्रिया समाप्त गर्न थोरै समय चाहिन्छ। Dr.Fone ले Samsung बाट pc मा डाटा ट्रान्सफर गर्ने सेवाहरू पनि प्रदान गर्दछ । यहाँ Dr.Fone फाइल स्थानान्तरण एपका केही मूल्यवान सुविधाहरू छन्:
- तपाइँ तपाइँको Windows र macOS-आधारित प्रणाली दुवै मा एप प्रयोग गर्न सक्नुहुन्छ;
- यसले एन्ड्रोइड र आईओएस-आधारित उपकरणहरू दुवैबाट डाटा पढ्छ र पुन: प्राप्ति गर्दछ;
- यसले फोन भित्र भण्डारण गरिएका सबै फाइलहरूको सुरक्षित ब्याकअप सिर्जना गर्न अनुमति दिन्छ, चाहे ब्रान्ड गुगल पिक्सेल होस् वा Samsung S20।
तलको लिङ्कबाट एप डाउनलोड गरेपछि Google Pixel बाट Samsung S20 मा डाटा ट्रान्सफर गर्ने चरण-दर-चरण गाइड यहाँ छ:

अब, Dr.Fone - फोन स्थानान्तरण प्रयोग गर्ने कुदल सिकौं :
चरण 1. कम्प्युटरमा आफ्नो उपकरण जडान गर्नुहोस्:
आफ्नो कम्प्युटरमा Dr.Fone खोल्नुहोस् र इन्टरफेसबाट "फोन स्थानान्तरण" मोड्युल चयन गर्नुहोस्।

USB कनेक्टर केबलहरू मार्फत आफ्नो Google Pixel र Samsung S20 फोनलाई PC सँग अलग-अलग जडान गर्नुहोस्। एपले स्वचालित रूपमा उपकरणहरू पत्ता लगाउनेछ।

स्रोतको रूपमा Google Pixel फोन र लक्षित यन्त्रको रूपमा Samsung S20 चयन गर्नुहोस्।
चरण 2. फाइल छान्नुहोस् र स्थानान्तरण गर्न सुरु गर्नुहोस्:
तपाईंले पिक्सेलबाट सैमसंगमा स्थानान्तरण गर्न चाहनुभएको डेटाको प्रकार चयन गर्नुहोस् र "स्टार्ट ट्रान्सफर" ट्याबमा क्लिक गर्नुहोस्।

यदि तपाइँ सोच्नुहुन्छ कि तपाइँको लक्षित फोनमा भण्डारण ठाउँ पर्याप्त छैन भने, तपाइँसँग अतिरिक्त कोठा सिर्जना गर्न "प्रतिलिपि अघि डाटा खाली गर्नुहोस्" मा क्लिक गर्ने विकल्प छ। डाटा स्थानान्तरण केही मिनेटमा समाप्त हुनेछ, र तपाईंलाई एपबाट पप-अप सन्देशको साथ सूचित गरिनेछ। तपाईंले Dr.Fone को इन्टरफेस बन्द गरेपछि र PC सँग फोन विच्छेद गरेपछि तपाईंले आफ्नो Samsung S20 मा डेटा प्रयोग गर्न सक्षम हुनुहुनेछ।

भाग २: Samsung Smart Switch? मार्फत Pixel बाट Samsung S20 मा डेटा स्थानान्तरण गर्नुहोस्
स्मार्ट स्वीच एप सैमसंगको ब्रान्ड-उत्पत्ति उत्पादन हो जसले प्रयोगकर्ताहरूलाई Google Pixel फोनबाट कुनै पनि समयमा Samsung Galaxy S20 फोनमा हरेक प्रकारको डाटा सहज रूपमा स्थानान्तरण गर्न दिन्छ। यो एन्ड्रोइड बाहेक अन्य OS, जस्तै आईओएस, विन्डोज र ब्ल्याकबेरी अपरेटिङ सिस्टमहरूसँग पनि उपयुक्त छ। पिक्सेलबाट सैमसंग S20 मा स्मार्ट स्विचको साथ डाटा स्थानान्तरण गर्ने चरणहरू यहाँ छन्:
- USB केबल र USB-OTG एडाप्टर जस्ता कनेक्टर केबल मार्फत Pixel र S20 दुवै जडान गर्नुहोस्।
- दुबै फोनमा एकैसाथ स्मार्ट स्विच खोल्नुहोस् र आफ्नो Pixel फोनबाट "पठाउनुहोस्" मा ट्याप गर्नुहोस्। एकै साथ आफ्नो S20 मा "प्राप्त गर्नुहोस्" मा ट्याप गर्नुहोस्।
- तपाईंले पिक्सेल फोनबाट स्थानान्तरण गर्न चाहनुभएको डेटा चयन गर्नुहोस् र "स्थानान्तरण" विकल्पमा ट्याप गर्नुहोस्।
- आफ्नो Samsung S20 फोनमा "डन" मा ट्याप गर्नुहोस्, र दुवै फोनमा एप बन्द गर्नुहोस्।
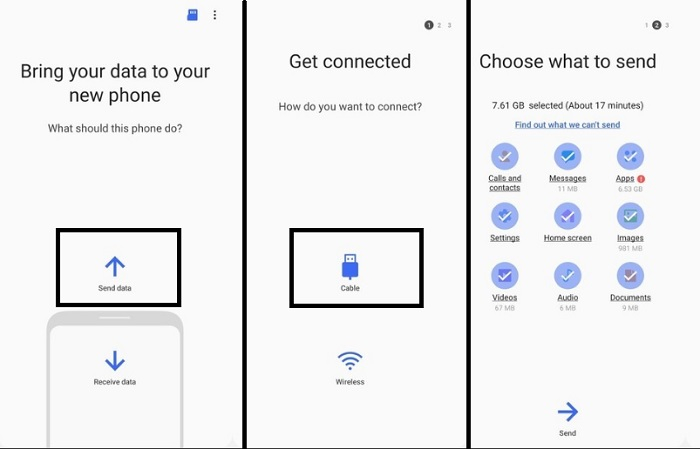
भाग ३: Pixel बाट Samsung S20 मा तार वा डाटा सेवाहरू बिना डेटा स्थानान्तरण गर्नुहोस्:
तपाईंले Pixel बाट S20 मा ताररहित रूपमा डाटा स्थानान्तरण गर्न Verizon बाट "सामग्री स्थानान्तरण" एप पनि प्रयोग गर्न सक्नुहुन्छ। तपाईंले गुगल प्ले स्टोरबाट आफ्नो सम्बन्धित एन्ड्रोइड फोनहरूमा एप डाउनलोड/इन्स्टल गर्नु पर्छ र फाइल ट्रान्सफर प्रक्रिया पूरा गर्न तल उल्लेख गरिएका चरणहरू पालना गर्नुहोस्:
- आफ्नो पुरानो र नयाँ फोनमा एप खोल्नुहोस्।
- Google Pixel उपकरणबाट, "Start Transfer" मा ट्याप गर्नुहोस् र त्यसपछि "Next" मा ट्याप गर्नु अघि "Android to Android" विकल्प चयन गर्नुहोस्।
- तपाईंले QR कोड देख्नुहुनेछ। अब कन्टेन्ट ट्रान्सफर एप मार्फत Samsung S20 खोल्नुहोस् र QR कोड स्क्यान गर्नुहोस्।
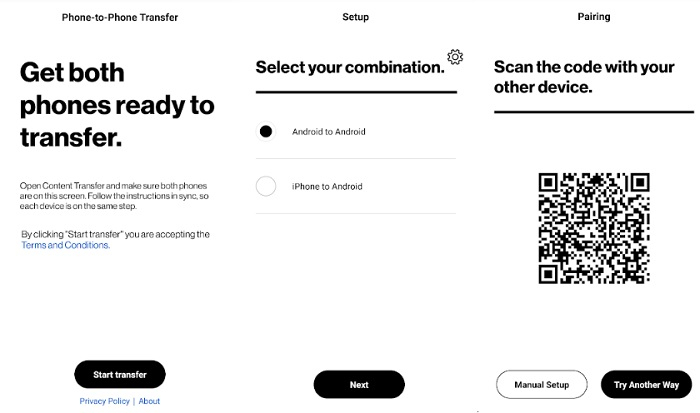
- तपाईंले सार्न चाहनुभएको फाइलहरूको प्रकार चयन गर्नुहोस् र "स्थानान्तरण गर्नुहोस्" मा ट्याप गर्नुहोस्। एपले एक फोनबाट अर्को फोनमा डाटा ट्रान्सफर गर्न सुरु गर्नेछ। तपाईंसँग कुनै पनि समयमा डाटा स्थानान्तरण रद्द गर्ने विकल्प छ।
- एपले तपाईंलाई डाटा ट्रान्सफर प्रक्रिया पूरा भएको बारे सूचित गर्नेछ। "सम्पन्न" मा ट्याप गर्नुहोस् र तपाइँको Samsung S20 मा भर्खरै सारिएको सामग्री प्रयोग गर्न सुरु गर्नुहोस्।
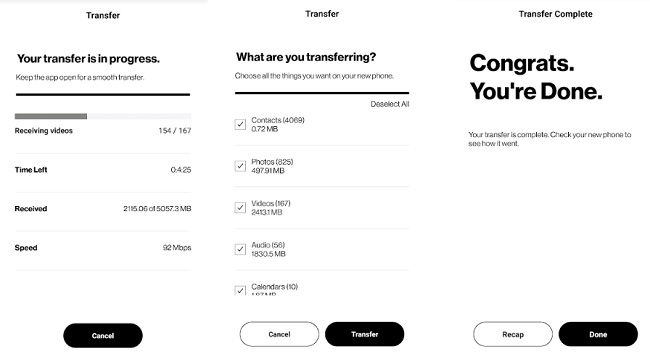
निष्कर्ष:
फाइल स्थानान्तरण प्रक्रियाको क्रममा तपाईंको Pixel र S20 फोनलाई सक्रिय राख्नु महत्त्वपूर्ण छ, किनकि केही सानो लापरवाहीले दुवै फोनको डाटा स्थायी रूपमा मेटाउन सक्छ। फाईलहरू स्थानान्तरण गर्नु एकदमै व्यस्त काम हो, र यसलाई तपाइँबाट धैर्य चाहिन्छ, विशेष गरी यदि तपाइँ कार्य गर्न परम्परागत माध्यमहरू प्रयोग गर्दै हुनुहुन्छ।
तर फाइल स्थानान्तरण प्रक्रिया कुनै ढिलाइ बिना गर्न सकिन्छ यदि तपाइँ Dr.Fone अनुप्रयोगको सेवा लिनुभयो र कम्प्युटर मार्फत दुबै फोनहरू जडान गर्नुभयो भने। यस लेखले पिक्सेल फोनबाट Samsung Galaxy S20 मा डाटा स्थानान्तरण गर्ने तीन सरल तरिकाहरू छलफल गर्यो। यो गाइडलाई आफ्नो परिवार र साथीहरूसँग साझा गर्न नहिचकिचाउनुहोस्, मुख्यतया यदि तिनीहरू एउटै समस्याबाट गुज्रिरहेका छन् र डाटा स्थानान्तरण गर्ने सबैभन्दा सजिलो तरिका जान्न चाहनुहुन्छ भने।
Samsung S20
- पुरानो फोनबाट Samsung S20 मा स्विच गर्नुहोस्
- S20 मा iPhone SMS स्थानान्तरण गर्नुहोस्
- आईफोनलाई S20 मा स्थानान्तरण गर्नुहोस्
- Pixel बाट S20 मा डेटा स्थानान्तरण गर्नुहोस्
- पुरानो Samsung बाट S20 मा SMS स्थानान्तरण गर्नुहोस्
- पुरानो Samsung बाट S20 मा फोटोहरू स्थानान्तरण गर्नुहोस्
- व्हाट्सएपलाई S20 मा स्थानान्तरण गर्नुहोस्
- S20 बाट PC मा सार्नुहोस्
- S20 लक स्क्रिन हटाउनुहोस्





एलिस एमजे
कर्मचारी सम्पादक