कसरी iPhone बाट Samsung Galaxy S20? मा स्थानान्तरण गर्ने
अप्रिल २७, २०२२ • यसमा फाइल गरियो: विभिन्न Android मोडेलहरूका लागि सुझावहरू • प्रमाणित समाधानहरू
यदि तपाइँ आफ्नो फोनलाई iOS यन्त्रबाट एन्ड्रोइडमा स्विच गर्न इच्छुक हुनुहुन्छ भने , तपाइँलाई त्यसो गर्न प्रतिबन्धित गर्ने प्राथमिक समस्या भनेको तपाइँको डेटा हराउनु र एक यन्त्रबाट अर्को यन्त्रमा डेटा स्थानान्तरण हो। यस लेखमा, हामी केही सजिलो र उत्कृष्ट प्रविधिहरूको साथ, iPhone बाट Samsung Galaxy S20 मा डाटा कसरी स्थानान्तरण गर्ने भनेर सिक्ने छौँ। छलफल गरिएका प्रविधिहरूले तपाईंको डाटा हराउनबाट सुनिश्चित गर्नेछ।

भाग १: iPhone बाट Samsung Galaxy S20 मा सिधै स्थानान्तरण गर्नुहोस् (सजिलो र छिटो)
Dr.Fone - फोन स्थानान्तरण कार्यक्रम एक फोन स्थानान्तरण उपकरण हो, तपाईंले फोटो, संगीत, सम्पर्क, सन्देश, क्यालेन्डर, आदि जस्ता सबै प्रकारका डाटा एक फोनबाट अर्को फोनमा सजिलै हस्तान्तरण गर्न सक्नुहुन्छ।
हामी कसरी iPhone बाट Galaxy S20 मा डाटा ट्रान्सफर गर्न सक्छौं हेरौं
Dr.Fone - फोन स्थानान्तरणले तपाईंलाई एन्ड्रोइड, आईओएस, सिम्बियन र विनफोन सहित विभिन्न फोनहरू बीच एक क्लिकमा डाटा स्थानान्तरण गर्न अनुमति दिन्छ। तिनीहरू मध्ये कुनै पनि बीच डाटा स्थानान्तरण र व्यक्त गर्न यो कार्यक्रम प्रयोग गर्नुहोस्।
तल त्यहाँ तपाइँ कसरी तपाइँको सबै डाटा कम्प्युटर प्रयोग गरेर एक फोनबाट अर्कोमा स्थानान्तरण गर्न सक्नुहुन्छ भनेर वर्णन गर्ने चरण-दर-चरण प्रक्रियाको विस्तृत चरण छ।
चरण 1. कम्प्युटरमा आफ्नो मोबाइल फोन जडान गर्नुहोस्
आफ्नो कम्प्युटरमा Dr.Fone खोलिसकेपछि, मोड्युलहरू बीच "फोन स्थानान्तरण" चयन गर्नुहोस्।

सुनिश्चित गर्नुहोस् कि तपाईंले आफ्नो दुबै यन्त्रहरू यसमा जडान गर्नुभएको छ। यहाँ आइओएस र सैमसंग ग्यालेक्सी S20 (कुनै पनि एन्ड्रोइड उपकरण) लाई उदाहरणको रूपमा लिनुहोस्।

स्रोत उपकरणबाट डाटा गन्तव्य उपकरणमा पठाइनेछ/स्थानान्तरण गरिनेछ। तिनीहरूको स्थिति साट्न, तपाईं "फ्लिप" बटन पनि प्रयोग गर्न सक्नुहुन्छ।
चरण 2. फाइल चयन गर्नुहोस् र स्थानान्तरण गर्न सुरु गर्नुहोस्
तपाईंले सार्न चाहनुभएको फाइल प्रकारहरू छान्नुहोस्। प्रक्रिया सुरु गर्न, स्टार्ट ट्रान्सफरमा क्लिक गर्नुहोस्। प्रक्रिया पूरा नभएसम्म, कृपया यसको अधिकतम दक्षताको लागि यन्त्रहरूलाई विच्छेद नगर्नुहोस्।

दुबै फोनहरू बीच डाटा ट्रान्सफर प्रक्रिया सुरु गर्नु अघि, यदि तपाइँ गन्तव्य उपकरणको डाटा मेटाउन चाहनुहुन्छ भने - "प्रतिलिपि अघि डाटा खाली गर्नुहोस्" बाकस जाँच गर्नुहोस्।
तपाईंले चयन गर्नुभएका सबै फाइलहरू केही मिनेटमा सफलतापूर्वक लक्षित फोनमा स्थानान्तरण गरिनेछ।

भाग २: iCloud ब्याकअपबाट Samsung Galaxy S20 मा स्थानान्तरण (वायरलेस र सुरक्षित)
1. Dr.Fone - स्विच एप
यदि तपाइँसँग कम्प्यूटर उपकरण छैन र iOS उपकरणबाट एन्ड्रोइड उपकरणमा डाटा स्थानान्तरण गर्न चाहनुहुन्छ भने, यहाँ एक गहिरो चरण-दर-चरण प्रक्रियाले तपाइँलाई त्यसो कसरी गर्ने मार्गदर्शन गर्दछ।
कसरी एन्ड्रोइडमा iCloud खाताबाट डाटा सिंक गर्ने
चरण 1. Dr.Fone - स्विच को एन्ड्रोइड संस्करण स्थापना पछि "iCloud बाट आयात" छुनुहोस्।
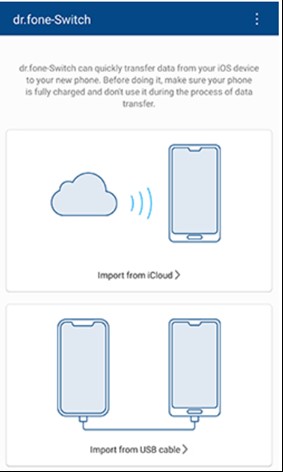
चरण 2. आफ्नो एप्पल आईडी र पासकोड संग, iCloud खातामा लग इन गर्नुहोस्।
यदि तपाईंले दुई-कारक प्रमाणीकरण सक्षम गर्नुभएको छ भने, प्रमाणीकरण कोड प्रविष्ट गर्नुहोस्।
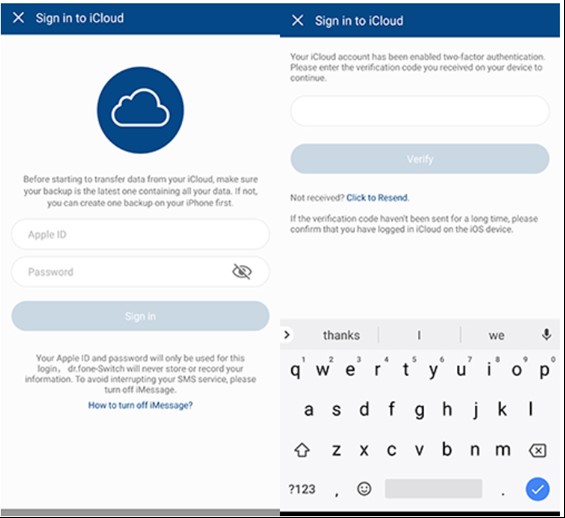
चरण 3. अब केहि समय पछि आफ्नो iCloud खाता मा, डाटा को सबै प्रकार पत्ता लगाउन सकिन्छ।
आफ्नो मनपर्ने डाटा वा यी सबै डाटा चयन पछि "आयात सुरु गर्नुहोस्" छुनुहोस्।
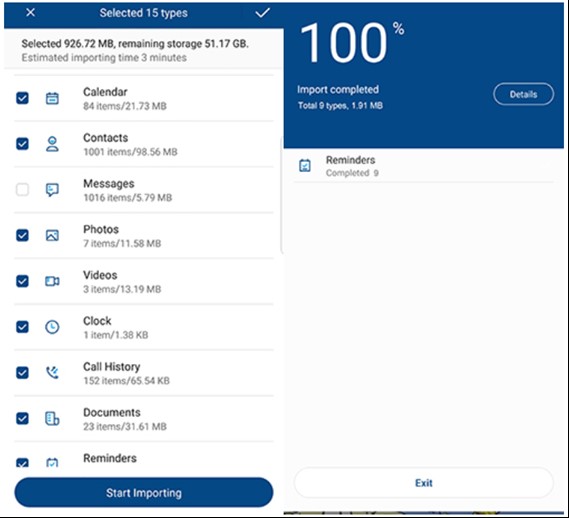
चरण 4. डेटा आयात पूर्णतया पूरा नभएसम्म पछाडि बस्नुहोस्। त्यसपछि तपाईं यस एपबाट बाहिर निस्कन सक्नुहुन्छ र आफ्नो एन्ड्रोइड फोन वा ट्याब्लेटमा iCloud बाट सिंक गरिएको डाटा जाँच गर्न सक्नुहुन्छ।
फाइदाहरू:- आईफोनबाट एन्ड्रोइडमा पीसी बिना डाटा स्थानान्तरण गर्नुहोस्।
- मुख्यधाराको एन्ड्रोइड फोनहरूलाई समर्थन गर्नुहोस् (Xiaomi, Huawei, Samsung, आदि सहित)।
- प्रत्यक्ष डेटा स्थानान्तरणको लागि, iOS-to-Android एडेप्टर प्रयोग गरेर आईफोनलाई एन्ड्रोइडमा जडान गर्नुहोस्।
2. Samsung स्मार्ट स्विच एप
स्मार्ट स्विचको साथ iCloud बाट Samsung S20 मा डेटा निर्यात गर्नुहोस्
यदि तपाइँ Samsung Smart Switch एप प्रयोग गर्नुहुन्छ भने, Samsung सँग iTunes सिंक गर्नु एउटा सजिलो काम हो।
यो iCloud संग Samsung S20 मा सिंक गर्न सजिलो भएको छ किनकि यसले iCloud संग अनुकूलता फैलाउँछ। यहाँ छ कसरी-
स्मार्ट स्विचको साथ iCloud बाट Samsung S20 मा डाटा कसरी स्थानान्तरण गर्ने
- आफ्नो Samsung उपकरणमा Google Play बाट Smart Switch डाउनलोड गर्नुहोस्। एप खोल्नुहोस्, त्यसपछि 'वायरलेस' मा क्लिक गर्नुहोस्, त्यसपछि 'RECEIVE' मा ट्याप गर्नुहोस् र 'iOS' विकल्प चयन गर्नुहोस्।
- आफ्नो एप्पल आईडी र पासवर्ड संग साइन इन गर्नुहोस्। अब, तपाईले iCloud बाट Samsung Galaxy S20 मा स्थानान्तरण गर्न चाहनुभएको सामग्री चयन गर्नुहोस् र 'IMPORT' थिच्नुहोस्।
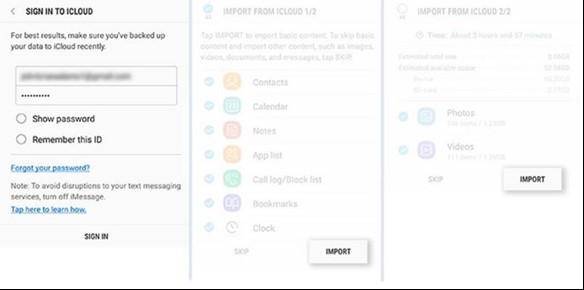
- यदि तपाइँ USB केबल प्रयोग गर्दै हुनुहुन्छ भने, iOS केबल, मिर्को USB, र USB एडाप्टरलाई साथमा राख्नुहोस्। त्यसपछि, आफ्नो Samsung S20 मोडेलमा Smart Switch लोड गर्नुहोस् र 'USB CABLE' मा क्लिक गर्नुहोस्।
- यसबाहेक, आईफोनको USB केबल र Samsung S20 सँग USB-OTG एडाप्टरद्वारा दुई यन्त्रहरू जडान गर्नुहोस्।
- अगाडि बढ्नको लागि 'Next' थिचेर 'Trust' मा क्लिक गर्नुहोस्। फाइल छान्नुहोस् र iCloud बाट Samsung S20 मा पठाउन/स्थानान्तरण गर्न 'ट्रान्सफर' मा थिच्नुहोस्।
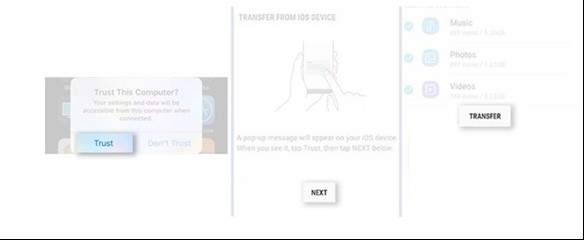
- ताररहित स्थानान्तरण।
- सैमसंग फोनहरूको लागि मात्र।
यदि तपाइँ डेटा स्थानान्तरण गर्न डेस्कटप सफ्टवेयर चलाउन चाहनुहुन्छ भने, Dr.Fone - फोन स्थानान्तरण प्रयोग गर्नुहोस्। यो एक परेशानी मुक्त समाधान छ। दुबै फोनहरूलाई कम्प्युटरमा जडान गर्नुहोस् र एक-क्लिकमा डाटा स्थानान्तरण गर्न सुरु गर्नुहोस्।
भाग 3: iTunes ब्याकअपबाट iTunes बिना Samsung Galaxy S20 मा स्थानान्तरण गर्नुहोस्।
चरण 1। जगेडा फाइल चयन गर्नुहोस्
Dr.Fone सुरु गर्नुहोस् र फोन ब्याकअप चयन गर्नुहोस्। कम्प्युटरमा आफ्नो Samsung S20 जडान गर्नुहोस्। Restore मा क्लिक गर्नुहोस्।
यदि तपाईंले पहिले आफ्नो iOS यन्त्र ब्याकअप गर्न यो प्रकार्य प्रयोग गर्नुभएको छ भने यसले ब्याकअप इतिहास हेर्नुहोस् विकल्प दिनेछ। ब्याकअप फाइल अनुक्रमणिका हेर्नको लागि ब्याकअप इतिहास हेर्नुहोस् विकल्पमा क्लिक गर्नुहोस्।

त्यस पछि, Dr.Fone जगेडा इतिहास प्रदर्शन हुनेछ। तपाईले चाहानु भएको जगेडा फाइल छान्नुहोस् र ब्याकअप फाइलको छेउमा रहेको कार्यक्रम वा दृश्य बटनको तलको अर्कोमा क्लिक गर्नुहोस्।

चरण 2। जगेडा फाइल हेर्नुहोस् र पुनर्स्थापना गर्नुहोस्
कार्यक्रमले ब्याकअप फाइलको जाँच गर्न केही सेकेन्ड लिनेछ र तपाईंले दृश्यमा क्लिक गरेपछि ब्याकअप फाइलमा सबै डेटाहरू कोटिहरूमा प्रदर्शन गर्नुहुनेछ।
तपाईंले आवश्यक फाइलहरू फेला पारेपछि, तपाईंले केही फाइलहरू छनोट गर्न सक्नुहुन्छ वा ती सबैलाई अर्को चरणमा सार्न सक्नुहुन्छ।

हाल, Dr.Fone ले यन्त्रमा संगीत, सफारी बुकमार्कहरू, कल इतिहास, क्यालेन्डर, भ्वाइस मेमो, नोटहरू, सम्पर्कहरू, सन्देशहरू, फोटोहरू, भिडियोहरू पुनर्स्थापना गर्न समर्थन गर्दछ। त्यसैले तपाईं आफ्नो Samsung उपकरणमा यी डाटा पुनर्स्थापना वा आफ्नो कम्प्युटरमा ती सबै स्थानान्तरण गर्न सक्नुहुन्छ।
यदि तपाइँ आफ्नो यन्त्रमा फाइलहरू पुनर्स्थापना गर्न चाहनुहुन्छ भने, फाइलहरू चयन गर्नुहोस् र यन्त्रमा पुनर्स्थापनामा क्लिक गर्नुहोस्। केही सेकेन्डमा, तपाईंले आफ्नो एन्ड्रोइड ग्याजेटमा यी फाइलहरू प्राप्त गर्नुहुनेछ।
यदि तपाइँ तपाइँको कम्प्युटरमा छनोट गरिएका फाइलहरू निर्यात गर्न चाहनुहुन्छ भने, पीसीमा निर्यात गर्नुहोस् मा क्लिक गर्नुहोस्। त्यसपछि आफ्नो डाटा स्थानान्तरण गर्न बचत मार्ग चयन गर्नुहोस्।

अन्तिम शब्दहरू
माथि छलफल गरिएका प्रविधिहरू तपाइँको समस्या समाधान गर्न र तपाइँलाई थाहा छ कि कसरी iPhone बाट Samsung Galaxy S20 मा स्थानान्तरण गर्ने। यी प्रविधिहरूले तपाइँको फाइललाई छिटो र छिटो स्थानान्तरण मार्फत मार्गदर्शन गर्नेछ। यहाँ छलफल गरिएको विधि दुबै प्रयोगकर्ताहरूसँग सम्बन्धित छ- जो कम्प्युटर प्रयोग गरेर र यसलाई प्रयोग नगरी आफ्नो डाटा स्थानान्तरण गर्न इच्छुक छन्। त्यसोभए, अन्तमा, हामी आशा गर्छौं कि यस लेखले तपाईंलाई डाटा ट्रान्सफरसँग सम्बन्धित तपाईंको समस्या समाधान गर्न मद्दत गर्नेछ।
Samsung S20
- पुरानो फोनबाट Samsung S20 मा स्विच गर्नुहोस्
- S20 मा iPhone SMS स्थानान्तरण गर्नुहोस्
- आईफोनलाई S20 मा स्थानान्तरण गर्नुहोस्
- Pixel बाट S20 मा डेटा स्थानान्तरण गर्नुहोस्
- पुरानो Samsung बाट S20 मा SMS स्थानान्तरण गर्नुहोस्
- पुरानो Samsung बाट S20 मा फोटोहरू स्थानान्तरण गर्नुहोस्
- व्हाट्सएपलाई S20 मा स्थानान्तरण गर्नुहोस्
- S20 बाट PC मा सार्नुहोस्
- S20 लक स्क्रिन हटाउनुहोस्





एलिस एमजे
कर्मचारी सम्पादक