Android Veilige modus: hoe de veilige modus op Android uit te schakelen?
7 maart 2022 • Gearchiveerd om: Android-mobiele problemen op te lossen • Bewezen oplossingen
Veilige modus op Android is erg handig om gevaarlijke apps en malware te verwijderen. Hierdoor kan de gebruiker de gecrashte of kwaadaardige apps verwijderen door de veilige modus op Android te zetten. Nu is de vraag hoe de veilige modus te verwijderen? In dit artikel hebben we in detail besproken hoe u uit de veilige modus kunt komen en hebben we ook enkele veelgestelde vragen besproken. Blijf dit artikel lezen.
Deel 1: Hoe de veilige modus op Android uit te schakelen?
Dit is erg belangrijk om de veilige modus uit te schakelen nadat u de veilige modus op Android hebt gezet. Uw mobiele prestaties zijn beperkt in deze modus. Dus je moet de veilige modus uitschakelen. Om dit te doen, zijn er enkele methoden. Probeer één voor één toe te passen. Als het je lukt, stop daar dan. Ga anders naar de volgende methode.
Methode 1: Het apparaat opnieuw opstarten
Dit is de gemakkelijkste methode om de veilige modus in Android uit te schakelen. Volg de onderstaande stappen om deze methode te gebruiken.
Stap 1 -
Tik en houd de aan / uit-knop van uw Android-apparaat ingedrukt.
Stap 2 -
Je zou de optie "Herstarten" kunnen vinden. Tik erop. (Als je maar één optie hebt, ga dan naar stap 2)
Stap 3 -
Nu zal je telefoon over een tijdje opstarten en je kunt zien dat het apparaat niet meer in de veilige modus staat.
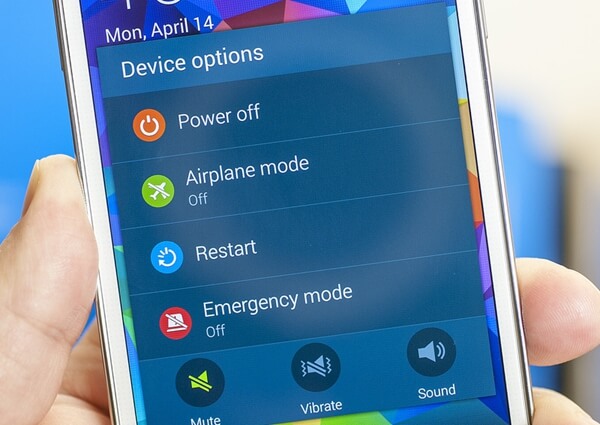
Als deze methode goed werkt, wordt de veilige modus in Android vanaf uw apparaat uitgeschakeld. ALS dat niet het geval is, gaat u in plaats daarvan naar de volgende methode.
Methode 2: Voer een zachte reset uit:
De zachte reset is zeer eenvoudig uit te voeren. Het zal uw persoonlijke bestanden enz. niet verwijderen. Bovendien wist het alle tijdelijke bestanden en onnodige gegevens en recente apps, zodat u een gezond apparaat krijgt. Deze methode is erg goed om de veilige modus op Android uit te schakelen.
Stap 1 -
Tik op de aan/uit-knop en houd deze ingedrukt.
Stap 2 -
Selecteer nu "Uitschakelen" van de gegeven optie. Hierdoor wordt uw apparaat uitgeschakeld.
Stap 3 -
Wacht een paar seconden en zet hem dan weer aan.
Deze keer kun je zien dat je telefoon niet meer in de veilige modus staat. Ook zijn uw ongewenste bestanden ook verwijderd. Als u nog steeds merkt dat het apparaat de veilige modus is, volgt u de volgende methode.
Methode 3: Breek alle stroom
Deze methode is soms erg handig om de veilige modus op Android uit te schakelen door alle stroom los te koppelen en de simkaart opnieuw in te stellen.
Stap 1 -
Haal de achterkant van het apparaat en verwijder de batterij. (Niet alle apparaten bieden u deze mogelijkheid)
Stap 2 -
Haal de simkaart eruit.
Stap 3 -
Plaats de simkaart terug en plaats de batterij opnieuw.
Stap 4 -
Schakel het apparaat in door de aan/uit-knop ingedrukt te houden.
Nu kunt u zien dat uw apparaat uit de veilige modus is. Als u uw apparaat nog steeds in de veilige modus vindt, raadpleegt u de volgende methode.
Methode 4: Wis de cache van het apparaat.
De cache van het apparaat vormt soms een obstakel bij het overwinnen van de veilige modus op Android. Volg de onderstaande stappen om dit probleem op te lossen.
Stap 1 -
Schakel uw apparaat in de veilige modus in. Het kan over het algemeen worden gedaan door op de home-, power- en volume-omhoogknop op een Android-apparaat te tikken. Als deze combinatie niet voor u werkt, zoekt u op internet met het modelnummer van uw apparaat.
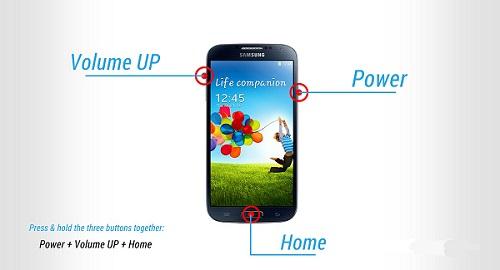
Stap 2 -
Nu kunt u het herstelmodusscherm vinden. Navigeer naar de optie "Cache wissen" met de knop Volume omhoog en omlaag en selecteer de optie door op de aan / uit-knop te tikken.
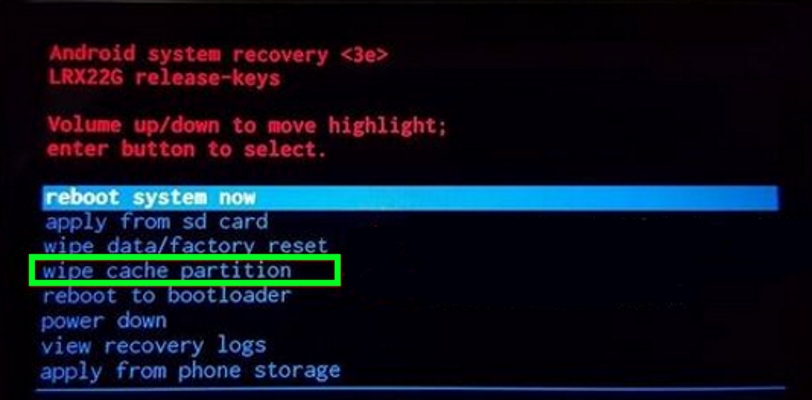
Stap 3 -
Volg nu de instructies op het scherm en uw apparaat wordt opnieuw opgestart.
Na succesvolle voltooiing van deze methode, zou uw apparaat niet langer in de veilige modus moeten staan. Als het probleem zich blijft voordoen, is de enige oplossing om de fabrieksinstellingen te herstellen. Hiermee worden alle gegevens van uw apparaat gewist. Maak dus een back-up van uw interne opslag.
Methode 5: Fabrieksinstellingen herstellen
Om de fabrieksinstellingen te herstellen, moet u de onderstaande stappen volgen.
Stap 1 -
Ga naar de herstelmodus door de eerder genoemde stappen te volgen.
Stap 2 -
Selecteer nu "Factory data reset" uit de gegeven opties.
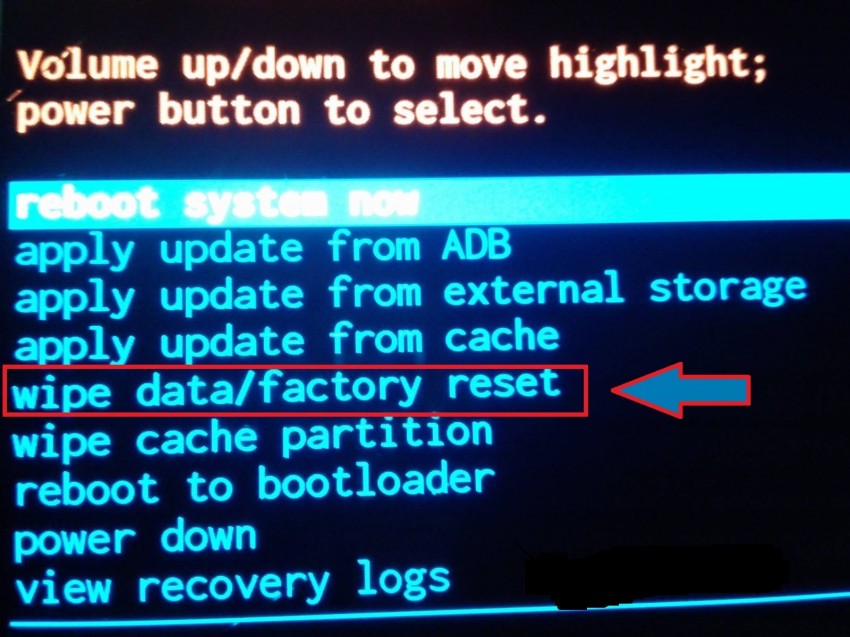
Stap 3 -
Volg nu de instructies op het scherm en uw apparaat wordt teruggezet naar de fabrieksinstellingen.
Na deze methode kunt u met succes de veilige modus op Android verwijderen. Herstel uw gegevens vanaf de back-up die u hebt gemaakt.
Deel 2: Hoe zet ik de telefoon in de veilige modus?
Als sommige apps of programma's een probleem veroorzaken op uw apparaat, is de oplossing de veilige modus. In de veilige modus kunt u de app of het programma veilig van uw apparaat verwijderen. Dus de veilige modus op Android is soms best handig. Laten we eens kijken hoe u de veilige modus in Android kunt inschakelen.
Denk eraan om eerst een back-up te maken van uw Android-apparaat. We raden je aan om de Dr.Fone Android data back-up en herstel toolkit te gebruiken. Deze tool is de beste in zijn klasse en biedt gebruikers een zeer eenvoudig te gebruiken gebruikersinterface en toch krachtige oplossing.

Dr.Fone toolkit - Back-up en herstel van Android-gegevens
Flexibel back-uppen en herstellen van Android-gegevens
- Maak selectief een back-up van Android-gegevens naar de computer met één klik.
- Bekijk een voorbeeld en herstel de back-up naar alle Android-apparaten.
- Ondersteunt 8000+ Android-apparaten.
- Er gaan geen gegevens verloren tijdens back-up, export of herstel.
Onthoud altijd dat u deze tool moet gebruiken voordat u naar de veilige modus gaat, omdat u nooit weet wat er zal gebeuren en u mogelijk de fabrieksinstellingen moet herstellen. Dit zal in het resultaat al uw waardevolle gegevens wissen. Voer dus altijd een back-up van de gegevens uit voordat u verder gaat.
Volg de onderstaande instructies om meer in de kluis te komen.
Stap 1 -
Houd eerst de aan / uit-knop lang ingedrukt en laat de stroomopties verschijnen.
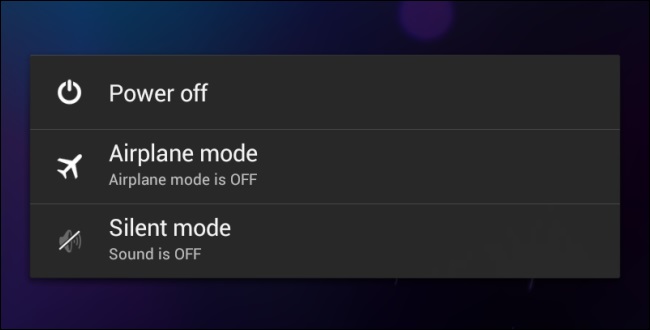
Stap 2 -
Druk nu lang op de optie 'Uitschakelen'. Dit zal u onmiddellijk vragen of u opnieuw wilt opstarten in de veilige modus. Selecteer de optie en uw apparaat zal opnieuw opstarten in de veilige modus.
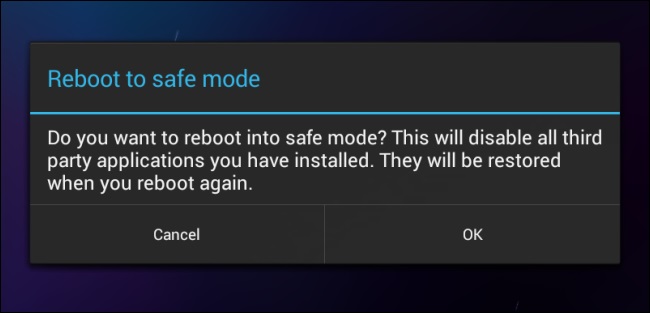
Als u Android-versie 4.2 of eerder gebruikt, schakelt u het apparaat uit en aan de achterkant door op de aan/uit-knop te tikken. Wanneer het logo verschijnt, tikt u op de knop Volume omlaag en houdt u deze ingedrukt. Hierdoor kan het apparaat opstarten in de veilige modus.
Volg deze stappen zorgvuldig en nu ziet u een "Veilige modus" geschreven in de hoek van uw apparaat. Hiermee bevestigt u dat u met succes de veilige modus op Android hebt ingevoerd.
Deel 3: Veilige modus op veelgestelde vragen over Android
In dit gedeelte bespreken we enkele veelgestelde vragen over de veilige modus. Sommige gebruikers hebben veel vragen over de veilige modus. Hier zullen we proberen er enkele te behandelen.
Waarom staat mijn telefoon in de veilige modus?
Dit is een veel voorkomende vraag over de hele wereld. Voor veel gebruikers van Android-apparaten is het vrij gebruikelijk dat uw telefoon plotseling in de veilige modus staat. Android is een veilig platform en als uw apparaat een bedreiging van uw recent geïnstalleerde apps of programma's ziet, wil dit uw apparaat schaden; het zou automatisch in de veilige modus gaan. Soms kunt u per ongeluk de stappen uitvoeren die in deel 2 zijn besproken en uw apparaat opstarten in de veilige modus.
Veilige modus wordt niet uitgeschakeld op mijn telefoon
Voor de oplossing om de veilige modus van uw apparaat te verwijderen, moet u de stapsgewijze methoden volgen zoals vermeld in deel 1. Dit zal uw apparaat zeker uit de veilige modus halen.
De veilige modus is een zeer handig programma voor elk Android-apparaat. Maar het beperkt de programma's van Android en je moet de veilige modus verwijderen nadat je de schadelijke app hebt verwijderd. In dit artikel werd uitgelegd hoe u de veilige modus eenvoudig uitschakelt.
Android systeem herstel
- Problemen met Android-apparaten
- Processysteem reageert niet
- Mijn telefoon laadt niet op
- Play Store werkt niet
- Android-systeemgebruikersinterface gestopt
- Probleem bij het parseren van het pakket
- Android-codering mislukt
- App gaat niet open
- Helaas is de app gestopt
- Authenticatiefout
- Google Play-service verwijderen
- Android-crash
- Android-telefoon traag
- Android-apps blijven crashen
- HTC Wit Scherm
- Android-app niet geïnstalleerd
- Camera mislukt
- Problemen met Samsung-tablets
- Android-reparatiesoftware
- Android Apps opnieuw starten
- Helaas is het proces com.android.phone gestopt
- Android.Process.Media is gestopt
- Android.Process.Acore is gestopt
- Vastgelopen bij Android-systeemherstel
- Huawei-problemen
- Huawei-batterijproblemen
- Android-foutcodes
- Android-tips






James Davis
personeelsredacteur