Hoe een iPhone 8 op 3 eenvoudige manieren te back-uppen
7 maart 2022 • Gearchiveerd bij: Tips voor verschillende iOS-versies en -modellen • Bewezen oplossingen
Als u een iPhone 8 gebruikt en bedient, is er geen betere manier om uw informatie te beschermen dan te weten hoe u een back-up van iPhone 8 maakt. Met zo'n back-upplan hoeft u zich geen zorgen te maken als u uw telefoon kwijtraakt, aangezien alle aanwezige informatie in uw verloren of beschadigde telefoon wordt nog steeds veilig bewaard in uw back-up.
In tegenstelling tot het opslaan van uw gegevens op een eenvoudige geheugenkaart, biedt een back-upmethode u een breed scala aan mogelijkheden, vooral als u toevallig een enorme hoeveelheid gegevens heeft die u wilt bewaren voor toekomstige referenties. In dit artikel ga ik nauwgezet drie verschillende methoden beschrijven voor het maken van een back-up van (rood) iPhone 8.
- Deel 1: Een back-up maken van (rood) iPhone 8 met iCloud
- Deel 2: Een back-up maken van (rood) iPhone 8 met iTunes
- Deel 3: Snel en flexibel een back-up maken van (rood) iPhone 8
Deel 1: Een back-up maken van (rood) iPhone 8 met iCloud
Als u op zoek bent naar een eenvoudige en efficiënte manier om uw (rode) iPhone 8-gegevens op te slaan, hoeft u niet verder te zoeken dan de iCloud-back-up. Als u een back-up van iPhone 8 op iCloud wilt maken, volgt u deze eenvoudige maar zeer aan te bevelen stappen.
Een back-up maken van (rood) iPhone 8 met iCloud
Stap 1: Het eerste dat u moet doen, is uw iPhone 8 verbinden met een actieve Wi-Fi-verbinding.
Stap 2: Zodra u een actieve verbinding heeft, tikt u op de optie "Instellingen" op uw iPhone, scrolt u omlaag en tikt u op "iCloud" om deze te openen.
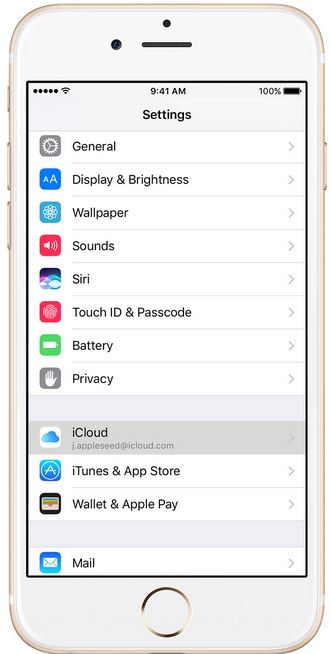
Stap 3: Schakel onder de iCloud-optie uw iCloud-back-upaccount in door de iCloud-back-upknop naar rechts te schuiven.
TIP: Doe dit alleen als uw iCloud-back-up is uitgeschakeld.
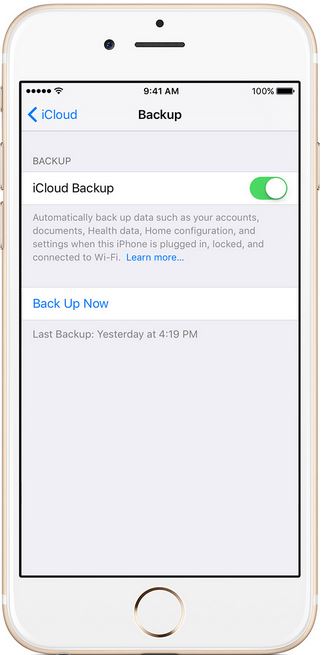
Stap 4: Tik op de optie "Nu een back-up maken" om het back-upproces te starten. Probeer gedurende deze periode een actieve WIFI-verbinding te behouden.
Stap 5: Om de back-up te bevestigen, ga je naar Instellingen> iCloud> Opslag> Opslag beheren en selecteer je tenslotte Apparaat. U zou op dit punt in staat moeten zijn om uw back-up te herkennen.
Voordelen van iPhone 8 iCloud-back-up
-Er is geen vorm van downloaden vereist om een back-up van iPhone 8 te maken bij gebruik van deze methode.
-Het is gratis om een back-up van je iPhone te maken met iCloud.
-Het ondersteunt automatische back-up zolang de back-upknop is ingeschakeld.
Nadelen van iPhone 8 iCloud-back-up
-U kunt de gegevens waarvan u een back-up wilt maken niet kiezen.
-De methode in zijn geheel is traag.
Deel 2: Een back-up maken van (rood) iPhone 8 met iTunes
Een andere uitstekende methode om een back-up van iPhone 8 te maken, is door iTunes te gebruiken. Naast het streamen van livemuziek of gewoon muziek afspelen, biedt iTunes ook de mogelijkheid om iPhone 8-gegevens rechtstreeks vanuit je iTunes-account te back-uppen. Het volgende is een gedetailleerd proces over hoe u een back-up van uw iPhone 8 kunt maken met iTunes.
Een back-up maken van (Rood) iPhone 8 met iTunes
Stap 1: Open uw iTunes-account met uw pc en sluit uw iPhone 8 aan op uw pc via de USB-kabel.
Stap 2: Klik in uw iTunes-interface op het apparaat met uw naam om het te openen.
Stap 3: Er wordt een nieuwe interface geopend. Klik op de optie "Nu een back-up maken" om het back-upproces te starten.
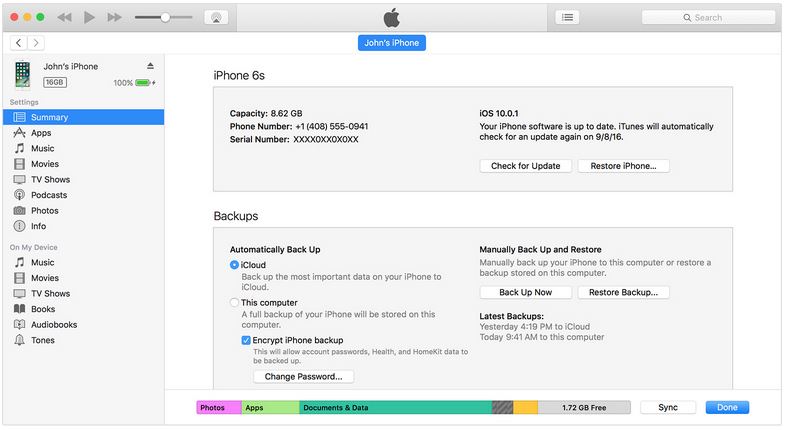
Stap 4: Als u Mac gebruikt, bevestigt u de back-upmap door naar "iTunes-voorkeuren" en tenslotte "Apparaten" te gaan. Als u Windows gebruikt, gaat u naar "Bewerken" en vervolgens naar "Apparaten" .
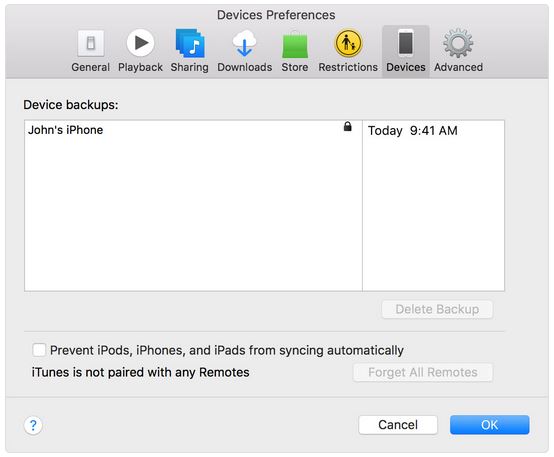
Voordelen van het maken van een back-up van de iPhone met iTunes
-Het is gratis om deze methode te gebruiken om een back-up van iPhone 8 te maken.
-Er is geen enkele vorm van expertise vereist om te weten hoe je een back-up van iPhone 8 maakt met iTunes.
-Naast het maken van een back-up, biedt iTunes je ook de mogelijkheid om naar muziek te luisteren en te streamen.
- Met gegevenscodering kunt u ook een back-up maken van iPhone 8-wachtwoorden.
Nadelen van het maken van een back-up van de iPhone met iTunes
-U moet een actieve internetverbinding hebben om de iTunes-back-upmethode te gebruiken.
-Sommige gebruikers vinden het misschien traag.
-Zowel uw apparaat als uw computer moeten met elkaar zijn verbonden om het back-upproces te laten plaatsvinden.
Deel 3: Snel en flexibel een back-up maken van (rood) iPhone 8
Hoewel iTunes- en iCloud-back-upmethoden intern zijn gebouwd en speciaal zijn gemaakt voor iPhone-apparaten, kunnen externe programma's ook worden gebruikt om een back-up van iPhone 8 te maken. Een dergelijk programma is Dr.Fone - Phone Backup (iOS) . Met dit programma kun je eenvoudig een back-up maken van (rode) iPhone 8 door je computer of Mac te gebruiken.

Dr.Fone - Telefoon back-up (iOS)
Bekijk een voorbeeld en maak selectief een back-up van iPhone 8 zoals je wilt.
- Simpel, snel en betrouwbaar.
- Bekijk direct uw iPhone 8-gegevens voordat u gratis een back-up maakt.
- Selectief back-up en herstel iPhone-gegevens in 3 minuten!.
- Selecteer wat u wilt en exporteer leesbare back-upgegevens op de computer.
- Ondersteunt alle iPhone, iPad en iPod touch.
Hoe maak je een back-up van iPhone 8 met Dr.Fone
Stap 1: Download en installeer Dr.Fone op uw computer en start het programma. Klik op uw nieuwe interface zoals hieronder weergegeven op de optie "Telefoonback-up".

Stap 2: Nadat u de back-upoptie hebt geselecteerd, wordt een lijst met al uw bestanden zoals beschikbaar op uw iPhone 8 weergegeven zoals hieronder weergegeven. Selecteer de bestanden waarvan u een back-up wilt maken en klik op de optie "Back-up".

Stap 3: Dr.Fone zal automatisch beginnen met het maken van een back-up van uw geselecteerde bestanden. U kunt uw back-upproces in de gaten houden door de voortgang van het back-upproces te controleren.

Stap 4: Wanneer het programma klaar is met het maken van een back-up, is de volgende stap het exporteren van de bestanden of het terugzetten naar uw apparaat. Hier ligt de keuze bij jou. Als u wilt herstellen naar uw iPhone 8, klikt u eenvoudig op "Herstellen naar apparaat". Aan de andere kant, als u de bestanden naar uw computer wilt exporteren, klikt u gewoon op de optie "Exporteren naar pc".

Daar heb je het. Van elk bestand dat u om back-upredenen hebt geselecteerd, wordt een back-up gemaakt op uw pc of iPhone.
Voordelen om een iPhone te back-uppen met Dr.Fone
-Met deze methode kunt u de bestanden kiezen waarvan u een back-up wilt maken, in tegenstelling tot de iCloud- en iTunes-methoden die automatisch een back-up van uw hele telefoon maken.
-De tijd die nodig is om een back-up van uw iPhone te maken, is kort.
-Met de Dr.Fone iOS-gegevensback-up en -hersteloptie heeft u geen enkele vorm van internetverbinding nodig.
-Het wordt geleverd met een gratis proefoptie.
-U kunt de geback-upte informatie lezen.
Nadelen om een iPhone te back-uppen met Dr.Fone
-Hoewel het programma u een gratis proefversie biedt, moet u het kopen om van alle functies te kunnen genieten.
-Je moet handmatig een back-up van iPhone 8 maken, in tegenstelling tot de iCloud-methode die dit automatisch doet.
Uit de informatie die in dit artikel wordt behandeld, is het duidelijk dat je een (rode) iPhone 8 op verschillende manieren kunt back-uppen. In eenvoudige bewoordingen hangt de methode die u kiest uitsluitend af van uw voorkeuren en van het type informatie waarvan een back-up moet worden gemaakt. Ik hoop dat als het tijd is om een back-up van je (rode) iPhone 8 te maken, je zeker een idee hebt van wat de beste methode voor jou is.






James Davis
personeelsredacteur