5 oplossingen om mijn iPad te repareren gaat niet aan
28 april 2022 • Gearchiveerd bij: Problemen met mobiele iOS-apparaten oplossen • Bewezen oplossingen
De afgelopen jaren heeft Apple verschillende generaties iPad op de markt gebracht. Sommige van de recente apparaten hebben veel hoogwaardige specificaties en functies, waardoor ze meteen favoriet zijn bij gebruikers. Desalniettemin stellen iPad-gebruikers zo nu en dan een paar problemen met betrekking tot hun respectievelijke apparaten. De iPad gaat bijvoorbeeld niet aan. Het probleem is een veelvoorkomend probleem waarmee veel gebruikers worden geconfronteerd.
Wanneer mijn iPad niet kan worden ingeschakeld, zijn er een paar technieken die ik implementeer om dit probleem op te lossen. In deze gids zal ik u bekend maken met 5 eenvoudige manieren om het probleem met de iPad te repareren.
Deel 1: Controleer iPad-hardware en -accessoires
Zorg er eerst voor dat er geen hardwareprobleem is met uw iPad. Als u geen authentieke kabel gebruikt, kan dit leiden tot oplaad- of batterijproblemen met uw apparaat (omdat het niet genoeg stroom levert om uw iPad aan te zetten). Tegelijkertijd moet u ervoor zorgen dat de batterij van uw iPad probleemloos functioneert.
Er zijn momenten waarop de oplaadpoort ook niet goed lijkt te werken. Wanneer mijn iPad niet aan gaat, zorg ik ervoor dat hij probleemloos kan opladen. Als er een probleem is met een stopcontact, dan kun je je apparaat ook ergens anders opladen. Reinig de oplaadpoort en zorg ervoor dat er geen fysieke schade is voordat u verschillende andere opties volgt om deze te repareren.

Mogelijk bent u geïnteresseerd in: iPad laadt niet op? Regel het nu!

Dr.Fone - Systeemreparatie (iOS)
Fix iPhone-systeemfout zonder gegevensverlies.
- Herstel alleen uw iOS naar normaal, helemaal geen gegevensverlies.
- Los verschillende iOS-systeemproblemen op die vastzitten in herstelmodus , wit Apple-logo , zwart scherm , looping bij opstarten, enz.
- Lost andere iPhone-fouten en iTunes-fouten op, zoals iTunes-fout 4013 , fout 14 , iTunes-fout 27 , iTunes-fout 9 en meer.
- Werkt voor alle modellen iPhone, iPad en iPod touch.
- Volledig compatibel met de nieuwste iOS 13.

Deel 2: Forceer de iPad opnieuw opstarten
Als je iPad is opgeladen en nog steeds niet kan worden ingeschakeld, moet je een paar extra maatregelen nemen om hem opnieuw op te starten. Een van de gemakkelijkste oplossingen om het probleem van de iPad te verhelpen, is door hem opnieuw op te starten. U kunt uw iPad geforceerd opnieuw opstarten door de juiste toetscombinaties op te geven.
Om uw iPad geforceerd opnieuw op te starten, drukt u tegelijkertijd op de aan / uit-knop (in de rechterbovenhoek van de meeste apparaten) en de startknop. Zorg ervoor dat u beide knoppen tegelijkertijd indrukt. Houd ze minimaal 10 seconden ingedrukt totdat je iPad trilt en een Apple-logo op het scherm wordt weergegeven. Hierdoor wordt uw iPad geforceerd opnieuw opgestart en wordt het probleem met de stroomcyclus waarmee u zou worden geconfronteerd, opgelost.
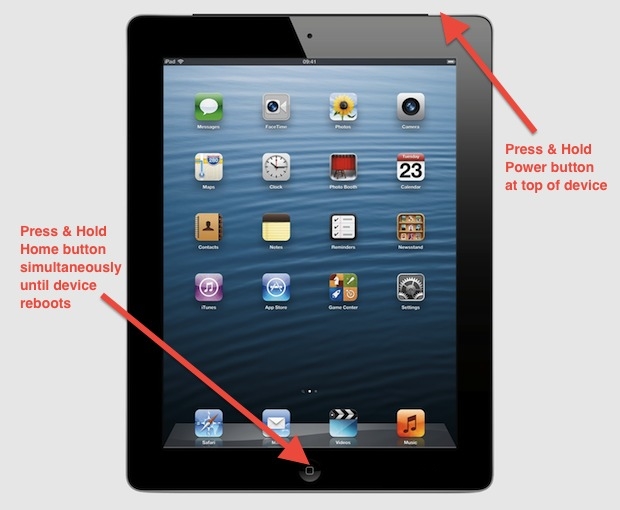
Deel 3: Zet iPad in herstelmodus
Als je niet in staat bent om de iPad te repareren, kan het probleem niet worden veroorzaakt door hem geforceerd opnieuw op te starten, dan is de kans groot dat je een extra mijl moet lopen. Een van de meest haalbare oplossingen is de hulp van iTunes inroepen terwijl je je iPad in de herstelmodus zet. Door dit te doen, zou u dit probleem op uw iPad kunnen oplossen.
Nadat je je iPad in de herstelmodus hebt gezet, kun je hem verbinden met iTunes om hem te herstellen of bij te werken. Door een van deze opties te kiezen, kunt u dit probleem oplossen. Ik heb kunnen repareren dat mijn iPad niet kan worden opgelost door deze stappen te volgen:
1. Start om te beginnen iTunes op uw systeem en sluit er een USB-/bliksemkabel op aan. Laat vanaf nu het andere uiteinde van de kabel los. Zorg er vooraf voor dat je een bijgewerkte versie van iTunes hebt.
2. Nu, terwijl u op de Home-knop op uw iPad drukt, verbindt u deze met uw systeem. Blijf op de Home-knop drukken totdat iTunes je apparaat zou herkennen. Je krijgt ook een connect-to-iTunes-scherm op je iPad.
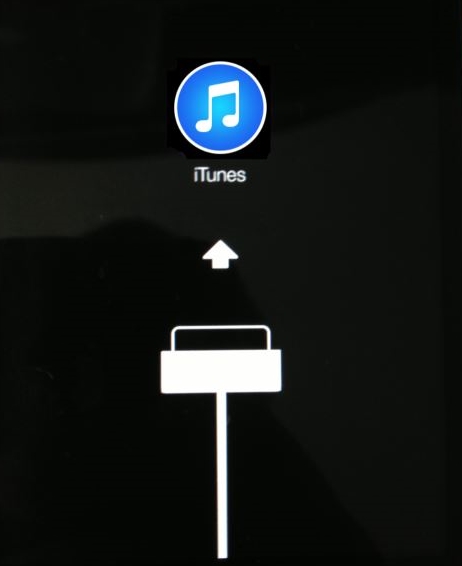
3. Nadat uw iPad is gedetecteerd, zal iTunes de fout analyseren en het volgende displaybericht weergeven. U kunt uw apparaat eenvoudig herstellen of bijwerken om dit probleem op te lossen.
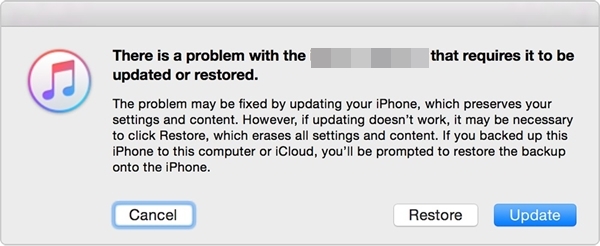
Deel 4: iPad instellen op DFU-modus
Niet alleen de herstelmodus, u kunt uw iPad ook in de DFU-modus zetten om te voorkomen dat de iPad het probleem oplost. DFU staat voor Device Firmware Update en wordt meestal gebruikt door een apparaat wanneer het wordt bijgewerkt naar een nieuwe versie van iOS. Desalniettemin kan men de iPad in de DFU-modus zetten om een aanhoudend probleem als dit op te lossen. Volg hiervoor deze stappen:
1. Sluit om te beginnen je iPad aan met een Lightning/USB-kabel en sluit het andere uiteinde nog niet aan op je systeem. Houd nu de aan / uit-knop (wakker / slaap) en de startknop op uw iPad tegelijkertijd ingedrukt.
2. Zorg ervoor dat u beide knoppen tegelijkertijd minstens 10 seconden ingedrukt houdt of totdat het Apple-logo op het scherm verschijnt.
3. Laat nu de aan / uit-knop los terwijl u de startknop nog 10-15 seconden ingedrukt houdt.
Hierdoor wordt uw apparaat in de DFU-modus gezet. Nu kunt u het verbinden met iTunes en de firmware bijwerken om het in te schakelen.
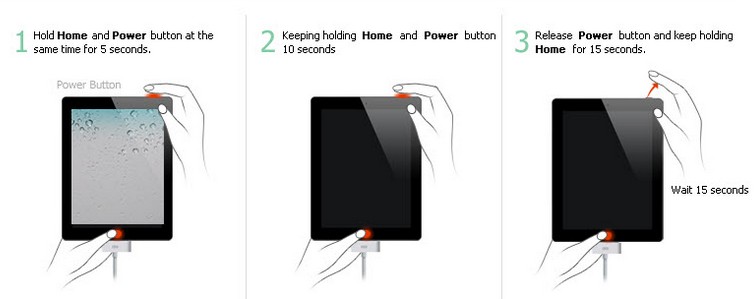
Deel 5: iPad herstellen met iTunes
Misschien ken je de verschillende toepassingen van iTunes al. Niet alleen om je muziek te beheren, iTunes kan ook worden gebruikt om een iOS-apparaat te back-uppen of te herstellen. Als je al een back-up van je iPad hebt gemaakt met iTunes, kun je dezelfde oefening volgen en deze herstellen. Hiermee kunt u verschillende problemen met uw iPad oplossen. Volg deze stappen om het probleem met iTunes te verhelpen om iPad te repareren.
1. Verbind uw iPad met uw systeem en start iTunes erop. Zorg ervoor dat u een bijgewerkte versie van iTunes gebruikt. Wacht even, iTunes zal je apparaat automatisch herkennen.
2. Selecteer nu uw apparaat en bezoek de pagina "Samenvatting". Klik in het gedeelte Back-up op de optie "Back-up herstellen".
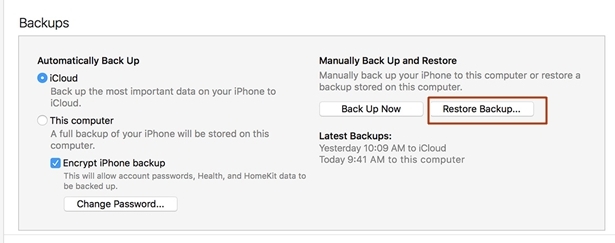
3. Dit zal een ander pop-upvenster genereren. Klik eenvoudig op de knop "Herstellen" om ermee in te stemmen en wacht even terwijl iTunes uw iPad herstelt.
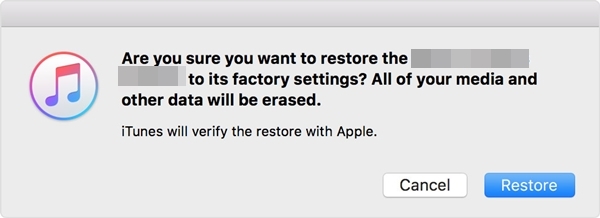
Na het volgen van deze techniek zou je uiteindelijk de gegevens van je apparaat kwijtraken, maar je iPad zou in een mum van tijd worden ingeschakeld.
Als geen van de bovengenoemde oplossingen zou werken, repareer dan het probleem met de iPad niet door een nabijgelegen Apple Store te bezoeken. Ga gewoon naar een erkend iPad-reparatiecentrum of een officiële Apple Store om mijn iPad te repareren, het probleem zal niet optreden. U kunt vanaf hier een Apple Store in de buurt vinden . We zijn er echter zeker van dat u na het volgen van deze suggesties dit probleem op uw iPad kunt oplossen. Probeer uw favoriete optie eens uit en gebruik uw favoriete iOS-apparaat zonder enige moeite.
Apple-logo
- iPhone opstartproblemen
- iPhone-activeringsfout
- iPad geslagen op Apple-logo
- Fix iPhone/iPad knipperend Apple-logo
- Wit scherm des doods repareren
- iPod loopt vast op Apple-logo
- iPhone zwart scherm repareren
- iPhone/iPad rood scherm repareren
- Fix Blue Screen Error op iPad
- iPhone blauw scherm repareren
- iPhone gaat niet aan voorbij het Apple-logo
- iPhone vast op Apple-logo
- iPhone-opstartlus
- iPad gaat niet aan
- iPhone blijft opnieuw opstarten
- iPhone gaat niet uit
- Fix iPhone gaat niet aan
- Fix iPhone blijft uitschakelen






Alice MJ
personeelsredacteur
Over het algemeen beoordeeld met 4,5 ( 105 namen deel)