Volledige oplossingen om apps op iPhone niet te downloaden of bij te werken
7 maart 2022 • Gearchiveerd bij: Veelgebruikte telefoontips • Bewezen oplossingen
We zullen u door de verschillende mogelijke redenen leiden die u ervan weerhouden uw iPhone-apps te downloaden of bij te werken, terwijl we er de beste oplossingen voor bieden. Zolang er geen problemen zijn met je internetverbinding of wifi, zou je hier zeker een oplossing krijgen. Dit artikel biedt de beste oplossingen als u geen apps op de iPhone kunt downloaden of er geen apps op kunt bijwerken.
Gefascineerd! Ga je gang en volg de stappen om de oplossing te krijgen. Als je geen apps op de iPhone kunt downloaden of app-updates kunt maken, moet je een aantal dingen achter elkaar controleren voordat het erop neerkomt dat een dergelijk probleem zich in de eerste plaats voordoet.
Hier zijn enkele dingen die u moet controleren:
- 1) Zorg ervoor dat de Apple ID die u gebruikt correct is
- 2) Zorg ervoor dat de beperkingen zijn uitgeschakeld
- 3) Log uit en log in op de App Store
- 4) Controleer bestaande opslag
- 5) Herstart iPhone
- 6) Houd uw iPhone bijgewerkt naar de nieuwste versie van iOS
- 7) Datum- en tijdinstelling wijzigen
- 8) De app verwijderen en opnieuw installeren
- 9) App Store-cache leegmaken
- 10) iTunes gebruiken om de app bij te werken
- 11) Reset alle instellingen
- 12) Herstel iPhone naar fabrieksinstellingen
Mogelijk bent u geïnteresseerd in: iPhone 13 kan geen apps downloaden. Hier is de oplossing!
1) Zorg ervoor dat de Apple ID die u gebruikt correct is
Ok, dus eerst dingen eerst!! Weet je zeker dat je de juiste Apple ID gebruikt? Telkens wanneer u een app van iTunes probeert te downloaden, wordt u automatisch verbonden met uw Apple id, wat betekent dat u met uw ID moet zijn aangemeld voordat u de app gaat downloaden. Om dit te bevestigen, doorloopt u de onderstaande stappen:
- 1. Begin met het openen van de App Store en klik op “updates”.
- 2. Tik nu op "Gekocht".
- 3. Wordt de App hier getoond? Als het een nee is, betekent dit dat het hoogstwaarschijnlijk is gedownload met een andere ID.
Dit kan ook worden bevestigd op iTunes door naar uw lijst met apps te gaan om de informatie te krijgen door met de rechtermuisknop op de specifieke app te klikken. U kunt ook proberen een oude ID te gebruiken die u ooit hebt gebruikt en controleren of het probleem hiermee is opgelost.
2) Zorg ervoor dat de beperkingen zijn uitgeschakeld
Apple heeft deze functie om veiligheidsredenen toegevoegd aan iOS. "Beperkingen inschakelen" is een van die functies om de mogelijkheid om apps te downloaden te beperken. Dus als u geen apps kunt downloaden of bijwerken, kan dit een van de redenen zijn om te overwegen.
Doorloop de onderstaande stappen om te controleren of "Beperkingen inschakelen" is ingeschakeld en hoe u dit kunt uitschakelen:
- 1. Klik op Instellingen> Algemeen>Beperkingen
- 2. Typ uw wachtwoord als daarom wordt gevraagd
- 3. Tik nu op "Apps installeren". Als het is uitgeschakeld, betekent dit dat het bijwerken en installeren van de app is geblokkeerd. Verplaats daarna de schakelaar om deze in te schakelen om apps te downloaden en bij te werken.
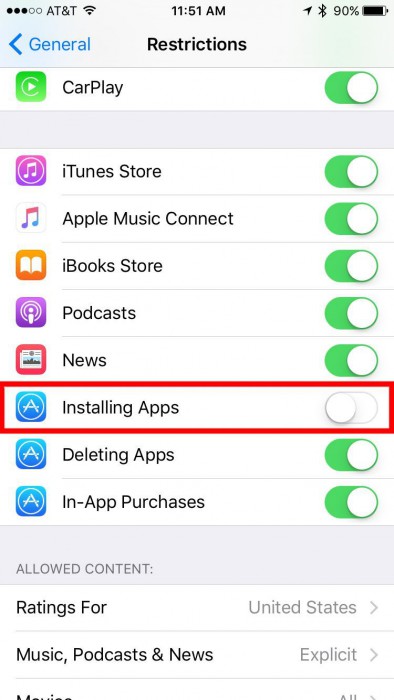
3) Log uit en log in op de App Store
Soms, om de fout op te lossen als u geen apps op de iPhone kunt downloaden , hoeft u zich alleen maar af te melden en vervolgens opnieuw aan te melden met uw Apple id. Het is een vrij eenvoudige truc, maar werkt meestal wel. Om te begrijpen hoe u dit moet doen, hoeft u alleen maar de stappen te doorlopen:
- 1. Klik op Instellingen>iTunes & App Store> Apple ID-menu
- 2. Klik op uitloggen in het pop-upvenster
- 3. Voer ten slotte uw Apple ID opnieuw in en log in zoals weergegeven in de onderstaande afbeelding
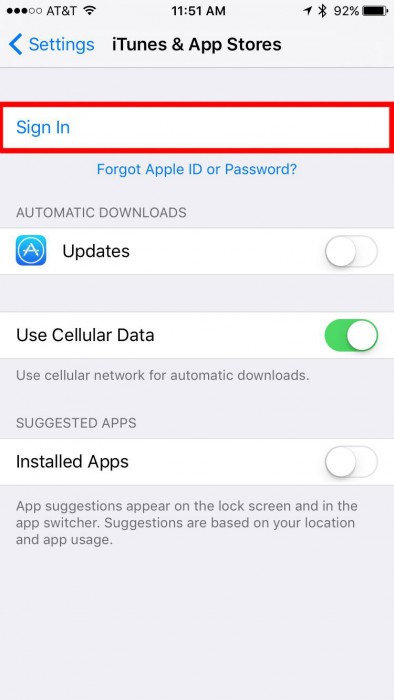
4) Controleer bestaande opslag
Met het enorme aantal geweldige apps op iTunes, blijven we ze downloaden en vergeten we de telefoonopslag. Dit is een veel voorkomend probleem; dus als de iPhone geen opslagruimte meer heeft, kun je geen apps meer downloaden totdat je wat ruimte vrijmaakt door apps en andere bestanden te verwijderen. Om uw gratis opslagruimte te controleren:
- 1. Tik op Instellingen> algemeen> Over
- 2. Vink nu "beschikbare" opslag aan.
- 3. Hier kun je zien hoeveel opslagruimte er nog over is op je iPhone. U kunt echter altijd wat ruimte vrijmaken door ongewenste bestanden te verwijderen.
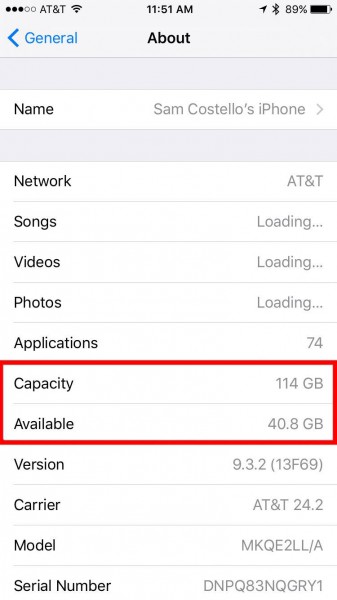
5) Herstart iPhone
Dit is waarschijnlijk de gemakkelijkste van allemaal, maar kan net zo effectief zijn als wat dan ook. In de meeste gevallen doet het wonderen, omdat je telefoon alleen maar een pauze wil en opnieuw moet worden opgestart om normaal te kunnen werken. Om dit te doen, doorloop je de volgende stappen:
- 1. Houd de slaap/waak-toets op het zijpaneel ingedrukt.
- 2. Zodra het uitschakelscherm verschijnt, schuift u de schuifregelaar van links naar rechts.
- 3. Wacht tot de iPhone wordt uitgeschakeld.
- 4. Houd nogmaals de slaaptoets ingedrukt totdat je het Apple-logo ziet om het in te schakelen.
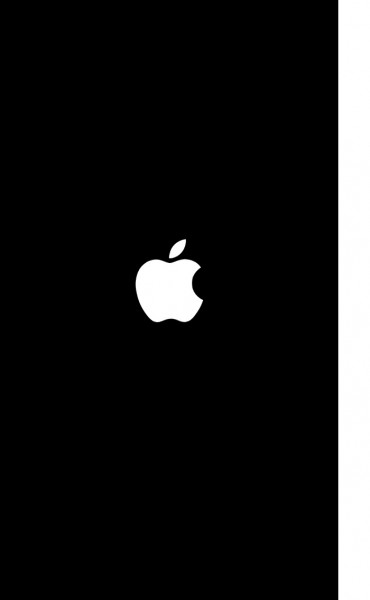
6) Houd uw iPhone bijgewerkt naar de nieuwste versie van iOS
Een andere oplossing is om je iPhone up-to-date te houden met nieuwe versies, omdat deze verbeterde bugfixes hebben. Dit is vooral belangrijk wanneer u geen apps kunt bijwerken of downloaden, omdat voor nieuwe versies van apps mogelijk een nieuwere versie van iOS op het apparaat nodig is. U kunt dit eenvoudig doen door naar uw instelling te navigeren en dan ziet u over het algemeen een software-update. Klik daarop en je bent klaar om te gaan.
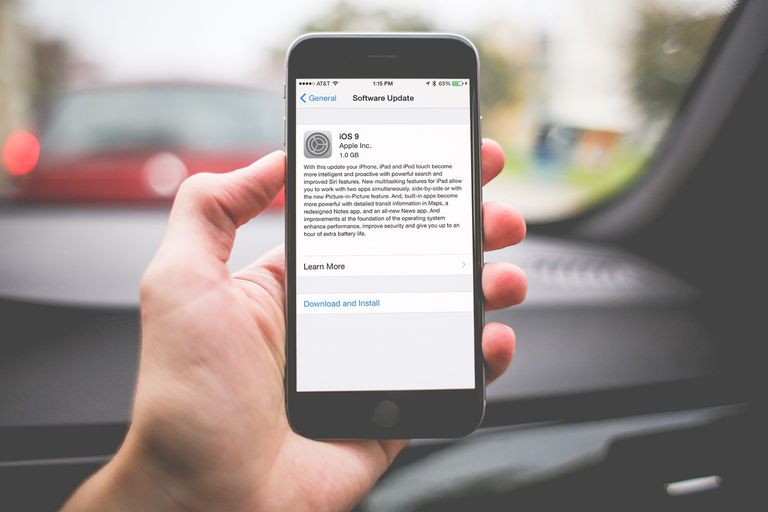
7) Datum- en tijdinstelling wijzigen
Deze instellingen op uw apparaat hebben ook een grote invloed op de tijdlijn en frequentie van app-updates op het apparaat. De verklaring hiervoor is ingewikkeld, maar in eenvoudige bewoordingen voert je iPhone een aantal controles uit terwijl hij communiceert met de servers van Apple voordat hij de app bijwerkt of downloadt. Om dit op te lossen, stelt u de automatische datum en tijd in door de onderstaande stappen te volgen:
- 1. Open Instellingen> Algemeen> Datum en tijd.
- 2. Druk op de schakelaar Automatisch instellen om in te schakelen.
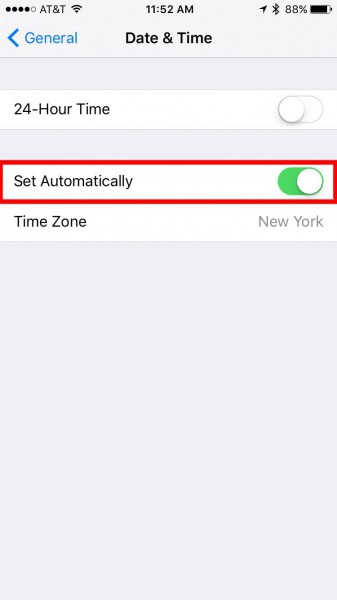
8) De app verwijderen en opnieuw installeren
Probeer dit als geen van de bovenstaande stappen voor u lijkt te werken. Door de app te verwijderen en opnieuw te installeren, kan dit probleem worden opgelost, omdat de app soms helemaal opnieuw moet beginnen om goed te kunnen functioneren. Op deze manier krijg je ook de bijgewerkte app op het apparaat geïnstalleerd.
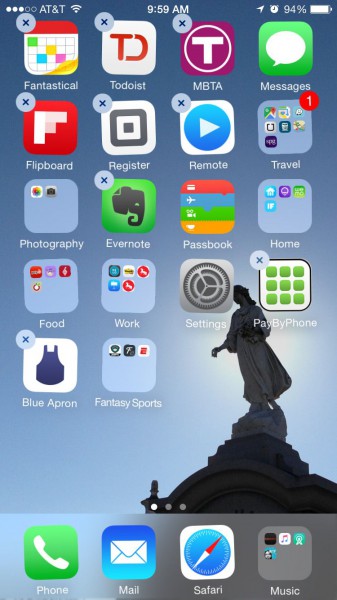
9) App Store-cache leegmaken
Dit is nog een truc waarbij je je App Store-cache wist, op dezelfde manier als bij je apps. In sommige situaties kan de cache ervoor zorgen dat u uw apps niet kunt downloaden of bijwerken. Om de cache te legen, doorloop je de gegeven stappen:
- 1. Tik op en open de App Store-app
- 2. Raak nu 10 keer een willekeurig pictogram op de balk omlaag van de app aan
- 3. Nadat u dit hebt gedaan, wordt de app opnieuw opgestart en navigeert u naar de knop Voltooien die aangeeft dat de cache is geleegd.
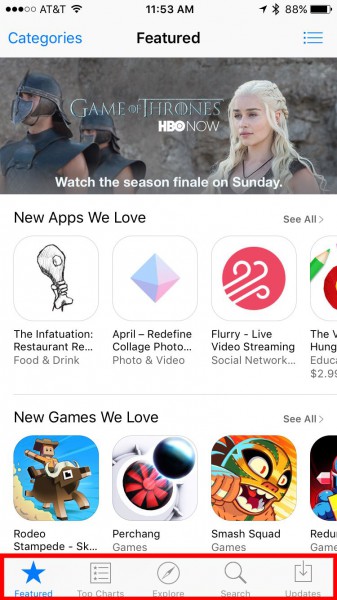
10) iTunes gebruiken om de app bij te werken
Als de toepassing niet zelfstandig op het apparaat kan worden bijgewerkt, kunt u hiervoor ook iTunes gebruiken. Volg de onderstaande stappen om dit te begrijpen:
- 1. Start iTunes om te beginnen op uw pc
- 2. Kies Apps in de vervolgkeuzelijst in de linkerhoek bovenaan
- 3. Tik op Updates net onder het venster bovenaan
- 4. Tik eenmaal op het pictogram voor de app die u wilt bijwerken
- 5. Update nu en nadat de app volledig is bijgewerkt, synchroniseert u uw apparaat en installeert u de bijgewerkte app.
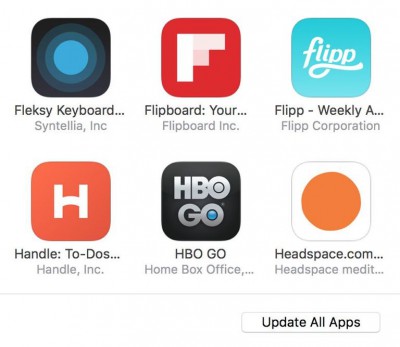
11) Reset alle instellingen
Als u de updates nog steeds niet kunt installeren, zijn er enkele serieuzere stappen die u moet nemen. U kunt proberen al uw iPhone-instellingen opnieuw in te stellen. Hiermee worden geen gegevens of bestanden verwijderd. Het brengt gewoon de oorspronkelijke instellingen terug.
- 1. Tik op Instellingen> Algemeen> Reset> Reset alle instellingen.
- 2. Voer nu uw wachtwoord in als daarom wordt gevraagd en in het pop-upvenster
- 3. Tik op Reset alle instellingen.
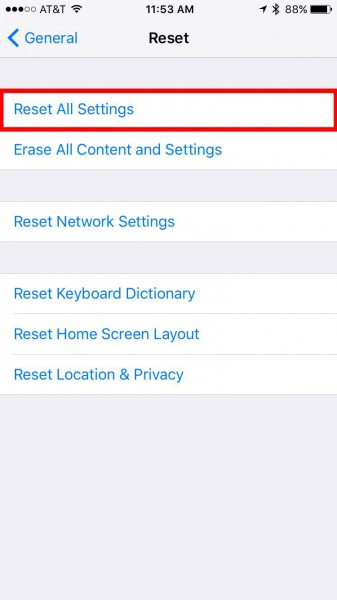
12) Herstel iPhone naar fabrieksinstellingen
Als u hier bent aangekomen, gaan we ervan uit dat de bovenstaande stappen mogelijk niet voor u hebben gewerkt, dus probeer deze laatste stap en reset uw iPhone naar de fabrieksinstellingen, wat nu het laatste redmiddel lijkt te zijn. Houd er rekening mee dat alle apps, afbeeldingen en alles in dit geval worden verwijderd. Raadpleeg de onderstaande afbeelding om te zien hoe dit in de instellingen wordt gedaan.
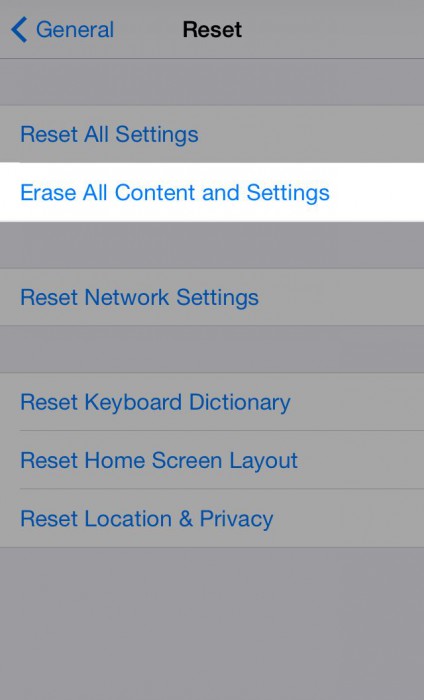
Dus hier was je complete oplossingsgids als je geen apps op de iPhone kunt downloaden . Het is altijd belangrijk om eerst de basisvereisten te begrijpen en die stappen te controleren om de stappen te verfijnen die u later neemt om het download- of updateprobleem op de iPhone op te lossen. Volg alle stappen op de aangegeven manier in volgorde om het gewenste resultaat te krijgen.
iPhone repareren
- Problemen met iPhone-software
- iPhone blauw scherm
- iPhone wit scherm
- iPhone-crash
- iPhone dood
- iPhone waterschade
- Vastgemetselde iPhone repareren
- Problemen met iPhone-functies
- iPhone-nabijheidssensor
- Problemen met iPhone-ontvangst
- iPhone microfoon probleem
- iPhone FaceTime-probleem
- iPhone GPS-probleem
- iPhone-volumeprobleem
- iPhone Digitizer
- iPhone-scherm draait niet
- iPad-problemen
- iPhone 7-problemen
- iPhone-luidspreker werkt niet
- iPhone-melding werkt niet
- Dit accessoire wordt mogelijk niet ondersteund
- Problemen met iPhone-apps
- iPhone Facebook-probleem
- iPhone Safari werkt niet
- iPhone Siri werkt niet
- Problemen met iPhone-agenda
- Zoek mijn iPhone-problemen
- iPhone-alarmprobleem
- Kan geen apps downloaden
- iPhone-tips




James Davis
personeelsredacteur