Samsung-telefon sitter fast i Odin-modus [løst]
27. april 2022 • Arkivert til: Fix Android Mobile Problemer • Utprøvde løsninger
Odin-modus kan bare sees på Samsung-enheter og er derfor kjent som Samsung Odin-modus. Odin er en programvare som brukes av Samsung for å flashe enhetene sine og for å introdusere nye og tilpassede ROM-er og fastvare. Mange brukere går inn i Odin-modus på sine Samsung-telefoner for å blinke den, og andre opplever det ved et uhell og ser deretter etter løsninger for hvordan de avslutter Odin-modus. Odin-modusskjermen kan enkelt avsluttes, men hvis du støter på et problem som Odin-feil, dvs. hvis du sitter fast ved Samsung Odin-modusskjermen, må du kanskje konsultere teknikkene som er forklart i denne artikkelen.
Problemet med Odin-feil oppstår på mange Samsung-enheter, spesielt Samsung-telefoner, og brukere er derfor konstant på utkikk etter løsningene. Hvis du også ser en Samsung Odin Mode-skjerm på telefonen din og ikke klarer å avslutte den, ikke få panikk. Det er en typisk situasjon med en Odin-feilfeil, og vi har alt du trenger å vite om dette særegne problemet.
Før vi går videre til å håndtere Odin-feil-problemet, la oss tenke over hva som er en Samsung Odin-modus og måtene å komme ut av den på en problemfri måte.
- Del 1: Hva er Odin-modus?
- Del 2: Hvordan avslutte Odin-modus?
- Del 3: Hvordan komme ut av Odin-modus med ett klikk
- Del 4: Fiks nedlasting av Odin-modus, ikke slå av målet
- Del 5: Fix Odin flash stock mislykket problem
Del 1: Hva er Odin-modus?
Samsung Odin Mode, bedre kjent som nedlastingsmodus, er en skjerm du ser på din Samsung-enhet når du trykker på volum ned, strøm og hjem-knappen samtidig. Samsung Odin Mode-skjermen gir deg to alternativer, nemlig "Fortsett" ved å trykke på volum opp-knappen og "Avbryt" ved å trykke på volum ned-knappen. En annen måte å gjenkjenne Samsung Odin-modus på er at skjermen vil vise en trekant med Android-symbolet på og en melding som sier "Laster ned".
Hvis du trykker på "Avbryt" ved å trykke på volum ned-tasten, kan du avslutte Samsung Odin-modus og enheten vil starte på nytt. Hvis du "Fortsetter" videre, vil du bli bedt om å flashe enheten din eller introdusere en ny fastvare.
Men når du trykker på volum ned-knappen, men ikke klarer å avslutte Samsung Odin-modus, sies det at du opplever det som kalles et Odin-feilproblem. I denne situasjonen vil ikke telefonen starte på nytt og forbli fast på Samsung Odin Mode-skjermen. Bare i tilfelle hvis du trykker på volum opp-tasten og går videre til å blinke en ny ROM/fastvare, kan du komme ut av Samsung Odin-modus ved å følge noen få enkle trinn som er forklart i følgende segment.
Del 2: Hvordan avslutte Odin-modus?
Å avslutte Samsung Odin-modus er enkelt og en lett oppgave. Det er tre forskjellige måter å gjøre dette på. La oss se på disse metodene gitt nedenfor.
- For det første, som forklart ovenfor, på hovedskjermen for Samsung Odin-modus, trykk på volum ned-tasten for å avbryte nedlastingsprosessen og beordre enheten om å starte på nytt.
- For det andre, hvis du opplever Odin-feilfeil, trykk og hold volum ned-tasten og strømknappen sammen og vent i noen minutter før telefonen starter på nytt.
- For det tredje, fjern batteriet, hvis mulig, fra enheten. Vent et minutt eller to og sett inn batteriet igjen og prøv å slå på enheten.
Men hvis disse teknikkene ikke hjelper deg med å komme ut av Samsung Odin-modus og Odin-feilfeilen vedvarer, anbefales det å prøve metodene gitt i de andre delene av denne artikkelen, før du gjør det, er det nødvendig å ta en fullstendig sikkerhetskopiering av dataene dine, media og andre filer, lagret på Samsung-enheten din fordi endringer i fastvaren mens du løser problemet kan tørke av dataene dine.
Sikkerhetskopiering av dataene dine vil forhindre tap av data og vil gi generell beskyttelse i tilfelle du mister data mens du fikser Odin-feilfeilen.
Dr.Fone - Phone Backup (Android) kommer som et flott verktøy for å sikkerhetskopiere dataene dine med bare ett klikk på PC-en. Du kan prøve det gratis og bruke alle funksjonene før du kjøper produktet. Denne programvaren lar deg sikkerhetskopiere og gjenopprette alle typer data som bilder, videoer, kontakter, lydfiler, apper, dokumenter, notater, notater, kalendere, samtalelogger og mye mer.

Dr.Fone - Telefonsikkerhetskopiering (Android)
Sikkerhetskopier og gjenopprett Android-data fleksibelt
- Sikkerhetskopier Android-data selektivt til datamaskinen med ett klikk.
- Forhåndsvis og gjenopprett sikkerhetskopien til alle Android-enheter.
- Støtter 8000+ Android-enheter.
- Det går ingen data tapt under sikkerhetskopiering, eksport eller gjenoppretting.
Del 3: Hvordan komme ut av Odin-modus med ett klikk
Mens metodene ovenfor bør tilbakestille telefonen til dens opprinnelige driftstilstand, vil noen ganger Odin-feilen vedvare, og du vil finne deg selv fast i nedlastingsmodus. Hvis dette er tilfelle, er det en løsning du kan bruke kjent som Dr.Fone - System Repair .

Dr.Fone - Systemreparasjon (Android)
Beste Android-reparasjonsverktøy for å få Samsung ut av Odin-modus
- Den #1 Android-reparasjonsprogramvaren i bransjen
- Rent og brukervennlig grensesnitt
- Ett-klikks fiks for hvordan du kommer deg ut av Odin-modus
- Programvare kompatibel med Windows
- Ingen teknisk erfaring kreves
Dette er lett en av de beste løsningene som finnes.
For å hjelpe deg med å komme i gang, her er et trinn for trinn til hvordan du kan sette opp og kjøre når du reparerer din Samsung-telefon (fast i Samsung Odin-modus).
Merk: Vær oppmerksom på at å kjøre denne ettklikksløsningen kan slette alle dataene på enheten din, inkludert filene dine. Sørg alltid for at du sikkerhetskopierer enheten på forhånd.
Trinn #1 : Start Dr.Fone og velg alternativet 'System Repair' fra hovedmenyen.

Koble til Samsung-enheten din med den offisielle kabelen og velg alternativet "Android Repair" fra menyen til venstre.

Trinn #2 : På neste skjerm, sjekk enhetsinformasjonen din for å være sikker på at du reparerer riktig fastvareversjon, og klikk deretter på Neste-knappen.

Trinn #3 : Følg instruksjonene på skjermen. Siden enheten allerede er i nedlastingsmodus, må du klikke deg gjennom menyalternativene til fastvaren begynner å laste ned.

Etter å ha lastet ned riktig firmware, begynner Samsung-enheten å reparere seg selv, og telefonen vil være tilbake til sin opprinnelige driftstilstand.
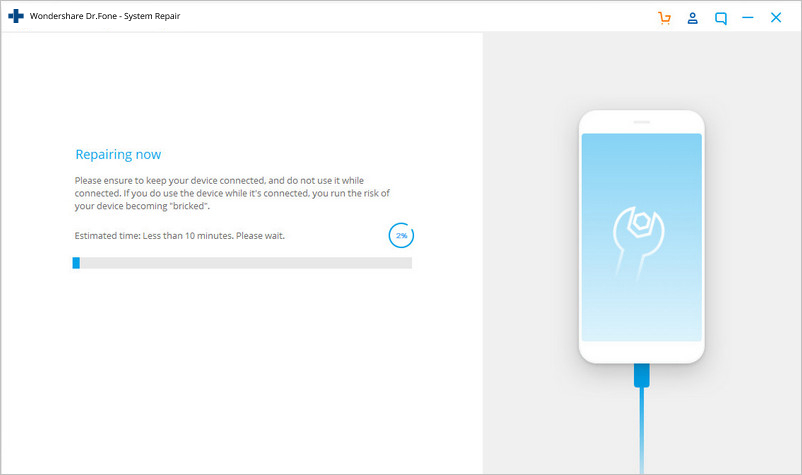
Del 4: Fiks nedlasting av Odin-modus, ikke slå av målet
Å komme ut av Samsung Odin-modus eller bekjempe Odin-feilfeil kan være en enkel oppgave før du ser en melding som sier "...nedlasting, ikke slå av målet.." Når du sender volum opp-knappen.
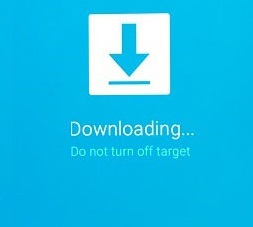
Denne feilen kan fikses på to måter. La oss gå gjennom dem én etter én.
1. Hvordan fikser jeg nedlasting av Odin-modus uten å bruke fastvare?
Dette trinnet er enkelt og krever bare at du tar ut batteriet fra enheten og setter det inn igjen etter noen minutter. Slå den på igjen og vent til den starter normalt. Koble den deretter til PC-en og se om den blir gjenkjent som en lagringsenhet.
2. Hvordan fikser du nedlasting av Odin-modus ved å bruke Odin Flash-verktøyet?
Denne metoden er litt kjedelig, så følg trinnene nøye:
Trinn 1: Last ned en passende firmware, driverprogramvare og Odin-blinkverktøy. Når du er ferdig, høyreklikker du på den nedlastede Odin-filen for å velge "Kjør som administrator".
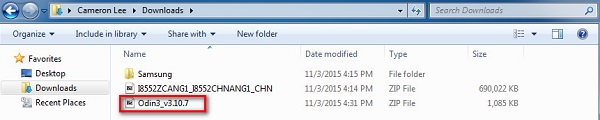
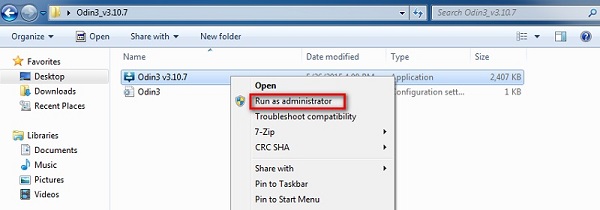
Trinn 2: Start enheten i nedlastingsmodus ved å trykke på strøm, volum ned og hjem-knappen samtidig. Når telefonen vibrerer, slipper du bare strømknappen.
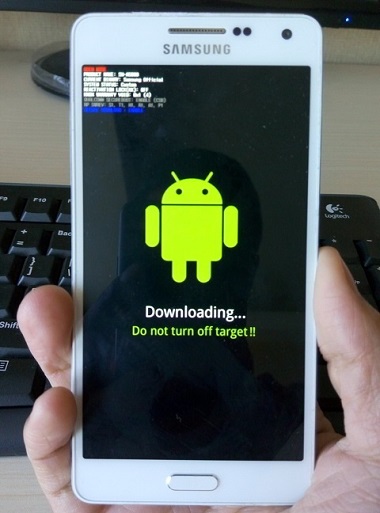
Trinn 3: Nå må du trykke forsiktig på volum opp-knappen og du vil se nedlastingsmodusskjermen.
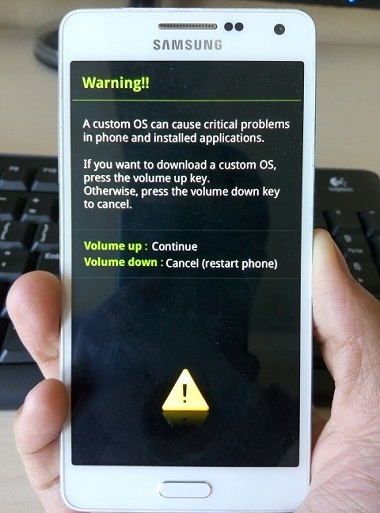
Trinn 4: Når du kobler enheten til PC-en med en USB-kabel, vil Odin gjenkjenne enheten automatisk og i Odin-vinduet vil du se en melding som sier "Lagt til".
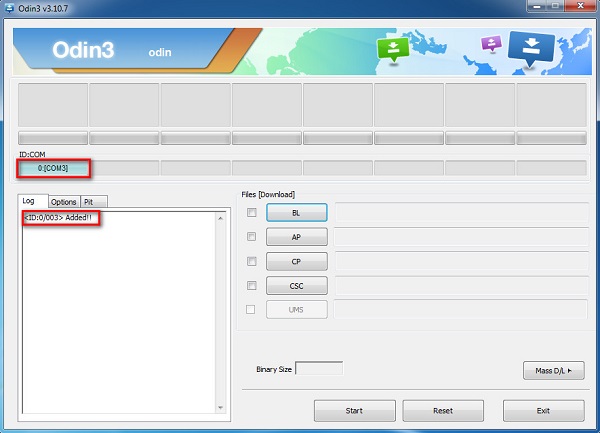
Trinn 5: Se nå etter den nedlastede fastvaren ved å klikke på "PDA" eller "AP" i Odin-vinduet og klikk deretter "Start" som vist på bildet nedenfor.
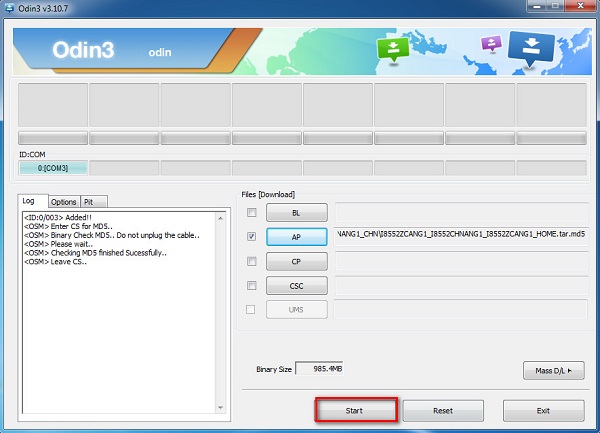
Del 5: Fix Odin flash stock mislykket problem.
Når du bruker Odin-programvaren til å flashe Samsung-telefonen din, men prosessen blir avbrutt eller ikke fullføres, kan du gjøre følgende:
Til å begynne med, gå til "Innstillinger" og velg "Sikkerhet". Finn deretter alternativet "Reaktiveringslås" og fjern merket for det.
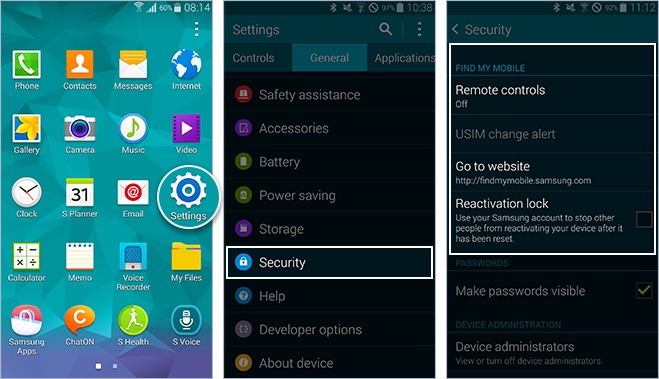
Til slutt, når dette er gjort, gå tilbake til Odin-modus og prøv å flashe Stock ROM/firmware igjen. Enkelt, ikke sant?
Samsung Odin-modus, også kalt nedlastingsmodus, kan enkelt gås inn og ut. Men hvis du møter problemer mens du kommer ut av det, vil metodene gitt ovenfor lære deg hvordan du avslutter Odin-modus trygt. Odin-feil er ikke en alvorlig feil og kan løses av deg ved å følge tipsene og triksene som er forklart i denne artikkelen nøye. Disse metodene er kjent for å løse problemet uten å skade telefonens programvare eller maskinvare. Så fortsett og prøv dem nå.
Samsung problemer
- Samsung-telefonproblemer
- Samsung-tastaturet stoppet
- Samsung murt
- Samsung Odin feil
- Samsung Freeze
- Samsung S3 slår seg ikke på
- Samsung S5 slår seg ikke på
- S6 slår seg ikke på
- Galaxy S7 slår seg ikke på
- Samsung-nettbrettet slår seg ikke på
- Problemer med Samsung-nettbrett
- Samsung svart skjerm
- Samsung fortsetter å starte på nytt
- Samsung Galaxy Sudden Death
- Samsung J7 problemer
- Samsung-skjermen fungerer ikke
- Samsung Galaxy Frozen
- Samsung Galaxy ødelagt skjerm
- Samsung telefontips






Alice MJ
stabsredaktør
Generelt vurdert 4,5 ( 105 deltok)