Full veiledning for å fikse problemer med Samsung-nettbrett
27. april 2022 • Arkivert til: Fix Android Mobile Problemer • Utprøvde løsninger
Problemer med Samsung-nettbrett som Samsung-nettbrett vil ikke slå seg av, slå seg på eller forbli frosset og ikke reagerer, har blitt veldig vanlig. Vi hører om dem ganske ofte fra berørte brukere som vil vite hvordan de kan fikse et Samsung-nettbrettproblem. Disse problemene oppstår tilfeldig og lar brukerne ha peiling. Mange bekymrer seg for at Samsungs nettbrettproblemer er et direkte resultat av et sannsynlig virusangrep, men det de glemmer å ta hensyn til som årsak, er forstyrrelsen av enhetens interne innstillinger og programvare. Også grov bruk og feil vedlikehold kan ødelegge nettbrettet og forårsake ulike feil, slik som at Samsung-nettbrettet ikke slår seg av.
Derfor har vi for deg de 4 av de mest observerte Samsung-nettbrettproblemene og også en utmerket måte å trekke ut alle dataene dine for å forhindre tap av data.
Del 1: Samsung-nettbrettet slår seg ikke på
Dette Samsung-nettbrettproblemet er en kritisk feil og krever spesielle Samsung-reparasjoner, for eksempel trinnene nedenfor:
Til å begynne med må du ta ut batteriet og la tappen stå i en halv time for å tømme eventuell overlading i enheten. Sett deretter inn batteriet igjen og slå på tappen.

Du kan også prøve å tvinge omstart av fanen. Du trenger bare å trykke på av/på- og volum ned-knappen samtidig i 5-10 sekunder og vente til fanen starter på nytt.

En annen måte å fikse at Samsung-nettbrettet ikke slår seg på, er å lade fanen i en time eller så med en original Samsung-lader. Dette hjelper fordi batteriet ofte går ned til null og hindrer enheten i å slå seg på. Prøv nå å slå på fanen etter at du føler at den er tilstrekkelig ladet.
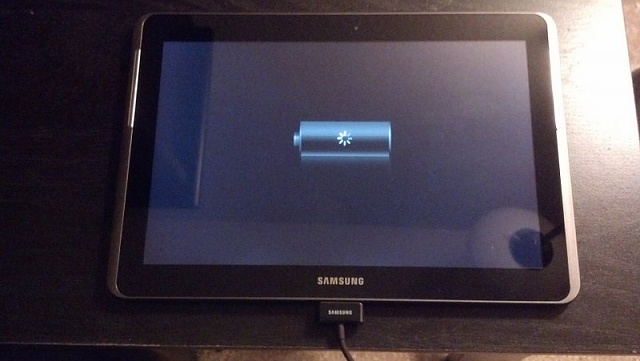
Oppstart i sikkermodus er også en god måte å teste om enheten din er i stand til å slås på. For å få tilgang til sikkermodus, trykk på strømknappen lenge nok til å se Samsung-logoen på skjermen. Slipp deretter knappen og trykk umiddelbart på volum ned-knappen. Deretter lar du enheten bare starte på nytt i sikker modus.
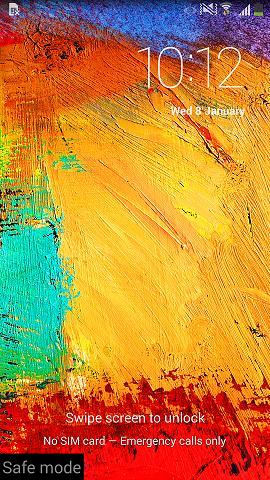
Til slutt kan du også hardt tilbakestille fanen i gjenopprettingsmodus ved å trykke på strøm-, hjem- og volum ned-knappene sammen til du ser en liste over alternativer foran deg. Velg nå "tørk data / tilbakestilling til fabrikk". Når dette er gjort, vil fanen din starte på nytt automatisk.
Merk: Du vil miste alle dine data og innstillinger, så vennligst sikkerhetskopier dataene dine på forhånd.
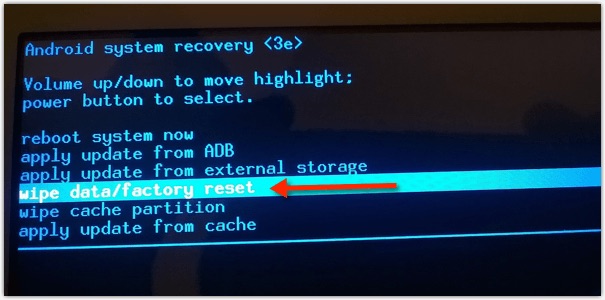
Del 2: Samsung-nettbrettet slår seg ikke av
Samsung-nettbrettet slår seg ikke av er et annet problem som trenger særegne Samsung-fikser. Hvis du er i stand til å bruke kategorien din jevnt, men når du prøver å slå den av, nekter den å slå seg av, kan du enten vente til batteriet tømmes helt ut eller prøve en av løsningene gitt nedenfor:
Prøv å tvinge avslutning når Samsung-nettbrettet ikke slår seg av. I utgangspunktet må du koble fanen til en lader, og når den begynner å lade, trykker du på strømknappen i 10-15 sekunder for at den skal starte på nytt. Når skjermen viser et ladeskilt på den, kobler du fra laderen og fanen vil slå seg av.
Du kan også nå gjenopprettingsmodusen ved å trykke på strøm-, hjem- og volum ned-knappene og gi en kommando til "Reboot System Now". Så, når fanen starter på nytt, prøv å slå den av og forhåpentligvis vil den fungere normalt.
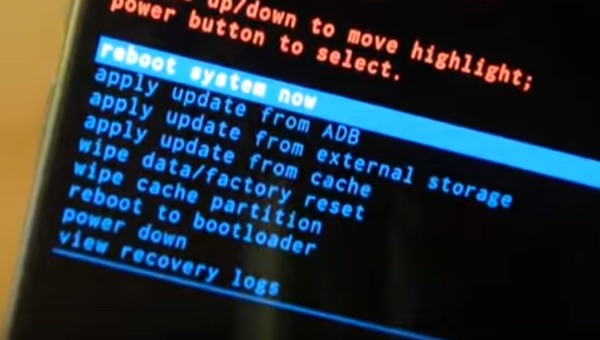
Del 3: Samsung nettbrett frossen skjerm
Din Samsung Tab sies å være frosset når du sitter fast på en bestemt skjerm, og uansett hva du gjør, vil ikke fanen ta noen kommando fra deg, nesten som om den ble hengt. Trinnene er gitt nedenfor for å hjelpe deg med å løse dette Samsung-nettbrettproblemet:
Prøv først å trykke på hjem-knappen i 2-3 sekunder. Hvis du går tilbake til startskjermen, vel og merke, men hvis fanen fortsatt er frosset, prøv å trykke på tilbakeknappen nederst på skjermen flere ganger.

Nå, hvis metoden ovenfor ikke hjelper, bør du vurdere en myk tilbakestilling. For det er alt du trenger å gjøre å trykke på av/på-knappen i minst 10 sekunder og vente på at fanen starter på nytt.
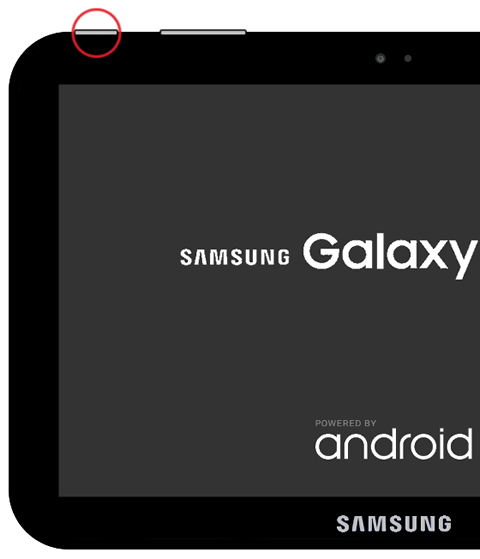
Den siste løsningen ville være å tilbakestille fanen til fabrikkstandard i gjenopprettingsmodus som en effektiv Samsung-fiks. For å få tilgang til gjenopprettingsskjermen, trykk på Hjem-, Strøm- og Volum ned-knappen samtidig. Fra alternativene som vises foran deg, velg "Tilbakestill fabrikk" og vent til fanen starter på nytt. Dette vil definitivt løse problemet, og kategorien din vil fungere normalt fremover.
Del 4: Hvordan redde data fra Samsung-nettbrettet hvis fanen ikke fungerer?
Teknikkene som er foreslått i denne artikkelen vil definitivt hjelpe deg med å fikse problemer med Samsung-nettbrett, men hvis defekten ikke kan repareres og kategorien din ikke fungerer, ikke stress og bekymre deg for dataene dine. Det vi har til deg er Dr.Fone - Data Recovery (Android) . Denne programvaren er spesielt utviklet for å hente data fra ødelagte og skadede enheter og holde den trygg på PC-en din uten å tukle med autentisiteten. Du kan prøve dette verktøyet gratis, siden Wondershare tilbyr gratis prøveversjon og teste alle funksjonene for å bestemme deg. Den trekker også effektivt ut data fra låste enheter eller hvis systemet har krasjet. Den gode delen er at den støtter de fleste Samsung-produktene, og du må bare følge disse få trinnene nedenfor for å trekke ut data fra fanen din:

Dr.Fone - Datagjenoppretting (Android)
Verdens første programvare for datainnhenting for ødelagte Android-enheter.
- Den kan også brukes til å gjenopprette data fra ødelagte enheter eller enheter som er skadet på annen måte, for eksempel de som sitter fast i en omstartsløyfe.
- Høyeste gjenfinningsgrad i bransjen.
- Gjenopprett bilder, videoer, kontakter, meldinger, anropslogger og mer.
- Kompatibel med Samsung Galaxy-enheter.
Følg trinnene nedenfor for å redde dataene fra Samsung-nettbrett som ikke fungerer normalt.
1. Begynn med å laste ned, installere og kjøre Dr.Fone - Data Recovery-verktøyet på PC-en din, og gå deretter videre for å koble til fanen din ved hjelp av en USB-kabel og gå til hovedskjermen til programvaren.

Når du starter programvaren, vil du se mange faner foran deg. Bare klikk på "Gjenopprett fra ødelagt telefon" og gå videre.

2. I dette trinnet, velg fra de to alternativene før du den sanne naturen til fanen din som vist på skjermbildet nedenfor.

3. Du vil nå bli bedt om å mate inn fanens modelltype og navn som vist på skjermbildet nedenfor. Gi riktige detaljer for programvaren for å identifisere fanen din jevnt og bekreft den før du trykker på "Neste".

4. Nå må du lese instruksjonene som vist i skjermbildet nedenfor nøye for å gå inn i nedlastingsmodus på fanen din og trykke "Neste".

5. Nå vil du kunne forhåndsvise alle filene på skjermen, sørg for at du har alt du trenger og bare trykk "Gjenopprett til datamaskin". Det er alt, du har hentet dataene dine.

I det hele tatt er problemer med Samsung-nettbrett ikke vanskelige å takle. Du trenger bare å være tålmodig og taktfull med fanen din. Så ikke glem å fortelle oss hvordan du føler om denne artikkelen i kommentarfeltet nedenfor.
Samsung problemer
- Samsung-telefonproblemer
- Samsung-tastaturet stoppet
- Samsung murt
- Samsung Odin feil
- Samsung Freeze
- Samsung S3 slår seg ikke på
- Samsung S5 slår seg ikke på
- S6 slår seg ikke på
- Galaxy S7 slår seg ikke på
- Samsung-nettbrettet slår seg ikke på
- Problemer med Samsung-nettbrett
- Samsung svart skjerm
- Samsung fortsetter å starte på nytt
- Samsung Galaxy Sudden Death
- Samsung J7 problemer
- Samsung-skjermen fungerer ikke
- Samsung Galaxy Frozen
- Samsung Galaxy ødelagt skjerm
- Samsung telefontips






Alice MJ
stabsredaktør
Generelt vurdert 4,5 ( 105 deltok)