En omfattende guide til iCloud-sikkerhetskopiering mislyktes
07. mars 2022 • Arkivert til: Administrer enhetsdata • Utprøvde løsninger
Sikkerhetskopiering av iPhone kan noen ganger være en enkel, men utmattende oppgave, siden feil ikke er uvanlige under sikkerhetskopieringsprosessen. Sikkerhetskopier er en viktig del av å sørge for at dataene, informasjonen og innstillingene på din iPhone er helt trygge, i tilfelle noe skulle skje med enheten din. Det sikrer at du ikke mister viktig informasjon som er lagret på iPhone-enheten din.
" ICloud-sikkerhetskopieringen mislyktes "-feilen samt "den siste sikkerhetskopieringen kunne ikke fullføres " er feil som kan dukke opp under et mislykket sikkerhetskopieringsforsøk på å sikkerhetskopiere dataene dine til iCloud. Denne feilen kan være forårsaket av problemer som enkelt kan fikses eller problemer som krever mer grundig og grundig løsning for problemet.
Så la oss i dag lære om hvorfor iPhone-sikkerhetskopiering til iCloud mislykkes og hva som kan gjøres for å løse problemet.
- Del 1: Årsaker til at iCloud-sikkerhetskopien mislyktes
- Del 2: iCloud-sikkerhetskopiering mislyktes fordi det ikke er nok lagringsplass
- Del 3: Andre løsninger for å fikse problemer med iCloud-sikkerhetskopiering
- Del 4: En alternativ måte å sikkerhetskopiere iPhone på: Dr.Fone - Telefonsikkerhetskopiering (iOS)
Del 1: Årsaker til at iCloud-sikkerhetskopien mislyktes
Det er mange grunner til at iCloud-sikkerhetskopien mislykkes , som alle vil bli behandlet i løpet av denne løsningen. Noen av årsakene til at iCloud ikke vil sikkerhetskopiere kan inkludere en eller en kombinasjon av noen av disse årsakene:
- iCloud-sikkerhetskopiering mislyktes fordi det ikke er nok iCloud-lagring igjen;
- Det kan være noe galt med iCloud-innstillingene dine;
- Det kan være et resultat av Internett-tilkoblingen din;
- Det kan være noe galt med iPhone-innstillingene;
- Sannsynligvis er det et problem med iCloud-påloggingen;
- Enhetsskjermen er ikke låst;
- Du er ikke koblet til en strømkilde (Hvis enheten ikke sikkerhetskopieres automatisk).
Nå som vi vet de grunnleggende årsakene, la oss gå videre til løsningene en etter en for å bli kvitt iCloud-sikkerhetskopieringsproblemet .
Del 2: iCloud-sikkerhetskopiering mislyktes fordi det ikke er nok lagringsplass
Det vanligste problemet som vanligvis finnes med mislykkede iCloud-sikkerhetskopier , er at lagringsplassen på iCloud-kontoen deres er utilstrekkelig for den ferske sikkerhetskopien du vil kjøre. Dette kan enkelt løses ved å bruke en av følgende metoder:
2.1. Slett eldre iCloud-sikkerhetskopier (som ikke er til bruk) : Sletting av eldre sikkerhetskopier har en tendens til å skape rom for den nye sikkerhetskopieringen som forsøkes. For å slette eldre iCloud-sikkerhetskopier, ganske enkelt:
- Trykk på Innstillinger og fortsett til iCloud
- Trykk på "Lagring" og deretter på "Administrer lagring"
- En liste over de gamle sikkerhetskopiene du har laget fra iPhone skal vises.
- Du kan deretter velge sikkerhetskopien du vil bli kvitt og deretter trykke på "Slett sikkerhetskopi".
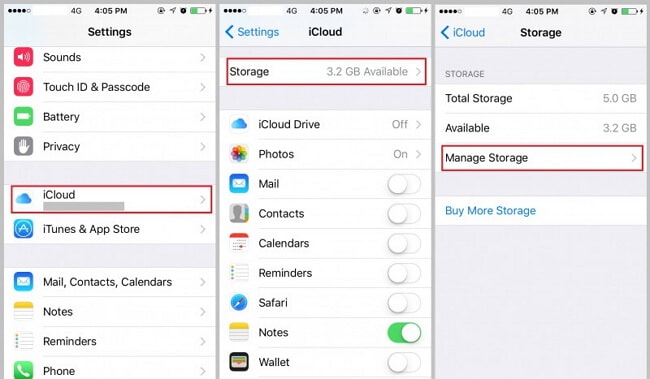
Dette bør da skape litt plass du trenger på iCloud-kontoen din. Kontroller at den nødvendige plassen er tilstrekkelig for den nye sikkerhetskopien, og fortsett deretter som planlagt for å utføre sikkerhetskopieringen.
2.2 Oppgrader lagringen din : Hvis du imidlertid ikke føler deg komfortabel med å slette de gamle sikkerhetskopiene dine, kan du velge alternativet for å oppgradere iCloud-lagringen din. Dette kan enkelt gjøres ved å følge trinnene som er skissert nedenfor:
- Gå til Innstillinger-appen
- Trykk på iCloud
- iCloud-lagring eller Administrer lagring
- Trykk på Oppgrader-alternativet
- Følg prosedyrene for å kjøpe mer lagringsplass for sikkerhetskopiene
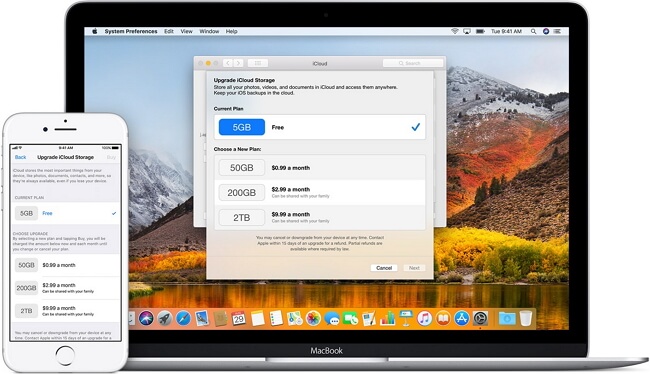
Etter vellykket oppgradering vil du ha tilstrekkelig med lagringsplass på iCloud-kontoen din. Du kan deretter fortsette med sikkerhetskopieringen som planlagt. Sikkerhetskopieringen skal da fortsette uten problemer. Hvis sikkerhetskopieringsprosessen fortsatt ikke er vellykket, kan det være lurt å utforske de gjenværende mulighetene og løsningene for hvorfor iCloud ikke vil sikkerhetskopiere .
Del 3: Andre løsninger for å fikse problemer med iCloud-sikkerhetskopiering
Hvis iCloud-lagring ikke er problemet, er det mest sannsynlig at det er noe galt med enten påloggingen din, iCloud-innstillingene eller et enkelt trinn du mangler. Så her er noen flere løsninger som vil hjelpe deg med å fikse iCloud-sikkerhetskopieringsproblemet .
Løsning 1: Sjekk iCloud-innstillingene
Det er en mulighet for at iCloud-innstillingene dine er den som er i veien for å få en vellykket sikkerhetskopi av iPhone! Bare én liten innstilling kan hindre iCloud i å sikkerhetskopiere informasjonen din. For å sjekke om iCloud-innstillingen er synderen, følg disse trinnene:
- Åpne innstillinger
- Trykk på navnet ditt, som vanligvis finnes øverst på siden
- Fortsett til å trykke på iCloud
- Rull ned for å se om iCloud Backup-alternativet er slått på. Hvis ikke, er dette synderen.
- Hvis iCloud Backup ikke er slått på, trykk på den for å slå den PÅ.
- Fortsett for å forsøke å sikkerhetskopiere enheten.
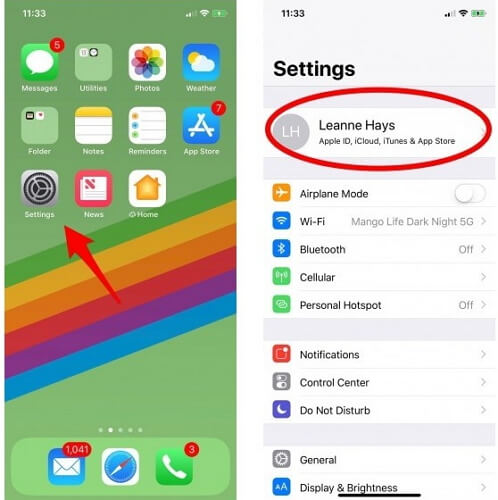
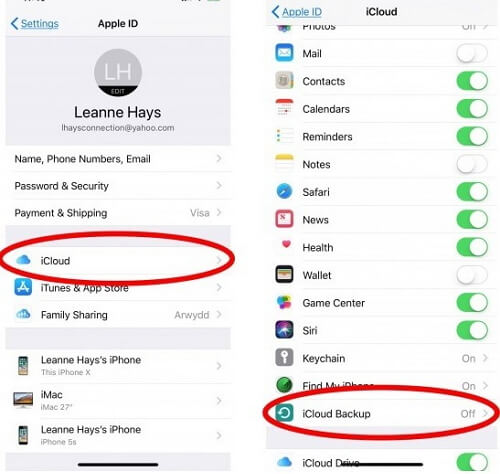
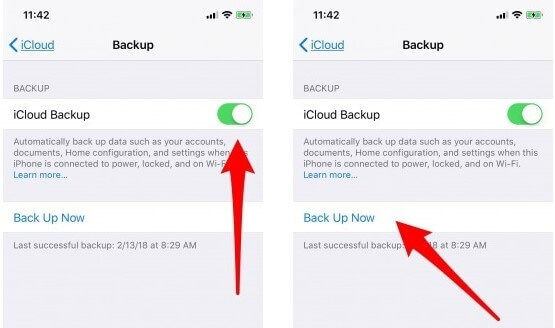
Sikkerhetskopieringen skal nå gå problemfritt uten problemer. Men hvis det fortsatt ikke gjør det, bør du gå videre til neste løsning.
Løsning 2: Sjekk nettverks- og nettverksinnstillingene
Det kan være den enkleste av tingene som vil fungere som den sårt tiltrengte løsningen eller sjekken for å takle iCloud-sikkerhetskopieringen som mislyktes . Det kan virke grunnleggende, men det blir ofte oversett av de fleste og er ofte årsaken til mange feil og problemer som oppstår med iPhone. Det er nettverket, Wi-Fi-tilkoblingen og nettverksinnstillingene.
For at iCloud-sikkerhetskopien skal lykkes, må du ha en stabil og rask internettforbindelse og sørge for at alle innstillingene tillater at enheten din kan kobles sømløst til Internett. Hvis dette ikke skjer, vil ikke bare sikkerhetskopien fungere, men det vil mest sannsynlig også påvirke andre apper, og hindre deg i å få tilgang til Internett.
Før du sikkerhetskopierer, vil du kanskje også forsikre deg om at Internett- eller Wi-Fi-kilden ikke har noen feil, og at du har en rask Internett-tilkobling. Dette kan utgjøre hele forskjellen mellom en vellykket sikkerhetskopiering og en mislykket iCloud-sikkerhetskopiering .
Så hvordan fikser du denne feilen? Du kan gjøre dette ved å tilbakestille nettverksinnstillingene (når du er ferdig med å sjekke om Wi-Fi-tilkoblingen er riktig konfigurert) på iPhone ved å følge disse enkle trinnene:
- Trykk på Innstillinger-appen
- Fortsett til å velge alternativet "Generelt".
- Sveip ned for å finne "Tilbakestill"-knappen, og velg den.
- Trykk på alternativet Tilbakestill nettverksinnstillinger
- Du vil bli bedt om å angi passordet ditt av sikkerhetsgrunner. Skriv inn koden din og bekreft tilbakestilling av nettverk.
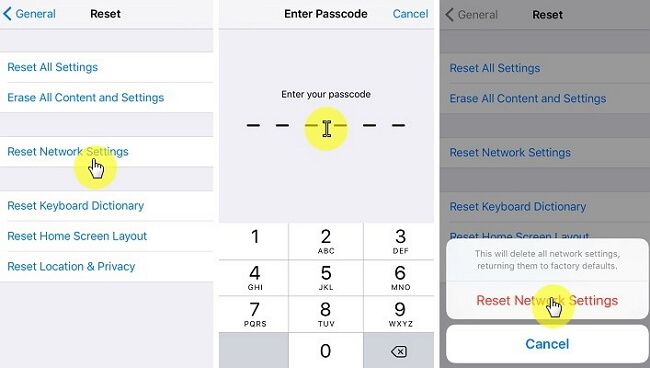
Nettverkstilkoblingen din skal nå være så god som ny! Hvis dette fortsatt ikke løser problemet, fortsett til neste metode.
Merk: Før du videresender med tilbakestilling av nettverksinnstillingene, må du lagre informasjon om nettverkets Wi-Fi/mobildata som ID/passord, VPN/APN-innstillinger osv. Dette er viktig ettersom å gå gjennom denne prosessen vil oppdatere all informasjon.
Løsning 3: Logg av og logg på tilbake
Dette er en undervurdert løsning for mange problemer med mange enheter, en enkel utlogging og pålogging kan fikse uansett hva problemet var. For å gjøre dette, følg ganske enkelt denne enkle prosedyren:
- Først av alt, åpne Innstillinger-appen på iPhone.
- Trykk på Kontoer og passord nederst på skjermen. Du må kanskje rulle ned for å se alternativet.
- Rull til bunnen av «Kontoer og passord»-skjermen og trykk på Logg av.
- En bekreftelsesskjerm vil dukke opp, som ber om å bekrefte at du logger av kontoen din. Fortsett med Logg ut.
- Logg inn på kontoen din igjen ved å skrive inn brukernavn og passord.
- Til slutt, prøv å sikkerhetskopiere enheten en gang til. Hvis problemet er løst, vil sikkerhetskopieringen fortsette uten problemer. Hvis ikke, fortsett å utforske de andre mulighetene for feilen som er oppført nedenfor.
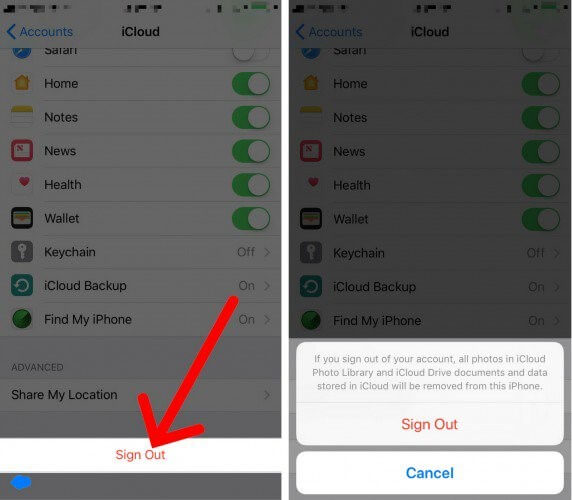
Løsning 4: Oppdater iPhone:
Hvis den siste sikkerhetskopieringen ikke kunne fullføres, er det tilrådelig å oppdatere iPhone-enheten din. Følg derfor de enkle trinnene som er nevnt her for å oppdatere enheten:
- Gå til Innstillinger
- Klikk på alternativet Generelt
- Gå deretter til Software Update, det er det.
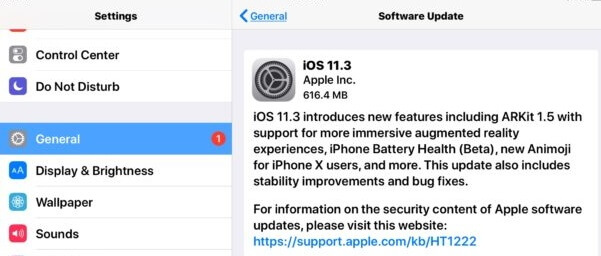
Oppdatering av programvaren til iPhone vil hjelpe deg å komme deg ut av iCloud vil ikke sikkerhetskopiere problemet.
Del 4: En alternativ måte å sikkerhetskopiere iPhone på: Dr.Fone - Telefonsikkerhetskopiering (iOS)
Nå, for å unngå problemer med ytterligere iCloud-sikkerhetskopieringsfeil , har du et fantastisk alternativ. Denne tredjepartsprogramvaren vil fungere som den beste løsningen for enhetens sikkerhetskopieringsprosess og det også uten tap av data.
Programvaren vi snakker om er spesialdesignet for å imøtekomme dine sikkerhetskopierings- og gjenopprettingsbehov for iPhone. I tillegg sikrer det datasikkerhet. Vel, din gjetning er riktig, vi snakker om Dr.Fone - Phone Backup (iOS) som vil gjøre tilbakeprosessen ganske jevn og betydelig rask å fullføre.

Dr.Fone - Telefonsikkerhetskopiering (iOS)
Sikkerhetskopiering og gjenoppretting av iOS-data blir fleksibel.
- Ett klikk for å sikkerhetskopiere hele iOS-enheten til datamaskinen din.
- Støtte for sikkerhetskopiering av sosiale apper på iOS-enheter, som WhatsApp, LINE, Kik, Viber.
- Tillat å forhåndsvise og gjenopprette ethvert element fra sikkerhetskopien til en enhet.
- Eksporter det du ønsker fra sikkerhetskopien til datamaskinen.
- Ingen datatap på enheter under gjenopprettingen.
- Sikkerhetskopier og gjenopprett selektivt alle data du ønsker.
- Støttet iPhone 7/SE/6/6 Plus/6s/6s Plus/5s/5c/5/4/4s som kjører iOS 10.3/9.3/8/7/6/5/4
- Fullt kompatibel med Windows 10 eller Mac 10.13/10.12/10.11.
Følg ganske enkelt prosedyren nedenfor for å sikkerhetskopiere iPhone:
- Til å begynne med, last ned og installer Dr.Fone - Phone Backup (iOS)
- Deretter åpner du programvaren etter installasjonen, kobler deretter iPhone til PC-en og velger Sikkerhetskopiering
- Denne programvaren lar deg velge tingene du vil sikkerhetskopiere, for eksempel bilder, videoer, samtalelogg og så videre. Du har full frihet til å velge hva du vil beholde og hva du ikke vil beholde. Når du er ferdig med å velge tingene du vil sikkerhetskopiere, klikker du på backup-knappen nederst til høyre på skjermen.
- Vent til sikkerhetskopieringsprosessen er fullført, så er du ferdig!
- På grunn av sin fleksibilitet lar Dr.Fone deg også se og sjekke innholdet i hver sikkerhetskopi du har laget, samt kategoriene til sikkerhetskopien. Du kan velge en enkelt fil eller dele opp i flere filer for å få dem til å eksportere til PC-en eller skrive den ut.




Det var det! Var det ikke enkelt og superenkelt å sikkerhetskopiere alle iPhone-dataene dine på en vellykket måte?
Derfor håper vi at bekymringen din over iCloud/iPhone-sikkerhetskopiering mislyktes på grunn av mindre lagringsplass eller at noen av de andre årsakene nevnt ovenfor nå vil bli løst. Dessuten, hvis de andre metodene mislykkes, kan du gå med Dr.Fone - Phone Backup (iOS) og beholde det som ditt alibi som et av de beste iCloud backup-alternativene.
iCloud-sikkerhetskopi
- Sikkerhetskopier kontakter til iCloud
- Sikkerhetskopier kontakter til iCloud
- iCloud-sikkerhetskopimeldinger
- iPhone vil ikke sikkerhetskopiere til iCloud
- iCloud WhatsApp Backup
- Sikkerhetskopier kontakter til iCloud
- Pakk ut iCloud Backup
- Få tilgang til iCloud Backup Content
- Få tilgang til iCloud-bilder
- Last ned iCloud Backup
- Hent bilder fra iCloud
- Hent data fra iCloud
- Gratis iCloud Backup Extractor
- Gjenopprett fra iCloud
- Gjenopprett iCloud fra sikkerhetskopiering uten tilbakestilling
- Gjenopprett WhatsApp fra iCloud
- Gjenopprett bilder fra iCloud
- iCloud-sikkerhetskopieringsproblemer






Alice MJ
stabsredaktør