Slik får du tilgang til og laster ned iCloud-sikkerhetskopi i 2022: Tre måter
28. april 2022 • Arkivert til: Administrer enhetsdata • Utprøvde løsninger
Apple Inc. introduserte iCloud-lagringssystem for iDevice-brukere for å lagre digitale data og innstillinger. Brukere får 5 GB gratis lagringsplass med Apple ID, eller kan utvide lagringen ved å betale månedlige avgifter.
Det viktigste er at data og innstillinger sikkerhetskopieres til iCloud-lagring uten å koble til en personlig datamaskin, på en daglig basis. Derfor kan iCloud brukes til å laste ned iCloud-sikkerhetskopifilene for å gjenopprette slettede data og innstillinger.
Men hvordan laster jeg ned iCloud-sikkerhetskopifiler?
Her er de tre vanlige metodene for å laste ned iCloud-sikkerhetskopifiler:
Metode 1: Slik laster du ned iCloud-sikkerhetskopi ved hjelp av en iCloud Extractor
Apple har noen egenutviklede verktøy for å få tilgang til iCloud-sikkerhetskopifiler. Men de er på ingen måte de dedikerte iCloud-nedlastingsverktøyene. Brukere kan for eksempel ikke laste ned alle typer sikkerhetskopifiler eller forhåndsvise hva som er lagret i iCloud-sikkerhetskopien.
Det er på tide å bli kvitt disse begrensningene!
Mange veteran iOS-brukere anbefaler Dr.Fone - Data Recovery (iOS) , en dedikert iCloud Extractor for å få tilgang til og laste ned data fra iCloud-synkroniserte filer til datamaskinen.
Dr.Fone - Data Recovery (iOS) gir deg en enkel måte å få tilgang til de synkroniserte filene i iCloud. Inkludert videoer, bilder, påminnelser, notater og kontakter.

Dr.Fone - Datagjenoppretting (iOS)
Få tilgang til og last ned iCloud-sikkerhetskopi enkelt og fleksibelt.
- Enkelt å følge grensesnitt og sikker drift.
- Få tilgang til og trekk ut data fra iCloud-sikkerhetskopi innen 10 minutter.
- Last ned videoer, bilder, påminnelser, notater og kontakter fra iCloud-synkroniserte filer.
- Kompatibel med de nyeste iOS-enhetene som iPhone 13-serien og iOS 15.
- Forhåndsvis og last ned selektivt det du vil ha fra iCloud-synkroniserte filer.
- Brukere kan velge de spesifikke dataene som skal lastes ned og lagre til PC.
- Gjenopprett kontakter, bilder, notater direkte til iPhone eller iPad.
Trinn for å få tilgang til og laste ned iCloud-sikkerhetskopi ved hjelp av iCloud-ekstraktoren
Trinn 1: Last ned og installer Dr.Fone, og koble din iPhone eller iPad til PC-en.
Trinn 2: Åpne Dr.Fone-verktøysettet og velg "Gjenopprett" fra alle funksjonene.
Trinn 3: Velg "Gjenopprett fra iCloud Synkronisert fil"-modus og skriv inn iCloud-kontoinformasjonen din for å logge på.

Trinn 4: Etter å ha logget på, velg en av de iCloud-synkroniserte filene og klikk "neste" for å laste den ned først.

Trinn 5: Etter at du har lastet ned den synkroniserte iCloud-filen, velg filtypene, som vil hjelpe deg å spare tid til å laste ned og skanne dataene du faktisk ikke trenger.

Trinn 6: Forhåndsvis og lagre dataene du trenger på datamaskinen.
Etter at skanneprosessen er fullført, velg den nødvendige datatypen og forhåndsvis detaljene (nesten alle typer data i iCloud kan forhåndsvises). Velg datatypene du trenger, og klikk "Gjenopprett til datamaskin".

Redaktørens valg:
Metode 2: Slik laster du ned iCloud-sikkerhetskopi fra iCloud.com
Til tross for noen begrensninger, er iCloud-nettstedet en vanlig Apple-levert metode for å få tilgang til og laste ned iCloud-sikkerhetskopifiler.
Følg disse trinnene for å laste ned iCloud-sikkerhetskopi fra iCloud-nettstedet:
Trinn 1: Logg på icloud-nettstedet med Apple ID-brukernavn og passord.
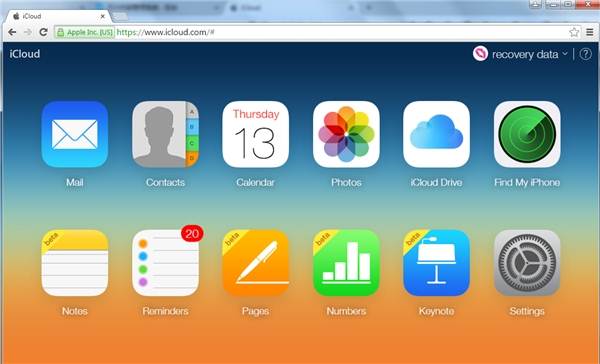
Trinn 2: For å laste ned bilder fra iCloud-sikkerhetskopi, klikk på "Bilder"-ikonet, velg et bilde og klikk deretter på "Last ned"-ikonet i øvre høyre hjørne.
Trinn 3: For andre data som e-post, kontakter, kalender, notater, etc., kan du bare forhåndsvise detaljene og notere de viktige. Det finnes ingen nedlastingsknapper for disse datatypene.
Fordeler:
- Sikker måte å laste ned personlige data fra iCloud-sikkerhetskopi.
- Primære typer data kan forhåndsvises fra iCloud-nettstedet.
Ulemper:
- Får ikke tilgang til de lagrede digitale dataene og innstillingene.
- Viktige data som WhatsApp-vedlegg, bildestrøm eller anropshistorikk er ikke tilgjengelig fra iCloud-nettstedet.
- Kun bilder kan lastes ned.
Redaktørens valg:
Metode 3: Slik laster du ned iCloud-sikkerhetskopi via iCloud-kontrollpanelet
Den andre måten å få tilgang til og laste ned iCloud-sikkerhetskopidata på, er å installere iCloud-kontrollpanelet. Her er de enkle trinnene for å gjøre det:
Trinn 1: Last ned programvaren for iCloud-kontrollpanelet fra det offisielle Apple-nettstedet .
Trinn 2: Installer denne programvaren og logg på med Apple ID-brukernavn og passord.
Trinn 3: Da vil du kunne få tilgang til og laste ned iCloud-sikkerhetskopi som bildet vist nedenfor. Velg funksjonene du liker og klikk "Bruk".
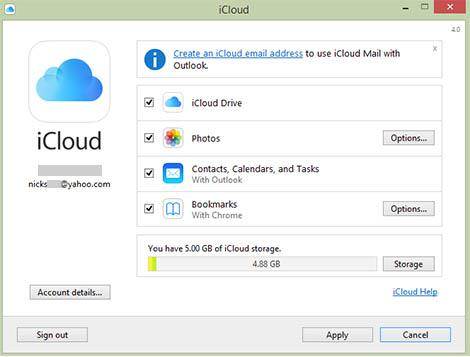
Trinn 4: For å få tilgang til og laste ned bilder eller bilder fra iCloud-sikkerhetskopi, ta ut iPhone, velg Innstillinger > iCloud > Bilder og velg «Last ned og behold originaler».
Trinn 5: Du kan deretter se bildene som er lastet ned fra iCloud-sikkerhetskopi i PC iCloud Photos-mappen.
Fordeler:
Apple-anbefalt måte å laste ned data fra iCloud-sikkerhetskopi.
Ulemper:
- Dataene som kan lastes ned er begrenset til bilder, videoer osv.
- Bildene eller videoene kan bare sees etter at de er lastet ned.
Redaktørens valg:
Hvilken metode skal jeg velge for å laste ned iCloud-sikkerhetskopi?
Etter å ha lært alle metodene for hvordan du laster ned iCloud-sikkerhetskopifiler, kan du bli forvirret: hvilken skal du velge?
Her er en kort gjennomgang av de tre metodene.
| Metoder | iCloud Extractor | icloud.com | iCloud kontrollpanel |
|---|---|---|---|
| Nedlastbare filtyper |
|
|
|
| Ett-klikks Last ned |
|
|
|
| iCloud Backup Forhåndsvisning |
|
|
|
| iTunes-sikkerhetskopi nedlasting |
|
|
|
Videoopplæring: Hvordan laste ned iCloud-sikkerhetskopi på 3 måter
iCloud-sikkerhetskopi
- Sikkerhetskopier kontakter til iCloud
- Sikkerhetskopier kontakter til iCloud
- iCloud-sikkerhetskopimeldinger
- iPhone vil ikke sikkerhetskopiere til iCloud
- iCloud WhatsApp Backup
- Sikkerhetskopier kontakter til iCloud
- Pakk ut iCloud Backup
- Få tilgang til iCloud Backup Content
- Få tilgang til iCloud-bilder
- Last ned iCloud Backup
- Hent bilder fra iCloud
- Hent data fra iCloud
- Gratis iCloud Backup Extractor
- Gjenopprett fra iCloud
- Gjenopprett iCloud fra sikkerhetskopiering uten tilbakestilling
- Gjenopprett WhatsApp fra iCloud
- Gjenopprett bilder fra iCloud
- iCloud-sikkerhetskopieringsproblemer






Bhavya Kaushik
bidragsyter Redaktør