7 måter å løse AOL Mail som ikke fungerer på iPhone
27. april 2022 • Arkivert til: Løs problemer med iOS-mobilenheter • Utprøvde løsninger
AOL (American Online) er en av de første store e-postleverandørene, som fortsatt brukes aktivt over hele verden. Mens du kan få tilgang til AOL-postene dine på datamaskiner eller mobiler, opplever mange brukere AOL-postproblemer på iPhone. Fra synkronisering til tilkoblingsproblemer, det kan være alle slags årsaker til at AOL Mail ikke fungerer på iPhone. Derfor, i dette innlegget, vil jeg fortelle deg hvordan du løser disse AOL-e-postproblemene på iPhone på alle mulige måter.
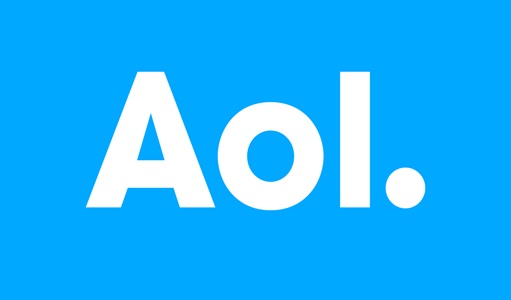
Del 1: Mulige årsaker til å få AOL Mail-problemer på iPhone
Før vi diskuterer ulike metoder for å fikse AOL Mail som ikke laster på iPhone-problemet, la oss ta en rask titt på mulige årsaker:
- iOS-enheten din er kanskje ikke koblet til et stabilt nettverk.
- AOL Mail kunne ikke synkroniseres riktig på enheten din.
- Nettverksinnstillingene på iPhone kunne ikke konfigureres riktig.
- Du bruker kanskje en gammel eller utdatert app på iOS-enheten din.
- iOS-enhetens fastvare kan være skadet eller utdatert.
- Det er kanskje ikke ledig plass på iPhone for å lagre AOL-poster.
- Ethvert annet nettverks- eller systemrelatert problem kan også forårsake dette problemet.
Del 2: Hvordan fikse AOL Mail som ikke fungerer på iPhone-problemet?
Hvis du ikke får AOL Mail på iPhone eller støter på andre AOL-postproblemer på iPhone, vil jeg vurdere å gå gjennom følgende rettelser.
Løsning 1: Start iOS-enheten på nytt
Hvis du ikke har startet iPhone på nytt, kan du starte feilsøkingstrinnene ved å gjøre det samme. Ideelt sett, når vi starter en iOS-enhet på nytt, tilbakestiller den gjeldende strømsyklus som automatisk kan fikse alle slags mindre problemer med den.
For å starte iOS-enheten din på nytt, må du bare trykke lenge på av/på-tasten (våkne/dvale-knappen) på siden. Hvis du har en ny enhet, må du trykke på side- og volum ned-tasten samtidig.
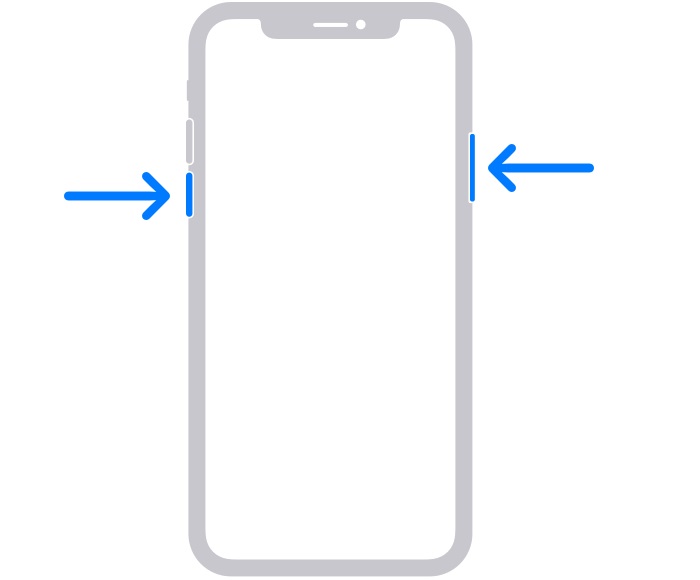
Ettersom Power-glidebryteren vises på skjermen, trenger du bare å sveipe den for å slå av enheten. Etterpå, vent i minst 30 sekunder og trykk på strømknappen (eller sidetasten) til enheten starter på nytt.
Løsning 2: Tilbakestill nettverket via flymodus
Som du vet, har de fleste smartenhetene en flymodus som automatisk kan deaktivere mobiltjenesten eller andre nettverksfunksjoner på iPhone. Derfor, hvis AOL Mail ikke fungerer på din iPhone, kan du tilbakestille nettverket via flymodus.
Du kan bare gå til iPhone-hjemmet, sveipe opp skjermen og trykke på flymodusikonet i kontrollsenteret. Alternativt kan du også gå til Innstillinger > Flymodus og slå den på.
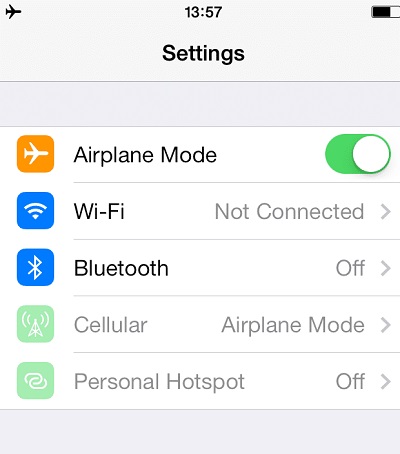
Ettersom flymodus på enheten din blir aktivert, vil den automatisk slå av nettverksfunksjonene. Du kan nå vente en stund og deaktivere flymodus senere for å tilbakestille nettverket. Dette vil fikse de fleste vanlige AOL-e-postproblemer på iPhone på grunn av et nettverksproblem.
Løsning 3: Tilbakestill nettverksinnstillingene på iPhone
Som jeg har nevnt ovenfor, kan AOL Mail som ikke fungerer på iPhone-problemet ditt være forårsaket av en endring i nettverksinnstillingene. Heldigvis kan det enkelt fikses ved å tilbakestille nettverksinnstillingene på enheten din. Selv om den ikke vil slette de lagrede dataene på din iPhone, vil den bli kvitt alle de lagrede nettverkskonfigurasjonene.
Hvis du ikke får AOL Mail på iPhone, er det bare å låse opp enheten og gå til Innstillinger> Generelt> Tilbakestill. Herfra trykker du på «Tilbakestill nettverksinnstillinger»-knappen, skriv inn passordet til enheten din, og vent mens enheten startes på nytt normalt.
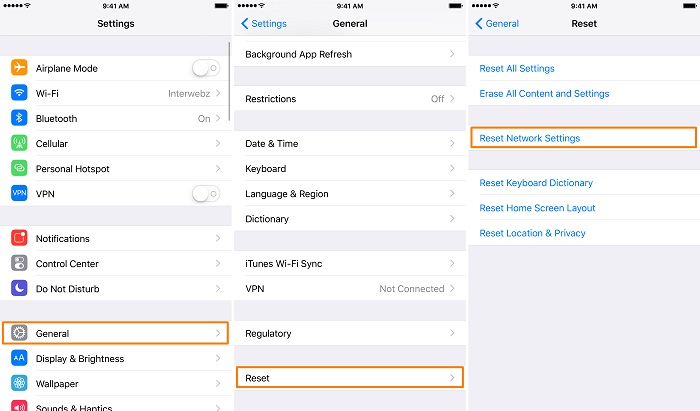
Løsning 4: Installer eller oppdater AOL-appen på nytt
Bortsett fra et nettverksrelatert problem, kan det også være et problem med den installerte AOL-appen. For eksempel, hvis AOL Mail ikke laster inn på iPhone, kan det skyldes en korrupt eller utdatert app.
Først kan du bare gå til App Store på iPhone, se etter AOL-appen og trykke på "Oppdater" -knappen. Hvis du fortsatt får AOL-problemer på iPhone etter oppdatering av appen, bør du vurdere å installere den på nytt.
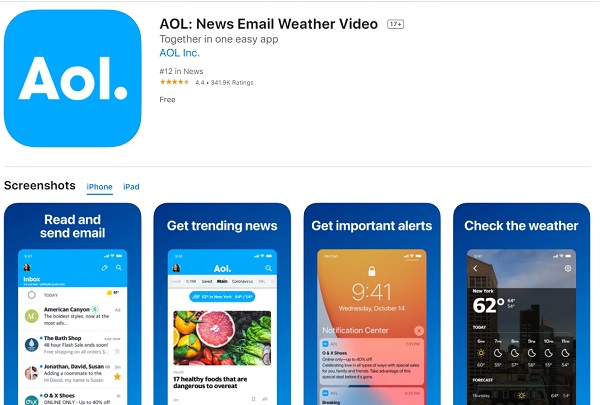
Du kan bare gå til telefonens Innstillinger > Apper for å fjerne AOL-appen. Alternativt kan du trykke lenge på appikonet, trykke på sletteknappen og bare avinstallere appen. Etterpå kan du gå til App Store-siden til AOL-appen og installere den på enheten din igjen.
Løsning 5: Slå på mobildatatilgang for AOL
Bortsett fra WiFi, kan du få tilgang til AOL-appen via mobildata på enheten din. Sjansen er imidlertid stor for at du kunne ha deaktivert mobildatatilgangen for AOL på iPhone.
I tilfelle AOL Mail ikke lastes inn på iPhone, kan du gå til Innstillinger > Mobil og slå på alternativet Mobildata. Rull litt for å sjekke appene som har tilgang til mobildataene og sørg for at alternativet for AOL er aktivert.
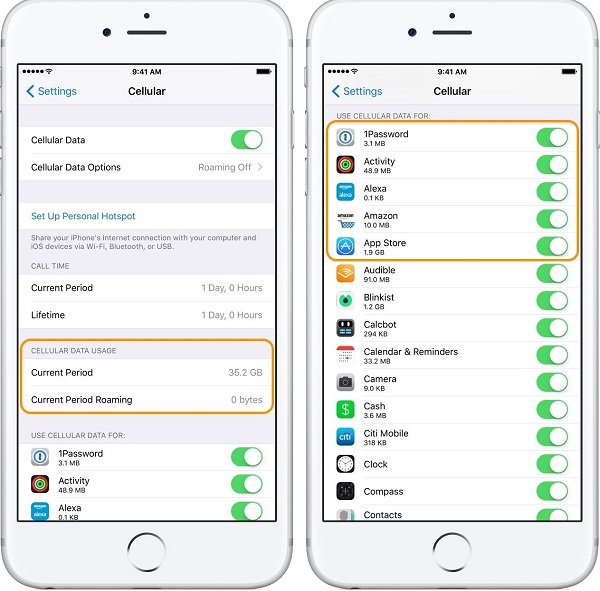
Løsning 6: Konfigurer AOL Mail manuelt på iPhone
Noen ganger er det bare AOL Mail-appen som ser ut til å fungere feil på en iOS-enhet. Den enkleste måten å fikse disse AOL Mail-problemene på iPhone er ved å stille inn kontoen manuelt på iPhone.
Derfor, hvis AOL Mail ikke fungerer på din iPhone, er det bare å låse opp enheten og gå til Innstillinger > E-post, kontakter, kalender. Herfra velger du å legge til en ny e-postkonto og velger AOL fra de angitte alternativene.
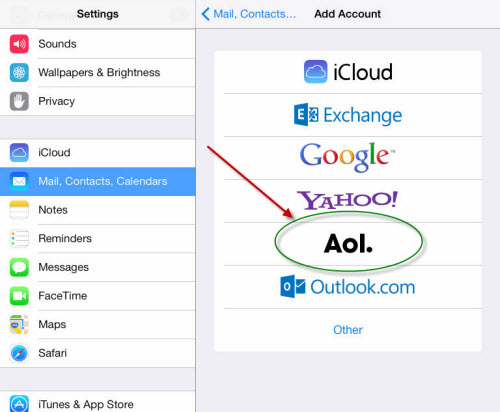
Nå må du bare logge på AOL Mail-kontoen din på iPhone ved å oppgi den riktige legitimasjonen. Når AOL-kontoen er lagt til, kan du gå til innstillingene på iPhone og aktivere alternativet for å synkronisere e-postene dine med Mail-appen.
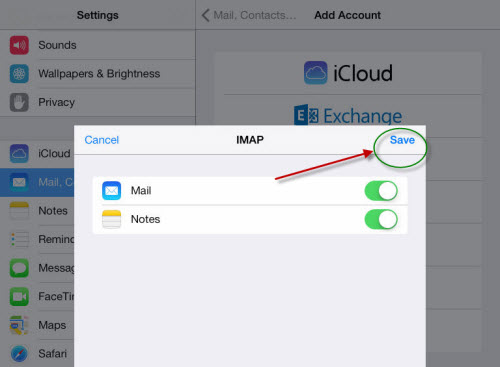
Løsning 7: Løs ethvert annet problem med iPhone via Dr.Fone – Systemreparasjon
Til slutt, hvis du fortsatt får AOL-e-postproblemer på iPhone, bør du vurdere å bruke Dr.Fone – System Repair. Det er en dedikert applikasjon som kan fikse alle slags problemer med din iPhone uten å miste data. Derfor spiller det ingen rolle om det er et tilkoblingsproblem med din iPhone eller om den ikke laster inn AOL-appen – alle problemer kan fikses med Dr.Fone.
Det er to forskjellige moduser for å fikse iOS-enheten din i applikasjonen – Standard og Advanced. Standardmodus anbefales for å fikse AOL Mail-problemer på iPhone, da det ikke vil føre til tap av data på iPhone. Slik kan du også fikse AOL-problemet som ikke fungerer på iPhone med Dr.Fone – Systemreparasjon:

Dr.Fone - Systemreparasjon
Den enkleste iOS-nedgraderingsløsningen. Ingen iTunes nødvendig.
- Nedgrader iOS uten tap av data.
- Løs forskjellige iOS-systemproblemer som sitter fast i gjenopprettingsmodus , hvit Apple-logo , svart skjerm , looping ved start, etc.
- Løs alle iOS-systemproblemer med bare noen få klikk.
- Fungerer for alle modeller av iPhone, iPad og iPod touch.
- Fullt kompatibel med den nyeste iOS.

Trinn 1: Koble til enheten og start verktøyet
Først kobler du bare iPhone til datamaskinen, starter verktøysettet og laster inn systemreparasjonsmodulen hjemmefra.

Trinn 2: Velg en relevant reparasjonsmodus
For å fortsette kan du besøke iOS System Repair-funksjonen og velge en reparasjonsmodus. Siden dette er et mindre problem, kan du velge standardmodus som ikke vil føre til tap av data på enheten.

Trinn 3: Skriv inn detaljer om iPhone
For å fortsette, kan du bare angi enhetsmodellen til den tilkoblede iPhonen og systemversjonen for å oppdatere (sørg for at fastvareversjonen er kompatibel).

Trinn 4: La verktøyet laste ned og bekrefte fastvaren
Bare klikk på "Start"-knappen og len deg tilbake siden applikasjonen automatisk laster ned den relevante systemversjonen for enheten din. Etterpå vil den automatisk bekrefte det med enheten din for å unngå kompatibilitetsproblemer.

Trinn 5: Reparer den tilkoblede iOS-enheten
Det er det! Når applikasjonen har bekreftet enheten din, vil den gi deg beskjed. Du kan nå bare klikke på "Fix Now"-knappen og vente mens verktøyet reparerer iPhone.

Dr.Fone – Systemreparasjon ville fikse AOL-problemene på iPhone ved å oppdatere enheten og starte den på nytt til slutt. Du kan nå trygt fjerne iPhone fra datamaskinen og bruke den slik du vil.

Hvis standardmodusen til Dr.Fone – System Repair (iOS) ikke vil gi de forventede resultatene, kan du prøve dens avanserte modus i stedet. Selv om standardmodusen ikke mister iPhone-dataene dine, kan den avanserte modusen ende opp med å tørke de lagrede dataene på enheten din.
Konklusjon
Det er en innpakning, alle sammen! Som du kan se, kan det være alle slags måter å fikse AOL Mail som ikke fungerer på iPhone-problemet ditt. I dette innlegget har jeg prøvd å diagnostisere ulike årsaker til at jeg ikke får AOL Mail på iPhone. Men hvis du støter på andre tilkoblings- eller systemrelaterte problemer med enheten din, prøv Dr.Fone – System Repair (iOS). Det er en komplett iPhone-reparasjonsapplikasjon som kan fikse alle større og mindre problemer med enheten din uten tap av data.
iPhone problemer
- iPhone maskinvareproblemer
- Problemer med iPhone-hjemmeknapp
- iPhone-tastaturproblemer
- Problemer med iPhone-hodetelefoner
- iPhone Touch ID fungerer ikke
- iPhone overoppheting
- iPhone lommelykt fungerer ikke
- iPhone Silent Switch fungerer ikke
- iPhone Sim støttes ikke
- iPhone-programvareproblemer
- iPhone-passord fungerer ikke
- Google Maps fungerer ikke
- iPhone-skjermbilde fungerer ikke
- iPhone-vibrering fungerer ikke
- Apper forsvant fra iPhone
- iPhone-nødvarsler fungerer ikke
- iPhone-batteriprosent vises ikke
- iPhone-appen oppdateres ikke
- Google Kalender synkroniserer ikke
- Helse-appen sporer ikke trinn
- iPhone Auto Lock fungerer ikke
- iPhone-batteriproblemer
- iPhone medieproblemer
- iPhone Echo Problem
- iPhone kamera svart
- iPhone spiller ikke musikk
- iOS-videofeil
- iPhone-anropsproblem
- iPhone-ringeproblem
- iPhone-kameraproblem
- Problem med iPhone foran kamera
- iPhone ringer ikke
- iPhone ikke lyd
- iPhone Mail-problemer
- Tilbakestill passord for talepost
- iPhone-e-postproblemer
- iPhone-e-post forsvant
- iPhone talepost fungerer ikke
- iPhone talepost vil ikke spille
- iPhone Kan ikke få Mail-tilkobling
- Gmail fungerer ikke
- Yahoo Mail fungerer ikke
- iPhone-oppdateringsproblemer
- iPhone sitter fast ved Apple-logoen
- Programvareoppdatering mislyktes
- iPhone bekrefter oppdatering
- Software Update Server kunne ikke kontaktes
- iOS-oppdatering Problem
- iPhone-tilkobling/nettverksproblemer
- iPhone-synkroniseringsproblemer
- iPhone er deaktivert Koble til iTunes
- iPhone Ingen tjeneste
- iPhone Internett fungerer ikke
- iPhone WiFi fungerer ikke
- iPhone Airdrop fungerer ikke
- iPhone Hotspot fungerer ikke
- Airpods vil ikke koble til iPhone
- Apple Watch pares ikke med iPhone
- iPhone-meldinger synkroniseres ikke med Mac






Alice MJ
stabsredaktør
Generelt vurdert 4,5 ( 105 deltok)