Hvordan fikse iOS-videofeilen som får iPhone til å fryse
27. april 2022 • Arkivert til: Løs problemer med iOS-mobilenheter • Utprøvde løsninger
Det er en ny trojansk hest iOS-killer, som kommer til enheten din i form av en ufarlig video. Hvis du leser dette, har du sannsynligvis allerede vært plaget av iOS-videofeilen. Du kan ha klikket på en mp4-video over Safari, og enheten din kan ha blitt tregere over tid. Eller det kan til og med ha frosset, med dødens fryktede spinnende hjul på skjermen din, pågående i det uendelige.
Dette skyldes en ondsinnet videokobling som har sirkulert over internett. Åpning av videoen fører til at iOS-enheten din fryser, og krever vanligvis en hard tilbakestilling, noe som fører til betydelig tap av data. Denne iOS-videofeilen er den siste i rekken av iOS-relaterte feil og "krasj-pranks" som kan forårsake mye uro. Det er imidlertid ingen grunn til å freak out ennå. Les videre for å finne ut hvordan du fikser iOS-videofeilen.
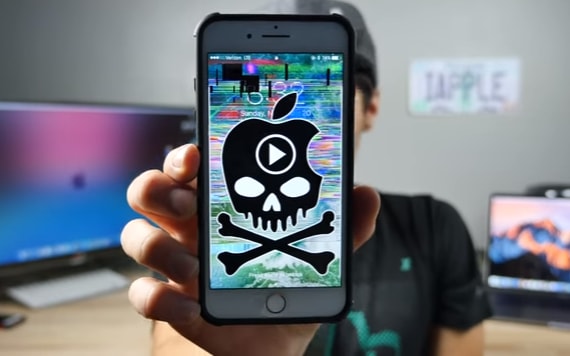
- Del 1: Hvordan fikse iOS Video Bug gjennom hard tilbakestilling
- Del 2: Hvordan fikse iOS Video Bug uten tap av data
- Del 3: Tips: Slik unngår du iOS-videofeilen
Del 1: Hvordan fikse iOS Video Bug gjennom hard tilbakestilling
En hard tilbakestilling er en vanlig metode folk bruker for å fikse de fleste iOS-feil, enten det fryser, ikke reagerer eller hva som helst. Som sådan, hvis du vil fikse iOS-videofeilen, kan du prøve denne metoden.
Slik fikser du iOS Video Bug gjennom hard tilbakestilling:
1. Hold nede strømknappen på høyre side av enheten.
2. Fortsett å holde inne strømknappen og trykk også ned på den nedre volumknappen.
3. Fortsett å holde begge nede til Apple-logoen kommer på igjen.
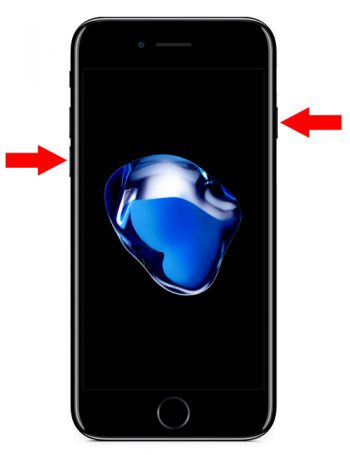
Den harde tilbakestillingen skal fungere for å fikse iOS-videofeil, men hvis den ikke gjør det, må du kanskje velge å aktivere DFU-modus.
Slik fikser du iOS Video Bug ved å aktivere DFU-modus:
1. Slå av iPhone og koble den til datamaskinen med en USB-ledning. Sørg for at iTunes er på.
2. Hold nede strømknappen i 3 sekunder.
3. Hold også nede den nedre volumknappen, samt strømknappen.
4. Hold begge nede samtidig i 10 sekunder. Det bør imidlertid ikke være så lenge at du ser Apple-logoen, skjermen skal forbli tom.
5. Slipp strømknappen, men fortsett å holde nede den nedre volumknappen i ytterligere 5 sekunder. Skjermen skal forbli tom hele veien.

6. Du får en dialogboks som informerer deg om at iPhone er i gjenopprettingsmodus.
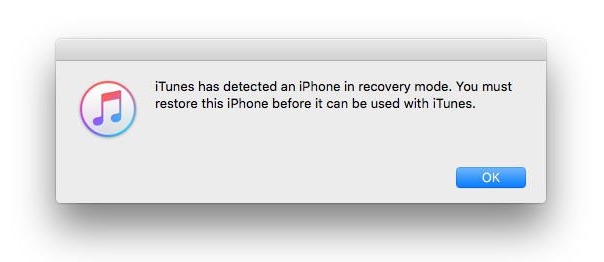
7. På iTunes-skjermen skal du se følgende melding: "Hvis du har problemer med iPhone, kan du gjenopprette dens opprinnelige innstillinger ved å klikke Gjenopprett iPhone."
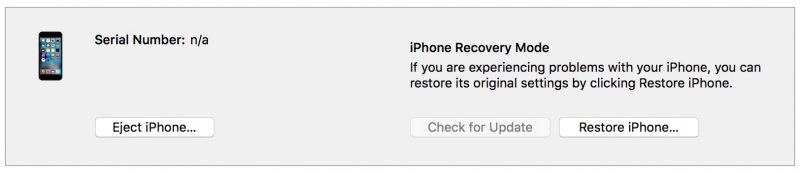
8. Du kan dermed gjenopprette din iPhone, eller du kan gå ut av DFU-modus ved å trykke på den nedre volumknappen til Apple-logoen kommer på.
Denne metoden bør definitivt fikse iOS-videofeil, men du bør advares om at bruk av denne metoden vil føre til alvorlig tap av data.
Del 2: Hvordan fikse iOS Video Bug uten tap av data
Hvis du har noen verdifulle data på iOS-enheten din som du rett og slett ikke har råd til å miste, vil det beste alternativet for deg være å bruke et tredjepartsverktøy som heter Dr.Fone - System Repair (iOS) . Med denne applikasjonen kan du i utgangspunktet ta vare på enhver feil som oppstår i iPhone, iPad, etc, uten å miste noen av dine dyrebare data. Du kan merke av i boksen nedenfor for mer informasjon om programvaren.

Dr.Fone - Systemreparasjon (iOS)
Fiks iOS-videofeil uten tap av data
- Rask, enkel og pålitelig.
- Løs med forskjellige iOS-systemproblemer som gjenopprettingsmodus, hvit Apple-logo, svart skjerm, looping ved start, etc.
- Retter andre iTunes-feil, iPhone-feil og mer.
- Fungerer for alle modeller av iPhone, iPad og iPod touch.
Selvsagt er ikke prosessen så kuttet og tørr som for en hard tilbakestilling, men den lille ekstra innsatsen er helt verdt det for å bevare alle dine dyrebare data, er du ikke enig? Så les videre for å finne hvordan du fikser iOS-videofeil uten å lide tap av data, ved å bruke Dr.Fone - iOS System Recovery.
Hvordan fikse iOS Video Bug ved hjelp av Dr.Fone - System Repair (iOS)
Trinn 1: Velg "Systemreparasjon"
Etter at du har startet programmet, går du til "Flere verktøy" på panelet til venstre. Deretter velger du "Systemreparasjon".

Koble iOS-enheten til datamaskinen ved hjelp av en USB-ledning, og velg 'Standardmodus' på applikasjonen.

Trinn 2: Last ned fastvare
Dr.Fone vil automatisk oppdage iOS-enheten din og tilby deg den nyeste fastvaren for nedlasting. Alt du trenger å gjøre er å klikke "Start" og vente.

Det vil begynne å laste ned fastvarepakken og kan ta litt tid.

Trinn 3: Fiks iOS Video Bug
Så snart nedlastingen er fullført, klikk på "Fix Now" og Dr.Fone vil umiddelbart begynne å fikse iOS-enheten din.

Etter noen minutter vil enheten starte på nytt til normal modus. Hele prosessen ville tatt rundt 10 minutter.

Og med det har du effektivt knust iOS-videofeilen, uten å ha lidd noe tap av data overhodet.
Del 3: Tips: Slik unngår du iOS-videofeilen
Her er et par forholdsregler du kan ta for å unngå å få iOS-videofeilen.
1. Slike "crash pranks" kommer og går. Dette er fordi Apple fortsetter å oppdatere programvaren for å beskytte enheten din mot disse problemene. Som sådan bør du holde iOS-enheten oppdatert.
2. Ikke få tilgang til videoer hvis de er sendt av kilder du ikke stoler på, eller hvis de er sendt anonymt.
3. Øk personverninnstillingene dine ved å gå til "Personvern"-fanen i Innstillinger-appen.
Du vet hva de sier, forebygging er bedre enn kur. Som sådan bør du ta forholdsregler for å unngå å pådra deg iOS-videofeilfenomenet. Men hvis du er uheldig nok til å få det, kan du effektivt fikse iOS-videofeil ved å bruke en av teknikkene vi har nevnt. Alle av dem - Hard Reset, DFU Recover og Dr.Fone - er gode metoder, som alle ville fikse iOS-enheten din. Men hvis du er bekymret for tap av data, bør du bruke Dr.Fone - iOS System Recovery, da det har minst sjanse for tap av data blant alle alternativene.
Så jeg håper disse fungerer for deg og gir oss beskjed om hvilken teknikk du brukte og om den lyktes med å fikse iOS-videofeilen. Vi vil gjerne høre stemmen din!
iPhone problemer
- iPhone maskinvareproblemer
- Problemer med iPhone-hjemmeknapp
- iPhone-tastaturproblemer
- Problemer med iPhone-hodetelefoner
- iPhone Touch ID fungerer ikke
- iPhone overoppheting
- iPhone lommelykt fungerer ikke
- iPhone Silent Switch fungerer ikke
- iPhone Sim støttes ikke
- iPhone-programvareproblemer
- iPhone-passord fungerer ikke
- Google Maps fungerer ikke
- iPhone-skjermbilde fungerer ikke
- iPhone-vibrering fungerer ikke
- Apper forsvant fra iPhone
- iPhone-nødvarsler fungerer ikke
- iPhone-batteriprosent vises ikke
- iPhone-appen oppdateres ikke
- Google Kalender synkroniserer ikke
- Helse-appen sporer ikke trinn
- iPhone Auto Lock fungerer ikke
- iPhone-batteriproblemer
- iPhone medieproblemer
- iPhone Echo Problem
- iPhone kamera svart
- iPhone spiller ikke musikk
- iOS-videofeil
- iPhone-anropsproblem
- iPhone-ringeproblem
- iPhone-kameraproblem
- Problem med iPhone foran kamera
- iPhone ringer ikke
- iPhone ikke lyd
- iPhone Mail-problemer
- Tilbakestill passord for talepost
- iPhone-e-postproblemer
- iPhone-e-post forsvant
- iPhone talepost fungerer ikke
- iPhone talepost vil ikke spille
- iPhone Kan ikke få Mail-tilkobling
- Gmail fungerer ikke
- Yahoo Mail fungerer ikke
- iPhone-oppdateringsproblemer
- iPhone sitter fast ved Apple-logoen
- Programvareoppdatering mislyktes
- iPhone bekrefter oppdatering
- Software Update Server kunne ikke kontaktes
- iOS-oppdatering Problem
- iPhone-tilkobling/nettverksproblemer
- iPhone-synkroniseringsproblemer
- iPhone er deaktivert Koble til iTunes
- iPhone Ingen tjeneste
- iPhone Internett fungerer ikke
- iPhone WiFi fungerer ikke
- iPhone Airdrop fungerer ikke
- iPhone Hotspot fungerer ikke
- Airpods vil ikke koble til iPhone
- Apple Watch pares ikke med iPhone
- iPhone-meldinger synkroniseres ikke med Mac






Alice MJ
stabsredaktør
Generelt vurdert 4,5 ( 105 deltok)