Topp 5 iPhone WIFI-problemer som ikke fungerer og hvordan du fikser dem
27. april 2022 • Arkivert til: Løs problemer med iOS-mobilenheter • Utprøvde løsninger
Vel, betrakt deg selv som heldig hvis du kan få tilgang til internett på iPhone fordi mange brukere har begynt å klage på iPhone Wi-Fi-problemer. Wi-Fi fungerer ikke, Wi-Fi fortsetter å falle, ingen nettverksdekning osv. er noen av problemene mens du prøver å koble til et Wi-Fi-nettverk. iPhone Wi-Fi-problem er veldig irriterende fordi internett er nødvendig for nesten alle aktiviteter, for eksempel videosamtaler, direktemeldinger, e-post, spill, programvare/appoppdatering og mye mer.
Det er mange feil som at iPhone Wi-Fi ikke fungerer, noe som etterlater brukere uten peiling fordi de oppstår tilfeldig. Det ene øyeblikket bruker du internett, og det neste øyeblikket ser du et typisk iPhone Wi-Fi-problem.
Så i dag har vi listet opp de 5 beste og de mest omtalte Wi-Fi, problemer som ikke fungerer, og deres rettsmidler.
Del 1: iPhone kobles til Wi-Fi, men ikke internett
Noen ganger kobler iPhone til Wi-Fi, men du kan ikke få tilgang til nettet eller bruke internett til andre formål. Dette er en merkelig situasjon fordi Wi-Fi er slått på i "Innstillinger", iPhone er koblet til et nettverk, og du kan se Wi-Fi-ikonet øverst på skjermen, men når du prøver å få tilgang til Internett, får ingen resultater.
For å fikse dette iPhone Wi-Fi-problemet, bare slå av Wi-Fi-ruteren i 10 minutter. I mellomtiden, glem nettverket du var koblet til ved å gå til «Innstillinger» >«Wi-Fi» >«nettverksnavn» > Informasjonsikon og til slutt trykke på «Glem dette nettverket».
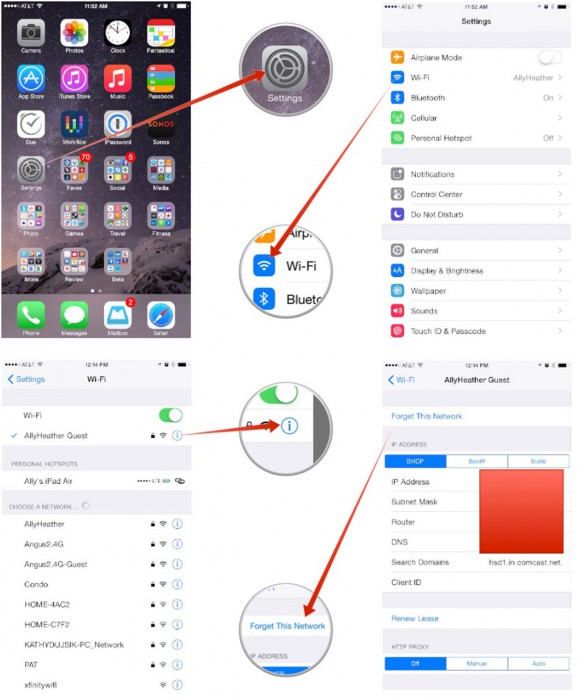
Start nå ruteren på nytt og finn nettverkets navn på iPhone under "Wi-Fi"-alternativet i "Innstillinger". Når du er ferdig, kobler du til nettverket ved å skrive inn passordet på nytt og trykke på "Bli med".
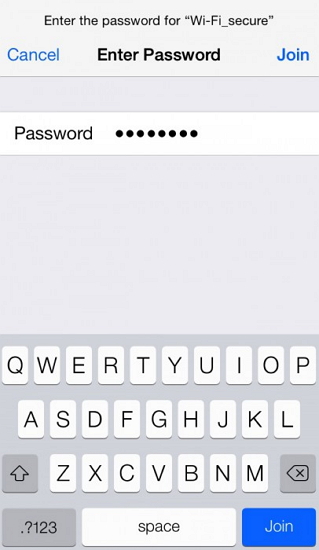
Du kan også fikse dette problemet ved å tilbakestille nettverksinnstillingene, og denne teknikken er veldig nyttig og kan også brukes til å løse andre iPhone Wi-Fi-problemer.
Til å begynne med, gå til "Innstillinger" på iPhone og velg "Generelt", deretter "Tilbakestill" og trykk på "Tilbakestill nettverksinnstillinger" som vist nedenfor.
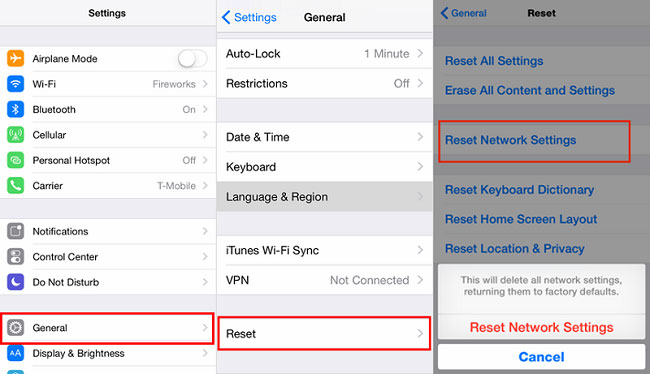
Tilbakestilling av nettverket vil slette alle lagrede passord og nettverk, så du må igjen prøve å koble til et nettverk du velger.
Prøv å åpne nettleseren nå, og forhåpentligvis vil ikke problemet vedvare.
Del 2: iPhone Wi-Fi nedtonet
Vanligvis vil du oppleve at iPhone Wi-Fi ikke fungerer når Wi-Fi-knappen i "Innstillinger" er grå som vist på skjermbildet ovenfor. Kort sagt, den vil være inaktiv. Å sitte fast i en slik situasjon er veldig frustrerende, spesielt når du ikke engang har mobildata og vil ha tilgang til Wi-Fi umiddelbart. Denne feilen kan se ut til å være et programvareproblem og vanskelig å håndtere. Imidlertid er det få ting du kan prøve for å bekjempe en slik situasjon for å slå på Wi-Fi på iPhone.
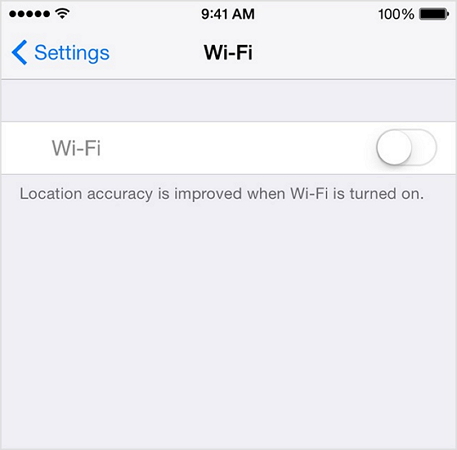
Start med å kontrollere at du bruker den nyeste versjonen av iOS. Hvis ikke, last ned oppdateringen så snart som mulig.
For å sjekke programvareoppdateringer, gå ganske enkelt til "Innstillinger", velg "Generelt" fra alternativene som vises, og trykk på "Programvareoppdatering".
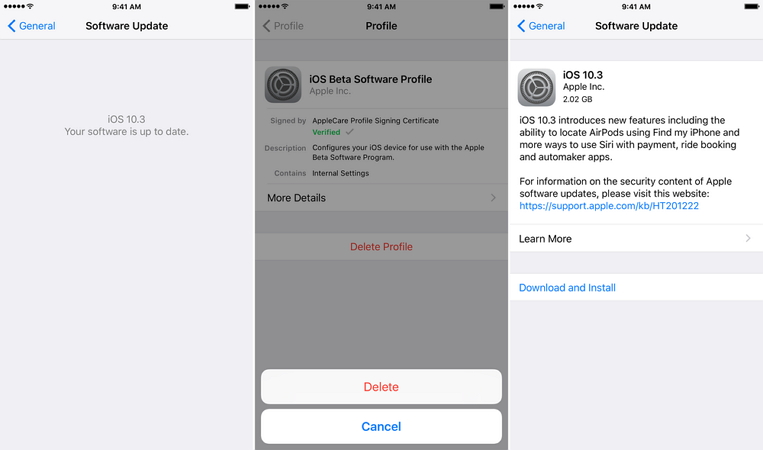
Hvis det er en oppdatering tilgjengelig som vist ovenfor, installer den umiddelbart.
For det andre bør du vurdere å tilbakestille nettverksinnstillingene som forklart ovenfor i del 1 av denne artikkelen. Det er en enkel steg-for-steg prosess og tar ikke mye av tiden din. Den tilbakestiller alle nettverk og passordene deres, og krever at du mater dem manuelt igjen.
Del 3: iPhone Wi-Fi kobles fra hele tiden
Et annet iPhone Wi-Fi-problem er at den fortsetter å koble fra med tilfeldige intervaller. Dette er en irriterende Wi-Fi som ikke fungerer på iPhone-problemet, da det fortsetter å forstyrre internettilgangen. Du bruker kanskje Wi-Fi på enheten bare for å finne ut at den plutselig kobles fra.
For å fikse dette iPhone Wi-Fi-problemet som ikke fungerer og bruke uavbrutt internett på iPhone, følg de få trinnene som forklart nedenfor:
Først må du sørge for at iPhone-en din er innenfor Wi-Fi-området, siden hver ruter har sin spesifikke rekkevidde den passer til.
For det andre, sjekk med andre enheter også. Hvis det samme problemet vedvarer på den bærbare datamaskinen, osv., må du kanskje kontakte tjenesteleverandøren.
For det tredje kan du også gå til "Innstillinger" > "Wi-Fi" > "nettverksnavn" > Informasjonsikon og til slutt trykke på "Glem dette nettverket" og bli med igjen etter noen minutter.
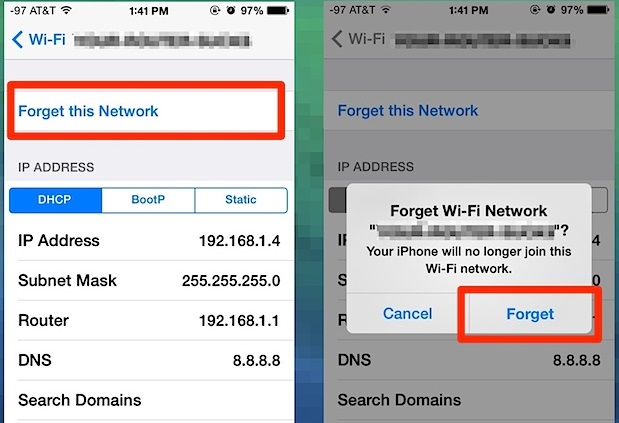
For det fjerde, forny leieavtalen på iPhone ved å gå til "Innstillinger" og deretter trykke på "Wi-Fi" og velge nettverket ditt. Trykk deretter på "i" og trykk "Forny leieavtale".
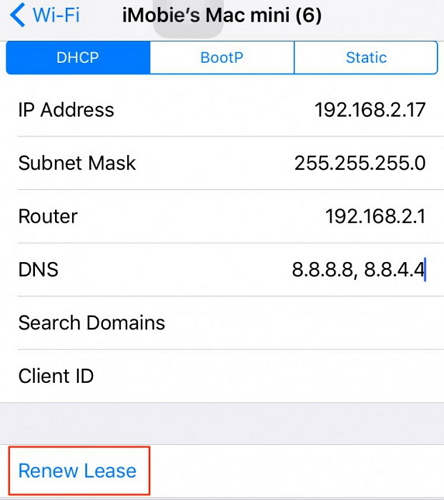
Til slutt kan du prøve å tilbakestille nettverksinnstillingene som forklart tidligere, som er en one-stop-løsning for å fikse alle typer iPhone Wi-Fi, ikke fungerende problemer.
Del 4: iPhone finner ikke Wi-Fi
Blant alle iPhone Wi-Fi-problemer kan ikke iPhone finne Wi-Fi er det mest særegne. Når din iPhone ikke kan finne eller identifisere et bestemt nettverk, er det ikke mye du kan gjøre for å få den til å bli med i det nettverket. Imidlertid kan selv dette iPhone Wi-Fi-problemet løses. Her er hva du kan prøve når du ikke kan se nettverkets navn på listen når du besøker "Innstillinger" > "Wi-Fi":
Gå først i nærheten av Wi-Fi-ruteren og vent på at signalene blir oppdaget av iPhone. Hvis nettverket ved en tilfeldighet ikke blir oppdaget, kan du prøve å koble til et "skjult nettverk".
For å gjøre det, gå til "Innstillinger" på iPhone. Velg deretter "Wi-Fi" og velg "Annet" under nettverksnavnene som vises foran deg.
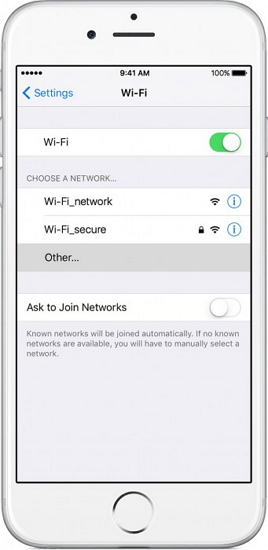
Mat nå inn navnet på nettverket ditt, velg sikkerhetstypen, skriv inn passordet og trykk til slutt "Bli med". Skjermbildene nedenfor vil være nyttige for deg.
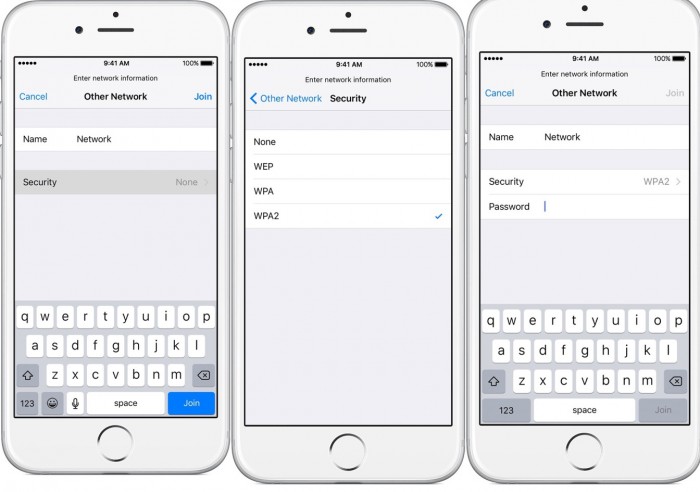
Til slutt kan du også tilbakestille nettverksinnstillingene og se om det hjelper.
Hvis ingenting løser problemet, kan det være noe galt med Wi-Fi-antennen din på grunn av skitt, fuktighet osv., og den må skiftes ut.
Del 5: iPhone kobler ikke til Wi-Fi
Det er mange iPhone Wi-Fi-problemer, og den som oppstår oftest er iPhone som ikke kobler til Wi-Fi. Når du opplever denne feilen, vil du legge merke til at Wi-Fi-alternativet går tilbake når du prøver å slå det på. Dessuten, hvis Wi-Fi-knappen forblir på og du prøver å koble til et nettverk, vil ikke iPhone koble til den. Den vil bare gjøre et mislykket forsøk på å koble til Wi-Fi.
For å løse dette problemet, se følgende koblinger til iPhone kobler ikke til WiFi.
Jeg håper koblingene ovenfor er nyttige, og at du kan koble til Wi-Fi uten feil.
Del 6: En enkel måte å løse alle problemer med Wi-Fi som ikke fungerer
Hvis du fortsatt ikke kan fikse problemet med WiFi-ikke-tilkobling med iPhone, bør du vurdere å bruke et pålitelig reparasjonsprogram i stedet. Tross alt kan det være et fastvarerelatert problem med det som et verktøy som Dr.Fone – System Repair kan fikse.
En brukervennlig DIY-applikasjon, den kan fikse alle slags mindre eller større problemer med iOS-enheten din. Det beste er at det er en 100 % sikker reparasjonsløsning som ikke vil skade enheten din eller forårsake tap av data. Mens du reparerer din iPhone, kan den også oppdatere den til den nyeste kompatible versjonen.

Dr.Fone - Systemreparasjon
Løs iPhone-problemer uten tap av data.
- Bare fiks iOS til normal, ikke noe tap av data i det hele tatt.
- Løs forskjellige iOS-systemproblemer som sitter fast i gjenopprettingsmodus , hvit Apple-logo , svart skjerm , looping ved start, etc.
- Retter andre iPhone-feil og iTunes-feil, for eksempel iTunes-feil 4013 , feil 14 , iTunes-feil 27 , iTunes-feil 9 og mer.
- Fungerer for alle iPhone-modeller (iPhone XS/XR inkludert), iPad og iPod touch.
- Fullt kompatibel med den nyeste iOS-versjonen.

Trinn 1: Koble til iPhone og start Dr.Fone – System Repair
Først kan du bare koble den feilfungerende enheten til systemet ditt og starte Dr.Fone-applikasjonen på den. Fra hjemmet kan du starte System Repair-modulen.

Trinn 2: Velg en reparasjonsmodus for å fikse iPhone
Gå til iOS-reparasjonsfunksjonen og velg mellom en standard eller avansert reparasjonsmodus. Vær oppmerksom på at standardmodus kan fikse alle mindre problemer (som WiFi som ikke kobles til) uten tap av data. På den annen side kan den avanserte modusen fikse mer kritiske problemer, men det vil ta mer tid og tilbakestille enheten din.

Trinn 3: Skriv inn iPhone-detaljer
La oss si at du først har valgt standardmodus. Nå, for å fortsette, trenger du bare å angi enhetsmodellen til iPhone og dens støttede fastvareversjon.

Trinn 4: La verktøyet laste ned og bekrefte fastvaren
Når du klikker på "Start"-knappen, begynner applikasjonen å laste ned den støttede fastvaren for enheten din. Prøv å ikke koble fra enheten din og oppretthold en stabil internettforbindelse for å laste ned iOS-oppdateringen.

Når oppdateringen er lastet ned, vil applikasjonen bekrefte den med enhetens modell for å sikre at den vil bli oppdatert uten kompatibilitetsproblemer.

Trinn 5: Fiks iPhone uten tap av data
Det er det! Du kan nå klikke på "Fiks nå"-knappen og bare vente mens applikasjonen prøver å reparere eventuelle WiFi-relaterte problemer med iPhone.

Bare vent og la applikasjonen reparere din iPhone og ikke lukk verktøyet i mellom. Til slutt, når reparasjonen er utført, vil applikasjonen gi deg beskjed. Du kan nå trygt fjerne iPhone og bruke den uten problemer.

I tilfelle du fortsatt får WiFi eller andre problemer med iPhone, kan du gjenta prosessen med avansert modus i stedet.
Konklusjon
I alle situasjoner som er nevnt og omtalt i denne artikkelen, er det ikke nødvendig for deg å få panikk eller løpe til en tekniker umiddelbart. iPhone Wi-Fi-problemer kan bare løses av deg med letthet hvis du analyserer og identifiserer feilrettingen og tar i bruk passende tiltak for å fikse den. Ikke nøl med å prøve tipsene ovenfor for å løse problemer med iPhone Wi-Fi som ikke fungerer, og foreslå dem gjerne til dine nære og kjære som har lignende problemer.
iPhone problemer
- iPhone maskinvareproblemer
- Problemer med iPhone-hjemmeknapp
- iPhone-tastaturproblemer
- Problemer med iPhone-hodetelefoner
- iPhone Touch ID fungerer ikke
- iPhone overoppheting
- iPhone lommelykt fungerer ikke
- iPhone Silent Switch fungerer ikke
- iPhone Sim støttes ikke
- iPhone-programvareproblemer
- iPhone-passord fungerer ikke
- Google Maps fungerer ikke
- iPhone-skjermbilde fungerer ikke
- iPhone-vibrering fungerer ikke
- Apper forsvant fra iPhone
- iPhone-nødvarsler fungerer ikke
- iPhone-batteriprosent vises ikke
- iPhone-appen oppdateres ikke
- Google Kalender synkroniserer ikke
- Helse-appen sporer ikke trinn
- iPhone Auto Lock fungerer ikke
- iPhone-batteriproblemer
- iPhone medieproblemer
- iPhone Echo Problem
- iPhone kamera svart
- iPhone spiller ikke musikk
- iOS-videofeil
- iPhone-anropsproblem
- iPhone-ringeproblem
- iPhone-kameraproblem
- Problem med iPhone foran kamera
- iPhone ringer ikke
- iPhone ikke lyd
- iPhone Mail-problemer
- Tilbakestill passord for talepost
- iPhone-e-postproblemer
- iPhone-e-post forsvant
- iPhone talepost fungerer ikke
- iPhone talepost vil ikke spille
- iPhone Kan ikke få Mail-tilkobling
- Gmail fungerer ikke
- Yahoo Mail fungerer ikke
- iPhone-oppdateringsproblemer
- iPhone sitter fast ved Apple-logoen
- Programvareoppdatering mislyktes
- iPhone bekrefter oppdatering
- Software Update Server kunne ikke kontaktes
- iOS-oppdatering Problem
- iPhone-tilkobling/nettverksproblemer
- iPhone-synkroniseringsproblemer
- iPhone er deaktivert Koble til iTunes
- iPhone Ingen tjeneste
- iPhone Internett fungerer ikke
- iPhone WiFi fungerer ikke
- iPhone Airdrop fungerer ikke
- iPhone Hotspot fungerer ikke
- Airpods vil ikke koble til iPhone
- Apple Watch pares ikke med iPhone
- iPhone-meldinger synkroniseres ikke med Mac




Alice MJ
stabsredaktør
Generelt vurdert 4,5 ( 105 deltok)