12 rettelser for apper som ikke lastes ned på iPad![2022]
27. april 2022 • Arkivert til: Løs problemer med iOS-mobilenheter • Utprøvde løsninger
Funksjonaliteten er vesentlig forbedret med enheter som iPad. Med forskjellige applikasjoner som støtter enheten, utvikler den mange brukstilfeller for forskjellige personer. Men mens du arbeider gjennom disse programmene, lastes ikke enkelte apper ned på iPaden din. Dette reiser spørsmålet om hvorfor ikke apper lastes ned på iPad?
For å svare på dette har denne artikkelen gitt en unik tilnærming til å nevne årsakene etterfulgt av et raskt middel som vil hjelpe deg med å laste ned applikasjoner på iPad. Når du følger noen av de nevnte rettelsene, kan du effektivt løse problemet med at iPad ikke kan laste ned apper.
- Fix 1: Prøv å laste ned en inkompatibel eller ikke-støttet app
- Løsning 2: Sørg for at du har nok ledig plass
- Fix 3: Sjekk Internett-tilkobling
- Fix 4: Pause og gjenoppta nedlastingen
- Fix 5: Sjekk Apple-servere
- Fix 6: Flymodus
- Løsning 7: Sjekk dato og klokkeslett
- Fix 8: Start iPad-en på nytt
- Fix 9: Logg av Apple ID og logg på igjen
- Fix 10: Start App Store på nytt
- Fix 11: Oppdater iPadOS
- Løsning 12: Kontakt Apples kundestøtte
Fix 1: Prøv å laste ned en inkompatibel eller ikke-støttet app
Dette kan være en av de mest grunnleggende årsakene til at du ikke kan laste ned på en iPad. Appen du ønsker å få tilgang til kan ha kompatibilitetsproblemer med iPad-en din. I visse tilfeller er det relatert til problemene med enheten du eier. Dette er fordi mange apputviklere avbryter oppdateringene på tvers av applikasjonene sine for eldre versjoner av iPadOS og iOS.
For å forsikre deg om at applikasjonen du prøver å laste ned på iPaden din ikke støttes på hele enheten, åpne App Store og sjekk applikasjonsdetaljene. Du kan finne slike detaljer i "Informasjon"-delen.
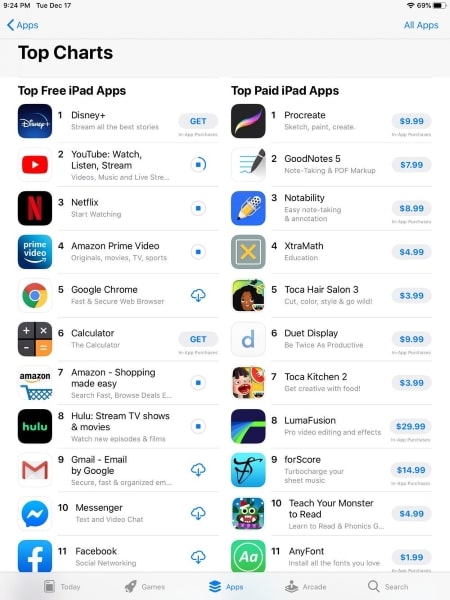
Løsning 2: Sørg for at du har nok ledig plass
Hvis du ikke kan laste ned apper på iPad, vil en veldig grunnleggende årsak være mangelen på ledig plass på iPad. Enhver enhet som ikke har nok plass på tvers av den, vil ikke installere noe i seg selv. Hvis iPad-en din ikke laster ned og installerer en bestemt app, er det sannsynligvis på grunn av mangel på lagringsplass. For å sjekke dette, gå gjennom disse enkle trinnene:
Trinn 1: Du må åpne "Innstillinger" på iPad.
Trinn 2: Fortsett til "Generelt"-delen fra listen over innstillinger. Velg "iPad Storage" fra de tilgjengelige alternativene og sjekk ut tilgjengelig lagring på iPad. Hvis det ikke er nok plass, vil ikke enheten installere noen nye applikasjoner.
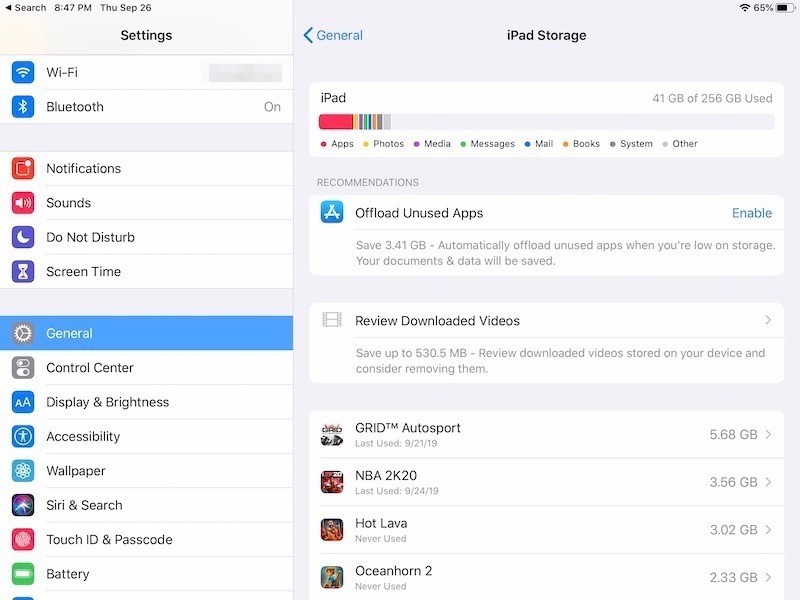
Fix 3: Sjekk Internett-tilkobling
En av de viktigste tingene du bør sjekke når du laster ned en applikasjon på iPad, bør være internettforbindelsen din. En ustabil tilkobling kan være hovedårsaken til at iPad ikke installerer apper. For å motvirke dette bør du sjekke internettforbindelsen din, noe som kan forstyrre nedlastingsprosessen på grunn av ustabilitet.
Sammen med det, hvis du bruker mobildata for installasjonen, sørg for at nettverksoperatøren din fungerer som den skal på iPad. Eventuelle ulemper kan bli en direkte årsak til det nevnte problemet.
Fix 4: Pause og gjenoppta nedlastingen
Hver gang du laster ned noe fra App Store, kan du sjekke fremdriften på iPadens startskjerm. Men hvis en applikasjon ikke installeres på iPad-en din i tide, kan du prøve å pause og gjenoppta nedlastingen for å drive prosessen på uortodokse måter. Du må se over trinnene som vist nedenfor for å utføre dette:
Trinn 1: Trykk på ikonet i noen sekunder. Du vil finne alternativet "Stans nedlasting på pause."
Trinn 2: Når du har stoppet nedlastingen midlertidig ved å klikke på den, holder du ikonet igjen for å åpne alternativene. Klikk på "Fortsett nedlasting" for å gjenoppta prosessen.
Fix 5: Sjekk Apple-servere
Problemet med at apper ikke laster ned på iPad er ikke i seg selv et maskinvareproblem. Dette problemet kan føre tilbake til Apple-serverne som kanskje ikke fungerer som de skal. Du må åpne koblingen og finne ut "App Store"-serveren for å se om den fungerer som den skal.
Hvis ikonet er grønt, betyr det at det fungerer. Men hvis du ikke finner et grønt ikon over det, fører det definitivt til det punktet at Apple-servere er nede. Apple bruker litt tid på å løse problemet for brukeren. Du må bare vente på at den skal komme seg.
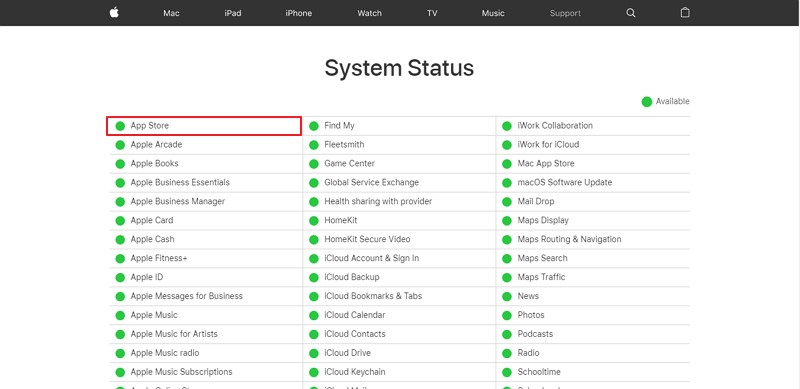
Fix 6: Flymodus
I noen tilfeller hvor iPad ikke installerer apper, glemmer brukere vanligvis å slå av iPaden fra flymodus. Med den slått på kan de ikke utføre noe som involverer en internettforbindelse. Men i tilfeller der nettverkstilkoblingen ikke fungerer som den skal, kan du bytte flymodus på iPaden for å få den til å fungere ordentlig. For dette, se over disse trinnene som vist nedenfor:
Trinn 1: Åpne "Innstillinger"-appen fra startskjermen på iPad.
Trinn 2: Finn alternativet "Flymodus" øverst på listen. Slå på alternativet med bryteren. Etter noen sekunder kan du slå av bryteren for å gjenoppta mobiltjenestene til iPad-en din.
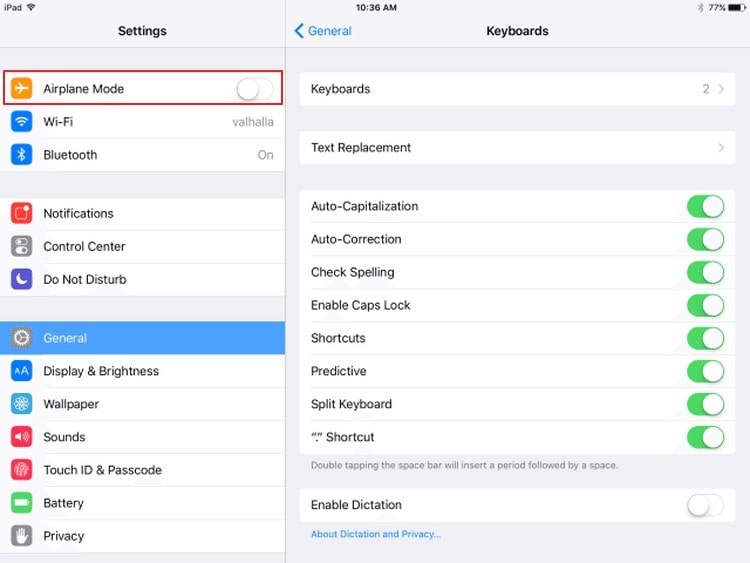
Løsning 7: Sjekk dato og klokkeslett
En av de viktige grunnene til at iPad ikke laster ned og installerer apper på iPad er feil dato og klokkeslett. Dette kan fungere feil i App Store og hindre den i å fungere som den skal. For å motvirke dette, må du slå på alternativet for automatisk å stille inn dato og klokkeslett for iPad. For å dekke dette, se over trinnene nedenfor for å fikse den nye iPad som ikke laster ned apper :
Trinn 1: Naviger til alternativet "Innstillinger" fra hjemmesiden til iPad-en din. Se etter "Generelt"-delen i den medfølgende listen over innstillinger.
Trinn 2: Etter dette, se etter alternativet "Dato og tid" i de tilgjengelige alternativene. I det neste vinduet, sørg for at bryteren for "Angi automatisk" er slått på iPad.
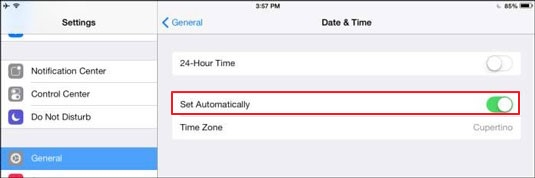
Fix 8: Start iPad-en på nytt
For å sikre at enheten din ikke fungerer som den skal og ikke laster ned noen applikasjoner, kan du starte enheten på nytt. iPad-en din vil starte alle prosesser på nytt og løse problemet med apper som ikke laster ned på iPad. For å dekke dette kan du se over disse enkle trinnene for å starte en iPad på nytt:
Trinn 1: Fortsett til "Innstillinger" på iPad. Gå inn i "Generelt"-delen av iPad-innstillingene.
Trinn 2: Rull ned innstillingene for å finne alternativet "Slå av." Slå av iPad-en og hold inne strømknappen for å starte enheten på nytt.
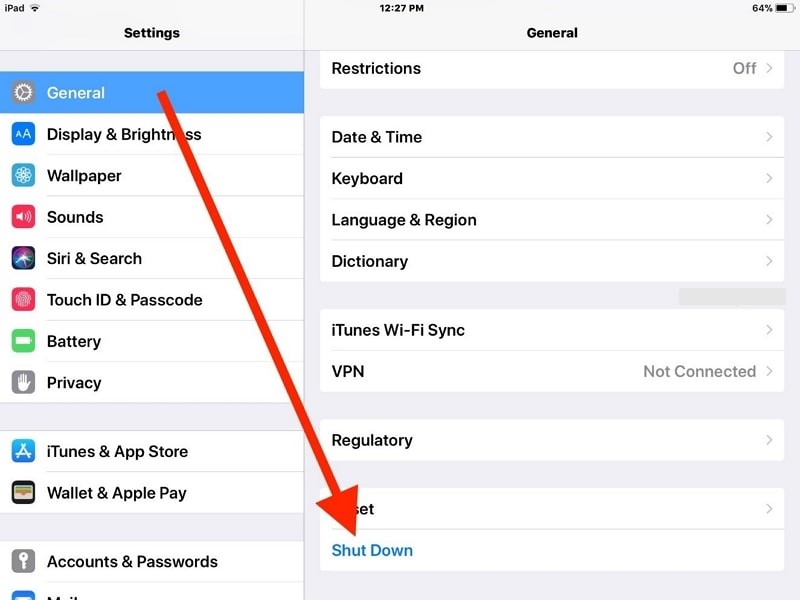
Fix 9: Logg av Apple ID og logg på igjen
Det kan være tilfelle at Apple-ID-en din kan være problemet med å installere en applikasjon på iPad-en din. For å løse dette, anbefales det at du logger av og logger på med Apple-ID-en din over iPad. Før du dekker denne prosessen, sørg for at du husker passordet ditt og har beholdt en kopi av alle iPad-dataene dine. Når du er ferdig, følg trinnene:
Trinn 1: Start "Innstillinger" på iPad-en og klikk på Apple ID-navnet øverst i innstillingene. Rull ned til bunnen av innstillingene og klikk på "Logg av".
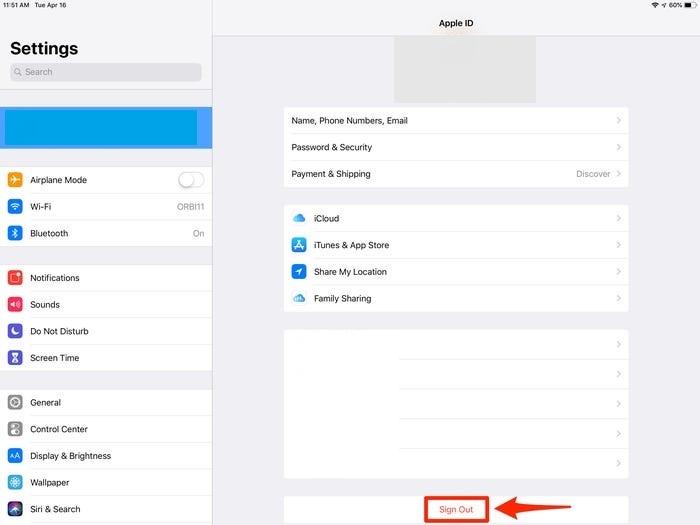
Trinn 2: Når du har logget ut, start "Innstillinger" på nytt og klikk på profilikonet for å logge på med samme Apple-ID igjen.
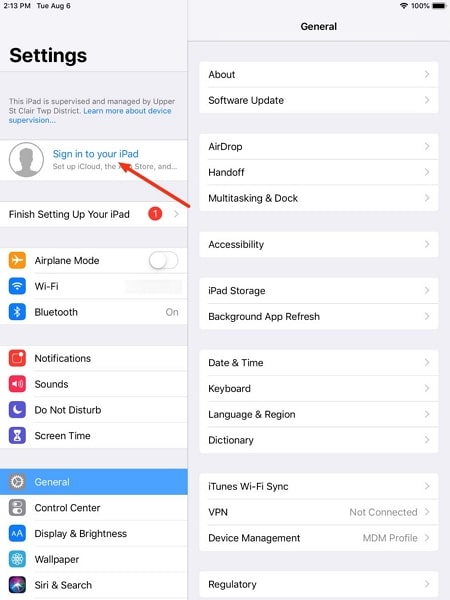
Fix 10: Start App Store på nytt
Av alle grunner er et av de enkleste problemene som kan oppstå med iPad-en en feilaktig App Store. Det er tider når plattformen ikke fungerer deretter, noe som fører til problemer med å laste ned og installere applikasjoner. For å motvirke dette må du sveipe opp og slå av App Store helt. Sørg for at det ikke fungerer i bakgrunnen på iPad-en din.
Når den er slått av, starter du App Store på nytt og starter nedlastingen av det nødvendige programmet. Forhåpentligvis møter du kanskje ikke problemet med at iPad ikke installerer apper.
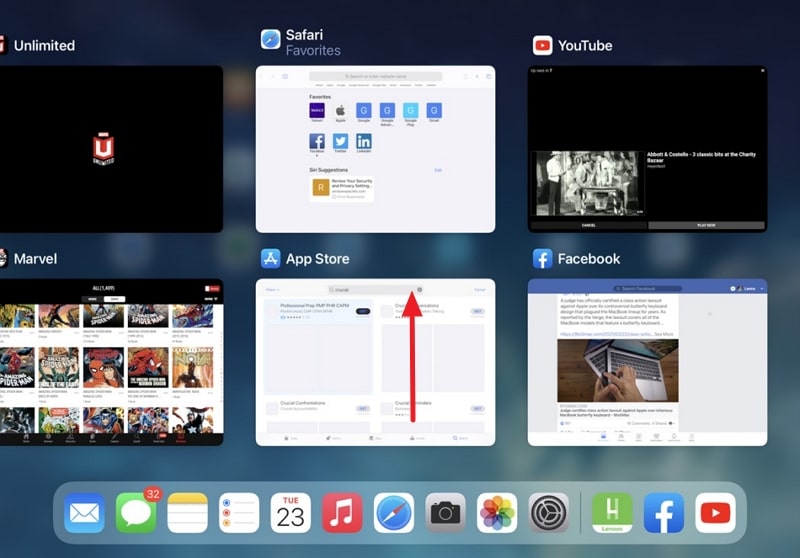
Fix 11: Oppdater iPadOS

Dr.Fone - Systemreparasjon
Angre en iOS-oppdatering uten tap av data.
- Bare fiks iOS til normal, ikke noe tap av data i det hele tatt.
- Løs forskjellige iOS-systemproblemer som sitter fast i gjenopprettingsmodus , hvit Apple-logo , svart skjerm , looping ved start, etc.
- Nedgrader iOS uten iTunes i det hele tatt.
- Fungerer for alle modeller av iPhone, iPad og iPod touch.
- Fullt kompatibel med den nyeste iOS 15.

For å løse det spesielle problemet med at iPad ikke installerer apper, bør du sjekke iPadOS. Vanligvis oppstår slike problemer over et buggy OS på iPad-en din. I andre tilfeller er det en ventende oppdatering av operativsystemet ditt som til slutt fører til et slikt problem. For å motvirke dette, må du oppdatere iPadOS fra innstillingene, som er gitt som følger:
Trinn 1: Sørg for at iPad-en din er under lading eller ladet over 50 % for prosessen. Etter å ha sikret internettforbindelsen, naviger til "Innstillinger".
Trinn 2: Finn alternativet "Generelt" i den gitte listen og klikk på "Programvareoppdatering" på neste skjermbilde.
Trinn 3: Etter å ha oppdatert siden, vil du se en ventende oppdatering på iPad-en din. Klikk på alternativet "Last ned og installer" for å oppdatere iPadOS.
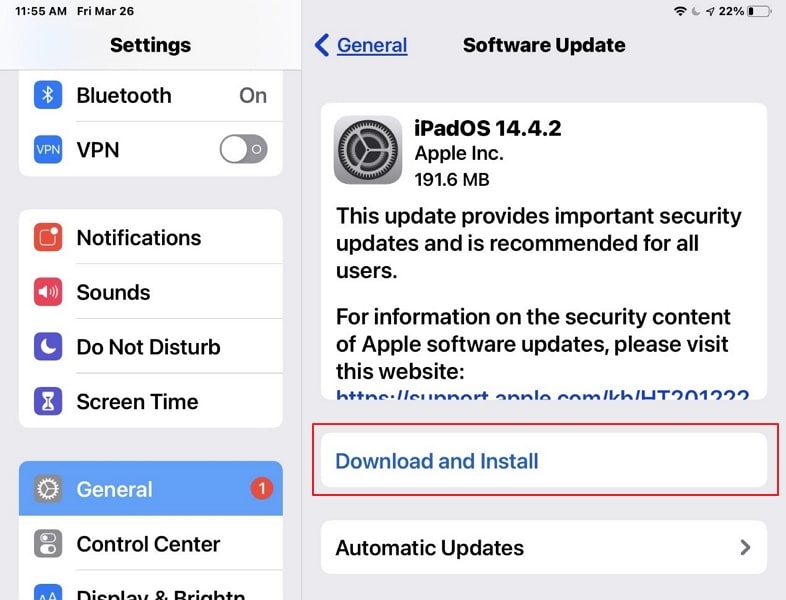
Del 12: Kontakt Apple-støtte
I slike tilfeller der du ikke klarer å løse problemet med apper som ikke lastes ned på iPad, bør du vurdere å gå til Apples kundestøtte for å finne løsningen. De vil garantert finne ut problemet med iPaden din og løse det deretter for deg. Det er tilrådelig det siste alternativet du kan vurdere for å finne ut av problemet med iPad-en din. Det kan være en maskinvare- eller programvarefeil som ikke kan løses med enkle teknikker.
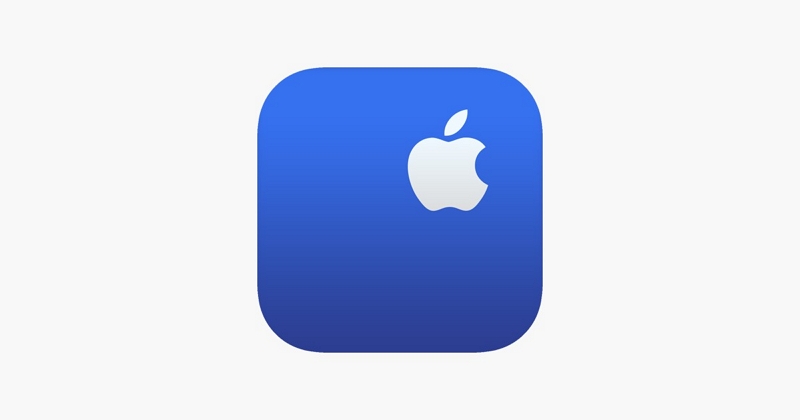
Konklusjon
Denne artikkelen har presentert en liste over effektive rettelser som kan brukes til å løse problemet med apper som ikke lastes ned på iPad. iPad er en flott enhet som støter på slike grunnleggende problemer; de er imidlertid oppløselige. Som denne artikkelen sier, er det mange løsninger på dette problemet som kan oppdages. Vi håper du har funnet en riktig løsning på at iPad ikke installerer apper.
iPhone problemer
- iPhone maskinvareproblemer
- Problemer med iPhone-hjemmeknapp
- iPhone-tastaturproblemer
- Problemer med iPhone-hodetelefoner
- iPhone Touch ID fungerer ikke
- iPhone overoppheting
- iPhone lommelykt fungerer ikke
- iPhone Silent Switch fungerer ikke
- iPhone Sim støttes ikke
- iPhone-programvareproblemer
- iPhone-passord fungerer ikke
- Google Maps fungerer ikke
- iPhone-skjermbilde fungerer ikke
- iPhone-vibrering fungerer ikke
- Apper forsvant fra iPhone
- iPhone-nødvarsler fungerer ikke
- iPhone-batteriprosent vises ikke
- iPhone-appen oppdateres ikke
- Google Kalender synkroniserer ikke
- Helse-appen sporer ikke trinn
- iPhone Auto Lock fungerer ikke
- iPhone-batteriproblemer
- iPhone medieproblemer
- iPhone Echo Problem
- iPhone kamera svart
- iPhone spiller ikke musikk
- iOS-videofeil
- iPhone-anropsproblem
- iPhone-ringeproblem
- iPhone-kameraproblem
- Problem med iPhone foran kamera
- iPhone ringer ikke
- iPhone ikke lyd
- iPhone Mail-problemer
- Tilbakestill passord for talepost
- iPhone-e-postproblemer
- iPhone-e-post forsvant
- iPhone talepost fungerer ikke
- iPhone talepost vil ikke spille
- iPhone Kan ikke få Mail-tilkobling
- Gmail fungerer ikke
- Yahoo Mail fungerer ikke
- iPhone-oppdateringsproblemer
- iPhone sitter fast ved Apple-logoen
- Programvareoppdatering mislyktes
- iPhone bekrefter oppdatering
- Software Update Server kunne ikke kontaktes
- iOS-oppdatering Problem
- iPhone-tilkobling/nettverksproblemer
- iPhone-synkroniseringsproblemer
- iPhone er deaktivert Koble til iTunes
- iPhone Ingen tjeneste
- iPhone Internett fungerer ikke
- iPhone WiFi fungerer ikke
- iPhone Airdrop fungerer ikke
- iPhone Hotspot fungerer ikke
- Airpods vil ikke koble til iPhone
- Apple Watch pares ikke med iPhone
- iPhone-meldinger synkroniseres ikke med Mac






Daisy Raines
stabsredaktør
Generelt vurdert 4,5 ( 105 deltok)