Hvordan laste ned og installere iOS 15 Beta
27. april 2022 • Arkivert til: Løs problemer med iOS-mobilenheter • Utprøvde løsninger
Nyere og mer oppgraderte versjoner av den eksisterende teknologien kommer stadig med nyere oppgraderinger. Det er absolutt ingen ende på fremskritt i teknologiens verden. Når september er rundt hjørnet, er det veldig åpenbart at Apple kanskje lanserer nye modeller av sine gamle enheter.
De nyere modellene vil åpenbart ha oppgraderte funksjoner og et forbedret operativsystem, det vil si iOS 15 beta. Med denne fremadskridende og skiftende teknologien i markedet, vil du gjerne bli stående bak? Oppdatering av iOS-versjonen er nødvendig for å være på nivå med de nyeste teknologiene på markedet og nødvendig for at enheten din skal fungere jevnt. En oppgradering i iOS-versjonen fungerer som en oppdateringsknapp for enheten din. Derfor må du vite hvordan du installerer iOS 15. Før vi går videre, la oss lære om de nye og spennende funksjonene som iOS 15 bringer
iOS 15 nye funksjoner:
- En ombygd versjon for appvarsler.
- En fokusfunksjon for å redusere distraksjoner og konsentrere seg om å øke produktiviteten.
- En funksjon for å gjenkjenne tekst fra bilder.
- ID-kortseksjonen i den innebygde lommebok-appen.
- Forbedret personvernfunksjon.
- En ombygd versjon av Safari, Maps, Weather.
Nå som vi vet hvilke nye funksjoner du får ved å laste ned iOS 15 beta. La oss forstå hvordan du laster ned iOS 15 for å holde deg oppdatert med den nyeste teknologien på markedet.
Del 1: Sørg for at enhetene dine støtter iOS 15
Hver gang Apple lanserer en ny versjon av iOS, gjøres den tilgjengelig kun på noen få enheter hvis maskinvare kan kjøre funksjonene til den aktuelle iOS. Dette er fordi ikke all maskinvare kan støtte programvaren i de nyere iOS-versjonene. Derfor, før du oppgraderer iOS-versjonen til iOS 15 beta, er det viktig å sørge for at enheten din er kompatibel med den nye versjonen av iOS. Heldigvis er iOS 15 kompatibel med alle enhetene som kan kjøre iOS 14 og iOS 13. Dette inkluderer også de eldre versjonene av iPhone som iPhone SE og iPhone 6. Nedenfor er listen over enheter iOS 15 beta er kompatibel med
- iPhone 12
- iPhone 12 mini
- iPhone 12 Pro
- iPhone 12 Pro Max
- iPhone 11 Pro
- iPhone SE (2020)
- iPhone 11 Pro Max
- iPhone 11
- iPhone XS
- iPhone XS Max
- iPhone XR
- iPhone X
- iPhone 8
- iPhone 8 Plus
- iPhone 7
- iPhone 7 Plus
- iPhone 6
- iPhone 6s Plus
- iPhone SE (2016)
- iPod touch (7. generasjon)
Hvis du har noen av tjenestene nevnt ovenfor, trenger du ikke bekymre deg for å oppgradere til iOS 15 beta. Du kan gjøre det på noen få minutter!
Del 2: Forberedelser for oppgradering til iOS 15
Før du oppgraderer din gamle iOS-versjon til iOS 15 betaversjon, må du forberede iPhone. Slik kan du gjøre det!
1. Sørg for at iPhone er fulladet
iPhone-versjonsoppgraderinger tar ofte litt tid å oppgradere. Dette er fordi, når iPhone oppgraderer, må flere nye programvarer lastes ned. Dette er en batterikrevende prosess og bruker mye strøm. Faktisk, selv før du installerer en ny oppdatering, må iPhone ha minst 30 prosent batteri. Det anbefales imidlertid å sørge for at iPhone har minst 50 prosent batteri.
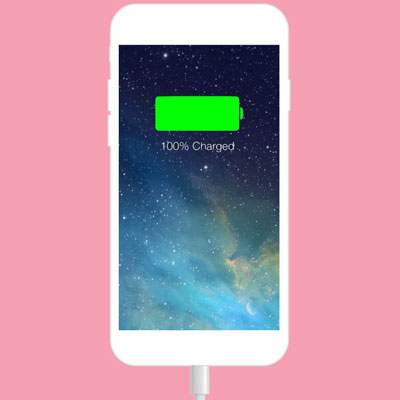
2. Hold nok ledig plass
Vel, ingen av iPhone-brukerne ville være ukjent for iPhone-plassproblemene. Når iPhone-versjonen oppgraderes, må flere nye funksjoner lastes ned. Dette trenger åpenbart nok plass tilgjengelig på enheten din. Derfor, før du oppgraderer iOS-versjonen til iOS 15 beta, må du sørge for at nok lagringsplass er tilgjengelig på enheten din.
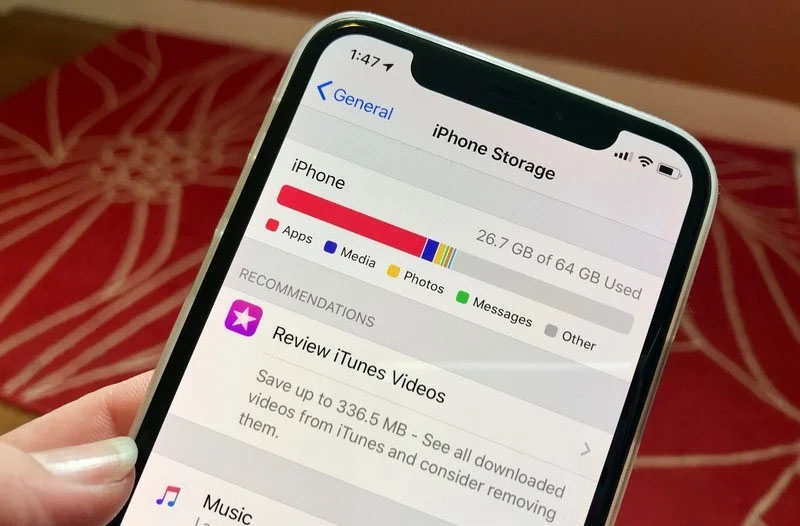
3. Sikkerhetskopier dataene dine
Programvareinstallasjoner kan ofte ha komplikasjoner og uhell. Mange ganger kan forhåndseksisterende data på enheten gå tapt på grunn av uvanlige komplikasjoner. Det er alltid en sjanse for at enheten din får problemer. Det er alltid lurt å sikkerhetskopiere enhetsdataene dine før du oppdaterer iOS-versjonen. Dette kan forhindre potensielt tap av data og beskytte viktige filer og mapper fra enheten din. Slik kan du sikkerhetskopiere enhetsdataene dine!

Metode 1: Bruk iCloud til å sikkerhetskopiere dataene dine
iCloud er en av de mest pålitelige skytjenestene for å sikkerhetskopiere data fra din iPhone. Lagringsmediet er apples interne anlegg som gir begrenset lagringsplass for alle apple-brukere. Den er svært enkel å bruke og sikrer også datasikkerhet. Å laste opp enhetsdata til skyen og gjenopprette dem fra skytjenesten er også ganske enkelt. Den eneste ulempen med iCloud er imidlertid at den bare tilbyr en begrenset mengde lagringsplass. Når grensen for den angitte lagringsplassen er nådd, må en bruker betale for å få mer plass.

Metode 2: Bruk datamaskiner til å sikkerhetskopiere dataene dine
Bruk av datamaskiner er en annen optimal løsning for sikkerhetskopiering av enhetsdata. Enda viktigere, det er også gratis å bruke. Bruk av datamaskiner er en tradisjonell metode for å sikkerhetskopiere dataene dine og ble primitivt brukt før introduksjonen av iCloud. Å bruke datamaskiner er imidlertid mer komplisert og prosessorientert. For å lagre dataene dine på datamaskinen, må du koble enheten til en datamaskin via en USB-kabel. Deretter får du muligheten til å sikkerhetskopiere data til datamaskinen. Velg dette alternativet, og deretter vil dataene dine bli sikkerhetskopiert til datamaskinen i løpet av noen få minutter. For å gjenopprette dataene kan du koble telefonen til datamaskinen på nytt og deretter velge å sikkerhetskopiere den til iPhone.

Metode 3: Bruk Dr.Fone - Phone Backup for å sikkerhetskopiere dataene dine
Dr.Fone - Telefonsikkerhetskopiering er et annet utmerket alternativ for å sikkerhetskopiere enhetsdataene dine. Det er ikke veldig sofistikert, og selv en nybegynner kan enkelt bruke programvaren til å sikkerhetskopiere data fra iPhone. Å bruke Dr. Fone til å sikkerhetskopiere og gjenopprette data kan gjøres på kort tid og uten å bruke en krone! Eksporten av data fra telefonen til en datamaskinenhet blir veldig enkel ved å bruke Dr.Fone.
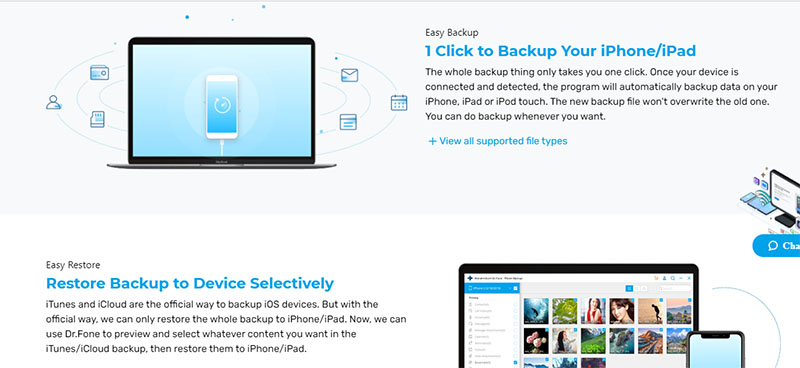
Del 3: Hvordan laste ned iOS 15 beta?
1. Hvordan laste ned den offentlige betaen?
Utviklerne fra hele verden har lastet ned utviklerversjonen av iOS 15 beta for å teste og fikse feilene i oppdateringen. Men hvis du er villig til å risikere det og prøve ut den nye iOS-versjonen umiddelbart, kan du velge å laste ned den offentlige versjonen av iOS 15 beta. For å laste ned den offentlige betaversjonen av iOS 15, gjør følgende trinn direkte.
- Gå til Apple Beta Software Program på den offisielle nettsiden og klikk på Registrer deg . Hvis du tidligere har opprettet en konto, klikk på Logg på.
- Godta deretter vilkårene og betingelsene ved å klikke på "Godta"-knappen .
- Gå videre til Safari på iPhone og åpne beta.apple.com/profile , logg deretter på den samme Apple-kontoen du brukte tidligere og last ned og installer profilen.
- Gå nå til "Innstillinger" - "Generelt" - "Profil", og klikk deretter på iOS 15 & iPadOS 15 Beta Software Program og trykk på installeringsknappen. Du vil nå bli bedt om å starte enheten på nytt.
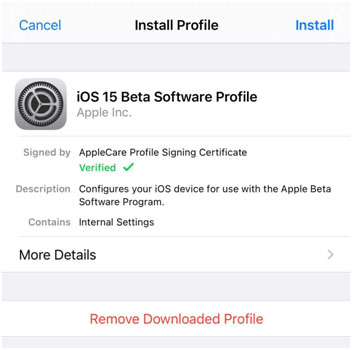
- Etter at enheten har startet på nytt, gå til Innstillinger -- Generelt -- Programvareoppdatering, og den offentlige betaversjonen ville ha dukket opp, klikk på last ned og installer.
2. Hvordan laste ned utviklerbetaen?
Siden de siste oppdateringene har Apple gjort feilløsningsprosessen og åpen kildekode til én. Dette betyr at hvem som helst kan bidra til feilrettingsprosessen til de nye oppdateringene utgitt av Apple.
- Åpne developer.apple.com i Safari på enheten din og logg deretter på nettstedet med din Apple-ID.
- På nettsiden åpner du Nedlastinger -delen på menyen til venstre.
- Videre, bla ned og du vil finne iOS 15 beta, klikk på Installer profil-knappen.
- Det vises en popup-melding for ny bekreftelse som spør om du vil laste ned en profil til iPhone eller ikke. Klikk på Godta-knappen .
- Deretter åpner du Innstillinger-appen på telefonen din og klikker på Profil lastet ned øverst på listen. Hvis dette ikke vises, åpne Generelt -- Profil og klikk på iOS 14 betaprofilen.
- Videre klikker du på Installer-knappen øverst til høyre for å endelig installere iOS 15 beta-profilen på enheten din. Du blir bedt om å fylle ut et samtykkeskjema for utviklere, klikk på godta.
- Start deretter enheten på nytt for å fullføre installasjonsprosessen.
- Når enheten starter på nytt, åpner du Innstillinger-appen og går til Generelt - Programvareoppdatering.
- Du vil nå kunne se iOS 15-betaen vises - klikk på Last ned og installer-knappen og vent til programvaren oppdateres.
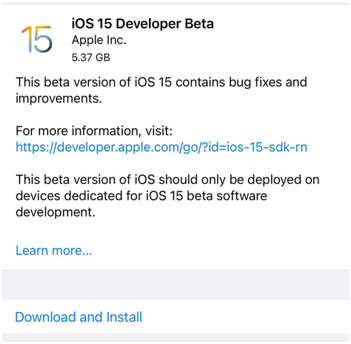
Del 4: Angre på å oppgradere til iOS 15? Her er løsningen
Mange ganger liker brukere ikke den oppgraderte versjonen av grensesnittet. De foretrekker å bytte tilbake til den primitive versjonen av programvaren. I slike tilfeller kan brukerne slite med å bytte tilbake til den eldre versjonen. Vel, Dr.Fone - System Repair har dekket deg! Slik kan du reparere systemet og fikse programvareversjonen. Du kan nedgradere iOS hvis du angrer akkurat nå ved å oppgradere. Her er hvordan du gjør det.
Merk: Vennligst sjekk på https://ipsw.me/product/iPhone for å forsikre deg om at den kompatible fastvaren er tilgjengelig før du nedgraderer.

Dr.Fone - Systemreparasjon
Angre en iOS-oppdatering uten tap av data.
- Bare fiks iOS til normal, ikke noe tap av data i det hele tatt.
- Løs forskjellige iOS-systemproblemer som sitter fast i gjenopprettingsmodus , hvit Apple-logo , svart skjerm , looping ved start, etc.
- Nedgrader iOS uten iTunes i det hele tatt.
- Fungerer for alle modeller av iPhone, iPad og iPod touch.
- Fullt kompatibel med den nyeste iOS 15.

Trinn 1: Start Dr.Fone-programvaren på din PC. Nå, når du går inn på den første skjermen, klikker du ganske enkelt på modulen "Systemreparasjon".

Trinn 2: Koble deretter iOS-enheten til PC-en. Programvaren oppdager deretter enheten din og gir deg et valg om enten å bruke "Standardmodus" eller "Avansert modus." Velg "Standardmodus."

Trinn 3 : Nå oppdager programvaren automatisk modellen til enheten som er tilkoblet. Klikk nå på "Start".

Trinn 4: Nå kommer den viktigste delen. Siden verktøyet automatisk oppdager den samsvarende fastvaren for enheten din, kan du velge fastvarepakken du ønsker å nedgradere enheten til. Klikk på "Velg"-knappen og velg en. Sørg for at internett fungerer som det skal under prosessen. Fastvaren vil begynne å laste ned.

Trinn 5: Når iOS-fastvaren er installert og bekreftet, vises følgende skjermbilde. Klikk på "Fix Now" og programvaren vil nå begynne å fikse problemet på iOS-enheten din hvis det er noe. Når denne prosessen er fullført, vil iPhone bli reparert.

Bunnlinjen
iOS 15 beta er den nyeste versjonen av Apple-programvaren og har flere unike oppgraderinger. Disse nye oppgraderingene er selvfølgelig ganske fordelaktige for brukerne. Men å installere nyere utestede programvareoppdateringer har også sine risikoer. For de som liker å prøve ut nyere programvare, er det den perfekte tiden å installere iOS 15 betaversjon. På en avgjørende måte, vil vi anbefale deg å prøve Wondershare Dr.Fone for dine programvarebehov. Den har en fantastisk funksjon for sikkerhetskopiering av data, hjelper deg med å administrere din nåværende iOS-versjon og hjelper deg med å reparere programvareversjonen.
Du kommer kanskje også til å like
iPhone problemer
- iPhone maskinvareproblemer
- Problemer med iPhone-hjemmeknapp
- iPhone-tastaturproblemer
- Problemer med iPhone-hodetelefoner
- iPhone Touch ID fungerer ikke
- iPhone overoppheting
- iPhone lommelykt fungerer ikke
- iPhone Silent Switch fungerer ikke
- iPhone Sim støttes ikke
- iPhone-programvareproblemer
- iPhone-passord fungerer ikke
- Google Maps fungerer ikke
- iPhone-skjermbilde fungerer ikke
- iPhone-vibrering fungerer ikke
- Apper forsvant fra iPhone
- iPhone-nødvarsler fungerer ikke
- iPhone-batteriprosent vises ikke
- iPhone-appen oppdateres ikke
- Google Kalender synkroniserer ikke
- Helse-appen sporer ikke trinn
- iPhone Auto Lock fungerer ikke
- iPhone-batteriproblemer
- iPhone medieproblemer
- iPhone Echo Problem
- iPhone kamera svart
- iPhone spiller ikke musikk
- iOS-videofeil
- iPhone-anropsproblem
- iPhone-ringeproblem
- iPhone-kameraproblem
- Problem med iPhone foran kamera
- iPhone ringer ikke
- iPhone ikke lyd
- iPhone Mail-problemer
- Tilbakestill passord for talepost
- iPhone-e-postproblemer
- iPhone-e-post forsvant
- iPhone talepost fungerer ikke
- iPhone talepost vil ikke spille
- iPhone Kan ikke få Mail-tilkobling
- Gmail fungerer ikke
- Yahoo Mail fungerer ikke
- iPhone-oppdateringsproblemer
- iPhone sitter fast ved Apple-logoen
- Programvareoppdatering mislyktes
- iPhone bekrefter oppdatering
- Software Update Server kunne ikke kontaktes
- iOS-oppdatering Problem
- iPhone-tilkobling/nettverksproblemer
- iPhone-synkroniseringsproblemer
- iPhone er deaktivert Koble til iTunes
- iPhone Ingen tjeneste
- iPhone Internett fungerer ikke
- iPhone WiFi fungerer ikke
- iPhone Airdrop fungerer ikke
- iPhone Hotspot fungerer ikke
- Airpods vil ikke koble til iPhone
- Apple Watch pares ikke med iPhone
- iPhone-meldinger synkroniseres ikke med Mac



Selena Lee
Ansvarlig redaktør
Generelt vurdert 4,5 ( 105 deltok)