De velprøvde måtene å fikse dårlig samtalekvalitet på iPhone 13
27. april 2022 • Arkivert til: Løs problemer med iOS-mobilenheter • Utprøvde løsninger
Hvis du lider av problemer med samtalekvaliteten på din nye iPhone 13, hva tenker du? Vurderer du å få den erstattet? Tenker du på å hoppe av skip og bytte til Android? Nei! Før du tar slike drastiske skritt, les videre og oppdag grunnleggende og avanserte måter å løse problemer med dårlig ringekvalitet på iPhone 13 enkelt.
Del I: Grunnleggende måter å fikse iPhone 13-problem med dårlig samtalekvalitet på
Når du lider av dårlig lydkvalitet på samtaler med din nye iPhone 13, finnes det noen metoder du kan prøve å fikse og forbedre samtalekvaliteten, avhengig av hva du føler er galt i utgangspunktet.
Problem 1: Kan ikke høre den andre parten
Hvis du ikke kan høre den andre personen på linjen, kan det hende at volumet på enheten er satt for lavt for hørselsnivåene dine, og du kan se om å øke volumet på enheten bringer det tilbake til et akseptabelt nivå på lydstyrke. Slik øker du volumet på iPhone 13:
Det er to knapper på venstre side av iPhone, den øverst er Volum opp-knappen og den nederst er Volum ned-knappen. Mens du er i samtale, trykk på Volum opp-knappen for å øke volumet i øretelefonen og se om det løser problemet med dårlig ringekvalitet på iPhone 13.
Tilleggsmetode: Rengjør ørepluggen
Hvis du ikke føler at volumet er høyt nok, selv etter å ha satt volumet på iPhone til grensen, kan det være at ørepluggen har blitt skitten. Dette skjer lett på grunn av ørevoks hvis vi trykker telefonene våre mot øret med mye press mens vi snakker. Slik rengjør du ørepluggen til iPhone 13 for å fikse iPhones dårlige ringekvalitetsproblem:
Trinn 1: Skaff deg noe Blu-tac-stoff fra en papirbutikk. Dette er et stoff som ser ut og fungerer som tyggegummi og er veldig klissete, men som ikke går i stykker når det trykkes og løftes.
Trinn 2: Ta en liten del av dette stoffet og trykk det mot iPhone 13-øretelefonen, skyv den litt inn i øretelefonen.
Trinn 3: Løft den forsiktig ut. Blu-tac-en vil ta formen til øretelefonen din og vil sannsynligvis ha noe smuss som klistrer seg til den – dette er skitt som tettet hullene på ørepluggen din, og forårsaket problemer med taleanropskvaliteten på iPhone 13.
Problem 2: Kan ikke høre den andre parten tydelig
Hvis du derimot er i stand til å høre den andre personen høyt nok, men du ikke kan høre dem tydelig nok, så garanterer dette et annet valg. For dette er det flere metoder du kan prøve for å løse dette problemet.
Metode 1: Start iPhone på nytt
Som alltid er det første du må gjøre når du møter problemer, å starte enheten på nytt. Hvis du lider av dårlig taleanropskvalitet på iPhone, prøv å starte den på nytt. Slik starter du enheten på nytt:
Trinn 1: Trykk volum opp og sideknappen sammen til skjermen endres for å vise til strømglidebryteren
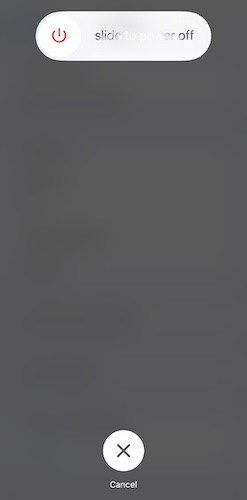
Trinn 2: Dra strømbryteren for å slå av enheten
Trinn 3: Etter noen sekunder trykker du på sideknappen for å slå på iPhone.
Metode 2: Start iPhone på nytt hardt
Hvis en omstart ikke løser samtalekvalitetsproblemene på iPhone 13, kan du prøve å starte den på nytt. Slik starter du iPhone 13 på nytt:
Trinn 1: Trykk på Volum opp-knappen og la den stå
Trinn 2: Trykk på Volum ned-knappen og la det gå
Trinn 3: Trykk på sideknappen og fortsett å holde den nede til Apple-logoen vises.
Forskjellen mellom hard omstart og myk omstart er at hard omstart stopper alle prosesser umiddelbart og kutter strømmen til telefonen fra batteriet, og fjerner derfor alle data fra det flyktige minnet for øyeblikket. Dette kan løse vedvarende problemer, noen ganger.
Metode 3: Oppdater til den nyeste iOS-versjonen
Hvis iPhone 13 din er på en eldre versjon av iOS, for eksempel, hvis du fortsatt er på den samme iOS-versjonen som fulgte med iPhonen, kan det være lurt å oppdatere iOS for å løse problemer med samtalekvaliteten . Som det står, løser iOS 15.4.1 utgitt i mars 2022 spesifikt problemer med samtalekvalitet for iPhone 12- og 13-modellene.
Slik oppdaterer du til den nyeste iOS-versjonen på din iPhone:
Trinn 1: Start Innstillinger-appen, bla ned og velg Generelt
Trinn 2: Trykk på Programvareoppdatering og hvis det er en tilgjengelig oppdatering vil den vises her.
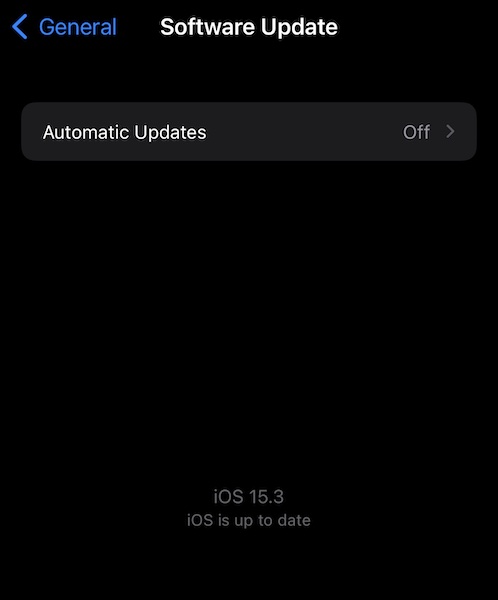
Trinn 3: Hvis det er en oppdatering tilgjengelig, kobler du iPhone til strøm, og du kan deretter starte nedlastings- og oppdateringsprosessen.
Metode 4: Bruk høyttalertelefonen
iPhones høyttalertelefon er for øyeblikket høyere og tydeligere enn øretelefonen. Det er akkurat slik det er. Så hvis du har problemer med samtalekvaliteten på iPhone 13, kan det være lurt å bruke høyttalertelefonen under samtaler og se hvordan det fungerer. For å bruke høyttalertelefonen under samtaler, trykk på symbolet som ser ut som en høyttaler:
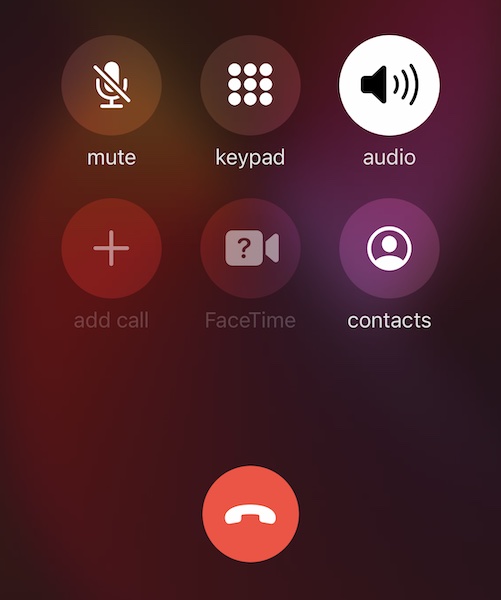
Metode 5: Bruk øretelefoner
Du kan også bruke øretelefoner til å snakke med folk når du ringer hvis du har problemer med samtalekvaliteten på iPhone 13. Øretelefoner kan være av hvilket som helst merke og kan være kablet eller Bluetooth. Selvfølgelig vil Apples egne AirPods fungere mest sømløst, men alle ville fungere.
Metode 6: Sjekk nettverksstyrken
Nettverksstyrke spiller en kritisk faktor for samtalekvalitet. Hvis du har problemer med dårlig samtalekvalitet i iPhone 13, kan det skyldes dårlig nettverksstyrke. Nedenfor er to bilder som viser 2 søyler og 4 søyler signal. Det de to søylene representerer er at signalet er moderat og signalkvaliteten bør være tilstrekkelig, mens de hele 4 søylene representerer at signalkvaliteten er enestående.
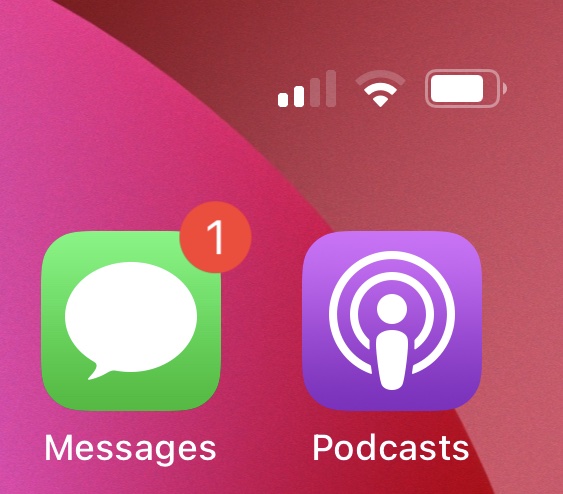
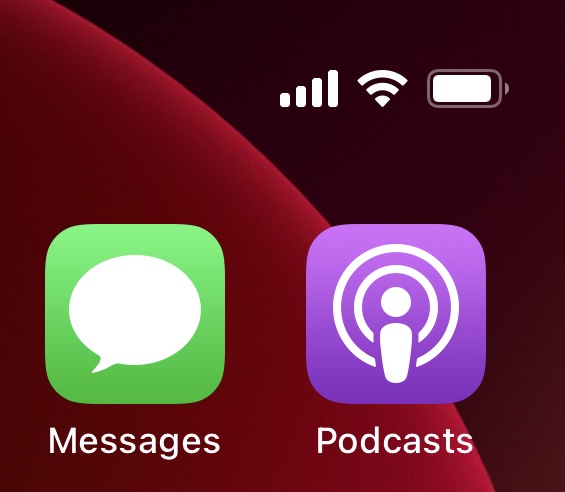
Du er mer utsatt for problemer med samtalekvaliteten på iPhone 13 hvis signalstyrken er lav enn når signalkvaliteten er høy.
Metode 7: Bytt tjenesteleverandør
Hvis signalstyrken din og dermed signalkvaliteten konsekvent er på undersiden, kan det være lurt å bytte til en annen leverandør som tilbyr tilfredsstillende signalstyrke og kvalitet i ditt område. Å gjøre det vil ha den ekstra fordelen av å være enklere på iPhone-batteriet siden radioene på enheten ikke trenger å operere med høyere effekt for å opprettholde signaltilkoblingen.
Metode 8: Fjern telefondekselet
Hvis du bruker et etui som ikke er fra Apple, kan det være lurt å fjerne etuiet og se om det hjelper. Noen ganger forhindrer deksler at iPhone mottar et tilstrekkelig signal, og noen deksler av dårlig kvalitet forstyrrer til og med nettverkskvaliteten og forårsaker taleanropsproblemer på iPhone.
Metode 9: Deaktiver Bluetooth (og koble fra Bluetooth-hodetelefoner)
Deaktivering av Bluetooth-tilkoblingen på iPhone-en, og dermed frakobling av tilkoblet Bluetooth-tilbehør som hodetelefoner, kan løse problemer med dårlig taleanropskvalitet på iPhone 13. Et Bluetooth-hodesett som ikke er fra Apple kan forårsake forstyrrelser eller ikke fungerer optimalt med iPhone, noe som fører til du tror at noe er galt med iPhone når det i stedet er tilbehøret som kan være feilen.
Trinn 1: Sveip ned fra øverste høyre hjørne av iPhone for å starte Kontrollsenter
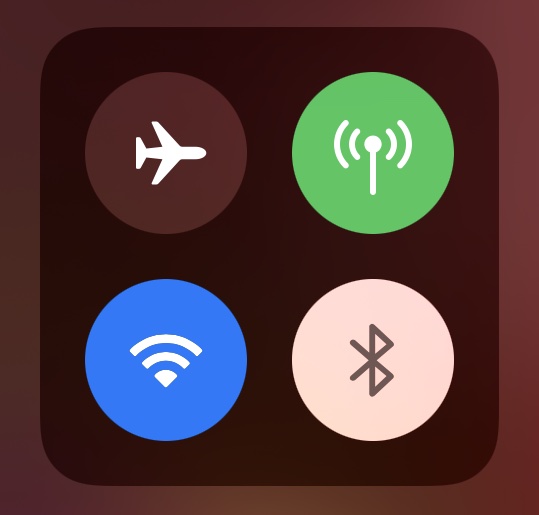
Trinn 2: I den første kvadranten, trykk på Bluetooth-symbolet for å slå det av.
Metode 10: Sjekk om VoLTE er aktivert
Dagens 4G LTE-nettverk kommer med VoLTE-funksjoner. Dette er Voice Over LTE, som i seg selv er Long Term Evolution, en 4G-nettverksstandard. Når du ringer på et 4G-nettverk med VoLTE deaktivert, kan det hende at samtalene blir rutet gjennom de eldre 3G- og 2G-protokollene, de som eksisterte før 4G. Dette skjer når nettverksleverandøren din oppgraderte nettverket til å støtte 4G (og VoLTE) i stedet for å oppgradere nettverket til 4G fullstendig. Rene 4G-nettverk vil alltid fungere på VoLTE, siden de ikke lenger har noen fallbacks.
Slik ser du om du har et 4G-tilleggsnettverk, i så fall vil du kunne aktivere VoLTE manuelt. Hvis du ikke ser følgende alternativer, betyr dette at du bruker et rent 4G-nettverk og at det vil bruke VoLTE automatisk.
Trinn 1: Start Innstillinger og trykk på Mobildata
Trinn 2: Trykk på Alternativer for mobildata
Trinn 3: Trykk på Aktiver LTE
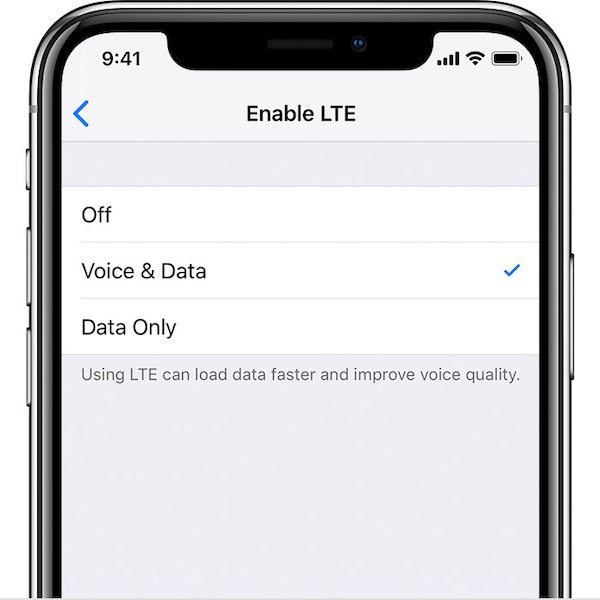
Trinn 4: Sjekk nå Voice and Data for å aktivere Voice over LTE-protokollen.
Metode 11: Aktiver Wi-Fi-anrop
Hvis nettverket ditt støtter det, vil du kunne aktivere Wi-Fi Calling på din iPhone 13. Dette forbedrer taleanropskvaliteten enormt siden den bruker Wi-Fi-signalet hjemme/kontor for å overføre stemme, noe som muliggjør klarere og høyere anrop. Slik aktiverer du Wi-Fi-anrop på iPhone 13:
Trinn 1: Start Innstillinger og rull ned til Telefon
Trinn 2: Se etter Wi-Fi-anrop i Telefoninnstillinger
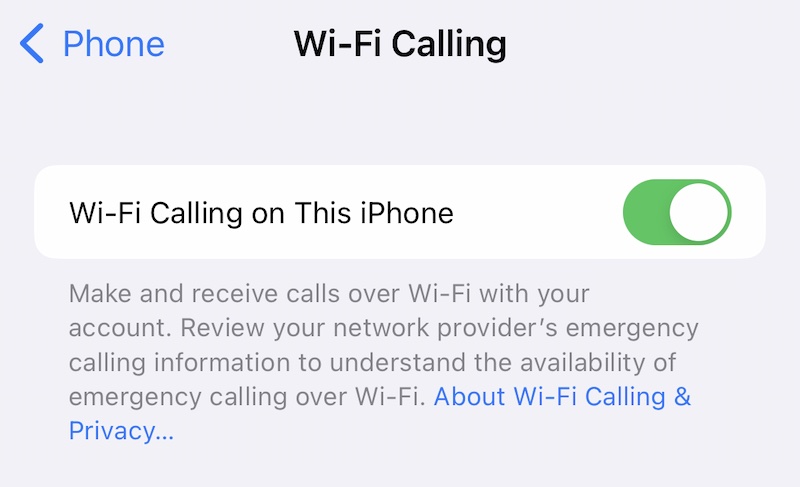
Trinn 3: Trykk på alternativet og slå det på.
Metode 12: Tilbakestill nettverksinnstillinger
En tilbakestilling av nettverksinnstillinger hjelper ofte ettersom dette tilbakestiller innstillingene telefonen din bruker for å koble til nettverket. Dette vil tilbakestille både Wi-Fi-nettverket og mobilnettverksinnstillingene, noe som betyr at for Wi-Fi må du skrive inn passordet på nytt. Slik tilbakestiller du nettverksinnstillingene på iPhone:
Trinn 1: Start Innstillinger, bla og finn Generelt og trykk på det
dTrinn 2: Rull ned og trykk på Overfør eller Tilbakestill iPhone
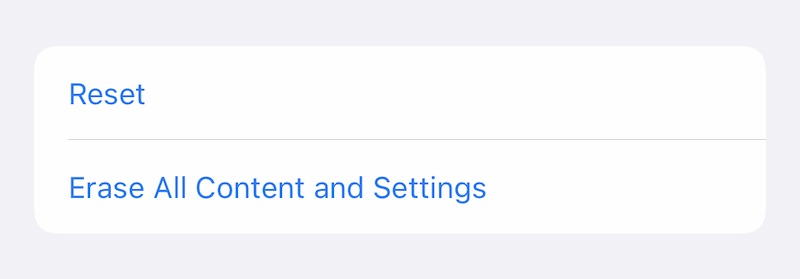
Trinn 3: Trykk på Tilbakestill og trykk på Tilbakestill nettverksinnstillinger
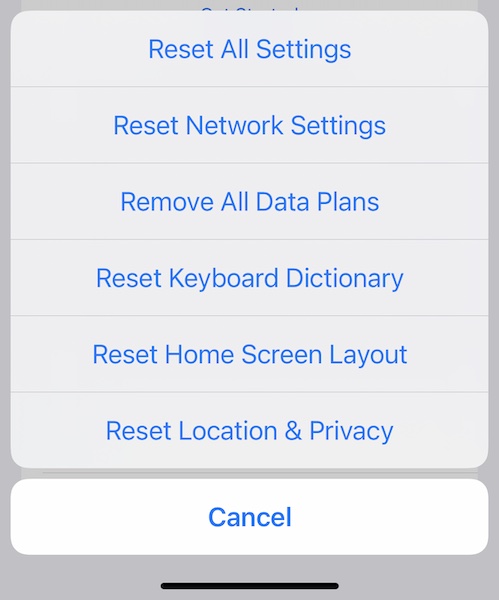
Trinn 4: Skriv inn passordet ditt for å tilbakestille nettverksinnstillingene. iPhone vil slette nettverksinnstillingene og starte på nytt.
Metode 13: Bruk OTT-tjenester (Over The Top).
Over de beste tjenester som FaceTime, WhatsApp, Signal og Telegram bruker datapakker til å overføre stemme ved hjelp av VoIP eller Voice over Internet Protocol og er i stand til å fungere mye bedre enn en typisk mobilnettverksanrop på grunn av flere faktorer som påvirker signalkvaliteten i et mobilnettverk. Nettverk. Som en bonus tar disse en ubetydelig mengde data og vil spare deg for taleanropsminutter på planen din.
Metode 14: Slå flymodus av og på
Å slå på flymodus fører til at iPhone kobles fra nettverket. Når du slår av flymodus, registrerer telefonen seg på nettverket igjen. Dette kan ofte resultere i gjenoppretting av tjenestekvalitet. Slik slår du flymodus av og på:
Trinn 1: Fra øverste høyre hjørne av iPhone, gjør et skarpt sveip ned for å få kontrollsenteret
Trinn 2: Slå på flymodus i første kvadrant til venstre ved å trykke på sirkelen med flyikonet.
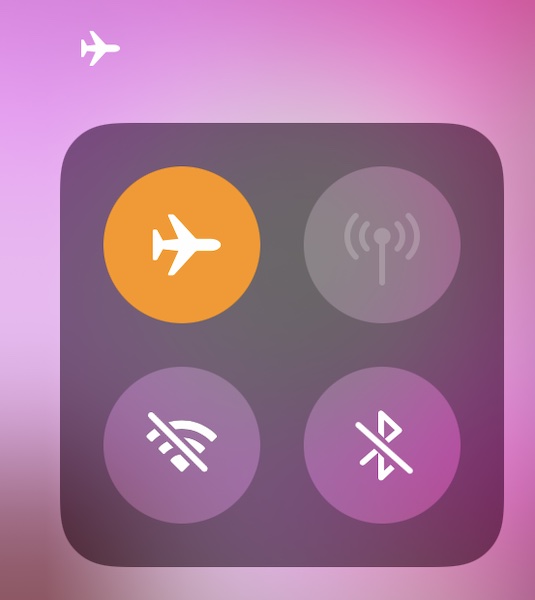
Trinn 3: Noen sekunder senere trykker du på den igjen for å koble til nettverket igjen.
Metode 15: Flytt iPhone
Noen ganger er alt som skal til en omjustering av iPhone når du plasserer den over øret for bedre å justere ørestykket med øregangen slik at lyden kan komme uhindret inn, for å fikse kvaliteten på iPhone 13-taleanropsproblemet.
Noen andre bekymringer
Det er noen tilfeller der iPhone kanskje ikke kan fungere i henhold til spesifikasjonene, noe som resulterer i enten midlertidig eller permanent dårlig taleanropskvalitet på iPhone 13.
Bekymring 1: Fysisk skade på iPhone
Hvis iPhone noen gang har blitt mistet, eller hvis den noen gang har fått et støt, spesielt til toppen av kabinettet der ørepluggen befinner seg, kan den ha ødelagt noe inni, noe som har fått ørestykket til å yte dårlig, noe som resulterer i at du føler tap av samtalekvalitet på iPhone 13. For å utbedre slike skader kan du bare ta den med til Apple Store for service og reparasjon.
Bekymring 2: Vannskade på iPhone
Hvis iPhone noen gang har vært utsatt for vann, enten helt nedsenket eller hvis vann klarte å trenge inn i ørepluggen, vil det føre til at ørepluggens membran ikke fungerer optimalt før den er tørr. Et symptom på dette spesielle problemet (sammen med å vite at telefonen faktisk tok vannskade) er en veldig lav og dempet stemme. Hvis skaden ikke var permanent, vil dette problemet løse seg selv når membranen tørker. Ikke oppbevar iPhone under solen for å tørke denne ut raskere - det vil sannsynligvis forårsake flere problemer i andre deler av iPhone.
Del II: Den avanserte måten å forbedre samtalekvaliteten på
Når alt det ovennevnte mislykkes, hva skal jeg gjøre? Du begynner å lete etter avanserte måter å løse iPhone 13-samtalekvalitetsproblemet på . Hva ville være en slik måte? En slik måte er å gjenopprette fastvaren på iPhone i et forsøk på å fikse problemet.
Hvis dette får deg til å lure på om du ville være i stand til å gjøre dette selv, er du heldig fordi her er et verktøy som er intuitivt og enkelt å bruke, for ikke å snakke om lett å forstå da du ikke trenger å håndtere obskure feilkoder som kommer når du prøver å gjenopprette fastvaren ved hjelp av iTunes eller macOS Finder.
Hvordan fikse iPhone 13 taleanropskvalitetsproblem med Wondershare Dr.Fone - System Repair (iOS)

Dr.Fone - Systemreparasjon
Fiks iPhone 13 dårlig samtalekvalitet uten tap av data.
- Bare fiks iOS til normal, ikke noe tap av data i det hele tatt.
- Løs forskjellige iOS-systemproblemer som sitter fast i gjenopprettingsmodus , hvit Apple-logo , svart skjerm , looping ved start, etc.
- Nedgrader iOS uten iTunes i det hele tatt.
- Fungerer for alle modeller av iPhone, iPad og iPod touch.
- Fullt kompatibel med den nyeste iOS 15.

Trinn 1: Last ned Dr.Fone på datamaskinen din.
Trinn 2: Koble iPhone til datamaskinen og start Dr.Fone.
Trinn 3: Klikk på "System Repair"-modulen.

Trinn 4: Standardmodus løser de fleste problemer på iOS uten å slette brukerdata og anbefales til å begynne med.
Trinn 5: Etter at Dr.Fone har oppdaget enheten og iOS-versjonen din, bekrefter du at de identifiserte detaljene er korrekte og klikker på Start:

Trinn 6: Fastvaren vil bli lastet ned og verifisert, og du kan nå klikke på Fix Now for å begynne å gjenopprette iOS-firmware på iPhone.

Etter at Dr.Fone System Repair er ferdig, vil telefonen starte på nytt. Forhåpentligvis vil problemet med taleanrop nå være løst.
Konklusjon
Du skulle tro at Apple-enheter ville yte best når det kommer til samtalekvalitet, og du blir overrasket når du møter problemer med dårlig taleanropskvalitet på iPhone 13. Det er fordi kvaliteten på taleanrop har flere faktorer som spiller inn, og noen ganger er det slik. enkelt som å bare justere telefonens plassering til øret slik at ørepluggen er bedre på linje med øregangen! Nå har du kanskje lagt merke til hvordan denne artikkelen ikke snakker om støyreduksjon når du snakker om måter å forbedre samtalekvaliteten på iPhone 13. Det er fordi det ikke er noe alternativ for det lenger på iPhone 13, Apple ser ut til å ha fjernet det av en eller annen grunn . Ikke bry deg om det, siden det fortsatt er mange måter du kan prøve å fikse problemet med dårlig stemmekvalitet på iPhone 13 enkelt.
iPhone 13
- iPhone 13 nyheter
- Om iPhone 13
- Om iPhone 13 Pro Max
- iPhone 13 VS iPhone 12
- iPhone 13 VS Huawei
- iPhone 13 VS Huawei 50
- iPhone 13 VS Samsung S22
- Lås opp iPhone 13
- iPhone 13 Slett
- Slett SMS selektivt
- Slett iPhone 13 fullstendig
- Få fart på iPhone 13
- Slett data
- iPhone 13-lagring full
- iPhone 13-overføring
- Overfør data til iPhone 13
- Overfør filer til iPhone 13
- Overfør bilder til iPhone 13
- Overfør kontakter til iPhone 13
- Gjenopprett iPhone 13
- iPhone 13 gjenoppretting
- Gjenopprett iCloud-sikkerhetskopi
- Sikkerhetskopier iPhone 13-video
- Gjenopprett iPhone 13-sikkerhetskopi
- Gjenopprett iTunes-sikkerhetskopi
- Sikkerhetskopier iPhone 13
- iPhone 13 Administrer
- iPhone 13 problemer
- Vanlige iPhone 13-problemer
- Samtalefeil på iPhone 13
- iPhone 13 Ingen tjeneste
- App sitter fast under lasting
- Batteriet tømmes raskt
- Dårlig ringekvalitet
- Frossen skjerm
- Svart skjerm
- Hvit skjerm
- iPhone 13 lades ikke
- iPhone 13 starter på nytt
- Apper åpnes ikke
- Apper vil ikke oppdateres
- iPhone 13 overoppheting
- Apper vil ikke lastes ned






Daisy Raines
stabsredaktør
Generelt vurdert 4,5 ( 105 deltok)