Hvordan få fart på en treg iPhone 13: Tips og triks
07. mars 2022 • Arkivert til: Slett telefondata • Utprøvde løsninger
iPhone 13 har kommet med nye A15 Bionic-brikkesett som knuser alle tidligere rekorder for hastighet og lover den absolutt beste ytelsen i en smarttelefon. Og likevel, du er her og leser om hvordan du kan øke hastigheten på din trege iPhone 13, fordi, som skjebnen kan ha det, går den nyeste og beste iPhone 13 sakte. Hvorfor går iPhone 13 tregt? Hvordan øke hastigheten på iPhone 13?
Den nyeste Apple-enheten skal ikke gå sakte. Det kan være noen faktorer som bidrar til en treg iPhone 13, og her er 5 måter å øke hastigheten på en treg iPhone 13.
- Del I: Omstart av en iPhone 13 for å få fart på en iPhone 13
- Del II: Lukking av uønskede bakgrunnsapper for å få fart på iPhone 13
- Del III: Rydd opp plass på iPhone 13 ved hjelp av Dr.Fone - Data Eraser (iOS)
- Del IV: Fjern uønskede widgeter for å få fart på iPhone 13
- Del V: Tilbakestill iPhone 13 til fabrikkinnstillinger
- Del VI: Konklusjon
Del I: Omstart av en iPhone 13 for å få fart på en iPhone 13
I en verden av operativsystemer, siden starten, er en omstart kjent for å fikse mange problemer. Det er rett og slett morsomt hvordan det ser ut til å fungere og løse ting, men faktum er at det bare fungerer, det er slik teknologi er. Så når din nye iPhone 13 føles treg, er det første du gjør bare å starte den på nytt og se om det løser hastighetsproblemet. Å starte en Apple iPhone på nytt pleide å være enkelt, men nå ser det ut til at hver annen iterasjon har en litt annen måte å starte den på nytt. Hvordan starter du en iPhone 13 på nytt? Dette er hvordan:
Trinn 1: Trykk og hold inne en av volumknappene til venstre på iPhone og sideknappen (av/på-knappen) på høyre side av iPhone.
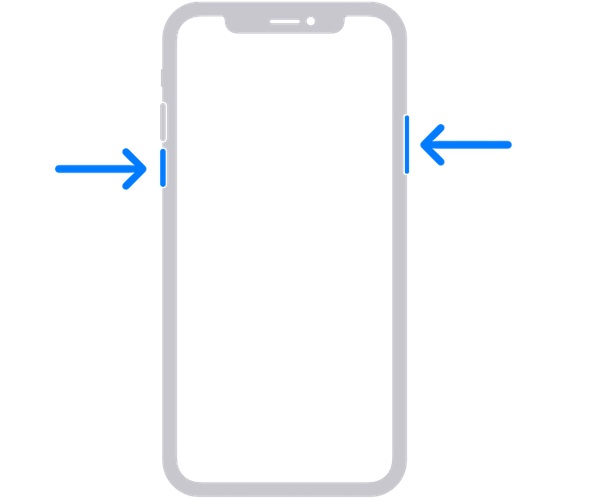
Trinn 2: Når strømglidebryteren vises, slipper du knappene og drar glidebryteren for å slå av enheten.
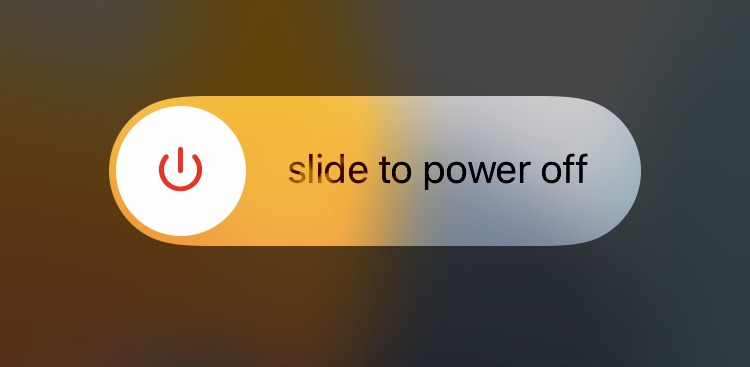
Trinn 3: Vent noen sekunder til enheten slår seg helt av, vent noen sekunder til, og slå deretter på enheten igjen ved å trykke på strømknappen (sideknappen) på høyre side av enheten.
Ovennevnte er en skånsom måte å starte en iPhone 13 på nytt. Det finnes også en hard omstartmetode som brukes når denne metoden ikke fungerer. Du kan bruke den metoden også når du har å gjøre med en treg iPhone 13. Denne metoden fører til at enheten automatisk slår seg av og starter på nytt (selv om strømglidebryteren vises). Slik tvinger du omstart av en iPhone 13:
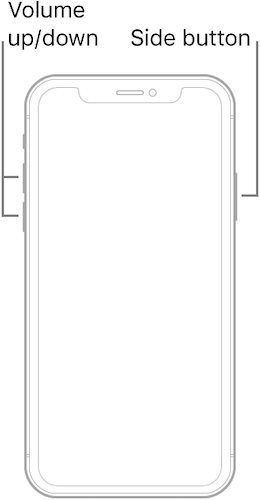
Trinn 1: Trykk på volum opp-knappen på iPhone og slipp.
Trinn 2: Trykk på volum ned-knappen og slipp.
Trinn 3: Trykk på sideknappen (av/på-knappen) på høyre side av enheten og hold nede til enheten starter på nytt automatisk og Apple-logoen vises. Deretter slipper du knappen.
Å gjøre dette fører til en tvungen omstart av iPhone og kan noen ganger bidra til å øke hastigheten på en treg iPhone 13.
Del II: Lukking av uønskede bakgrunnsapper for å få fart på iPhone 13
iOS er ganske kjent for sin minneoptimalisering. Følgelig støter ikke brukere ofte på problemer med iOS som er relatert til bakgrunnsprosesser. Appene, derimot, er et annet ballspill. Det er millioner av apper på App Store, og selv om Apple visstnok verifiserer appene før de slipper dem på Store, kan det ikke helt garantere at appene vil fungere bra på din iPhone 13. Hvis du opplever en treg iPhone 13, kan den være på grunn av apper. Utvikleren har kanskje ikke optimalisert den godt for den nye maskinvaren i iPhone 13, eller det kan være kode i appen som ikke kjører bra. Hvordan lukker jeg uønskede apper i bakgrunnen for å få fart på iPhone 13?
Det er fullt mulig at du ikke er klar over noe som kalles en App Switcher på din iPhone 13. Ikke gå å le, det er mulig, uansett hvor vanskelig du kan finne det å tro det fordi du vet om App Switcher. Mange gjør det ikke. App Switcher er vant til å bytte mellom apper raskt på en iPhone, og den brukes også til å lukke apper helt fra bakgrunnen. Av natur lukker ikke iOS apper når du sveiper for å gå til startskjermen. Den administrerer appene på egen hånd i bakgrunnen, og generelt sett gjør den jobben godt nok til at folk flest ikke vet at det finnes en App Switcher. De trykker bare på appen de vil bruke fra startskjermen når de vil, og det meste av tiden er det slik Apple vil at brukerne skal bruke iPhone.
Slik bruker du App Switcher for å lukke alle appene du ikke bruker akkurat nå med sikte på å øke hastigheten på iPhone 13:
Trinn 1: Sveip oppover fra bunnen av startskjermen for å aktivere App Switcher. Slik ser det ut:
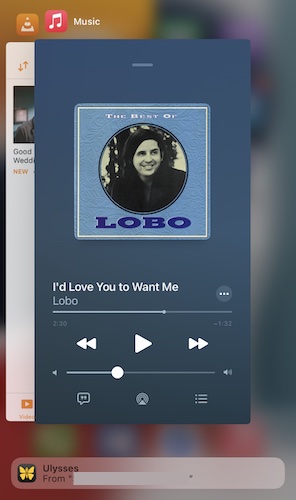
Trinn 2: Nå, ikke bry deg og bare begynn å bla hver app oppover for å lukke dem helt og fjerne dem fra systemminnet, til den siste appen lukkes, og App Switcher automatisk går tilbake til startskjermen.
Det dette gjør er at det fjerner alle apper fra minnet, og frigjør dermed minne og gir systemet rom til å puste. Dette kan bidra til å øke hastigheten på iPhone 13 hvis du opplever en uventet treghet.
Etter at du har lukket alle appene, vent et minutt eller to, og start deretter enheten på nytt, enten normalt eller hard omstart. Sjekk om enheten er tilbake til hastighet.
Del III: Rydd opp plass på iPhone 13 ved hjelp av Dr.Fone - Data Eraser (iOS)
iPhone 13 kommer med hele 128 GB grunnlagring. Ut av dette vil brukerne vanligvis få litt over 100 GB for sitt bruk, resten brukes opp av systemet på sitt beste. Systemet kan også bruke mer lagringsplass etter behov. Du vil bli overrasket over hvor raskt du kan fylle opp disse 100 GB hvis du er interessert i å ta videoer med iPhone 13. 4K-videoer kan raskt spise 100 GB til frokost, og du ville ikke vite hvordan det skjedde. Lagre, av natur, bremser ned når de nærmer seg kapasiteten. Så hvis du sitter på 97 GB på en 100 GB disk, kan du oppleve treghet fordi systemet kan finne det vanskelig å betjene på grunn av mangel på lagring.
Men vi kan vel ikke slette minnene våre nå? Det eneste andre alternativet, skulle man tro, ville være å slette søppelfiler. Men dette er iOS, ikke Android, der du kan bruke renere apper for å rydde opp søppel fra enheten din. Faktisk er hver enkelt app på App Store som kan love å fjerne søppel fra iPhonen din i beste fall en placebo-arbeider. Apple gir rett og slett ikke apper til å gjøre det på iPhone.
Du kan imidlertid gjøre det fra utenfor iOS-systemet, fra datamaskinen din, hvis du har de riktige verktøyene. Gå inn i Dr.Fone - Data Eraser (iOS), et verktøy som hjelper deg med å rydde opp i enheten og frigjøre plass på iPhone 13, kvitte seg med søppelet og hjelpe deg med å få fart på iPhone 13 til helt nye nivåer igjen.
Slik bruker du Dr.Fone - Data Eraser (iOS) til å rense ut søppelfiler, finne ut filene som tar mest plass på disken din og slette dem om ønskelig, og til og med komprimere og eksportere bilder på iPhone.

Dr.Fone - Data Eraser (iOS)
Slett data permanent og beskytt personvernet ditt.
- Enkel, klikk-gjennom, prosess.
- Slett iOS SMS, kontakter, anropshistorikk, bilder og videoer osv. selektivt.
- 100 % sletting av tredjepartsapper: WhatsApp, LINE, Kik, Viber, etc.
- Fungerer utmerket for iPhone, iPad og iPod touch, inkludert de nyeste modellene og den nyeste iOS-versjonen!

Trinn 1: Last ned og installer Dr.Fone på datamaskinen.
Trinn 2: Koble iPhone 13 til datamaskinen og start Dr.Fone.
Trinn 3: Start Data Eraser-modulen.

Trinn 4: Velg Frigjør plass.
Trinn 5: Velg Slett søppelfiler.

Trinn 6: Etter at skanningen er fullført, vil du se alt søppelet som Dr.Fone - Data Eraser (iOS) oppdaget på din iPhone 13. Du kan nå velge alt du vil rense og klikke på Rens for å starte prosessen.
Du bør starte enheten på nytt for å gi den en ny start, bokstavelig talt, og oppleve forskjellen Dr.Fone - Data Eraser (iOS) gjorde til opplevelsen din med iPhone 13.
Del IV: Fjern uønskede widgeter for å få fart på iPhone 13
Det må være kjent at absolutt alt på din iPhone tar opp plass, enten i lagring eller i systemminnet. Den siste maniasjonen i iOS er widgets, og du kan ha én for mange widgets på iPhone 13, noe som fører til at mye systemminne blir brukt opp i widgets, noe som bremser iPhone 13. iPhone 13 kommer med 4 GB RAM. Til sammenligning kommer Android-enheter med minst 6 GB på den akseptable basisenheten, og 8 GB og 12 GB på mid-tier og flaggskipenheter. I Android-verdenen er 4 GB reservert for de billigste telefonene som vanligvis finnes for lavinntektsgruppene eller for når du vil ha en enhet du ikke ville brukt mye til noe.
Widgets spiser opp minnet fordi de forblir i minnet, det er slik de fungerer i sanntid, duh! Det er god praksis å holde widgetene dine på et minimum. Nå for tiden tilbyr hver app widgets, og du kan bli fristet til å bruke dem bare for moro skyld. Dette kan gå på bekostning av systemnedgang og er sannsynligvis den største enkeltbidragsyteren til at iPhone 13 har bremset ned.
Slik fjerner du widgets du rett og slett ikke trenger fra startskjermen, slik at du kan frigjøre systemminne for telefonen din og til annen bruk.
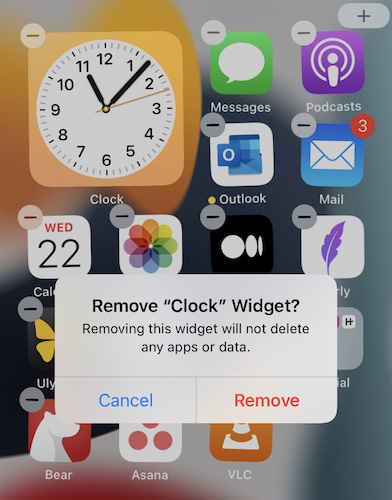
Trinn 1: På klassisk Apple-vis er det enkelt å fjerne widgets fra iPhone. Alt du trenger å gjøre er å begynne med å trykke på skjermen hvor som helst i ledig plass og holde den nede til ikonene begynner å sjonglere.
Trinn 2: Trykk på minustegnet på widgeten du vil fjerne og bekreft fjerningen.
Gjenta dette for hver widget du vil fjerne. Etter fjerning av unødvendige widgets, start enheten på nytt for å få fart på iPhone 13.
Del V: Tilbakestill iPhone 13 til fabrikkinnstillinger
Hvis alt annet mislykkes, kan du slette alle innstillinger og innhold på iPhone 13 for å gjenopprette den til fabrikkinnstillingene og starte på nytt, for å få fart på iPhone 13. Det er to måter å gjøre det på, Apple-måten og tredjepartsmåten som gir deg mer kontroll og sletter dataene dine fullstendig slik at de ikke kan gjenopprettes hvis du vil gi ut iPhone 13.
Trinn 1: Start Innstillinger på iPhone.
Trinn 2: Rull ned til Generelt.
Trinn 3: Rull ned til Overfør eller Tilbakestill.
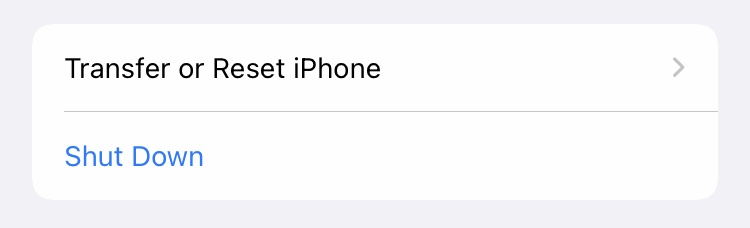
Trinn 4: Velg Slett alt innhold og innstillinger.
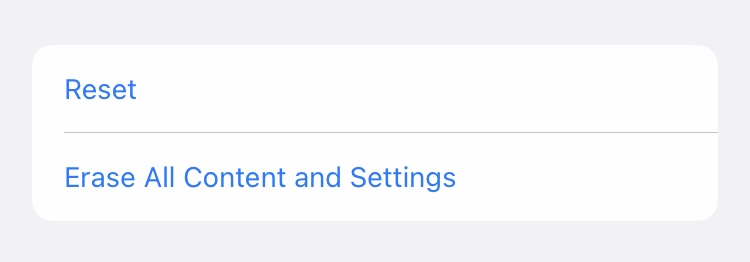
Denne metoden er vanligvis alt som kreves for å gjenopprette din iPhone til å sende form. Du kan også bruke den andre metoden her, ved å bruke Dr.Fone - Data Eraser (iOS) for å fullstendig og sikkert tørke iPhone 13 til fabrikkinnstillingene.
Tilbakestill iPhone 13 til fabrikkinnstillinger ved hjelp av Dr.Fone - Data Eraser (iOS)
Slik tilbakestiller du iPhone 13 til fabrikkinnstillingene ved å bruke Dr.Fone - Data Eraser (iOS) for å fullstendig slette data på iPhone 13 og bevare personvernet ditt:
Trinn 1: Last ned og installer Dr.Fone.
Trinn 2: Etter Dr.Fone installasjon, koble iPhone til datamaskinen.
Trinn 3: Start Dr.Fone, velg Data Eraser-modulen.

Trinn 4: Velg Slett alle data og klikk på Start-knappen.
Trinn 5: Du kan velge sikkerhetsnivået for tørkeoperasjonen fra 3 innstillinger, standarden er Medium:

Trinn 6: For å bekrefte tørkeoperasjonen, skriv inn sifferet null (0) seks ganger (000 000) i boksen og klikk på Slett nå for å begynne å tørke enheten fullstendig.

Trinn 7: Etter at iPhone er fullstendig og sikkert tørket, vil appen be om bekreftelse før du starter enheten på nytt. Klikk OK for å bekrefte og starte iPhone 13 på nytt til fabrikkinnstillingene.
Del VI: Konklusjon
iPhone 13 er den raskeste iPhone noensinne, ingen tvil om det. Og likevel er det en mulighet for at du kan bringe den på kne, uforvarende. Når du klarer den bemerkelsesverdige bragden, lønner det seg å vite hvordan du får fart på iPhone 13 og lære om noen tips og triks du kan bruke for å få ting til å gå når iPhone 13 bremser. Noen ganger kan det fikses med en enkel omstart, noen ganger må du tilbakestille iPhone 13 helt til fabrikkinnstillingene for å starte på nytt. Ved å bruke disse tipsene og triksene kan du få iPhone 13 til å gå raskere på kort tid, med minst mulig innsats. Du kan rense søppelet i iPhone 13 fra tid til annen ved å bruke Dr.Fone - Data Eraser (iOS) slik at iPhone 13 holder seg rask som alltid.
Du kommer kanskje også til å like
Slett telefon
- 1. Tørk av iPhone
- 1.1 Tørk iPhone permanent
- 1.2 Tørk av iPhone før du selger
- 1.3 Formater iPhone
- 1.4 Tørk av iPad før salg
- 1.5 Fjerntørk iPhone
- 2. Slett iPhone
- 2.1 Slett iPhone-anropslogg
- 2.2 Slett iPhone-kalender
- 2.3 Slett iPhone-historikk
- 2.4 Slett iPad-e-poster
- 2.5 Slett iPhone-meldinger permanent
- 2.6 Slett iPad-historikk permanent
- 2.7 Slett iPhone Voicemail
- 2.8 Slett iPhone-kontakter
- 2.9 Slett iPhone-bilder
- 2.10 Slett iMessages
- 2.11 Slett musikk fra iPhone
- 2.12 Slett iPhone-apper
- 2.13 Slett iPhone-bokmerker
- 2.14 Slett iPhone andre data
- 2.15 Slett iPhone-dokumenter og -data
- 2.16 Slett filmer fra iPad
- 3. Slett iPhone
- 3.1 Slett alt innhold og innstillinger
- 3.2 Slett iPad før salg
- 3.3 Beste iPhone-dataslettingsprogramvare
- 4. Fjern iPhone
- 4.3 Tøm iPod touch
- 4.4 Fjern informasjonskapsler på iPhone
- 4.5 Tøm iPhone Cache
- 4.6 Topp iPhone rengjøringsmidler
- 4.7 Frigjør iPhone-lagring
- 4.8 Slett e-postkontoer på iPhone
- 4.9 Få fart på iPhone
- 5. Tøm/tørk Android






Daisy Raines
stabsredaktør